Tartalomjegyzék
- Mi a wsappx?
- Miért vesz el ennyi CPU- és lemezerőforrást?
- Hogyan lehet letiltani a wsappx-et és megoldani a magas PCU-használati problémát a Windows 10-ben?
- 1. módszer: Frissítse manuálisan az eszközillesztőket
- 2. módszer: Tiltja le a Windows Store-t a csoportházirend-szerkesztővel/regiszterszerkesztővel
- 3. módszer: Végezzen lemezellenőrzést
- 4. módszer: Rendeljen ki több virtuális rendszermemóriát
- Következtetés
Mi a wsappx?
A wsappx egy folyamat, amely a Feladatkezelő folyamatlistájában található. Eredetileg a Windows 8-ban vezették be, és a legújabb Windows-verziókban, például a Windows 10-ben is megtalálható. Ez a folyamat a Windows 10/8 rendszer hátterében fut a Microsoft Windows Store és Universal app platformjának részeként, és felelős a Store alkalmazások telepítéséért, eltávolításáért és frissítéséért, valamint az alkalmazások megfelelő licencelésének biztosításáért. Így az összes frissítés telepítésének befejezése után már nem biztos, hogy szüksége lesz rá. Ha a Feladatkezelőben kibontja a Wsappx-et, láthatja, hogy egy vagy több alszolgáltatás fut: Appx Deployment Service (AppXSVC), Client License Service (ClipSVC) vagy Windows Store Service (WSService), az alábbiak szerint. A következőkben közelebbről megvizsgáljuk ezeket a szolgáltatásokat.
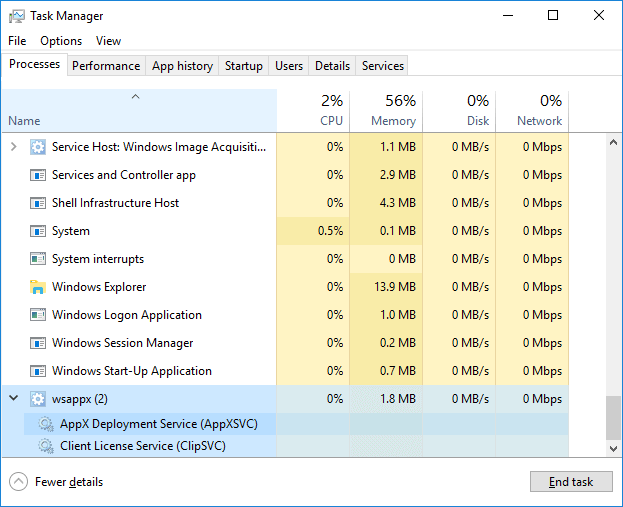
AppX Deployment Service (AppXSVC): Az AppxSVC feladata a Store alkalmazások telepítése. Feltűnő, hogy ezek az Universal Windows Platform alkalmazások Apps csomagokban kerülnek terjesztésre. Másképpen fogalmazva, ez a folyamat felelős a Store alkalmazások telepítéséért, eltávolításáért és frissítéséért. Így a Windows képessé válik arra, hogy a háttérben automatikusan frissítse az alkalmazásokat, például a Paint 3D-t, a Mailt stb. Meg kell jegyezni, hogy a Windows hagyományos asztali alkalmazásainak telepítésekor, eltávolításakor vagy frissítésekor a CPU és a lemez erőforrásai is felhasználásra kerülnek. A különbség a kettő között abban rejlik, hogy az AppXSVC kezeli ezeket a feladatokat az egyes alkalmazások telepítője helyett. Előfordulhatott, hogy a folyamat akkor is fut, amikor nem telepít semmit. Ez azért van, mert a háttérben frissíti a Store alkalmazást.
Client License Service (ClipSVC): A Windows 10 számítógépeken a ClipSVC háttérszolgáltatás kezeli a Store infrastrukturális támogatását. Ha kikapcsolja a szolgáltatást, a Microsoft szerint a Store-ban vásárolt alkalmazások nem fognak megfelelően viselkedni. Feladata a licencek kezelésére terjed ki, hogy a fizetett Store-alkalmazásokat használhassa.
Windows Store Service (WSService): Ez a Windows 8 háttérszolgáltatása, és a Store infrastrukturális támogatását is kezeli. Ugyanannak tekinthető, mint a ClipSVC, de a Windows 10-ben nem jelenik meg.
Miért vesz el annyi CPU- és lemezerőforrást?
Néha a Wsappx folyamat okozhat olyan problémát, hogy a folyamat a munkák kezelése során nagy mennyiségű lemezt, CPU-t vagy memóriát használ, ami befolyásolja a számítógép általános teljesítményét. Sokszor láthatja, hogy a wsappx aktív, amikor a Windows Store-t használja, például a folyamat elindulhat, amikor megnyitja vagy böngészik a Windows Store-ban. A folyamat jelentős mennyiségű CPU-t és erőforrást fogyaszthat, amikor alkalmazásokat tölt le, telepít vagy frissít, ami hasonló a hagyományos asztali szoftverek telepítéséhez. Mint fentebb említettük, a wsappx folyamat mindig a háttérben működik, és akkor is láthatja, hogy aktív, amikor nem használja a Microsoft Store alkalmazásokat. Ez azért van, mert előfordulhat, hogy a telepített alkalmazások, például a Paint, a Windows Media Player, a WordPad stb. új frissítéseket kapnak.
A wsappx vírus lehet? Néhány felhasználó talán összezavarodott a probléma miatt. A wsappx a Windows rendszer része, és nem hordoz semmilyen vírust, még akkor sem, ha bizonyos körülmények között lelassítja a számítógépet. A wsappx bosszantó azok számára, akiknek a számítógépe korlátozott RAM vagy CPU erőforrásokkal rendelkezik. Ha aggódik a rosszindulatú programok miatt, jó ötlet, hogy futtasson egy ellenőrzést a vírusirtó szoftverrel.
Tilthatom? Ha megpróbálja lezárni a folyamatot a Feladatkezelőben, megjelenik egy üzenőmező, amely közli, hogy a folyamat befejezése a Windows használhatatlanná válását vagy leállítását eredményezi, ami a nem mentett adatok elvesztéséhez vezet. Így nem tanácsos letiltani a folyamatot és alszolgáltatásait, de megpróbálhatjuk megakadályozni, hogy automatikusan fusson a háttérben, így csak akkor indulnak el, ha szükség van rájuk. Hogyan lehet ezt megtenni? Olvasson tovább.
Hogyan lehet letiltani a wsappx-et és megoldani a magas PCU-használat problémáját Windows 10-en?
Nem jó jel a magas lemez- vagy CPU-használat, ami azt jelenti, hogy kevés erőforrás marad más műveletek elvégzésére. Minden lelassul, és a számítógép nem tud gyorsan reagálni. Ha a problémát a wsappx nevű folyamat okozza, akkor az alábbi megoldásokat követve orvosolhatja a problémát.
1. módszer: Az eszközillesztőprogramok manuális frissítése
Úgy tűnik, hogy a wsappx által okozott magas CPU-probléma nem áll irányított kapcsolatban az illesztőprogramokkal, mégis az elavult vagy sérült eszközillesztőprogramok valóban problémákat okoznak. Ha a számítógép folyamatosan próbálja frissíteni meghajtók automatikusan a háttérben, és a wsappx folyamat lehet, hogy nem reagál, és foglalja a CPU erőforrásokat. Ebben az esetben megpróbálhatja egyedül frissíteni az eszközillesztőket. Az alábbi lépésekkel frissítheti az illesztőprogramokat Windows 10-ben.
Lépés 1. Kattintson a jobb gombbal a Start gombra, és válassza az Eszközkezelő opciót. Ekkor megjelenik az Eszközkezelő ablak.
Szint 2 Keresse meg és bontsa ki a Kijelző adaptereket. Ezután kattintson a jobb gombbal a felsorolt opcióra, és válassza az alábbi módon az illesztőprogram frissítése lehetőséget.

Lépés 3 Az illesztőprogram frissítése varázslóban válassza az Automatikus keresés frissített illesztőprogramok után lehetőséget, és a Windows 10 elkezdi keresni a számítógépen és az interneten az eszközhöz tartozó legújabb illesztőprogramokat.
Ha a Windows nem találja a kívánt illesztőprogram-frissítéseket, akkor megpróbálhatja az eszköz gyártójának hivatalos weboldalán keresni az illesztőprogramokat, és egyértelmű utasításokat is talál arra vonatkozóan, hogyan telepítse őket a számítógépére.
2. módszer: A Windows Store letiltása a csoportházirend-szerkesztővel / Registry Editorral
A Windows Store letiltása sokat segíthet a lemez- vagy CPU-probléma csökkentésében, és letilthatja a csoportházirend-szerkesztővel vagy a Registry Editorral.
A Windows Store letiltása a csoportházirend-szerkesztővel
Lépés 1 Nyomja meg egyszerre a Windows logo és az R billentyűt a Futtatás párbeszédpanel megnyitásához. Ezután írja be a gpedit.msc parancsot, majd nyomja le az Enter billentyűt a helyi csoportházirend-szerkesztő megnyitásához.
Lépés 2 A csoportházirend-szerkesztőben bontsa ki az elérési utat: Számítógép konfigurációja > Felügyeleti sablonok > Windows-összetevők > Áruház.
Lépés 3 Kattintson a jobb gombbal az Áruház alkalmazás kikapcsolása elemre, majd válassza a Szerkesztés lehetőséget a kontextusmenüből.
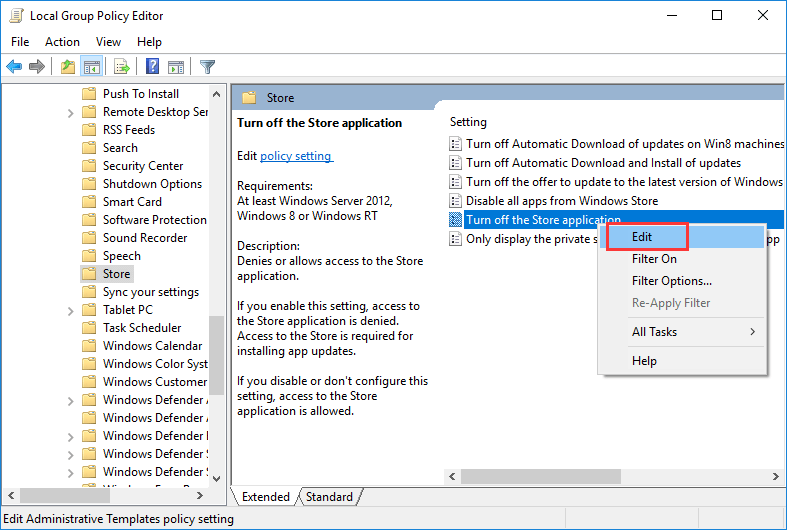
Lépés 4 Válassza az Engedélyezés lehetőséget, majd kattintson az Alkalmaz és az OK gombra a módosítások mentéséhez. Ezután indítsa újra a számítógépet, és ellenőrizze, hogy a magas CPU- vagy lemezhasználati probléma megoldódott-e.
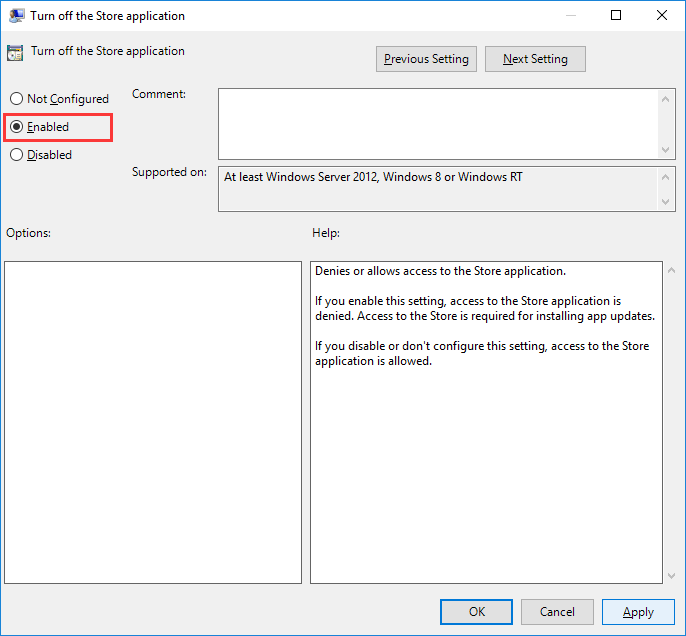
A Windows Store kikapcsolása a Registry Editor segítségével
Step 1 A Windows 10 rendszerben írja be a keresősávba a regedit parancsot, és nyomja meg az Enter billentyűt a Registry Editor megnyitásához.
Step 2 Navigáljon a helyre: HKEY_LOCAL_MACHINE\SOFTWARE\Policies\Microsoft\WindowsStore.
Step 3 Kattintson a WindowsStore-ra a bal oldali ablaktáblában, majd a jobb oldali ablaktábla üres területére kattintva válassza az Új > DWORD (32 bites) érték lehetőséget. Ezután ezt az újonnan létrehozott kulcsot RemoveWindowsStore.
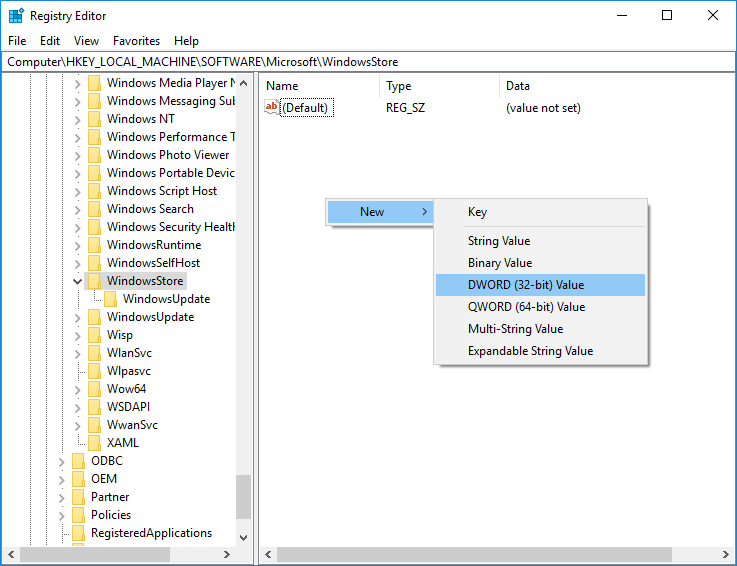
Szakasz 4 Kattintson duplán a RemoveWindowsStore kulcsra, és írja be az 1 értéket az Érték adatok alá. Kattintson az OK gombra, majd indítsa újra a számítógépet.
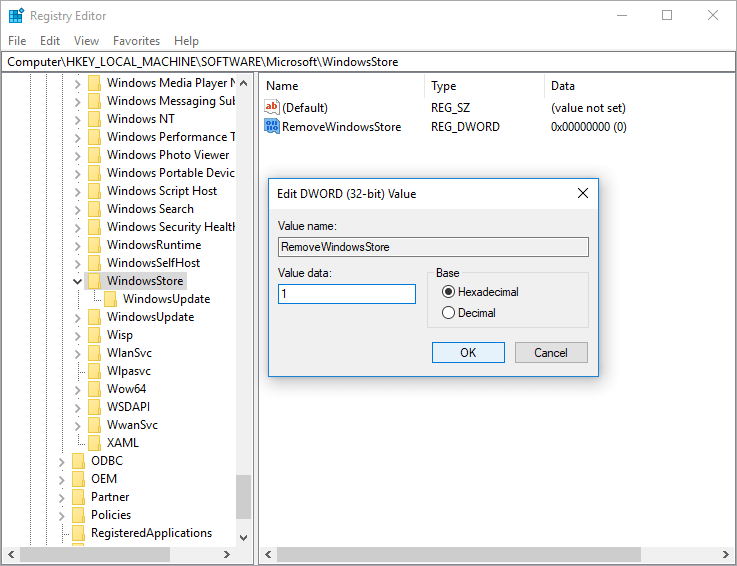
3. módszer: Végezzen lemezellenőrzést
A lemezellenőrzést azoknak kell figyelembe venniük, akiknél ez a probléma mostanában jelentkezik, mert a lemez hibákat vagy rossz szektorokat tartalmazhat.
Lépés 1 Kattintson a jobb gombbal a Start menüre, és válassza a Windows PowerShell (Admin) lehetőséget. Kattintson az Igen gombra, ha a Felhasználói fiókvezérlés felszólítást kap.
Lépés 2 Írja be a Windows PowerShellben a chkdsk.exe /f /r parancsot, és nyomja le az Enter billentyűt.
Lépés 3 Írja be az y-t, és nyomja le az Enter billentyűt, hogy a rendszer következő újraindításakor a kötet ellenőrzése megtörténjen.
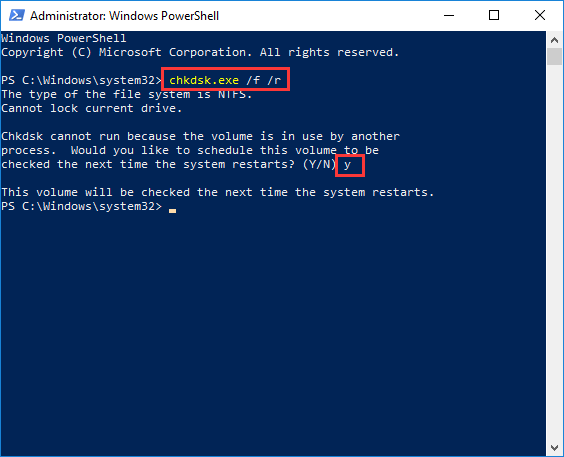
Az érdemes megjegyezni, hogy a lemez ellenőrzése általában időbe telik, előfordulhat, hogy egy ideig nem tudja használni a számítógépet, ha újraindítja és futtatja. Egyelőre kihagyhatja, és átütemezheti, amikor Önnek megfelel. A lemezprobléma ellenőrzéséhez a rendszerparancs használata mellett a DiskGenius segítségével is tesztelheti a merevlemezt. Ha a számítógép vagy a merevlemez lassan kezd reagálni, akkor vizsgálja meg a lemezt rossz szektorok után. Íme, hogyan ellenőrizheti és javíthatja a rossz szektorokat a DiskGenius segítségével.
Lépés 1 Telepítse és indítsa el a DiskGenius programot a számítógépén, válassza ki a bal oldali ablaktáblából a rossz szektorokat ellenőrizni kívánt lemezt, majd kattintson az Eszközök > Verify Or Repair Bad Sectors (Rossz szektorok ellenőrzése vagy javítása) gombra.

Step 2 Kattintson a Start Verify gombra a Bad track verification ablakból és a DiskGenius elkezdi átvizsgálni a lemezt és ellenőrizni, hogy van-e rossz szektor.

Ha a DiskGenius rossz szektorokat talál a vizsgálat után, akkor kattintson a Repair gombra. Megjegyzés: a rossz szektorok ellenőrzése csak olvasható folyamat, és nem károsítja az adatokat, de a rossz szektorok javítása károsítja a rossz szektorokon vagy azok közelében tárolt adatokat. Ezért érdemes biztonsági másolatot készíteni a fájlokról, mielőtt megpróbálná a rossz szektorok javítását.
4. módszer: Több virtuális rendszermemória kiosztása
Ha a számítógépén állandóan a nagy lemezhasználat problémája zavarja, megpróbálhatja növelni a virtuális memóriát a folyamathoz. Ehhez az alábbi lépéseket követheti:
1. lépés Írja be a keresőmezőbe a teljesítményt, majd a keresési eredményből kattintson a Windows megjelenésének és teljesítményének beállítása gombra. Ez megnyitja a Teljesítménybeállítások ablakot.
Szint 2. lépés Váltson a Speciális lapra, és kattintson a Virtuális memória szakasz alatt a Módosítás gombra. Ezután a Virtuális memória ablakban vegye ki a jelölőnégyzetet az Automatikusan kezelje a lapozófájlok méretét minden meghajtó esetében opcióból, válassza ki a rendszer kötetét (általában a C: partíciót), és kattintson az Egyéni méret opcióra az alábbiak szerint.
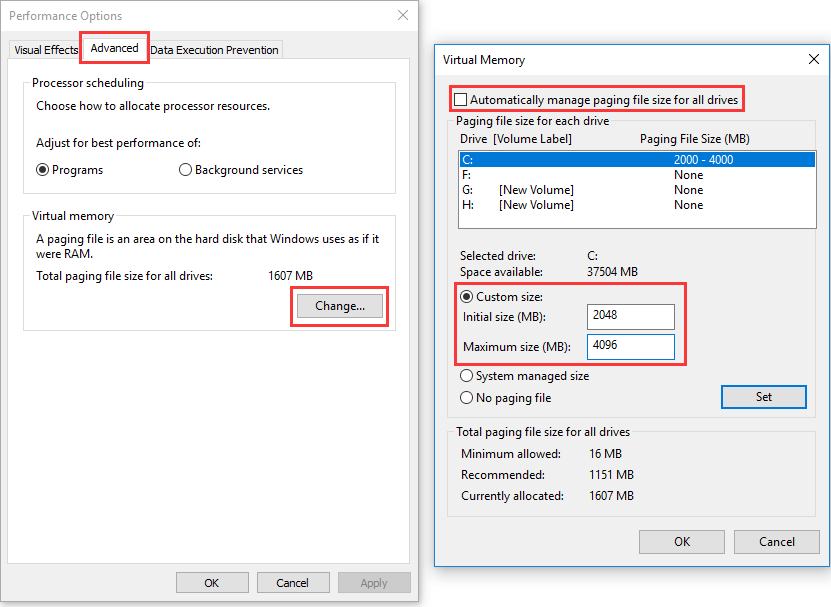
Lépés 3 A Kezdeti méret (MB) mezőbe írja be a RAM méretének megfelelő értéket, a Maximális méret (MB) mezőbe pedig a RAM méretének kétszeresét. Ezután kattintson a Beállítás és az OK gombra a módosítások mentéséhez, majd indítsa újra a számítógépet.
Vonatkozás
A Wsappx a Windows 10 és 8 operációs rendszer fontos folyamata, és segít az alkalmazások telepítésében és frissítésében a Windows Store-ban. Bár ez magas CPU-, lemez- vagy memóriahasználattal járhat, a fenti módszerekkel könnyen orvosolhatja a problémát. Reméljük, ezek a megoldások működnek a számítógépén, és segítenek egyszer és mindenkorra javítani a teljesítményt. Ha bármilyen más megoldása vagy javaslata van, kérjük, ossza meg velünk.