Noha úgy tűnik, hogy a macOS fejlesztése kezd lemaradni az iOS és az iPadOS mögött, a macOS még mindig itt van, hogy maradjon. A Catalina tavaly jelent meg, és ez rengeteg nagyszerű funkciót hozott.
- Related Reading
- Mi az az “accountsd”?
- Mi az a “bejelentkezési kulcstár”
- Hogyan lehet végleg megszabadulni az “accountsd” felugró ablaktól
- Szoftverfrissítés keresése
- Távolítson el minden Exchange-fiókot a Mailből
- Kapcsolja ki a Kulcstár automatikus zárolását
- Távolítsa el az iCloud kulcstárát
- A helyi kulcstár visszaállítása
- Végkövetkeztetés
Related Reading
- 4 gyors módszer a Mac Könyvtár mappa elrejtésének feloldására és elérésére
- Használhatok Safari-bővítményeket Macen?
- Hogyan oszthatunk meg mappákat az iCloud Drive-ban macOS Catalina és iOS 13 alatt
- Hogyan kereshetünk és törölhetünk duplikált fájlokat a Mac-en
- Használhatunk sötét menüsort és Dockot macOS Catalina-val?
A macOS Catalina-t azonban az egyik legfrusztrálóbb kiadásként is emlegetik. Ez részben a rengeteg hibának köszönhető, köztük egy olyan felszólításnak, ahol “az accountsd a “login” kulcstartót akarja használni.”
Mi az az “accountsd”?
Minden alkalommal, amikor bejelentkezik egy fiókba a Mac-ről, az Accounts Framework-et használja. Ez hozzáférést biztosít a rendszer számára a rendszerben tárolt felhasználói fiókok bármelyikéhez. Ezenkívül a keretrendszerrel való integráció lehetővé teszi, hogy a felhasználónevet és a jelszavakat tárolja, anélkül, hogy egy másik alkalmazást vagy szolgáltatást kellene használnia. Közismertebb nevén iCloud kulcstár.
Mi az a “bejelentkezési kulcstár”
Időnként megjelenhet egy olyan kérés, amely a bejelentkezési kulcstárra hivatkozik. Ez egy rendszeralkalmazás, amely az iCloud kulcstárral együttműködve tárolja a jelszavakat és fiókinformációkat.
A Catalina kiadása után felmerült probléma, hogy a prompt továbbra is megjelenik. Különböző lehetőségek vannak, amelyek megmagyarázhatják, hogy ez miért történik. A Catalina esetében azonban úgy tűnik, hogy a Mail alkalmazás továbbra is kéri a hozzáférést, és nem tudni, miért.
Hogyan lehet végleg megszabadulni az “accountsd” felugró ablaktól
Amikor ez a felugró ablak megjelenik, a rendszer nem teszi lehetővé, hogy egyszerűen megnyomja a “Mégse” gombot. Ehelyett be kell adnia a kulcstár jelszavát, majd az “OK” gombra kell kattintania. Van néhány különböző módszer arra, hogy ezt a felugró ablakot ne jelenjen meg újra.
Szoftverfrissítés keresése

Amikor problémák merülnek fel a készülékkel, mindig ellenőrizze, hogy van-e szoftverfrissítés. Ez különösen igaz a Mac-edre, mivel az Apple rendszeresen ad ki hibajavító frissítéseket. A következőképpen ellenőrizheti a szoftverfrissítéseket:
- Nyissa meg a Mac számítógépén a Rendszerbeállítások alkalmazást.
- Kattintson a Szoftverfrissítés gombra az alsó menüben.
- Várjon a panel betöltésére
- Ha elérhető a frissítés, válassza a Frissítés most lehetőséget
- Ha nem elérhető a frissítés, próbálja ki a következő megoldásokat
Egyes esetekben végigmegy és frissíti a szoftvert, és a probléma továbbra is fennáll. Ilyenkor érdemes újraindítani a Mac-et, csak hogy megbizonyosodjon arról, hogy nem maradtak pókhálók.
Távolítson el minden Exchange-fiókot a Mailből
Mindenesetre úgy tűnik, hogy a Mail alkalmazás a bűnös az “accountsd” párbeszédpanel mögött. De nem a párbeszédpanel az egyetlen probléma, mivel a felhasználók CPU-tüskéket tapasztaltak, amikor nem csatlakoztak Wi-Fi-hez. Íme egy lépéssorozat az Exchange-fiókok körüli problémák megoldására.
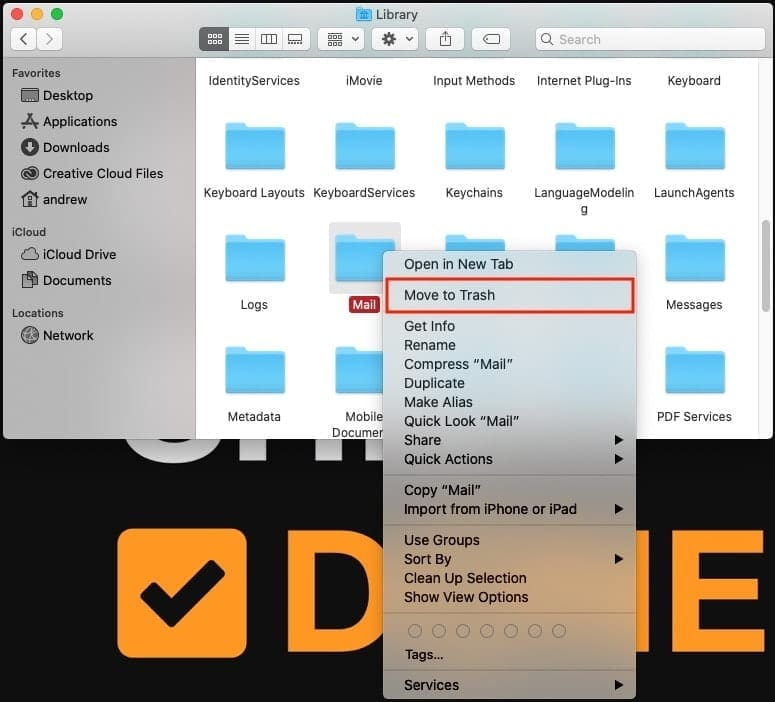
- Nyissa meg a Mac rendszerbeállítások alkalmazást.
- Kattintson az Internetes fiókokra.
- Kiemelje és törölje bármelyik Exchange-fiókját.
- Nyissa meg a Findert, és navigáljon a ~/Library/Mail helyre.
- Jobb klikk a mappára, és Törlés.
- Nyissa meg a Findert, és navigáljon a ~/Library/Containers/com.apple.mail helyre.
- Jobb klikk a mappára, és Törlés.
- Elindítsa újra a Mac-et, és vegye ki a jelölőnégyzetet az Ablakok újranyitása a visszalépéskor jelölőnégyzetből.
Miután visszalépett a Mac-re, újra hozzá kell adnia ezeket az Exchange-fiókokat. De ezúttal egy kicsit többet kell tennie.
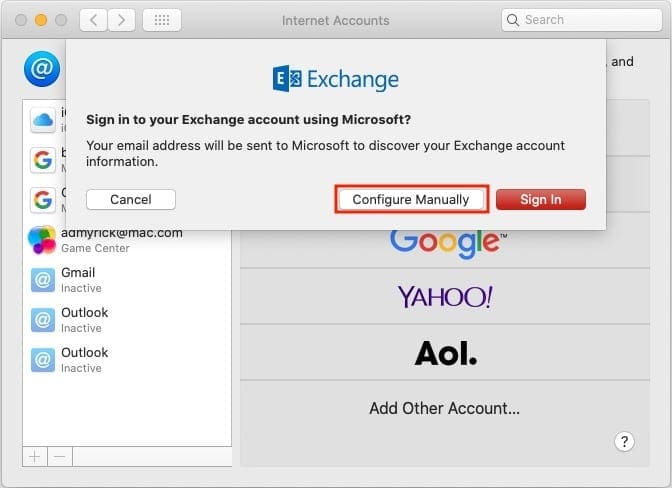
- Nyissa meg a Mac rendszerbeállítások alkalmazást.
- Kattintson az Internetes fiókok elemre.
- Koppintson a + ikonra, és válassza az Exchange lehetőséget.
- Adja meg a fiók felhasználónevét és jelszavát.
- Kattintson a Kézi konfigurálás gombra, és adja meg a jelszavát.
- GYőződjön meg róla, hogy csak a Mail van bejelölve a Mac számítógépével való szinkronizáláshoz.
Miután a fiók beállítása megtörtént a Rendszerbeállítások alkalmazásban, meg kell változtatnia a kapcsolat beállításait. Ez magában foglalja a belső és külső levelezőfiókok URL-címének ellenőrzését.
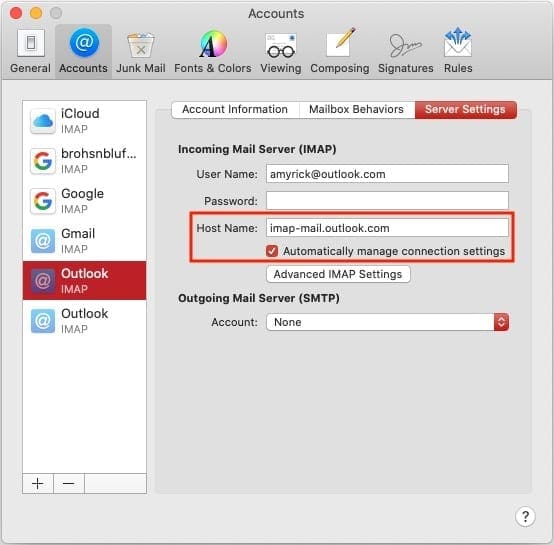
- Nyissa meg a Mac számítógépen a Mail alkalmazást.
- A menüsorból kattintson a Mail > Beállítások > Fiókok gombra.
- Kiemelje az újonnan létrehozott Exchange-fiókját, és válassza a Kiszolgáló beállításai menüpontot.
- Vegye le a jelölőnégyzetet a Kapcsolat beállításainak automatikus kezelése
- GYőződjön meg róla, hogy a Belső és Külső URL: https://outlook.office365.com/EWS/Exchange.asmx
- Zárja be és nyissa meg újra a Mail alkalmazást.
Ez egy nagyon hosszadalmas módszer, de ez remélhetőleg megoldja a “accountsd” párbeszédpaneleket. Emellett egyes felhasználók CPU-tüskéket és az akkumulátor lemerülését tapasztalták, amikor nincs csatlakoztatott Wi-Fi.
Kapcsolja ki a Kulcstár automatikus zárolását
Mivel az iCloud Kulcstár a felhőben működik, a szolgáltatás folyamatosan ellenőrzi, hogy új bejegyzések kerültek-e be, és frissültek-e a régi bejegyzések. A jelszavak védelme érdekében azonban automatikusan zárolja azokat. Néhány felhasználó úgy találta, hogy az automatikus zárolás kikapcsolásával a párbeszédpanelek nem jelennek meg.
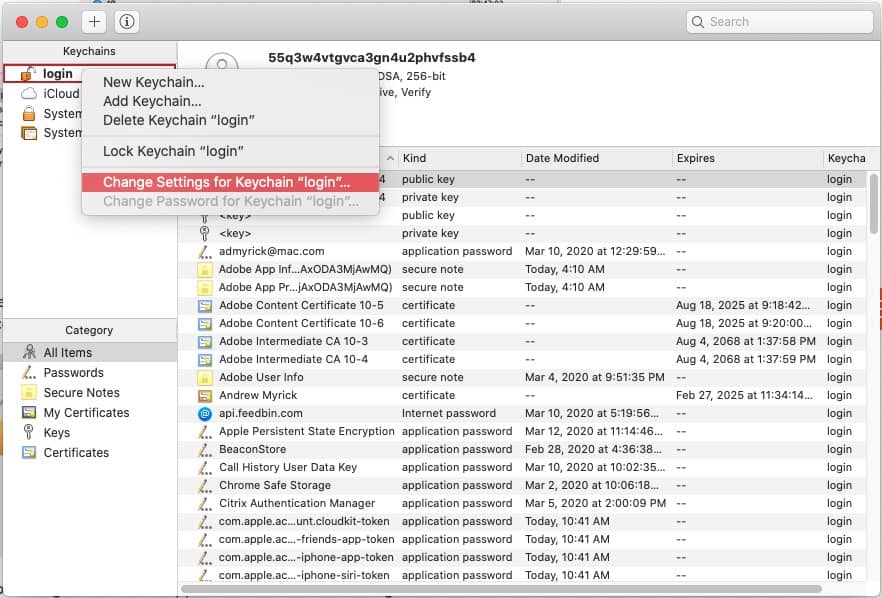
- Nyissa meg a Kulcstár hozzáférés alkalmazást a Mac számítógépén.
- Az oldalsó panelen kattintson jobb gombbal a Login-ra.
- Válassza a Change Settings for Keychain “login”…. beállítások módosítását.
- Vegye le a jelölőnégyzetet mindkét opcióról.
- Kattintson a Mentés gombra.
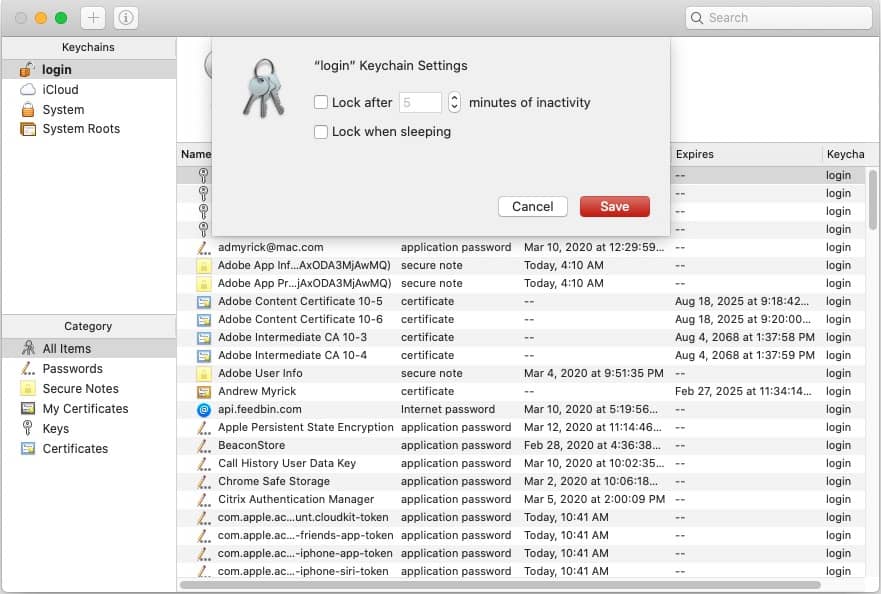
Ezzel megszűnik a Mac számára a “accountsd” hozzáféréshez szükséges további felszólítások küldése.
Távolítsa el az iCloud kulcstárát
Egy másik módszer ezeknek a problémáknak a megszüntetésére az, hogy lényegében “visszaállítja” az iCloud kulcstárát a Macen. Ezt úgy teheti meg, hogy teljesen eltávolítja a Mac-ről, újraindítja a számítógépet, majd újra bejelentkezik.
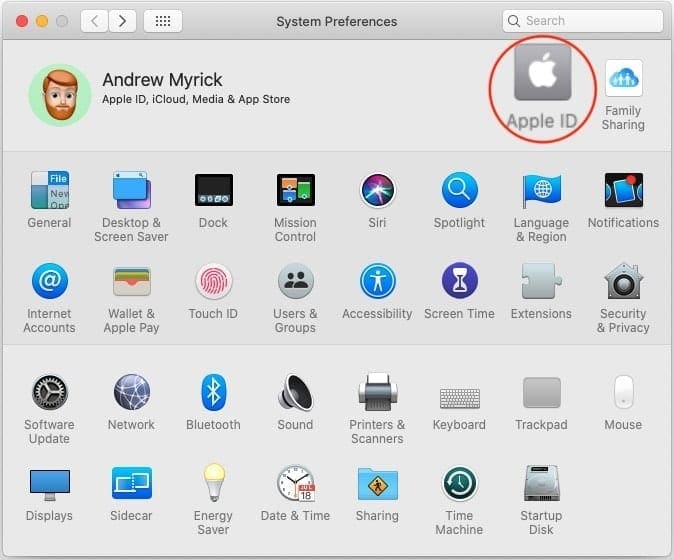
- Nyissa meg a Rendszerbeállítások alkalmazást a Macen.
- Koppintson az Apple ID-ra a panel tetején.
- Görgessen lefelé, és törölje a Kulcstár kiválasztását.
- Válassza a Macről való törlés lehetőséget.
- Elindítsa újra a Mac számítógépet.
- Nyissa meg a Mac rendszerbeállítások alkalmazást.
- Koppintson az Apple ID-ra a panel tetején.
- Görgessen lefelé, és kapcsolja be a Kulcstár jelölőnégyzetet.
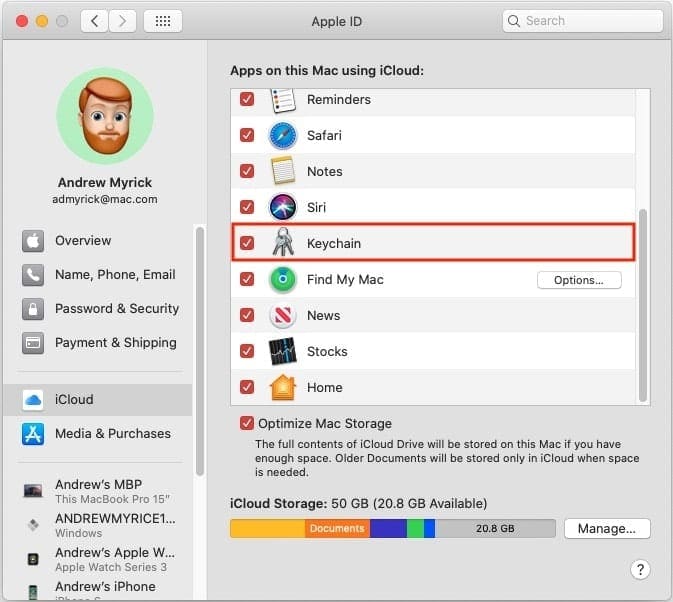
Mivel a kulcstárat a felhőben tárolja, az újraaktiválása szinkronizálni fogja az összes eszközén. Ez a Mac-edet is magában foglalja, és nyugodt lehetsz, ha tudod, hogy a jelszavaid újra feltöltődnek.
A helyi kulcstár visszaállítása
A helyi kulcstár visszaállításának oka továbbra is az “accountsd” problémához kapcsolódik. Ha a kulcstár nem működik, a helyi jelszó visszaállítása segít kikényszeríteni a kulcstár megfelelő szinkronizálását.
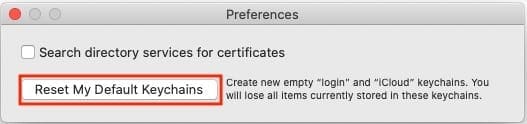
- Nyissa meg a Kulcstár hozzáférés alkalmazást a Mac számítógépén.
- Kattintson a Kulcstár hozzáférés gombra a menüsorban.
- A legördülő menüből válassza a Beállítások lehetőséget.
- Kattintson az Alapértelmezett kulcstár visszaállítása gombra.
- Adjon meg egy új kulcstár jelszót.
- Koppintson az OK gombra.
- Jelentkezzen ki, majd lépjen vissza a Mac számítógépére.
Egyes esetekben a kulcstár visszaállítása után érdemes a Mac teljes újraindítása. Ez kiüti az esetleges pókhálókat, amelyek a korábbi kulcstáradataiból fennmaradtak.
Végkövetkeztetés
Nagyon frusztráló, ha egész nap csak a jelszó megadására szólítanak fel folyamatosan. Különösen akkor, ha ez egy olyan dologból jön, mint az “accountsd” keretrendszer, amiről a legtöbb embernek fogalma sincs.
A fenti módszerek közül néhány olyan lehetőség, ami működött az embereknek, köztük nekem is. Remélhetőleg az Apple felpattan a lóra, és folytatja a hibajavító kiadások végrehajtását, hogy a felhasználóknak ne kelljen karikákon átugraniuk.
Andrew az USA keleti partján élő szabadúszó író.
Az évek során számos oldalnak írt, köztük az iMore, Android Central, Phandroid és néhány más oldalnak. Jelenleg napközben egy HVAC cégnél dolgozik, míg esténként szabadúszó íróként tevékenykedik.