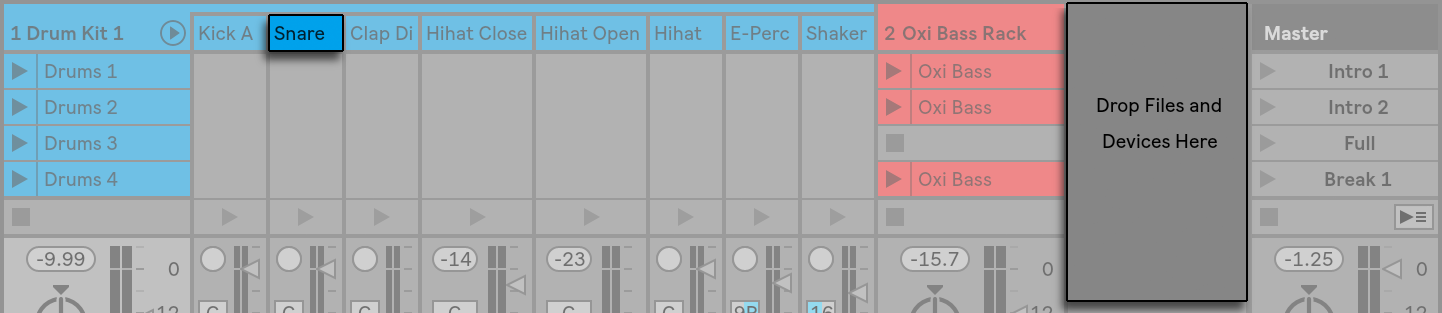Un Rack è uno strumento flessibile per lavorare con effetti, plug-in e strumenti nella catena dei dispositivi di una traccia. I rack possono essere usati per costruire complessi processori di segnale, strumenti di performance dinamica, sintetizzatori impilati e altro. Ma semplificano anche la tua catena di dispositivi riunendo i tuoi controlli più essenziali. Mentre i rack eccellono nella gestione di più dispositivi, possono estendere le capacità anche di un singolo dispositivo definendo nuove relazioni di controllo tra i suoi parametri.
I rack espandono notevolmente il concetto di gruppi di dispositivi introdotto in Live 5. I gruppi di dispositivi di qualsiasi Live Set importato da Live 5 vengono automaticamente convertiti in Rack. Nota che questi Live Set, una volta salvati, non possono più essere aperti nelle vecchie versioni di Live.
- 18.1 Una panoramica dei Racks
- 18.1.1 Flusso del segnale e catene di dispositivi paralleli
- 18.1.2 Controlli Macro
- 18.2 Creare Rack
- 18.3 Guardare i Rack
- 18.4 Lista delle Catene
- 18.4.1 Selezione automatica
- 18.5 Zone
- 18.5.1 Flusso del segnale attraverso le zone
- 18.5.2 Key Zones
- 18.5.3 Velocity Zones
- 18.5.4 Zone di selezione della catena
- Creare banchi di preset usando Chain Select
- Crossfading Preset Banks Using Fade Ranges
- 18.6 Drum Racks
- 18.6.1 Pad View
- 18.7 Usare i controlli Macro
- 18.8 Mixing con i rack
- 18.8.1 Estrarre le catene
18.1 Una panoramica dei Racks
18.1.1 Flusso del segnale e catene di dispositivi paralleli

In qualsiasi traccia di Live, i dispositivi sono collegati in serie in una catena di dispositivi, passando i loro segnali da un dispositivo al successivo, da sinistra a destra. Per impostazione predefinita, la Device View mostra solo una singola catena, ma in realtà non c’è limite al numero di catene contenute in una traccia.
I rack permettono (tra le altre cose) di aggiungere ulteriori catene di dispositivi a qualsiasi traccia. Quando una traccia ha più catene, esse operano in parallelo: Nei rack di strumenti ed effetti, ogni catena riceve lo stesso segnale d’ingresso allo stesso tempo, ma poi elabora il suo segnale in modo seriale attraverso i propri dispositivi. L’uscita di ciascuna delle catene parallele viene mixata insieme, producendo l’uscita del rack.
Anche i drum rack permettono di usare più catene parallele contemporaneamente, ma le loro catene elaborano l’ingresso in modo diverso: Piuttosto che ricevere gli stessi segnali di input, ogni catena Drum Rack riceve input da una singola nota MIDI assegnata.
L’intero contenuto di qualsiasi Rack può essere pensato come un singolo dispositivo. Questo significa che aggiungere un nuovo Rack in qualsiasi punto di una catena di dispositivi non è diverso dall’aggiungere qualsiasi altro dispositivo, e i Rack possono contenere qualsiasi numero di altri Rack. Se altri dispositivi sono posizionati dopo un Rack nella catena di dispositivi di una traccia, l’uscita del Rack viene passata a loro, come al solito.
18.1.2 Controlli Macro

Una proprietà unica dei Rack sono i loro Macro Controls.
I Macro Controls sono un banco di otto manopole, ognuno capace di indirizzare qualsiasi numero di parametri da qualsiasi dispositivo in un Rack. Il modo in cui li usate dipende da voi – che sia per comodità, rendendo più accessibile un importante parametro del dispositivo; per definire esotici morphs multiparametro di ritmo e timbro; o per costruire un mega-synth, e nasconderlo dietro una singola interfaccia personalizzata. Vedi Uso dei controlli Macro (vedi 18.7) per una spiegazione dettagliata di come fare questo.
Per il massimo grado di espressione, prova il MIDI-mapping (vedi 27.2.1) dei controlli Macro su una superficie di controllo esterna.
18.2 Creare Rack
Quattro varianti di Rack coprono la gamma dei dispositivi Live: Instrument Racks, Drum Racks, Audio Effect Racks e MIDI Effect Racks. Proprio come i tipi di traccia, ogni tipo di Rack ha delle regole riguardanti i dispositivi che contiene:
- MIDI Effect Racks contengono solo effetti MIDI, e possono essere messi solo in tracce MIDI.
- Audio Effect Racks contengono solo effetti audio, e possono essere messi in tracce audio. Possono anche essere messi in tracce MIDI, purché siano “a valle” di uno strumento.
- Instrument I rack contengono strumenti, ma possono contenere anche effetti MIDI e audio. In questo caso, tutti gli effetti MIDI devono essere all’inizio della catena di dispositivi dell’Instrument Rack, seguiti da uno strumento e poi da qualsiasi effetto audio.
- I Drum Racks (vedi 18.6) sono simili agli Instrument Racks; possono contenere sia strumenti che effetti MIDI e audio e i loro dispositivi devono essere ordinati secondo le stesse regole di flusso del segnale. I Drum Racks possono anche contenere fino a sei catene di ritorno di effetti audio, con livelli di invio indipendenti per ogni catena nel Rack principale.
Ci sono diversi modi per creare i Rack. Un nuovo Rack vuoto può essere creato trascinando un preset Rack generico (“Audio Effect Rack”, per esempio) dal browser in una traccia. I dispositivi possono poi essere rilasciati direttamente nella Chain List o nella vista Devices del Rack, che sono introdotti nella prossima sezione.
Se una traccia ha già uno o più dispositivi che vorresti raggruppare in un Rack, allora seleziona semplicemente le barre del titolo di quei dispositivi nella Device View, e fai clic destro (PC) / CTRL-clic (Mac) su una delle barre del titolo per rivelare i comandi Group e Group to Drum Rack nel menu contestuale. Nota che se ripeti questo comando di nuovo sullo stesso dispositivo, creerai un Rack dentro un Rack. Puoi anche raggruppare più catene all’interno di un Rack usando la stessa procedura. Anche questo crea un rack all’interno di un rack. Nella Device View, il contenuto dei Rack è sempre contenuto tra parentesi finali: Proprio come con la punteggiatura o in matematica, un Rack all’interno di un Rack avrà una coppia di parentesi all’interno di una coppia di parentesi.
Per disaggregare i dispositivi, smontando i loro Rack, seleziona la barra del titolo del Rack, e poi usa il menu Modifica o il menu contestuale per accedere al comando Ungroup.
18.3 Guardare i Rack

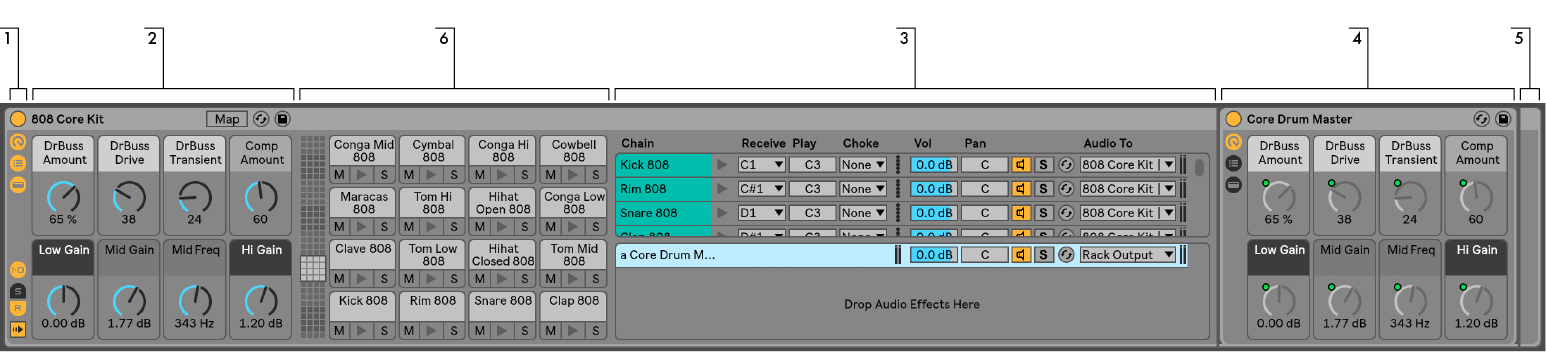
- I Rack hanno viste distinte che possono essere mostrate o nascoste secondo necessità. Pertanto, ogni Rack ha una colonna di vista sul suo lato sinistro che contiene i selettori di vista corrispondenti. I selettori di vista effettivi disponibili differiscono a seconda che si stia usando un rack di strumenti, batteria o effetti.
- Macro Controls
- Lista delle catene. Nei Drum Rack, questa vista può includere sia catene di batteria che catene di ritorno.
- Devices
- I rack sono anche identificabili dai loro angoli rotondi, che racchiudono il loro contenuto. Quando la vista Devices è mostrata, la staffa finale si stacca visivamente per mantenere chiara la gerarchia del Rack.
- Pad View (vedi 18.6.1). Questo è unico per i Drum Rack.
Per spostare, copiare o cancellare un intero Rack in una volta sola, selezionalo semplicemente dalla sua barra del titolo (al contrario delle barre del titolo di qualsiasi dispositivo che contiene). Una volta selezionato, un rack può anche essere rinominato usando il comando Rename del menu Edit. Puoi anche inserire il tuo testo informativo per un rack tramite il comando Edit Info Text nel menu Edit o nel menu contestuale di Racks con il tasto destro del mouse (PC) / CTRL-click (Mac).
Quando tutte le viste di un rack sono nascoste, la sua barra del titolo si piegherà nella colonna delle viste, rendendo l’intero rack il più sottile possibile. Questo ha lo stesso effetto di scegliere Fold dal menu contestuale del clic destro(PC) / CTRL-clic(Mac) o di fare doppio clic sulla barra del titolo del Rack.
Se volete localizzare un particolare dispositivo in un Rack senza cercare manualmente in tutto il suo contenuto, apprezzerete questa scorciatoia di navigazione: fate clic destro(PC) / CTRL-clic(Mac) sul selettore Device View, e apparirà un elenco gerarchico di tutti i dispositivi nella catena dei dispositivi della traccia. Seleziona semplicemente una voce dalla lista, e Live selezionerà quel dispositivo e lo sposterà in vista per te.
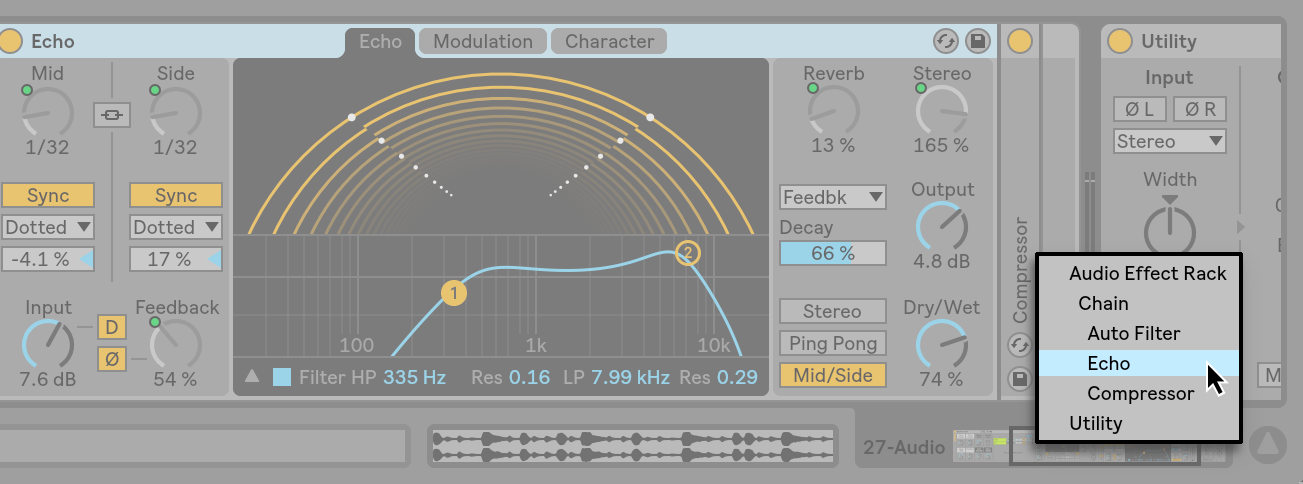
18.4 Lista delle Catene

Quando i segnali entrano in un Rack, sono prima accolti dalla Lista delle Catene. Sceglieremo quindi anche questo punto per la nostra introduzione.
La Chain List rappresenta il punto di diramazione dei segnali in entrata: Ogni catena di dispositivi paralleli inizia qui, come una voce nella lista. Sotto la lista c’è un’area di rilascio, dove nuove catene possono essere aggiunte trascinando e rilasciando preset, dispositivi o anche catene preesistenti.
Nota: Rack, catene e dispositivi possono essere liberamente trascinati dentro e fuori da altri Rack, e anche tra tracce. Selezionando una catena, poi trascinando e passando con il mouse su un’altra traccia di Session o Arrangement View si darà attenzione a quella traccia; la sua Device View si aprirà, permettendoti di rilasciare la tua catena al suo posto.
Siccome la Device View può mostrare solo una catena di dispositivi alla volta, la Chain List serve anche come aiuto alla navigazione: La selezione dell’elenco determina cosa verrà mostrato nella vista Dispositivi adiacente (se abilitata). Prova a usare i tasti freccia su e giù della tastiera del tuo computer per cambiare la selezione nella Chain List, e scoprirai che puoi sfogliare velocemente il contenuto di un Rack.
La Chain List supporta anche la multiselezione di catene, per copiare, organizzare e raggruppare comodamente. In questo caso, la vista Dispositivi indicherà quante catene sono attualmente selezionate.
Ogni catena ha il proprio attivatore di catena, così come i pulsanti Solo e Hot-Swap. Le catene in Instrument, Drum e Audio Effect Rack hanno anche i propri cursori di volume e pan, e le catene Drum Rack hanno ulteriori controlli di livello di invio e di assegnazione MIDI. Come i Live Clips, intere catene possono essere salvate e richiamate come preset nel browser. Puoi dare un nome descrittivo a una catena selezionandola e scegliendo il comando Rename del menu Edit. Puoi anche inserire il tuo testo informativo per una catena tramite il comando Edit Info Text nel menu Edit o nel menu contestuale della catena cliccando con il tasto destro del mouse (PC) / CTRL-click (Mac). Il menu contestuale contiene anche una tavolozza di colori dove puoi scegliere un colore personalizzato per la catena.
18.4.1 Selezione automatica

Quando l’interruttore Selezione automatica è attivato, ogni catena che sta elaborando segnali diventa selezionata nella Chain List. Nei Drum Rack, questa funzione selezionerà una catena se riceve la nota di ingresso MIDI assegnata. In Instrument e Effect Rack, Auto Select funziona insieme alle zone, che sono discusse in seguito, ed è abbastanza utile quando si risolvono problemi di configurazioni complesse.
18.5 Zone
Le zone sono set di filtri di dati che risiedono all’ingresso di ogni catena in uno Instrument o Effect Rack. Insieme, determinano la gamma di valori che possono passare alla catena del dispositivo. Per impostazione predefinita, le zone si comportano in modo trasparente e non richiedono mai la tua attenzione. Tuttavia, possono essere riconfigurate per formare sofisticate configurazioni di controllo. I tre tipi di zone, i cui editor sono alternati con i pulsanti sopra la Chain List, sono Key, Velocity e Chain Select. Il pulsante Hide adiacente li fa sparire dalla vista.
Nota: i rack di effetti audio non hanno zone key o velocity, poiché questi due tipi di zona filtrano solo i dati MIDI. Allo stesso modo, i Drum Rack non hanno zone; essi filtrano le note MIDI basandosi sui selezionatori nelle loro liste di catene.
Le zone contengono una sezione inferiore, principale, usata per ridimensionare e spostare la zona stessa, e una sezione superiore stretta che definisce gli intervalli di dissolvenza. Il ridimensionamento di entrambe le sezioni è fatto cliccando e trascinando sui suoi bordi destro o sinistro, mentre lo spostamento è realizzato cliccando e trascinando una zona da qualsiasi punto tranne i suoi bordi.
18.5.1 Flusso del segnale attraverso le zone
Per capire come funzionano le zone, esaminiamo il flusso del segnale in un MIDI Effect Rack. Il nostro MIDI Effect Rack risiede nella catena di dispositivi di una traccia MIDI, e quindi elabora segnali MIDI. Assumeremo che contenga quattro catene di dispositivi paralleli, ognuno dei quali contiene un effetto MIDI.
- Tutti i dati MIDI nella traccia vengono passati alla sua catena di dispositivi, e quindi all’ingresso del MIDI Effect Rack.
- Il nostro MIDI Effect Rack ha quattro catene di dispositivi, tutti i quali ricevono gli stessi dati MIDI allo stesso tempo.
- Prima che qualsiasi dato MIDI possa entrare in una catena di dispositivi, deve essere in grado di passare attraverso ogni zona di quella catena. Ogni catena in un MIDI Effect Rack ha tre zone: una zona chiave, una zona velocity e una zona di selezione della catena.
- Una nota MIDI in arrivo viene confrontata con la zona chiave di una catena. Se la nota MIDI si trova all’interno della zona chiave, viene passata alla zona successiva per il confronto; se non lo fa, allora sappiamo già che la nota non verrà passata ai dispositivi di quella catena.
- Gli stessi confronti vengono fatti per le zone velocity e chain select della catena. Se una nota si trova anche all’interno di entrambe queste zone, allora viene passata all’ingresso del primo dispositivo in quella catena.
- L’uscita di tutte le catene parallele viene mescolata insieme per produrre l’uscita finale del MIDI Effect Rack. Se ci fosse un altro dispositivo dopo il Rack nella catena di dispositivi della traccia, riceverebbe ora l’uscita del Rack per l’elaborazione.
18.5.2 Key Zones

Quando il pulsante Key è selezionato, il Key Zone Editor appare alla destra della Chain List, illustrando come ogni catena mappa l’intera gamma di note MIDI (quasi 11 ottave). Le catene risponderanno solo alle note MIDI che si trovano nella loro zona chiave. Le zone delle singole catene possono occupare qualsiasi numero di tasti, permettendo configurazioni flessibili “keyboard split”.
Le zone di dissolvenza dei tasti attenuano le velocità delle note che entrano in una catena.
18.5.3 Velocity Zones

Ogni catena in uno Instrument Rack o MIDI Effect Rack ha anche una zona di velocità, specificando la gamma di velocità di MIDI Note On a cui risponderà.
L’Editor Zone Velocity, quando visualizzato, sostituisce l’Editor Zone Key a destra della Lista Catene. La MIDI Note On velocity è misurata su una scala di 1-127, e questa gamma di valori copre la parte superiore dell’editor. Per il resto, la funzionalità qui è identica a quella del Key Zone Editor.
Le zone di dissolvenza della velocità attenuano le velocità delle note che entrano in una catena.
18.5.4 Zone di selezione della catena
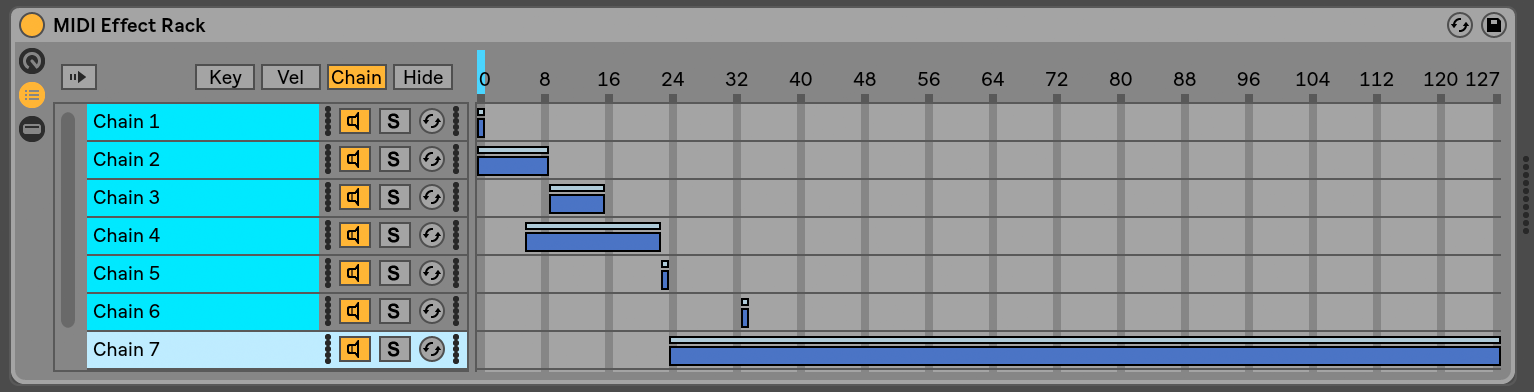
Attivando il pulsante Chain in uno strumento o Effect Rack si visualizza il Chain Select Editor. Questi Rack hanno zone di selezione della catena, che permettono di filtrare spontaneamente le catene tramite un singolo parametro. L’editor ha una scala di 0-127, simile a quella del Velocity Zone Editor. Sopra la scala dei valori, tuttavia, troverai un indicatore trascinabile noto come Chain selector.
La zona di selezione della catena è un filtro di dati proprio come le altre zone; anche se tutte le catene in un rack ricevono segnali di ingresso, solo quelle con zone di selezione della catena che si sovrappongono al valore corrente del selettore di catena possono essere indirizzate e quindi produrre output.
Per impostazione predefinita, le zone di selezione della catena dei rack di strumenti e di effetti MIDI filtrano solo le note, ignorando tutti gli altri eventi MIDI in entrata (come i MIDI CC). Per filtrare tutti gli eventi MIDI, abilita l’opzione Chain Selector Filters MIDI Ctrl, disponibile nel menu contestuale tasto destro del mouse (PC) / CTRL-click (Mac) del Chain Select Ruler di un Rack.
Nei MIDI Effect Racks, le fade ranges attenuano le velocità delle note che entrano in una catena. Nei Rack strumenti e nei Rack effetti audio, che emettono entrambi segnali audio, gli intervalli di dissolvenza attenuano il livello di volume all’uscita di ogni catena. Cosa succede, quindi, se il selettore della catena viene spostato al di fuori della zona di selezione della catena in cui un suono sta suonando? Se la zona finisce in un intervallo di dissolvenza, il volume di uscita della catena è attenuato a zero mentre il selettore della catena è fuori dalla zona. Se la zona non ha un intervallo di dissolvenza, il volume di uscita non viene attenuato, permettendo agli effetti della catena (come lunghe code di riverbero o ritardi) di dissolversi secondo le loro impostazioni.
Consideriamo come possiamo usare le zone di selezione della catena in una situazione di performance:
Creare banchi di preset usando Chain Select
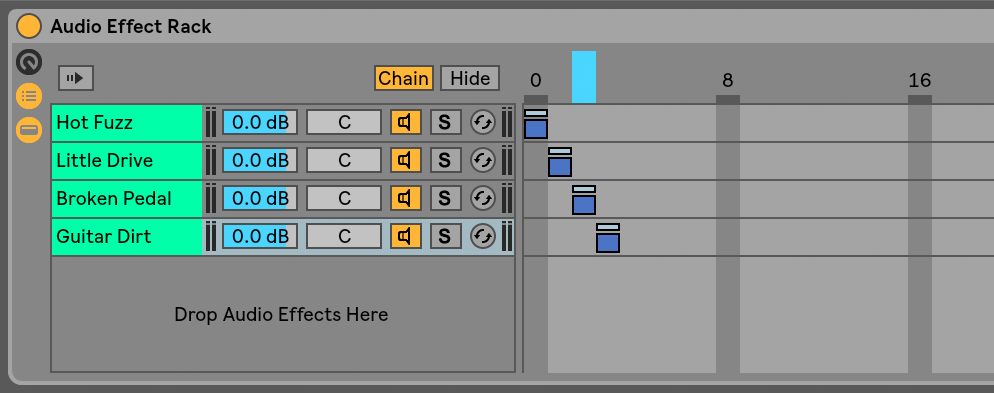
A differenza degli altri tipi di zone, la lunghezza predefinita di una zona di selezione della catena è 1, e il valore predefinito è 0. Da questa configurazione, possiamo creare rapidamente “banchi di preset” usando l’Editor Chain Select.
Ancora una volta, useremo un rack con quattro catene come punto di partenza. Ognuna delle quattro catene contiene diversi effetti tra i quali vorremmo essere in grado di passare. Per rendere questa un’esperienza “pratica”, abbiamo MIDI-mappato il selettore della catena a un encoder su una superficie di controllo esterna.
Sposteremo le zone di selezione della catena della seconda e della terza catena in modo che ciascuna delle nostre zone occupi il proprio valore adiacente: La zona della prima catena ha un valore di 0, la zona della seconda catena ha un valore di 1, la terza ha un valore di 2, e la quarta ha un valore di 3.
Siccome ognuna delle nostre zone di selezione della catena ha un valore unico, senza che due zone si sovrappongano, ora abbiamo una situazione in cui solo una catena alla volta può essere uguale al valore del selettore di catena (mostrato in alto nell’editor). Quindi, spostando il selettore Chain, determiniamo quale catena può elaborare i segnali. Con il nostro encoder MIDI a portata di mano, ora possiamo passare senza sforzo da uno strumento all’altro o ai setup degli effetti.
Crossfading Preset Banks Using Fade Ranges
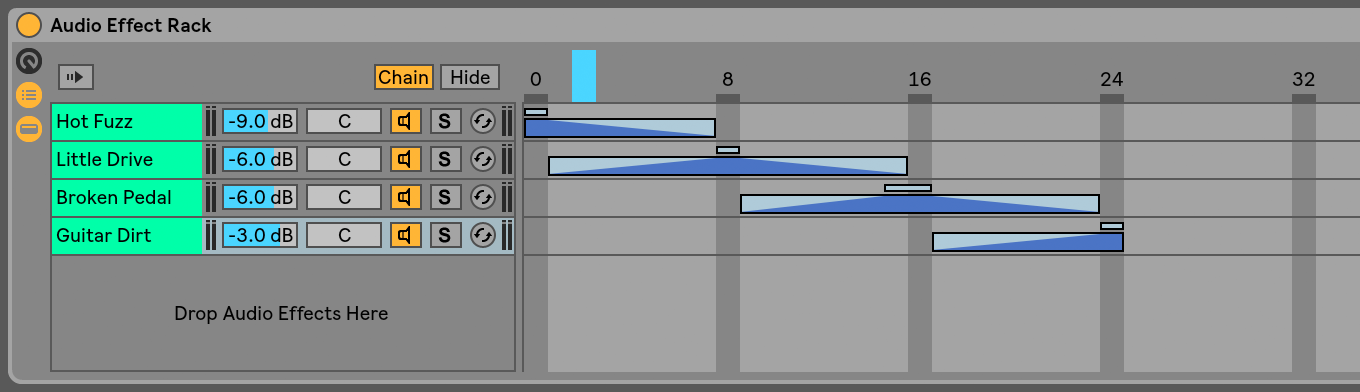
Seguendo l’esempio precedente, possiamo modificare le nostre zone di selezione della catena per produrre una transizione morbida tra i nostri “preset”. Per fare questo, faremo uso degli intervalli di dissolvenza delle nostre zone.
Per creare un po’ di spazio per la dissolvenza, estendiamo un po’ la lunghezza delle nostre zone. Impostare le zone come mostrato mantiene quattro valori esclusivi per i nostri preset, in modo che ognuno abbia ancora un punto in cui nessuno degli altri si sente. Facciamo una dissolvenza incrociata tra i preset su otto passi. Se questa è una transizione troppo brusca per il tuo materiale, riposiziona semplicemente le zone per massimizzare gli intervalli di dissolvenza.
18.6 Drum Racks
Abbiamo già parlato un po’ dei Drum Racks, e la maggior parte delle loro caratteristiche sono le stesse che si trovano negli Instrument e Effect Racks. Ma i Drum Rack hanno un layout leggermente diverso, alcuni controlli unici e un comportamento speciale che è ottimizzato per la creazione di drum kit.
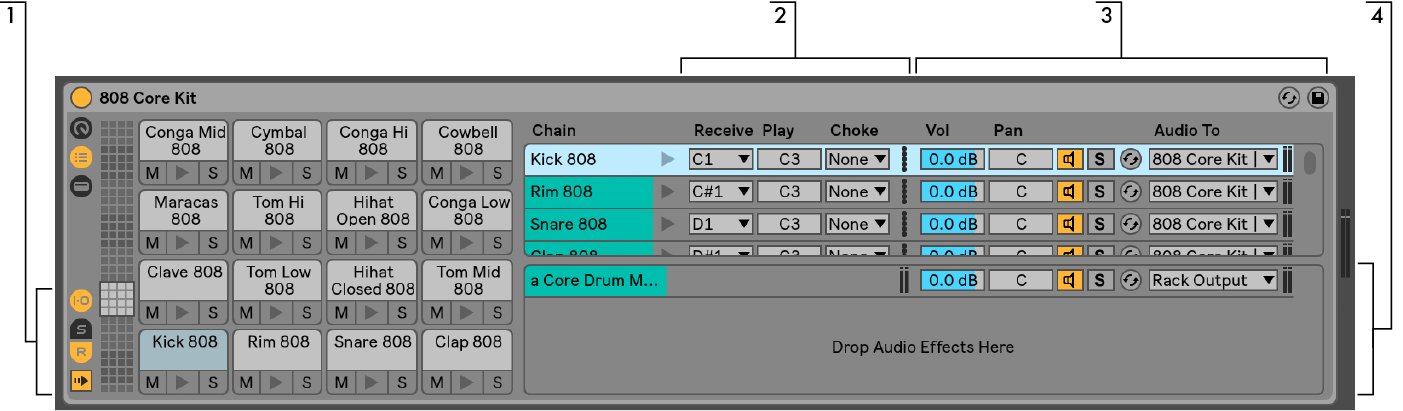
- In aggiunta ai selettori standard che si trovano su tutti i Rack, i Drum Rack hanno quattro controlli aggiuntivi nella colonna della vista. Dall’alto in basso, questi sono i selettori per le sezioni Input/Output, Send e Return, e il pulsante Auto Select.
- Sezione Input/Output. Il selezionatore Receive imposta la nota MIDI in arrivo a cui la catena di batteria risponderà. La lista mostra i nomi delle note, i numeri delle note MIDI e gli equivalenti standard GM della batteria. Il cursore Play imposta la nota MIDI in uscita che sarà inviata ai dispositivi della catena. Il choke chooser ti permette di impostare una catena su uno dei sedici gruppi choke. Tutte le catene che sono nello stesso gruppo di choke silenzieranno le altre quando vengono attivate. Questo è utile, per esempio, per soffocare gli hihat aperti innescando quelli chiusi. Se “All Notes” è selezionato nel selettore Receive, i selettori Play e Choke sono disabilitati – in questo caso, la catena passa semplicemente la nota che riceve ai suoi dispositivi. Il piccolo pulsante Preview a sinistra di questi selettori spara una nota nella catena, rendendo facile controllare le tue mappature lontano da un controller MIDI.
- Sezione Mixer. Oltre al mixer e ai controlli Hot-Swap che si trovano in altri tipi di Rack, i Drum Rack hanno anche dei cursori di invio. Questi cursori ti permettono di impostare la quantità di segnale post-fader inviato da ogni catena di batteria a qualsiasi catena di ritorno disponibile. Nota che i controlli send non sono disponibili finché le catene di ritorno non sono state create.
- Catene di ritorno. Le catene di ritorno di un Drum Rack appaiono in una sezione separata in fondo alla lista delle catene. Fino a sei catene di effetti audio possono essere aggiunte qui, che sono alimentate da cursori di mandata in ciascuna delle catene di batteria sopra.
La scelta Audio To nel mixer per le catene di ritorno ti permette di indirizzare l’uscita di una catena di ritorno sia all’uscita principale del Rack o direttamente alle tracce di ritorno del Set.
18.6.1 Pad View

Il Pad View è unico nei Drum Rack e offre un modo semplice per mappare e manipolare campioni e dispositivi. Ogni pad rappresenta una delle 128 note MIDI disponibili. La panoramica dei pad a sinistra sposta l’insieme dei pad visibili in alto o in basso in gruppi di 16, trascinando il selettore della vista in una nuova area o usando i tasti freccia su e giù della tastiera del computer. Usa il modificatore ALT(PC) / CMD(Mac) per spostare invece la vista per singole righe.
Pressoché qualsiasi oggetto dal browser di Live – campioni, effetti, strumenti e preset – può essere trascinato su un pad, mappando automaticamente la nota del pad e creando o riconfigurando catene e dispositivi interni come necessario. Trascinando un campione su un pad vuoto, per esempio, si crea una nuova catena contenente un Simpler, con il campione trascinato pronto a suonare dalla nota del pad. Se poi trascini un effetto audio sullo stesso pad, questo viene posizionato a valle del Simpler nella stessa catena. Per sostituire il Simpler, lascia semplicemente un altro campione sullo stesso pad – qualsiasi effetto audio a valle o effetto MIDI a monte sarà lasciato intatto e solo il Simpler e il campione saranno sostituiti.
Oltre a trascinare oggetti dal browser, i pad possono anche essere riempiti rapidamente tramite Hot-Swap. Se sei in modalità Hot-Swap, premendo il tasto D commuterai l’obiettivo Hot-Swap tra il Drum Rack stesso e l’ultimo pad selezionato.
Se una multiselezione di campioni viene fatta cadere su un pad, i nuovi Simpler e le catene saranno mappati cromaticamente verso l’alto da questo pad, sostituendo qualsiasi altro campione che può essere già stato assegnato ai pad in questione (ma, come prima, lasciando qualsiasi dispositivo di effetti da solo). ALT(PC) / CMD(Mac) – trascinando una multiselezione si stratificano tutti i campioni su un singolo pad, creando un Instrument Rack annidato.
Trascinando un pad su un altro pad si scambia la mappatura delle note tra i pad. Questo significa che qualsiasi clip MIDI che inneschi le note interessate suonerà ora i suoni “sbagliati” – anche se questo potrebbe essere esattamente ciò che vuoi. ALT(PC) / CMD(Mac) – trascinando un pad su un altro si sovrapporrà qualsiasi catena da entrambi i pad in un Instrument Rack annidato.
Puoi sempre cambiare le tue mappature anche dall’interno della lista della catena, regolando i selezionatori di ricezione. La Pad View si aggiornerà automaticamente per riflettere le tue modifiche. Se imposti la stessa nota di ricezione per più catene, il pad di quella nota le attiverà tutte.
Se stai lavorando con molti rack annidati, la struttura interna può diventare rapidamente complicata. Pad View può rendere molto più facile il lavoro permettendoti di concentrarti solo sul livello superiore: le note e i suoni. È importante ricordare che un pad rappresenta una nota, piuttosto che una catena. Più specificamente, rappresenta tutte le catene, non importa quanto in profondità nel Rack, che sono in grado di ricevere la nota di quel pad. Ciò che puoi controllare con ogni pad è legato a quante catene rappresenta:
- Un pad vuoto mostra solo la nota che attiverà. Quando ci passi sopra con il mouse, la Status Bar mostrerà questa nota, così come lo strumento GM suggerito.
- Un pad che attiva solo una catena mostra il nome della catena. In questo caso, il pad serve come un comodo front-end per molti controlli che sono normalmente accessibili nella lista della catena, come mute, solo, preview e Hot-Swap. Puoi anche rinominare e cancellare la catena tramite il pad.
- Un pad che attiva più catene mostra “Multi” come nome, e i suoi pulsanti mute, solo e preview avranno effetto su tutte le sue catene. Se metti in mute e assoli le catene individualmente nella lista delle catene, le icone del pad riflettono questo stato misto. Hot-Swap e rinominazione sono disabilitati per un Multi pad, ma puoi cancellare tutte le sue catene in una volta sola.
Anche se Pad View è progettato per un facile editing e sound design, eccelle anche come interfaccia di performance, in particolare quando è attivato da una superficie di controllo hardware con pad. Se il tuo controller pad è una delle superfici di controllo supportate nativamente da Ableton (vedi 27.1.1), selezionalo semplicemente come superficie di controllo nella scheda Link/MIDI delle Preferenze di Live. Da quel momento in poi, finché hai un Drum Rack su una traccia che sta ricevendo MIDI, il tuo controller pad attiverà i pad che sono visibili sul tuo schermo. Se fai scorrere la panoramica dei pad per mostrare un’altra serie di pad, il tuo controller si aggiornerà automaticamente.
18.7 Usare i controlli Macro
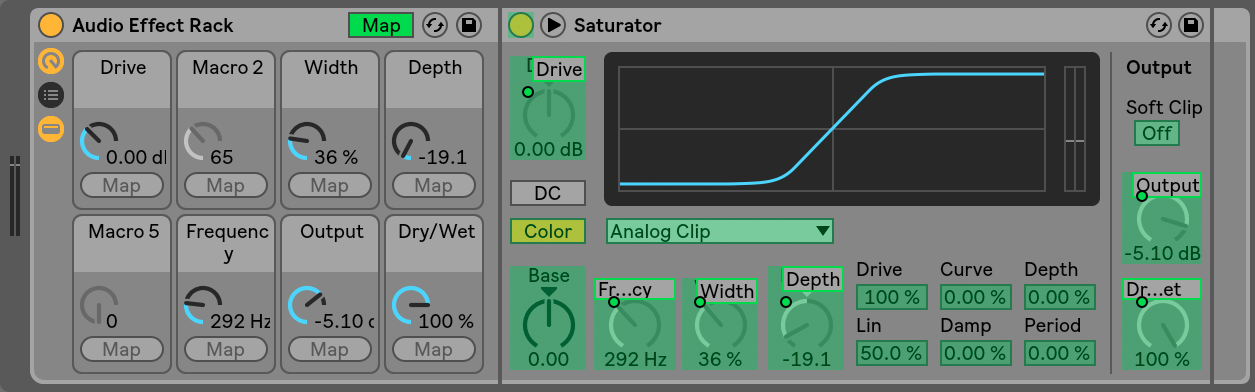
Con il potenziale di sviluppare complesse catene di dispositivi, i controlli Macro mantengono le cose gestibili prendendo i parametri più essenziali di un Rack (come determinato da te, naturalmente). Una volta che avete impostato la vostra mappatura ideale, il resto del Rack può essere nascosto.
Il pulsante Map dedicato della vista Macro Control apre la porta a questo comportamento. Abilitando la modalità Macro Map, accadono tre cose:
- Tutti i parametri mappabili dai dispositivi del Rack appariranno con una sovrapposizione colorata;
- I pulsanti Map appariranno sotto ogni quadrante Macro Control;
- Si aprirà il Mapping Browser (vedi 27.2).
I seguenti passi vi faranno iniziare la mappatura:
- Abilitate la modalità Macro Map cliccando il pulsante Map mode;
- Selezionate un parametro del dispositivo per la mappatura cliccandolo una volta;
- Mappate il parametro cliccando sul pulsante Map di qualsiasi Macro Control. I dettagli saranno aggiunti al Browser di mappatura. Per default la macro prenderà il suo nome e le sue unità dal parametro del dispositivo che sta controllando.
- Raffina l’intervallo di valori se lo desideri usando i cursori Min/Max nel Mapping Browser. Le mappature invertite possono essere create impostando il valore del cursore Min maggiore del valore del cursore Max. I valori attuali possono anche essere invertiti premendo il tasto destro del mouse (PC) / CTRL-click (Mac) sulla voce nel Mapping Browser.
- Selezionate un altro parametro del dispositivo se volete creare altre mappature, o cliccate ancora una volta sul pulsante Map mode per uscire dal Macro Map Mode.
Nota che una volta assegnato a un Macro Control, un parametro di dispositivo apparirà disabilitato, poiché trasferisce tutto il controllo al Macro Control (sebbene possa ancora essere modulato esternamente, tramite Clip Envelopes (vedi capitolo 20)).
È possibile modificare o cancellare le assegnazioni in qualsiasi momento usando il Mapping Browser (che appare solo quando la modalità Map è abilitata).
Se più di un parametro è assegnato a una singola Macro, il nome della Macro tornerà al suo nome generico (es, Macro 3). Anche le unità della macro cambieranno in una scala da 0 a 127, tranne quando tutti i parametri possiedono sia lo stesso tipo di unità che lo stesso intervallo di unità.
Ai controlli macro possono essere dati nomi personalizzati, colori e voci di testo informativo tramite i comandi corrispondenti nel menu Modifica o nel menu contestuale.
18.8 Mixing con i rack
Qualsiasi strumento o rack di batteria che contiene più di una catena può essere visualizzato e mixato accanto alle tracce nel mixer della Session View. Una traccia che contiene questi Rack avrà un pulsante  nella sua barra del titolo, che piegherà il mixer del Rack dentro o fuori. Allo stesso modo, qualsiasi catena annidata all’interno del Rack avrà anche questo pulsante. Questo rende facile avere una panoramica della gerarchia del tuo Rack – o nasconderlo quando vuoi solo lavorare sul tuo mix.
nella sua barra del titolo, che piegherà il mixer del Rack dentro o fuori. Allo stesso modo, qualsiasi catena annidata all’interno del Rack avrà anche questo pulsante. Questo rende facile avere una panoramica della gerarchia del tuo Rack – o nasconderlo quando vuoi solo lavorare sul tuo mix.
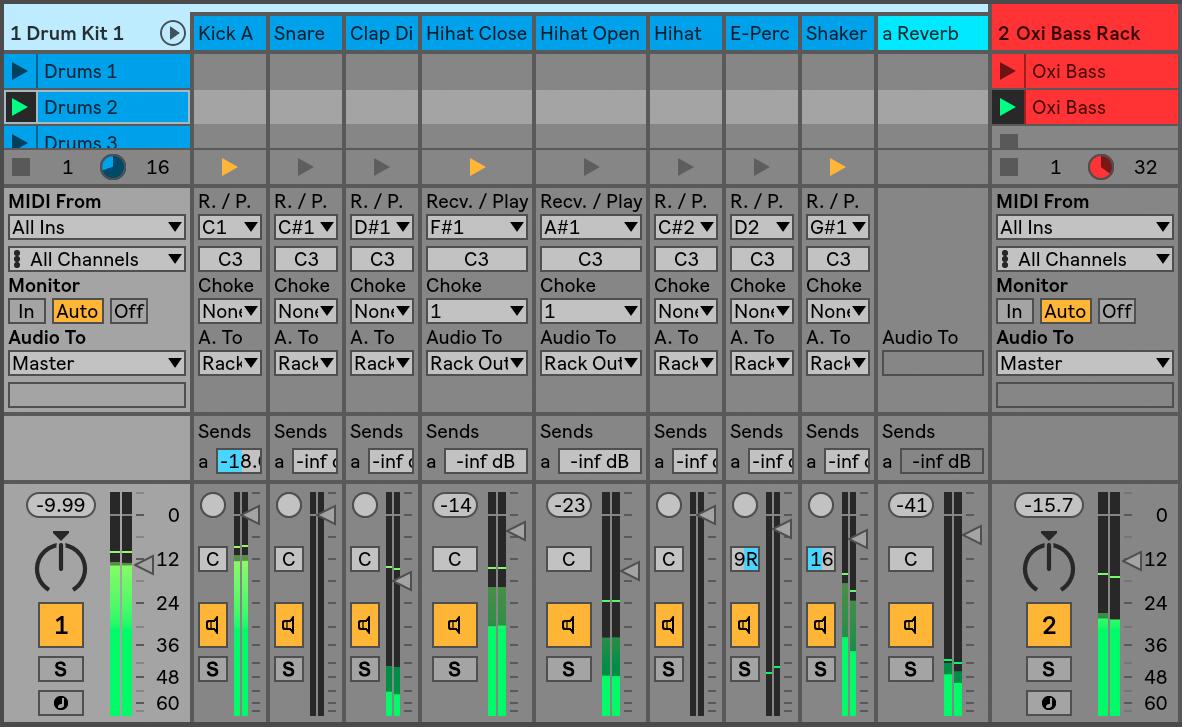
Le catene nel mixer della Session View sono simili alle tracce, ma non hanno slot per le clip. I loro controlli di mixaggio e routing rispecchiano quelli che si trovano nell’elenco delle catene del rack, quindi qualsiasi modifica apportata a questi controlli in una delle due aree si rifletterà immediatamente nell’altra. Allo stesso modo, molte operazioni della catena, come riordinare, rinominare e raggruppare, possono essere eseguite sia dal mixer che dall’elenco delle catene. Cliccando nella barra del titolo del mixer di una catena, vengono mostrati solo i dispositivi di quella catena nella Device View.
Come per le tracce, quando le catene sono multiselezionate nel mixer Session View, la regolazione di un parametro del mixer per una delle catene regolerà lo stesso parametro nelle altre catene selezionate. Nota che questo comportamento si applica solo ai parametri regolati tramite il mixer Session e non quando si regolano gli stessi parametri nella lista delle catene del Rack.
18.8.1 Estrarre le catene
Tutte le catene possono essere trascinate dai loro Racks genitori e messe in altre tracce o Racks, sia dalla lista delle catene che dal mixer Session View. Anche le catene di ritorno di un Drum Rack possono essere estratte, e creeranno nuove tracce di ritorno se trascinate nel mixer. Le catene di batteria hanno una caratteristica aggiuntiva: quando vengono trascinate dal mixer a una nuova traccia, portano con sé le loro note MIDI. Per esempio, se stai lavorando su un loop di batteria MIDI all’interno di una singola traccia e decidi che vorresti spostare solo il rullante sulla sua propria traccia, seleziona semplicemente la barra del titolo della catena di rullanti nel mixer e trascinala nell’area di rilascio del mixer. Questo crea una nuova traccia con tutto il contenuto della catena del rullante: sia i suoi dispositivi che i suoi dati MIDI. Se vuoi estrarre solo i dispositivi, trascina dalla lista della catena invece che dal mixer.