L’Arrangement View visualizza l’Arrangement, che contiene musica disposta lungo la timeline di una canzone, come un nastro multitraccia.
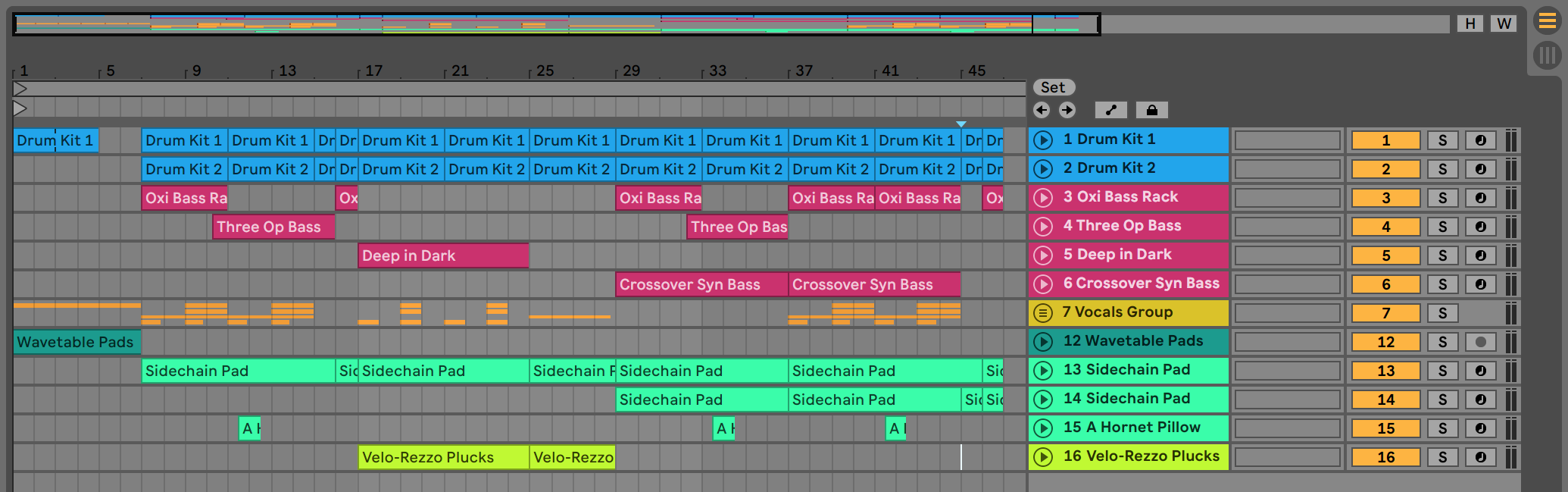
La Vista Arrangement è un potente strumento di editing che ti permette facilmente di combinare e arrangiare MIDI, loop, effetti sonori, video e pezzi completi di musica.
- 6.1 Navigazione
- 6.2 Trasporto
- 6.3 Lanciare l’arrangiamento con i localizzatori
- 6.4 Time Signature Changes
- 6.5 Il Loop dell’arrangiamento
- 6.6 Spostare e ridimensionare i clip
- 6.7 Dissolvenze e dissolvenze incrociate delle clip audio
- 6.8 Selezione di clip e tempo
- 6.9 Usare la griglia di modifica
- 6.10 Usare i comandi …Time
- 6.11 Splitting Clips
- 6.12 Consolidare i clip
Live offre diversi metodi veloci per zoomare e scorrere la vista Arrangement:
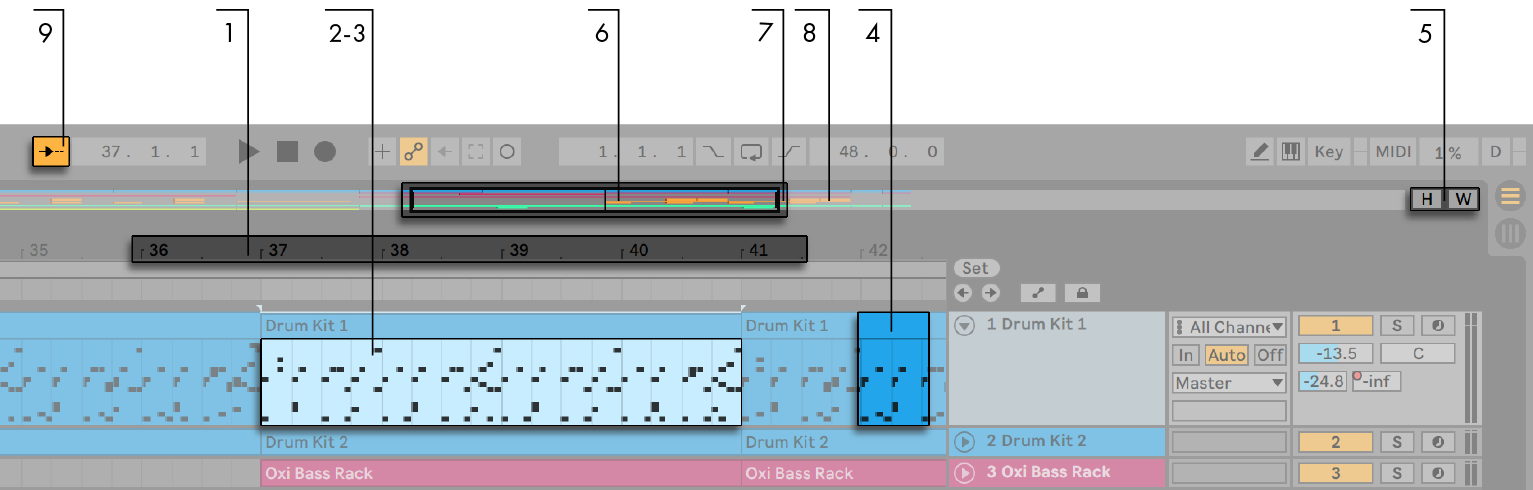
- Per cambiare dolcemente il livello di zoom, clicca e trascina verticalmente nel righello del tempo di battuta in cima all’Arrangement View (puoi anche trascinare orizzontalmente per scorrere il display). L’Arrangement View può anche essere ingrandita usando un gesto di pizzico su un trackpad o un touch screen supportato.
- Per ingrandire e ridurre progressivamente la selezione corrente, puoi usare i tasti + e – della tastiera del computer, o scorrere con la rotella del mouse o il trackpad tenendo il modificatore CTRL(PC) / CMD(Mac). Per fare una panoramica del display, clicca e trascina tenendo premuto il modificatore CTRL-ALT(PC) / CMD-ALT(Mac). Facendo doppio clic sul righello del tempo di battuta si ingrandisce anche la selezione corrente. Se non c’è nulla di selezionato, facendo doppio clic sul righello del tempo di battuta si ingrandisce per mostrare l’intero Arrangement.
- Per ingrandire completamente la selezione corrente, premi Z o usa il comando Zoom to Arrangement Time Selection del menu View. (Si noti che se si seleziona il tempo su un singolo clip dell’Arrangement, il display Clip View (vedere 8.2.2) ingrandirà quel tempo selezionato). È possibile tornare allo stato di zoom precedente premendo il tasto X. Nota che quando fai lo zoom più volte usando il tasto Z, il tasto X può essere premuto più volte per tornare indietro di un passo ogni volta che il tasto viene premuto.
- Per zoomare verticalmente una traccia selezionata, scorri all’interno dell’area di visualizzazione della traccia con la rotella del mouse o il trackpad tenendo il modificatore ALT. Nota che se l’Arrangement contiene una selezione temporale, tutte le tracce con il contenuto selezionato verranno ingrandite verticalmente.
- Per ottimizzare l’altezza di tutte le tracce per adattarle all’Arrangement View, clicca sul pulsante Optimize Arrangement Height o premi il tasto di scelta rapida H. Per regolare lo zoom orizzontale dell’Arrangement View in modo che l’intero brano si adatti alla vista, fai clic sul pulsante Optimize Arrangement Width o premi il tasto di scelta rapida W.
- La Vista Arrangiamento è come una “vista dall’alto” della tua musica. Mostra sempre il pezzo completo, dall’inizio alla fine. Il contorno rettangolare nero rappresenta la parte dell’Arrangement che è attualmente visualizzata nel display Arrangement sottostante. Per scorrere il display, clicca all’interno del contorno e trascina a sinistra o a destra; per ingrandire e rimpicciolire, trascina in alto e in basso. Puoi anche ridimensionare la panoramica dell’arrangiamento verticalmente trascinando su e giù.
- Per cambiare la parte visualizzata dell’arrangiamento, trascina i bordi sinistro e destro del contorno.
- Per vedere una parte specifica dell’arrangiamento in maggiore dettaglio, clicca su di essa nella panoramica e trascina verso il basso per ingrandire quella parte. Nota che puoi anche trascinare orizzontalmente per scorrere la visualizzazione. Usando questo metodo, puoi zoomare e scorrere per mettere a fuoco qualsiasi parte dell’Arrangement con un solo movimento del mouse.
- Per far sì che la visualizzazione dell’Arrangement segua la posizione del brano e scorra automaticamente, attiva l’interruttore Follow, o usa il comando Follow dal menu Options. Follow si fermerà se fai una modifica o scorri la vista orizzontalmente nell’Arrangement, o se clicchi sul righello del tempo di battuta. La funzione Follow ricomincerà una volta che fermi o riavvii la riproduzione, o clicchi nell’Arrangement o nell’area di scrub del clip. Se ingrandisci l’arrangiamento mentre Follow è abilitato, Live ingrandirà la testa di riproduzione.
6.2 Trasporto
Ci sono diversi modi per controllare il trasporto di Live con la tastiera del computer e il mouse:
- Puoi iniziare la riproduzione dell’arrangiamento cliccando il pulsante Play della Control Bar, e fermare la riproduzione cliccando il pulsante Stop. La riproduzione dell’arrangiamento può anche essere attivata e disattivata premendo la barra spaziatrice della tastiera.

- Puoi impostare la posizione di riproduzione dell’arrangiamento cliccando ovunque lungo l’arrangiamento per mettere il marcatore di inserimento lampeggiante. Puoi riportare la posizione di riproduzione dell’arrangiamento a 1.1.1 facendo doppio clic sul pulsante Stop o premendo il tasto Home (PC) / Funzione + tasto freccia sinistra (Mac).

- Per continuare la riproduzione dalla posizione in cui si è fermata l’ultima volta, piuttosto che dall’Insert Marker, tieni premuto il modificatore Shift mentre premi la barra spaziatrice.
- Quando Permanent Scrub Areas è abilitato nelle preferenze Look/Feel di Live, cliccando nell’area scrub sopra le tracce la riproduzione salterà a quel punto. La dimensione di questi salti è quantizzata secondo l’impostazione del menu Quantization della Control Bar. Mentre il mouse viene tenuto premuto sull’area di scrub, una porzione dell’arrangiamento della dimensione dell’impostazione di quantizzazione scelta verrà riprodotta ripetutamente. Con impostazioni di quantizzazione piccole, o un’impostazione di “None”, questo ti permette di scorrere la musica. Attivando il comando Chase MIDI Notes del menu Options, le note MIDI vengono riprodotte anche se la riproduzione inizia dopo il tempo di inizio della nota MIDI.
- Quando la preferenza Permanent Scrub Areas è disattivata, è ancora possibile fare lo scrub cliccando con Shift in qualsiasi punto dell’area di scrub o nel regolo del tempo di battuta.

- La posizione del brano può essere regolata numericamente usando i campi Arrangement Position della Control Bar.

- I campi Arrangement Position mostrano la posizione del brano in battute-sedicesimi. Per cambiare i valori:
- Clicca e trascina in alto o in basso uno di questi campi.
- Clicca e digita un numero, poi premi Enter.
- Clicca e diminuisci o aumenta il valore con i tasti freccia su e giù.
- La riproduzione di Arrangement può essere avviata in un punto particolare di uno dei tuoi clip usando l’area scrub nella Clip View (vedi capitolo 8).
- Possono essere impostate diverse posizioni di riproduzione Arrangement usando i localizzatori lanciabili (vedi 6.3).
Nota che qualsiasi tasto della tastiera del computer o messaggio MIDI può essere mappato ai controlli di trasporto, come descritto nel rispettivo capitolo (vedi capitolo 27).
6.3 Lanciare l’arrangiamento con i localizzatori

I localizzatori possono essere impostati in qualsiasi punto dell’arrangiamento. Questo può essere fatto in tempo reale durante la riproduzione o la registrazione con il pulsante Set Locator, e sarà quantizzato secondo il valore di quantizzazione globale impostato nella Control Bar. Cliccando il pulsante Set Locator quando l’Arrangement non è in riproduzione, verrà creato un localizzatore al marker di inserimento o all’inizio della selezione. Puoi anche creare un localizzatore usando il menu contestuale nell’area scrub sopra le tracce o tramite il menu Create. Nota che la posizione di un nuovo localizzatore è quantizzata secondo l’impostazione del menu Quantization della Control Bar.
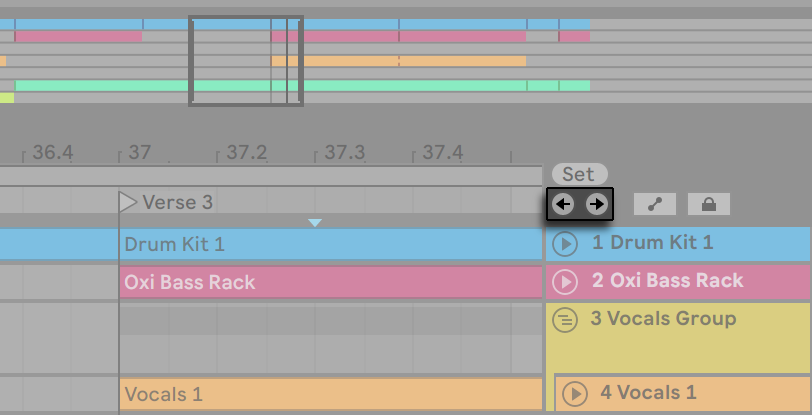
Puoi richiamare (saltare ai) localizzatori cliccando su di essi, o con i pulsanti Previous e Next Locator sotto il pulsante Set. I localizzatori possono anche essere richiamati usando il MIDI/key mapping (vedi capitolo 27). Notate che il richiamo dei localizzatori è soggetto alla quantizzazione. Un doppio clic su un localizzatore lo selezionerà e inizierà la riproduzione dell’arrangiamento da quel punto.
Dopo aver saltato al primo o all’ultimo localizzatore nell’arrangiamento, i pulsanti Previous e Next Locator salteranno rispettivamente all’inizio o alla fine dell’arrangiamento.
I localizzatori possono essere spostati cliccando e trascinando, o con i tasti freccia sulla tastiera del computer.
Per dare un nome a un localizzatore, selezionalo cliccando sul suo marker triangolare, e scegli il comando Rename Edit menu (o usa la scorciatoia CTRL-R(PC) / CMD-R(Mac)). Puoi anche inserire il tuo testo informativo (vedi 2.1.1) per un localizzatore tramite il comando Edit Info Text nel menu Edit o nel menu contestuale del localizzatore con il tasto destro del mouse (PC) / CTRL-click (Mac). I localizzatori possono essere rimossi con il tasto Backspace o Delete del computer, il menu Create o il pulsante Delete Locator.
Nota che il menu contestuale del localizzatore con il tasto destro del mouse(PC) / CTRL-click(Mac) offre un modo veloce per mettere in loop la riproduzione (vedi 6.5) tra due localizzatori con il comando Loop To Next Locator.
Il comando Set Song Start Time Here del menu contestuale del localizzatore con il tasto destro del mouse (PC) / CTRL-click (Mac) può essere usato per annullare la regola di default “play starts at selection”: quando questo comando è selezionato, la riproduzione inizia dal localizzatore.
6.4 Time Signature Changes

La time signature diLive può essere cambiata in qualsiasi punto dell’Arrangement usando i time signature markers. Questi possono essere aggiunti nella posizione di insert marker tramite il menu Create, o in qualsiasi punto sotto il beat-time ruler usando il menu contestuale del tasto destro del mouse (PC) / CTRL-click (Mac). I marcatori di firma temporale appaiono proprio sotto il regolo del tempo di battuta, ma quest’area di marcatori viene nascosta se un Set non contiene cambi di metro, liberando ulteriore spazio nella parte superiore dell’Arrangement.
In molti modi, i marcatori di firma temporale sembrano e funzionano come i localizzatori; possono essere spostati con il mouse o con i tasti freccia della tastiera del computer, e il loro valore può essere cambiato usando il comando Edit Value del menu Edit (o con la scorciatoia CTRL-R(PC) / CMD-R(Mac)). Possono anche essere cancellati usando il tasto Backspace o Delete, o tramite i comandi di cancellazione nei menu Edit e Create.
Il menu contestuale del marcatore di firma temporale con il tasto destro del mouse(PC) / CTRL-click(Mac) offre una serie di funzioni, incluso un comando Delete All Time Signature Changes e opzioni per fare un loop o selezionare l’area fino al prossimo marcatore di firma temporale.
Qualunque segno di tempo con un numeratore di una o due cifre e un denominatore di 1, 2, 4, 8 o 16 può essere usato come valore di marcatore di firma temporale. I numeri devono essere separati da un delimitatore come una barra, una virgola, un punto o un qualsiasi numero di spazi. Questi valori di marcatore possono anche essere impostati regolando i campi della firma temporale nella barra di controllo, sia digitando i valori che trascinando i cursori del numeratore e del denominatore. Questo cambierà il valore del marcatore di firma temporale nella posizione di riproduzione corrente, e funziona sia con il trasporto fermo che durante la riproduzione. Quando l’Arrangement contiene cambiamenti di firma temporale, l’editor di firma temporale mostra un LED di automazione nell’angolo in alto a sinistra.

I marcatori di firma temporale non sono quantizzati; possono essere posizionati ovunque nella timeline e il loro posizionamento è limitato solo dalla griglia di modifica (vedi 6.9). Questo significa che è possibile mettere i cambi di metro in posti “impossibili” – come prima della fine della battuta precedente. Questo crea una battuta frammentaria, che è rappresentata nell’area della macchia da una regione barrata. Live è felice di lasciare queste misure incomplete così come sono, ma se vuoi che il tuo Set sia conforme alle regole della teoria musicale, puoi usare le due opzioni del menu contestuale click destro(PC) / CTRL-click(Mac) per “correggere” le barre incomplete.

Delete Fragmentary Bar Time cancella la durata della barra frammentaria dall’Arrangement, spostando così qualsiasi audio o MIDI su entrambi i lati dell’area cancellata più vicino nella timeline. Il prossimo marcatore di firma temporale cadrà ora su una linea di battuta “legale”.
Complete Fragmentary Bar inserisce il tempo all’inizio della barra frammentaria, in modo da renderla completa. Il prossimo marcatore di firma temporale cadrà ora su una battuta “legale”.
Nota che queste opzioni di risoluzione hanno effetto su tutte le tracce – cancellare e inserire il tempo cambia la lunghezza dell’intero Arrangement.
Se importi un file MIDI (vedi 5.3) nell’Arrangement, ti verrà data un’opzione per importare qualsiasi informazione di firma temporale che è stata salvata con il file. Se scegli di farlo, Live creerà automaticamente i marcatori di firma temporale nei punti corretti. Questo rende molto facile lavorare con musica complessa creata in altri sequencer o software di notazione.
6.5 Il Loop dell’arrangiamento

Per far suonare ripetutamente dal vivo una sezione dell’arrangiamento, attiva il loop dell’arrangiamento cliccando sull’interruttore Loop della Control Bar.

Puoi impostare la lunghezza del loop numericamente usando i campi della Control Bar: La serie di campi a sinistra determina la posizione di inizio del loop, mentre la serie a destra determina la lunghezza del loop.
Il comando Loop Selection del menu Edit realizza tutto ciò in una volta: accende il loop dell’Arrangement e imposta la pausa del loop dell’Arrangement a qualsiasi intervallo di tempo sia selezionato nell’Arrangement. Puoi attivare e disattivare il comando Loop Selection usando la scorciatoia CTRL-L(PC) / CMD-L(Mac).

La staffa di loop può essere selezionata con il mouse e manipolata con comandi dalla tastiera del computer:
- i tasti freccia destra e sinistra spostano la staffa di loop a sinistra/destra secondo l’impostazione corrente della griglia (vedi 6.9).
- i tasti freccia su e giù spostano la parentesi graffa a sinistra/destra a passi della sua lunghezza.
- Il modificatore CTRL(PC) / CMD(Mac) usato con i tasti freccia sinistra e destra accorcia o allunga la parentesi graffa della griglia corrente.
- Il modificatore CTRL(PC) / CMD(Mac) con i tasti freccia su e giù raddoppia o dimezza la lunghezza del loop.
Puoi anche trascinare il supporto del loop di Arrangement: Trascinando le estremità destra e sinistra si impostano i punti di inizio e fine del loop; trascinando tra le estremità si sposta il loop senza modificarne la lunghezza.
Il comando Set Song Start Time Here del menu contestuale del loop con il tasto destro del mouse(PC) / CTRL-click(Mac) può essere usato per annullare la regola predefinita “play starts at selection”: quando questo comando è spuntato, la riproduzione inizia all’inizio del loop.
6.6 Spostare e ridimensionare i clip
Un pezzo di audio o MIDI è rappresentato nella Arrangement View da un clip seduto in qualche posizione del brano in una delle tracce di Live.
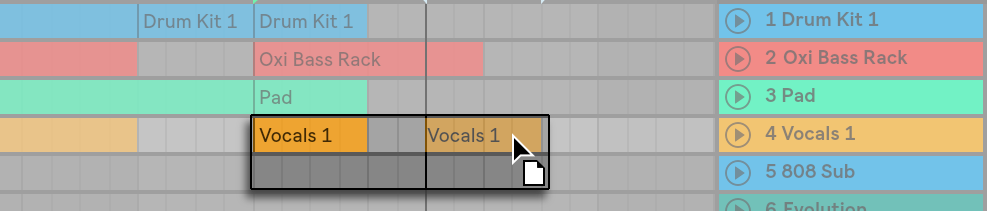
Trascinare una clip la sposta in un’altra posizione del brano o traccia.
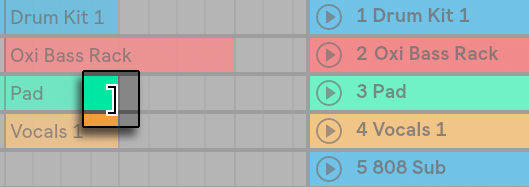
Trascinando il bordo sinistro o destro di una clip si cambia la lunghezza della clip.
Le clip scattano alla griglia di modifica, così come vari oggetti nell’Arrangement, inclusi i bordi di altre clip, i localizzatori e i cambi di tempo.
Per far scorrere il contenuto di una clip entro i confini della clip, tieni premuto CTRL-Shift(PC) / ALT-Shift(Mac) mentre trascini la forma d’onda o la visualizzazione MIDI della clip. Per bypassare lo snapping della griglia, tieni premuto CTRL-ALT-Shift(PC) / CMD-ALT-Shift(Mac) mentre trascini il contenuto della clip.
6.7 Dissolvenze e dissolvenze incrociate delle clip audio
L’inizio e la fine delle clip audio nella vista Arrangement hanno dissolvenze di volume regolabili. Inoltre, i clip adiacenti sulla stessa traccia audio possono essere in dissolvenza incrociata.
I controlli di dissolvenza sono sempre disponibili per i clip audio, a condizione che le tracce che contengono quei clip siano alte almeno tre unità. (Nota: se la traccia di un clip è troppo piccola, puoi semplicemente regolare l’altezza della traccia finché i controlli di dissolvenza appaiono).
Per accedere ai controlli di dissolvenza in una clip audio, basta passare sopra quella clip con il mouse. Se la modalità Automazione (vedi 19.5) è abilitata, puoi attivare momentaneamente i controlli di dissolvenza tenendo premuto il tasto F mentre passi sopra una corsia di automazione.
Ecco cosa puoi fare con i controlli di dissolvenza:
- Clicca e trascina le maniglie di fade in e fade out per cambiare la lunghezza della dissolvenza. Le maniglie Fade In Start e Fade Out End vi permettono di cambiare la durata di una dissolvenza in entrata o in uscita senza influenzare i picchi della dissolvenza. Tuttavia, i bordi della dissolvenza non possono muoversi oltre i picchi della dissolvenza.
- Clicca e trascina la maniglia della curva della dissolvenza per cambiare la forma della curva della dissolvenza.

Puoi anche impostare la lunghezza di una dissolvenza selezionando un intervallo di tempo all’interno della clip (vedi 6.8) che include l’inizio o la fine della clip ed eseguendo il comando Create Fade In/Out nel menu Create.
Le clip audio adiacenti possono essere in dissolvenza incrociata. La creazione e la modifica delle dissolvenze incrociate è simile alla creazione e alla modifica delle dissolvenze iniziali e finali:
- clicca e trascina una maniglia di dissolvenza sul bordo della clip opposta per creare una dissolvenza incrociata
- clicca e trascina la maniglia di pendenza per regolare la forma della curva della dissolvenza incrociata
- seleziona un intervallo di tempo che include il confine tra le clip adiacenti ed esegui il comando Create Crossfade dal menu Create.

Selezionando una maniglia di dissolvenza e premendo il tasto Delete si elimina la dissolvenza, a meno che l’opzione Create Fades on Clip Edges sia abilitata nelle Preferenze di registrazione/Warp/Launch. In questo caso, premendo Delete si riporta l’handle della dissolvenza a una lunghezza predefinita di 4 ms. Con questa opzione abilitata, le nuove clip in Arrangement View avranno queste brevi dissolvenze “declicking” di default.

Un altro risultato dell’abilitare l’opzione Create Fades on Clip Edges è che le clip audio adiacenti avranno dissolvenze incrociate automatiche di 4 ms. Queste possono poi essere modificate proprio come le dissolvenze incrociate create manualmente.
Ci sono alcuni limiti alla lunghezza delle dissolvenze e delle dissolvenze incrociate:
- Le dissolvenze non possono attraversare i confini del loop di una clip.
- Le dissolvenze iniziali e finali di una clip non possono sovrapporsi tra loro.
Quando viene selezionata una maniglia di dissolvenza, una linea nera tratteggiata apparirà sulla clip interessata per indicare il limite di quella maniglia di dissolvenza. Questo è particolarmente utile quando si modificano le dissolvenze incrociate, perché il limite del loop di una clip può essere “nascosto” sotto l’altra clip.
Nota che le dissolvenze sono una proprietà delle clip piuttosto che delle tracce che le contengono, e sono indipendenti dagli inviluppi di automazione (vedi capitolo 19).
6.8 Selezione di clip e tempo
Con l’eccezione di spostare e ridimensionare le clip, la modifica dell’arrangiamento in Live è basata sulla selezione: Si seleziona qualcosa usando il mouse, poi si esegue un comando di menu (ad esempio, Taglia, Copia, Incolla, Duplica) sulla selezione. Questo metodo di editing si presta a un’efficiente divisione del lavoro tra le due mani: Una mano aziona il mouse o il trackpad, mentre l’altra mano emette le scorciatoie da tastiera per i comandi del menu. Il menu alla fine è usato solo come riferimento per cercare le scorciatoie da tastiera.
Ecco come funziona la selezione:
- Cliccando su una clip si seleziona la clip.
- Cliccando sullo sfondo di Arrangement si seleziona un punto nel tempo, rappresentato da un marcatore di inserimento lampeggiante. L’indicatore di inserimento può quindi essere spostato nel tempo con i tasti freccia sinistra e destra, o tra le tracce con i tasti freccia su e giù. Tenendo premuto CTRL(PC) / ALT(Mac) mentre si premono i tasti freccia sinistra e destra, il marcatore di inserimento si aggancia ai localizzatori e ai bordi delle clip nella traccia o nelle tracce selezionate.
- Cliccando e trascinando si seleziona un intervallo di tempo.
- Per accedere al tempo all’interno di una clip per la modifica, “apri” la sua traccia cliccando il pulsante
 accanto al nome della traccia. Nota che le tracce selezionate possono essere aperte anche premendo il tasto U.
accanto al nome della traccia. Nota che le tracce selezionate possono essere aperte anche premendo il tasto U.

- Cliccando e trascinando nella metà inferiore della forma d’onda del clip o del display MIDI ti permette di selezionare il tempo all’interno del clip. Puoi regolare l’altezza della traccia spiegata trascinando la linea di divisione sotto il pulsante Unfold Track, o usando i tasti di scelta rapida ALT-+ e ALT–. Puoi anche ridimensionare l’altezza di una traccia premendo ALT mentre usi un gesto di pizzico su un trackpad o touchscreen supportato. Per ridimensionare tutte le tracce nella vista arrangiamento in una volta sola, tieni premuto ALT mentre ridimensioni una singola traccia. Puoi anche dispiegare tutte le tue tracce in una volta sola tenendo premuto il modificatore ALT quando fai clic sul pulsante
 , o usando la scorciatoia ALT-U.
, o usando la scorciatoia ALT-U. - Fare clic sulla barra del loop è una scorciatoia per eseguire il comando Select Loop del menu Edit, che seleziona tutto il materiale incluso nel loop.

- Tenendo premuto Shift mentre fai clic, estendi una selezione esistente nella stessa traccia o attraverso le tracce. Puoi anche tenere Shift e usare i tasti freccia per manipolare la selezione.
- Premendo il tasto 0 si disattiva una selezione di materiale, anche se contiene più clip. Nota che premendo il tasto 0 mentre è selezionata l’intestazione di una traccia si disattiva quella traccia.
- È possibile invertire (vedi 8.2.9) una selezione di materiale audio, anche se contiene più clip audio. Per farlo, seleziona l’intervallo di tempo che vuoi invertire e scegli il comando Reverse Clip(s) dal menu contestuale del clic destro(PC) / CTRL-clic(Mac) del clip o premi il tasto di scelta rapida R. (Nota che non è possibile invertire una selezione che contiene clip MIDI.)
- Puoi usare i tasti freccia sinistra e destra per spingere una selezione di materiale in entrambe le direzioni.
6.9 Usare la griglia di modifica
Per facilitare la modifica, il cursore scatta sulle linee della griglia che rappresentano le suddivisioni in metri del tempo della canzone. La griglia può essere impostata per essere adattata allo zoom o fissa.
Puoi impostare la larghezza delle linee della griglia sia adattate allo zoom che fisse usando il menu contestuale del tasto destro del mouse(PC) / CTRL-click(Mac) disponibile sia nell’area della traccia Arrangement View che nella visualizzazione Clip View.
Le seguenti scorciatoie ai comandi del menu Options permettono di lavorare rapidamente con la griglia:
- Usa CTRL-1(PC) / CMD-1(Mac) per restringere la griglia, raddoppiando la densità delle linee della griglia (es, da ottavi a sedicesimi).
- Usa CTRL-2(PC) / CMD-2(Mac) per allargare la griglia, dimezzando la densità delle linee della griglia (ad es, da note di ottavo a note di quarto).
- Utilizza CTRL-3(PC) / CMD-3(Mac) per attivare o disattivare la modalità terzine; questo, per esempio, cambierebbe la griglia da note di ottavo a terzine di ottavo.
- Utilizza CTRL-4(PC) / CMD-4(Mac) per attivare o disattivare lo snap della griglia. Quando la griglia è spenta, il cursore non scatta alle suddivisioni del metro.
- Utilizzate CTRL-5(PC) / CMD-5(Mac) per alternare le modalità di griglia fissa e adattiva.
La spaziatura corrente tra linee di griglia adiacenti viene visualizzata nell’angolo inferiore destro della Vista Arrangiamento o Vista Clip.
Potete tenere premuto il modificatore ALT(PC) / CMD(Mac) mentre eseguite un’azione per escludere lo scatto della griglia. Se la griglia è già disabilitata, questo modificatore la abiliterà temporaneamente.
6.10 Usare i comandi …Time
Se i comandi standard come Cut, Copy e Paste hanno effetto solo sulla selezione corrente, le loro controparti “… Time” agiscono su tutte le tracce inserendo e cancellando tempo. Qualsiasi marcatore di firma temporale all’interno della regione selezionata sarà anch’esso interessato.
- Cut Time taglia una selezione di tempo dall’Arrangement, spostando così qualsiasi audio o MIDI su entrambi i lati dell’area tagliata più vicino nella timeline. Questo comando riduce la lunghezza dell’arrangiamento della quantità di tempo che hai tagliato. Nota che il comando Cut Time ha effetto su tutte le tracce, non solo su quelle selezionate.

- Paste Time mette il tempo copiato nell’Arrangement, aumentando così la sua durata complessiva della lunghezza del tempo che hai copiato.
- Duplicate Time inserisce una copia del tempo selezionato nell’Arrangement, aumentando così la sua durata complessiva della lunghezza della selezione.
- Delete Time cancella una selezione di tempo dall’Arrangement, spostando così qualsiasi audio o MIDI su entrambi i lati dell’area cancellata più vicino nella timeline. Questo comando riduce la lunghezza del tuo Arrangement della quantità di tempo che hai cancellato. Nota che il comando Delete Time ha effetto su tutte le tracce, non solo su quelle selezionate.
- Insert Silence inserisce nell’Arrangement tanto tempo vuoto quanto è attualmente selezionato, prima della selezione.
6.11 Splitting Clips
Il comando Split può dividere un clip o isolare parte di esso.
Per dividere un clip in due metà, fai come segue:
- Svolgi la traccia;
- Nella forma d’onda o nella visualizzazione MIDI, clicca nella posizione in cui vuoi che il clip sia diviso;
- Esegui il comando Split.
Per isolare una parte di un clip, fai come segue:
- Svolgi la traccia;
- Nella visualizzazione waveform o MIDI, trascina una selezione sulla parte del clip che vuoi isolare;
- Esegui il comando Split per dividere il clip originale in tre pezzi.

6.12 Consolidare i clip
Il comando Consolidate sostituisce il materiale nella selezione Arrangement View con un nuovo clip per traccia. Questo è molto utile per creare struttura.
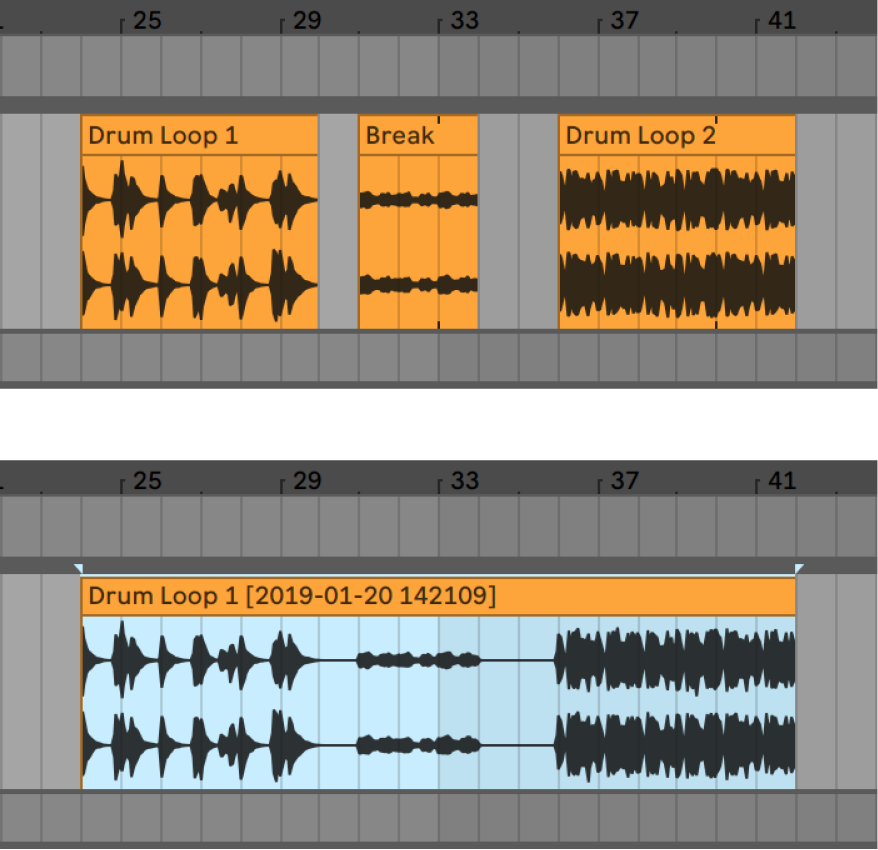
Supponiamo che tu abbia, modificando o improvvisando, trovato una disposizione di clip che suona bene in modalità Arrangement Loop. Selezionando quella parte dell’arrangiamento, per esempio usando il comando Select Loop del menu Edit, e poi eseguendo il comando Consolidate si crea un nuovo clip che può essere trattato come un loop. Ora puoi, per esempio, trascinare i bordi del clip per creare più ripetizioni. Potreste anche voler trascinare il nuovo loop tramite il selettore Session View in uno slot Session View per scopi di arrangiamento in tempo reale.
Quando si opera su clip audio, Consolidate crea effettivamente un nuovo campione per ogni traccia nella selezione. I nuovi campioni sono essenzialmente registrazioni dell’uscita audio del motore di time-warping, prima dell’elaborazione nella catena di effetti e nel mixer della traccia. Quindi, il nuovo campione incorpora gli effetti di attenuazione in-clip, time-warping e pitch shifting, e dei rispettivi inviluppi clip (vedi capitolo 20); tuttavia, non incorpora gli effetti. Per creare un nuovo campione dal segnale post-effetti, usa il comando Export Audio/Video (vedi 5.2.3).
I nuovi campioni si trovano nella cartella Project del Set corrente, sotto Samples/Processed/Consolidate. Finché il Set non viene salvato, rimangono nella posizione specificata dalla Cartella temporanea (vedi 16.8).
.