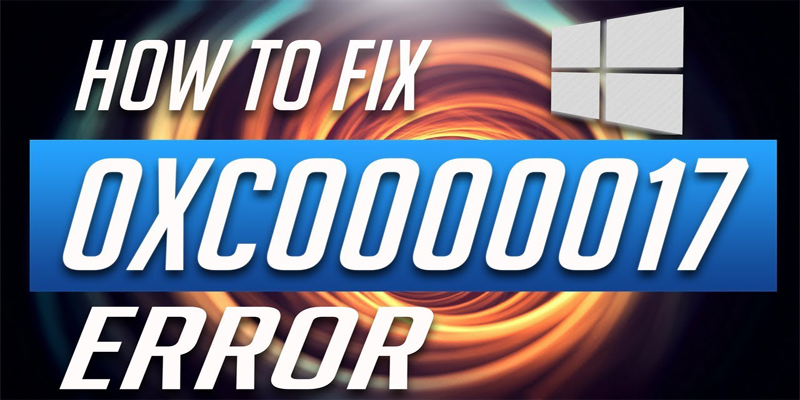
Il codice di errore 0xc0000017 appare sul tuo sistema mentre cerchi di avviare il tuo PC/laptop allora continua a leggere l’articolo per sapere come risolvere l’errore 0xc0000017 su Windows 10?
Stavo cercando di aggiornare il mio Windows 10 attraverso Windows Update. E quando ho iniziato a eseguire il processo mi è stato chiesto di riavviare il computer e poi avviare l’aggiornamento.
Dopo il processo di aggiornamento quando ho riavviato il mio PC inizia a visualizzare l’errore 0xc0000017, con il messaggio “Questo PC non ha abbastanza RAM” Errore durante l’aggiornamento di Windows 10.
Tuttavia, il disco rigido del mio computer ha abbastanza spazio di memoria inutilizzato. Quindi, come posso risolvere l’errore 0xc0000017 e completare l’aggiornamento di Windows 10?”
Il codice di errore 0xc0000017 è molto irritante perché quando appare gli utenti non sono in grado di entrare nel sistema operativo normalmente. Nonostante questo, alcuni utenti incontrano anche altri errori BSOD all’avvio
Anche se il tuo sistema ha molta RAM inutilizzata, è probabile che tu riceva un errore nell’aggiornamento di Windows 10 a causa dello spazio di memoria del disco rigido insufficiente.
Quindi, qui scopri quali sono le ragioni dietro il verificarsi del codice errore 0xc0000017? E le possibili correzioni per risolvere l’errore 0xc0000017.
- Codice di errore 0xc0000017 – Cosa ha causato questo problema?
- Come posso risolvere il codice di errore 0xc0000017 su Windows 10
- Metodo 1: Controllare e pulire le voci di memoria difettose nel magazzino BCD
- Metodo 2: Esegui lo strumento di gestione e manutenzione delle immagini di distribuzione (DISM)
- Metodo 3: Utilizzare il supporto di installazione di Windows
- Metodo 4: Ripristinare i componenti di aggiornamento di Windows
- Metodo 5: Assicurati che il servizio Windows Update sia in esecuzione
- Metodo 6: Confermare che il servizio BITS è in esecuzione
- Metodo 7: Cambiare le impostazioni DNS
- Soluzione facile per risolvere il codice di errore 0xc0000017
- Ottieni PC Repair Tool per risolvere il codice di errore 0xc0000017 all’avvio
- Conclusione
- Jack Adision
Codice di errore 0xc0000017 – Cosa ha causato questo problema?
Le ragioni dietro il codice di errore 0xc0000017 derivano dalle aree di memoria che sono state contrassegnate come cattive da Windows built-in Boot Configuration Data (BCD), e questo interferisce con la capacità dell’installatore di Windows 10 di fare uso della RAM come archivio temporaneo per i dati.
Potrebbe essere possibile che ci siano reali problemi di memoria, le possibilità che tu possa semplicemente trascurare il problema e installare Windows 10 – può facilmente risolvere l’errore.
Perché questo non è un problema pratico di memoria, può essere risolto seguendo i seguenti passi.
Come posso risolvere il codice di errore 0xc0000017 su Windows 10
Ci sono un sacco di soluzioni disponibili su internet, alcune di esse sono “soluzioni” senza senso – dallo scollegare l’hardware, risolvere gli errori di registro, e disabilitare l’antivirus alla disabilitazione della grafica integrata. Applica le soluzioni date una per una e controlla l’errore ogni volta dopo aver applicato la soluzione:
Tabella dei contenuti
Metodo 1: Controllare e pulire le voci di memoria difettose nel magazzino BCD
- Riavvia il tuo PC in Windows
- Ora fai clic destro sul pulsante START e scegli Prompt dei comandi (Admin)
- Quindi digita bcdedit/enum all e premi INVIO
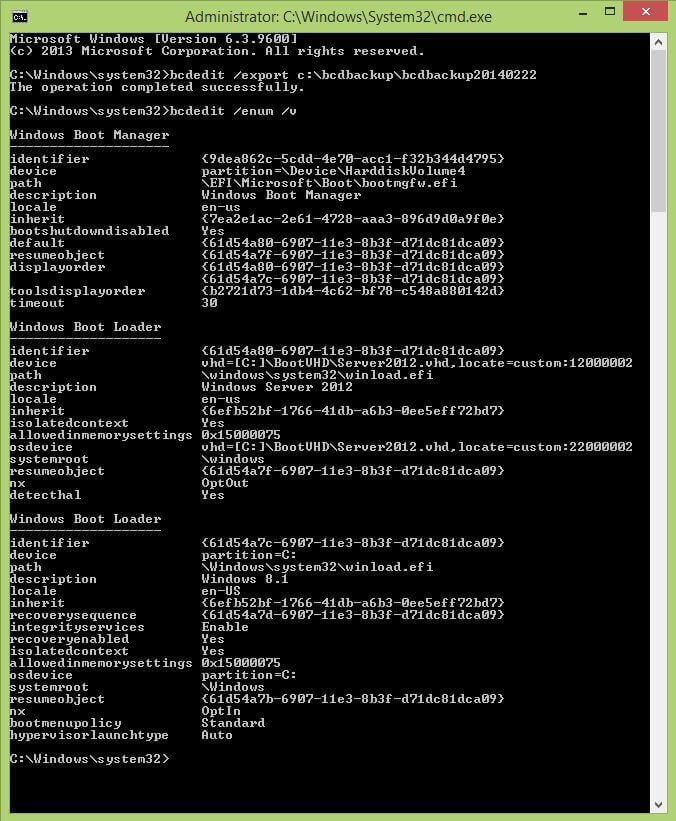
- Dopo questo, vedrete la lista di tutte le locazioni di memoria che sono state segnate come ‘cattive’. Ora cancellate la lista che è stata considerata ‘cattiva’.
- Digitate bcdedit /deletevalue {badmemory} badmemorylist e premete Invio (digitate questo test alla lettera, {badmemory} non è un segnaposto per niente).
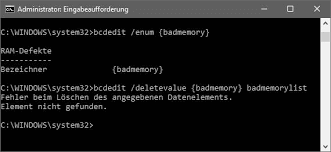
- Finalmente, chiudi il Prompt dei comandi di Windows e riavvia il tuo PC.
Metodo 2: Esegui lo strumento di gestione e manutenzione delle immagini di distribuzione (DISM)
1: Premi il tasto Windows + X e seleziona Prompt dei comandi (Admin).
2: Dopo aver aperto il prompt dei comandi, digita il comando sotto indicato e premi il tasto Invio per eseguire il comando ‘DISM’.
DISM /Online /Cleanup-Image /RestoreHealth
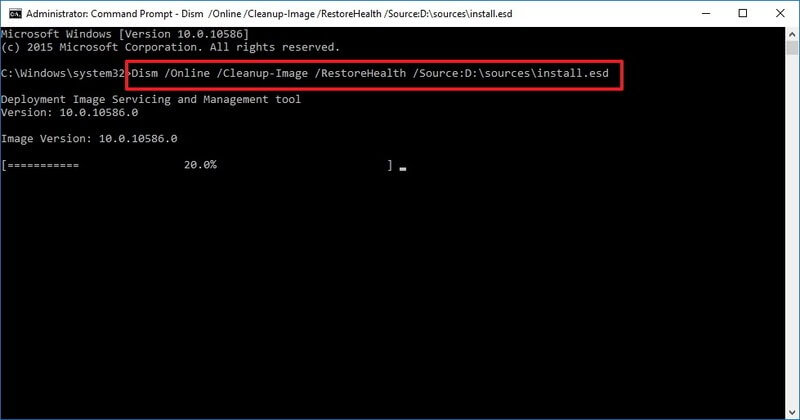
Questo comando eseguirà il Deployment Image Servicing and Management tool, dopo il completamento del DISM tool, riavvia il tuo computer o laptop.
Metodo 3: Utilizzare il supporto di installazione di Windows
In questo metodo, proveremo a risolvere l’errore 0xc0000017 con l’aiuto del supporto di installazione di Windows.
Se non hai un supporto di installazione di Windows, devi prima crearlo.
Per creare un supporto di installazione di Windows, segui il link indicato: https://support.microsoft.com/en-us/help/15088/windows-10-create-installation-media
Dopo aver creato il supporto di installazione di Windows, inseriscilo nel tuo computer e riavvia il sistema.
- Apri il Prompt dei comandi (Admin).
- Poi, esegui i seguenti comandi nella finestra del Prompt dei comandi.
Devi eseguire questi comandi separatamente. Per farlo, premi il tasto Invio dopo ognuno di essi.
- dism /online /cleanup-image /scanhealth
- dism /online /cleanup-image /restorehealth
- DISM /Online /Cleanup-Image /RestoreHealth /source:WIM:X:SourcesInstall.wim:1 /LimitAccess
Nota: Nell’ultimo comando, X appartiene all’unità con l’installazione di Windows 10.
Infine, attendere per completare l’intero processo.
Metodo 4: Ripristinare i componenti di aggiornamento di Windows
Se non riesci a sbarazzarti dell’errore 0xc0000017, allora dovresti seguire attentamente i passaggi indicati di seguito e ripristinare i componenti di aggiornamento cruciali di Windows.
1: Premi il tasto Windows + X e seleziona Prompt dei comandi (Admin).
2: Dopo aver aperto il prompt dei comandi, esegui i seguenti comandi uno per uno (premi il tasto Enter dopo ogni comando premendo il tasto Invio):
- net stop wuauserv
- net stop cryptSvc
- net stop msiserver
- ren C:\WindowsSoftwareDistribution SoftwareDistribution.old
- ren C:\Windows\System32\catroot2 Catroot2.old
- net start wuauserv
- net start cryptSvc
- net start msiserver
Metodo 5: Assicurati che il servizio Windows Update sia in esecuzione
Devi confermare che il servizio Windows Update del PC sia in esecuzione correttamente o meno.
1: Vai all’opzione di ricerca del tuo sistema e poi, digita services.msc e premi il tasto Invio. Questo comando aprirà la finestra Servizi.
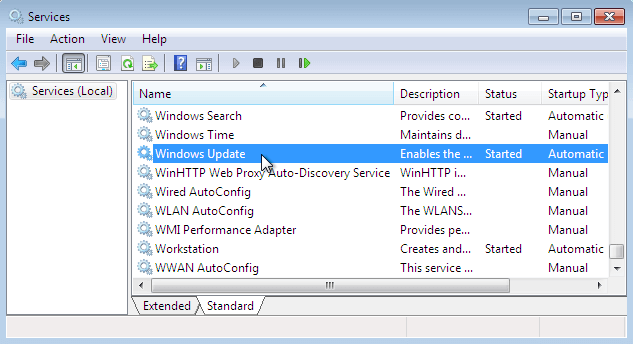
2: Trova il servizio Windows Update. Clicca con il tasto destro e apri le Proprietà.
3: Vai alla scheda Generale e poi trova il tipo di avvio e seleziona Automatico.
4: Se il servizio non è in modalità di esecuzione, clicca con il tasto destro e seleziona Avvia.
5: Alla fine, devi confermare la selezione e uscire dalla finestra.
Metodo 6: Confermare che il servizio BITS è in esecuzione
BITS o Background Intelligent Transfer Service è un’altra parte del servizio per ottenere gli aggiornamenti di Windows.
Assicuratevi che il ‘BITS’ sia in esecuzione correttamente, per fare questo seguite i passi indicati di seguito:
1: Prima dovete aprire la finestra del servizio con l’aiuto del passo 1 del metodo precedente.
2: Trova il Background Intelligent Transfer Service (BITS) e poi apri le sue proprietà (doppio clic su di esso)
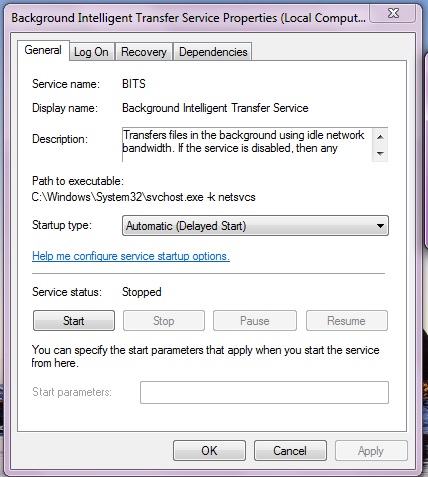
3: Nel caso in cui il servizio non sia in modalità di esecuzione, clicca sul pulsante Start.
4: Seleziona la scheda Recovery e conferma che il Primo errore e il Secondo errore sono impostati su Restart service.
5: Confermare la selezione e controllare gli aggiornamenti.
Metodo 7: Cambiare le impostazioni DNS
Se non siete ancora in grado di riparare il 0xc0000017 allora, seguite i passi sotto indicati e cambiate le impostazioni DNS.
1: Per prima cosa, dovete aprire il Pannello di controllo di Windows. Per fare questo, vai all’opzione di ricerca e cerca il Pannello di controllo e seleziona il primo risultato dal risultato della ricerca.
2: Vai al Centro connessioni di rete e condivisione e clicca sull’opzione Cambia impostazioni adattatore.

3: Ancora una volta, seleziona la rete che stai usando, clicca con il tasto destro del mouse e seleziona Proprietà.
4: Scopri il Protocollo Internet versione 4 (TCP/IPv4), e seleziona le Proprietà.
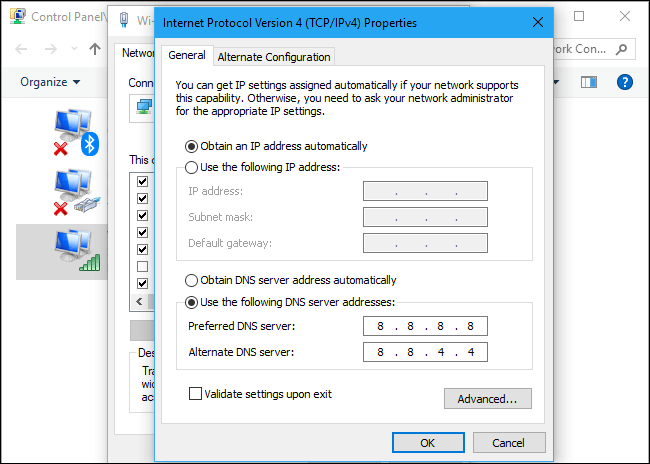
5: Seleziona la voce Usa i seguenti indirizzi di server DNS
6: Inserisci i seguenti valori: DNS Server – 8.8.8.8 e Server DNS alternativo – 8.8.4.4
7: Salva tutte le modifiche e riavvia il tuo computer
Si stima che le soluzioni date funzionino per te per risolvere 0xc0000017 in Windows 10.
Soluzione facile per risolvere il codice di errore 0xc0000017
Dopo aver eseguito i passaggi di cui sopra si sarà in grado di risolvere l’errore 0xc0000017 mentre si esegue l’aggiornamento di Windows 10 o mentre si installa Windows 10 e si sarà in grado di avviare il PC senza alcun errore.
Ma se in caso le soluzioni manuali non funzionano per voi, allora ecco una soluzione facile per risolvere il codice di errore 0xc0000017, provare a eseguire il PC Repair Tool. Vi permetterà di affrontare tutti i tipi di problemi relativi al sistema Windows senza fare nulla manualmente.
Questa applicazione è confezionata con un’interfaccia molto user-friendly, e vi permetterà di risolvere vari errori del PC come l’errore BSOD, errore DLL, errore di runtime, corruzione del Registro di sistema, e molto altro.
Ottieni PC Repair Tool per risolvere il codice di errore 0xc0000017 all’avvio
Conclusione
Si prevede che le soluzioni specificate fornite risolvano il codice di errore 0xc0000017.
Ho fatto del mio meglio per fornire le possibili soluzioni per risolvere il codice di errore 0xc0000017 all’avvio in Windows 10 o durante un aggiornamento.
Spero che l’articolo funzioni per te.
Buona fortuna!
Jack Adision
Sempre pronto ad aiutare gli altri per i loro problemi relativi al PC, Jack ama scrivere su argomenti come Windows 10, Xbox, e numerose cose tecniche. Nel suo tempo libero, ama giocare con il suo cane “Bruno” e uscire con i suoi amici.