Tabella dei contenuti
- Che cos’è wsappx?
- Perché richiede così tante risorse di CPU e disco?
- Come disabilitare wsappx e risolvere il problema dell’alto utilizzo della PCU su Windows 10?
- Metodo 1: Aggiornare i driver dei dispositivi manualmente
- Metodo 2: Disabilitare Windows Store usando l’Editor dei criteri di gruppo / Editor del Registro di sistema
- Metodo 3: Eseguire un controllo del disco
- Metodo 4: Allocare più memoria virtuale di sistema
- Conclusione
Che cosa è wsappx?
Wsappx è un processo che può essere trovato nella lista dei processi del Task Manager. È stato inizialmente introdotto in Windows 8 e può essere trovato anche nelle ultime versioni di Windows come Windows 10. Questo processo viene eseguito in background del sistema Windows 10/8 come parte del Windows Store e della piattaforma Universal app di Microsoft, ed è responsabile per l’installazione, la disinstallazione e l’aggiornamento delle applicazioni Store, nonché per assicurarsi che le applicazioni siano concesse in licenza correttamente. Così, una volta che hai finito di installare tutti gli aggiornamenti, potresti non averne più bisogno. Se espandi Wsappx in Task Manager, puoi vedere uno o più sottoservizi in esecuzione: Appx Deployment Service (AppXSVC), Client License Service (ClipSVC) o Windows Store Service (WSService), come segue. Ora daremo un’occhiata più da vicino a questi servizi.
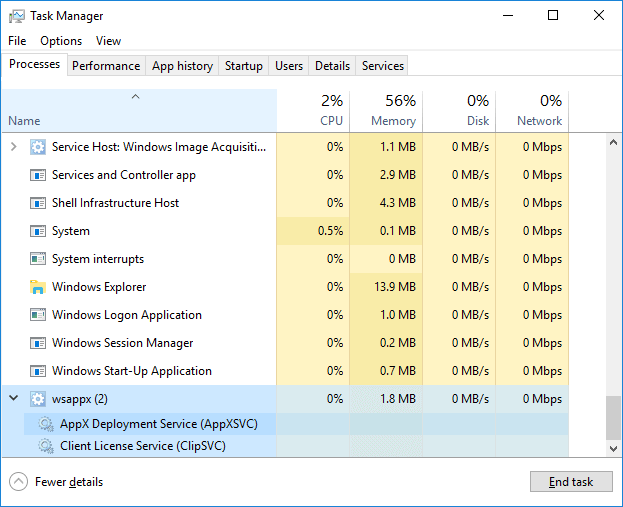
AppX Deployment Service (AppXSVC): La funzione di AppxSVC è la distribuzione delle applicazioni dello Store. Si nota che quelle app della Universal Windows Platform sono distribuite in pacchetti Apps. Per dirla diversamente, questo processo si occupa di installare, disinstallare e aggiornare le app dello Store. Quindi, Windows diventa in grado di aggiornare automaticamente le app in background, come Paint 3D, Mail, ecc. Si dovrebbe notare che quando si installano, disinstallano o aggiornano le app tradizionali del desktop di Windows, vengono utilizzate anche le risorse della CPU e del disco. La differenza sta nel fatto che AppXSVC sta gestendo questi compiti invece del singolo installatore di app. Potresti aver scoperto che il processo è ancora in esecuzione quando non stai installando nulla. Questo perché sta aggiornando Store app in background.
Client License Service (ClipSVC): Sui computer Windows 10, il servizio in background ClipSVC gestisce il supporto dell’infrastruttura per lo Store. Se si disattiva il servizio, secondo Microsoft, le app acquistate nello Store non si comporteranno correttamente. La sua responsabilità copre la gestione della licenza in modo da poter utilizzare le app dello Store che hai pagato.
Windows Store Service (WSService): È un servizio in background di Windows 8 e gestisce anche il supporto infrastrutturale per lo Store. Può essere considerato la stessa cosa di ClipSVC, ma non si presenta in Windows 10.
Perché sta prendendo così tante risorse di CPU e disco?
A volte, il processo Wsappx può causare il problema che sta utilizzando disco, CPU o memoria alta quando il processo sta gestendo i lavori, che colpisce le prestazioni complessive del computer. Molte volte, si può vedere wsappx attivo quando Windows Store è in uso, per esempio, il processo può iniziare quando si apre o si naviga in Windows Store. Il processo può consumare una quantità significativa di CPU e risorse quando si scaricano, installano o aggiornano le applicazioni, che è simile all’installazione di un software desktop tradizionale. Come accennato sopra, il processo wsappx lavora sempre in background, e potresti vedere che è attivo anche quando non stai usando le app del Microsoft Store. Questo perché ci potrebbero essere nuovi aggiornamenti delle applicazioni installate come Paint, Windows media player, WordPad, ecc.
Può wsappx essere un virus? Alcuni utenti potrebbero essere confusi dal problema. Il wsappx è una parte del sistema Windows e non porta alcun virus anche se rallenta il computer in alcune circostanze. Wsappx è fastidioso per coloro il cui computer ha risorse limitate di RAM o CPU. Se sei preoccupato per il malware, è una buona idea eseguire una scansione con il tuo software antivirus.
Posso disabilitarlo? Se provi a chiudere il processo in Task Manager, vedrai una casella di messaggio che dice che terminare questo processo farà sì che Windows diventi inutilizzabile o si spenga, il che porta a perdere tutti i dati che non sono stati salvati. Pertanto, non è consigliabile disattivare il processo e i suoi sottoservizi, ma possiamo provare a impedire che venga eseguito automaticamente in background, in modo che vengano lanciati solo quando necessario. Come fare? Continua a leggere.
Come disabilitare wsappx e risolvere il problema dell’alto utilizzo del PCU su Windows 10?
Non è un buon segno avere un alto utilizzo del disco o della CPU, il che significa che rimangono poche risorse per eseguire altre azioni. Tutto rallenta e il computer non può rispondere rapidamente. Se il problema è causato dal processo wsappx, è possibile seguire le soluzioni qui sotto per risolvere il problema.
Metodo 1: Aggiornare i driver del dispositivo manualmente
Sembra che il problema della CPU alta causato da wsappx non abbia una relazione di direzione con i driver, e tuttavia i driver del dispositivo obsoleti o corrotti causano davvero problemi. Se il computer continua a cercare di aggiornare i driver automaticamente in background e il processo wsappx può diventare poco reattivo e occupare risorse della CPU. In questo caso, si può provare ad aggiornare i driver dei dispositivi da soli. Ecco i passi per aggiornare i driver in Windows 10.
Passo 1 Fare clic con il tasto destro del mouse sul pulsante Start e scegliere l’opzione Gestione dispositivi. Poi viene visualizzata la finestra Gestione periferiche.
Passo 2 Individuare ed espandere gli adattatori di visualizzazione. Quindi fare clic con il tasto destro del mouse sull’opzione elencata per selezionare Aggiorna driver, come di seguito.

Passo 3 Nella procedura guidata di aggiornamento del driver, selezionare Cerca automaticamente il software del driver aggiornato e Windows 10 inizia a cercare sul computer e su Internet il software del driver più recente per il dispositivo.
Se Windows non riesce a trovare gli aggiornamenti del driver desiderato, si può provare a cercare i driver sul sito ufficiale del produttore del dispositivo e si possono anche trovare istruzioni chiare su come installarli sul PC.
Metodo 2: Disabilitare Windows Store utilizzando l’Editor dei criteri di gruppo / Editor del Registro di sistema
Disabilitare Windows Store può aiutare molto a ridurre il problema del disco o della CPU ed è possibile disabilitarlo tramite l’Editor dei criteri di gruppo o l’Editor del Registro di sistema.
Disabilitare Windows Store utilizzando l’Editor dei criteri di gruppo
Passo 1 Premere il tasto logo di Windows e il tasto R allo stesso tempo per aprire la finestra di dialogo Esegui. Poi digita gpedit.msc e premi Invio per aprire l’Editor dei criteri di gruppo locali.
Passo 2 Nell’Editor dei criteri di gruppo, espandi il percorso: Configurazione del computer > Modelli amministrativi > Componenti di Windows > Store.
Passo 3 Fai clic destro su Disattiva l’applicazione Store e seleziona Modifica dal menu contestuale.
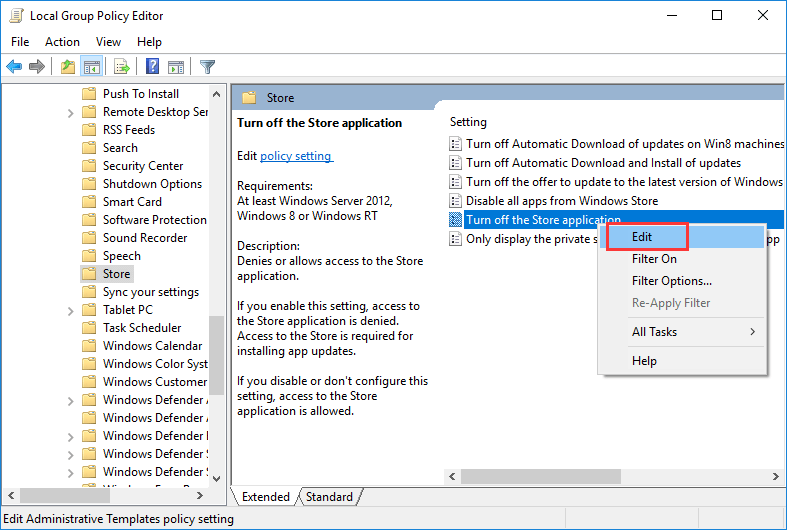
Passo 4 Seleziona Abilita e clicca su Applica e OK per salvare le modifiche. Quindi riavviare il computer e controllare se il problema dell’utilizzo della CPU o del disco è risolto.
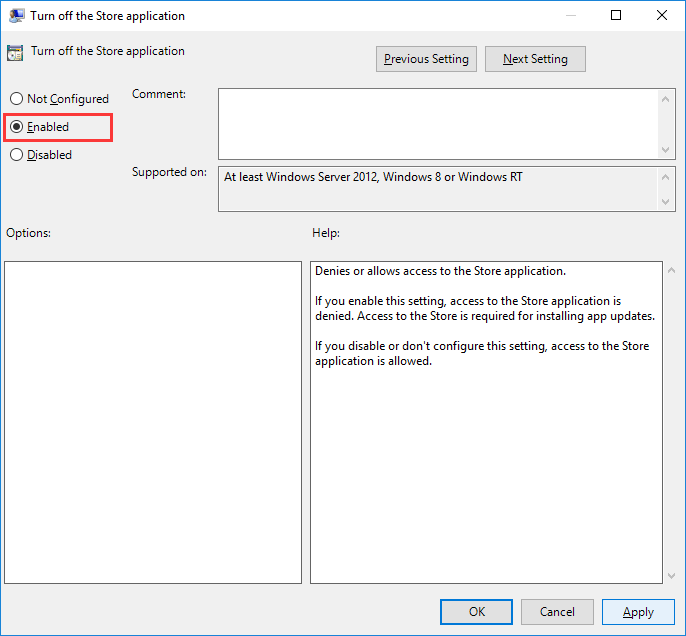
Disabilitare Windows Store utilizzando l’Editor del Registro di sistema
Passo 1 In Windows 10, digitare regedit nella barra di ricerca e premere Invio per aprire l’Editor del Registro di sistema.
Passo 2 Navigare la posizione: HKEY_LOCAL_MACHINE\SOFTWARE\Policies\Microsoft\WindowsStore.
Passo 3 Fare clic su WindowsStore dal pannello di sinistra e fare clic con il pulsante destro del mouse sull’area vuota del pannello di destra per selezionare New > DWORD (32-bit) Value. Quindi questa chiave appena creata come RemoveWindowsStore.
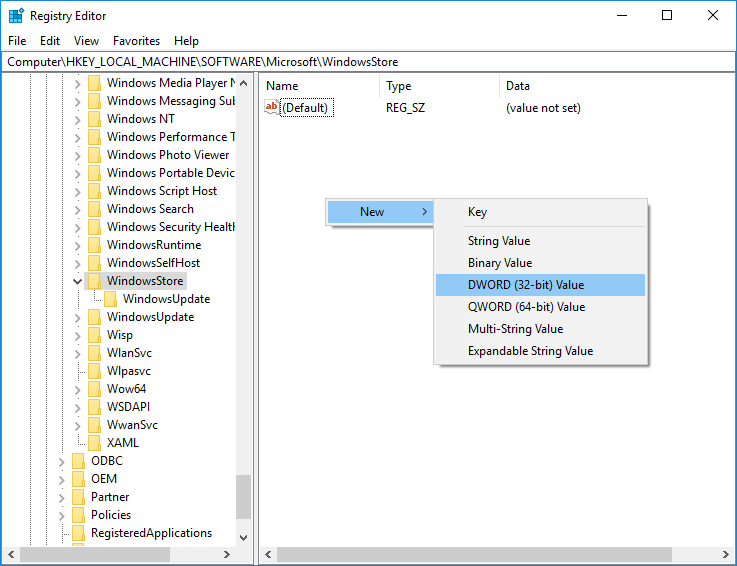
Passo 4 Fai doppio clic sulla chiave RemoveWindowsStore e scrivi 1 sotto i dati del valore. Fai clic su OK e poi riavvia il computer.
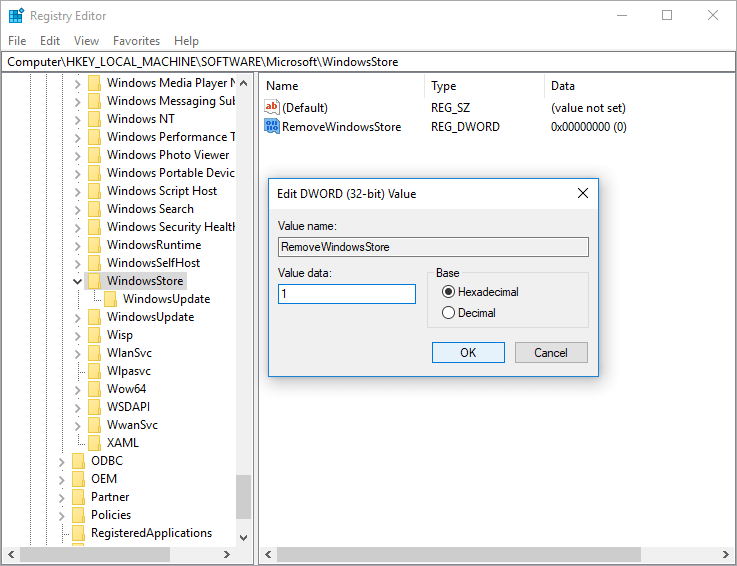
Metodo 3: Esegui un controllo del disco
Un controllo del disco dovrebbe essere preso in considerazione per coloro che ottengono questo problema di recente, perché il disco potrebbe contenere errori o settori danneggiati.
Passo 1 Fai clic destro sul menu Start e scegli Windows PowerShell (Admin). Fare clic su Sì se si riceve un prompt dal Controllo dell’account utente.
Passo 2 Digitare il comando chkdsk.exe /f /r in Windows PowerShell e premere Invio.
Passo 3 Digitare y e premere il tasto Invio per confermare che il volume sarà controllato al prossimo riavvio del sistema.
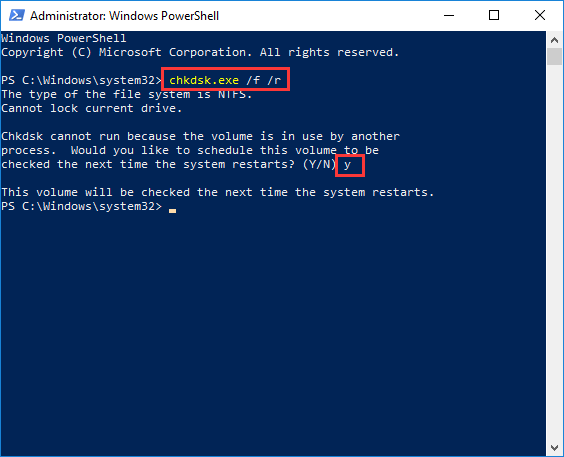
E’ da notare che il controllo del disco di solito richiede tempo per essere completato, si potrebbe non essere in grado di utilizzare il PC per un po’ se si riavvia ed esegue. Potete saltarlo per il momento e riprogrammarlo quando vi conviene. Oltre a usare il comando di sistema per controllare il problema del disco, puoi usare DiskGenius per testare il disco rigido. Se il tuo computer o il disco rigido inizia a rispondere lentamente, dovresti scansionare il disco per i settori danneggiati. Ecco come controllare e riparare i settori danneggiati usando DiskGenius.
Passo 1 Installare e lanciare DiskGenius sul tuo computer, selezionare il disco che vuoi controllare i settori danneggiati dal pannello di sinistra e cliccare su Strumenti > Verifica o ripara settori danneggiati.

Passo 2 Clicca sul pulsante Start Verify dalla finestra di verifica dei settori danneggiati e DiskGenius inizia a scansionare il disco e controlla se ci sono settori danneggiati.

Puoi cliccare sul pulsante Repair se DiskGenius trova dei settori danneggiati dopo la scansione. Nota: il controllo dei settori danneggiati è un processo di sola lettura e non danneggia i dati, ma la riparazione dei settori danneggiati danneggia i dati memorizzati su o vicino ai settori danneggiati. Quindi, dovresti fare il backup dei file prima di provare a riparare i settori danneggiati.
Metodo 4: Allocare più memoria virtuale di sistema
Se sei afflitto da un problema di alto utilizzo del disco tutto il tempo sul tuo computer, puoi provare ad aumentare la memoria virtuale per il processo. Per farlo, puoi seguire i passi qui sotto:
Passo 1 Digita performance nella casella di ricerca e clicca su Regola l’aspetto e le prestazioni di Windows dal risultato della ricerca. Questo apre la finestra Opzioni prestazioni.
Passo 2 Passare alla scheda Avanzate e fare clic sul pulsante Cambia nella sezione memoria virtuale. Poi nella finestra Memoria virtuale, deseleziona l’opzione Gestisci automaticamente la dimensione del file di paging per tutte le unità, seleziona il volume di sistema (di solito la partizione C:) e fai clic sull’opzione Dimensione personalizzata, come segue.
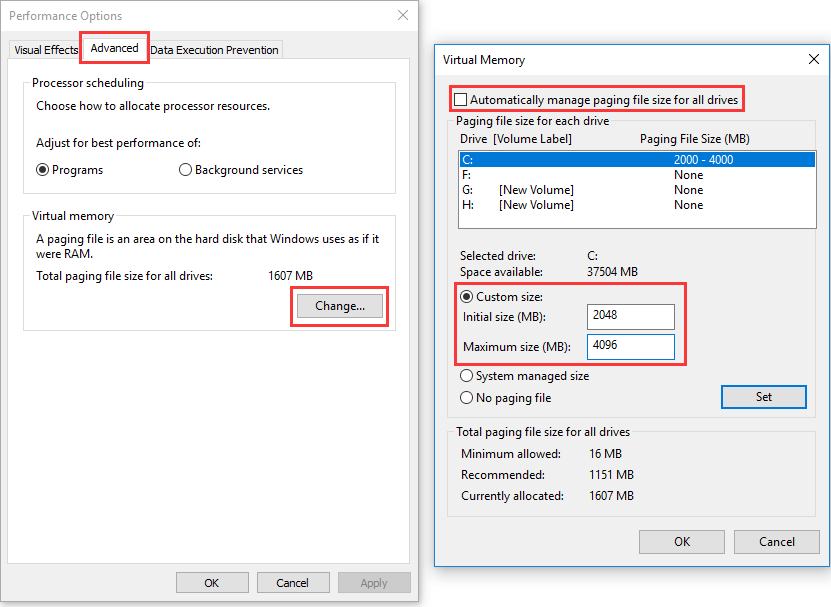
Passo 3 Nella casella della Dimensione iniziale (MB), inserisci il valore equivalente alla dimensione della tua RAM e inserisci il doppio della tua RAM nella casella Dimensione massima (MB). Poi clicca su Set e OK per salvare le modifiche e riavviare il computer.
Conclusione
Wsappx è un processo importante del sistema operativo Windows 10 e 8, e aiuta a installare e aggiornare le applicazioni in Windows Store. Anche se può comportare un alto utilizzo di CPU, disco o memoria, puoi provare i metodi di cui sopra per risolvere il problema facilmente. Speriamo che queste soluzioni funzionino sul tuo computer e ti aiutino a migliorare le prestazioni una volta per tutte. Se hai altre soluzioni o suggerimenti, per favore condividili con noi.