Catturare la pioggia in una fotografia a volte può essere difficile. Senza la giusta illuminazione e le impostazioni della fotocamera, la tua foto sembrerà ancora bagnata, ma non vedrai nessuna delle gocce di pioggia reali.
Questo tutorial ti insegnerà come creare alcune gocce di pioggia realistiche per migliorare immediatamente l’atmosfera di qualsiasi fotografia.
Passo 1
Con la tua immagine aperta in Photoshop, clicca su Immagine >Dimensione tela. Aggiungi 200 pixel all’altezza e alla larghezza della tua tela e clicca su OK.

Step 2
Crea un nuovo livello e nominalo “Rain”. Riempi il livello “Pioggia” con il nero.
Importante: se vuoi che la tua pioggia sia modificabile in seguito, assicurati di cliccare con il tasto destro sul tuo livello nero e convertirlo in uno Smart Object prima di andare avanti.
Clicca su Filtro > Rumore > Aggiungi rumore.
Imposta la quantità al 75%, la distribuzione a gaussiana e seleziona la casella monocromatica.
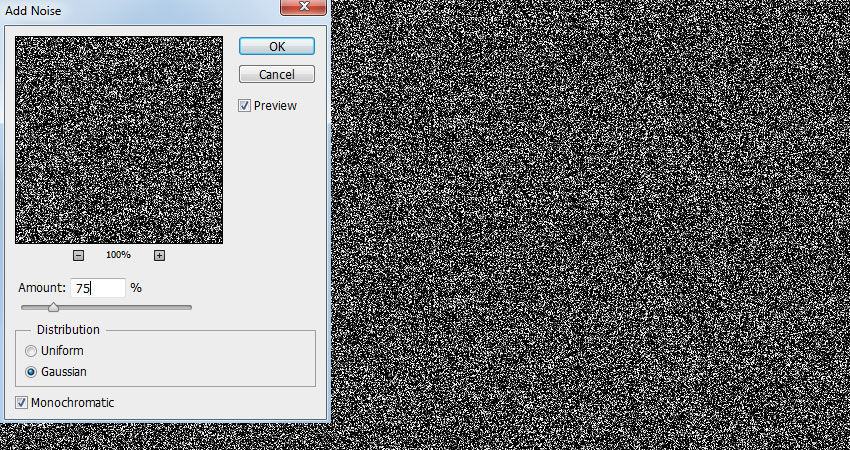
Passo 3
Clicca su Filtro > Sfocatura > Gaussiana e imposta la quantità a 0,5 pixel.
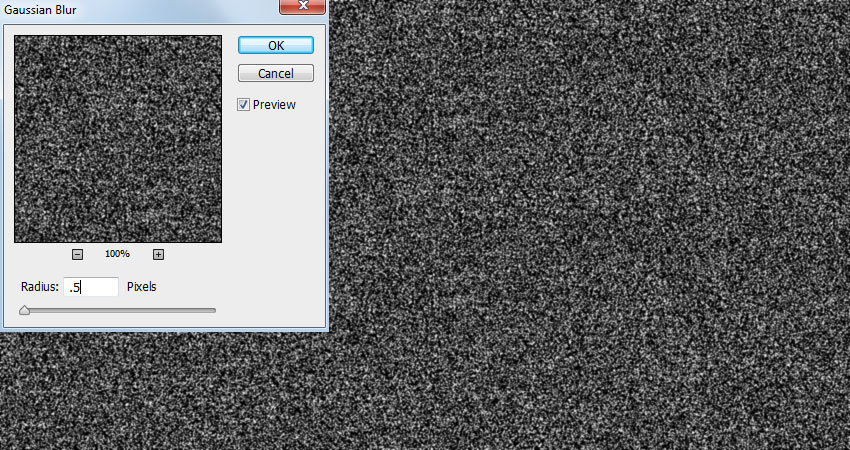
Passo 4
Clicca su Filtro > Sfocatura > Motion Blur. Imposta l’angolo a 80 gradi e la distanza a 50.
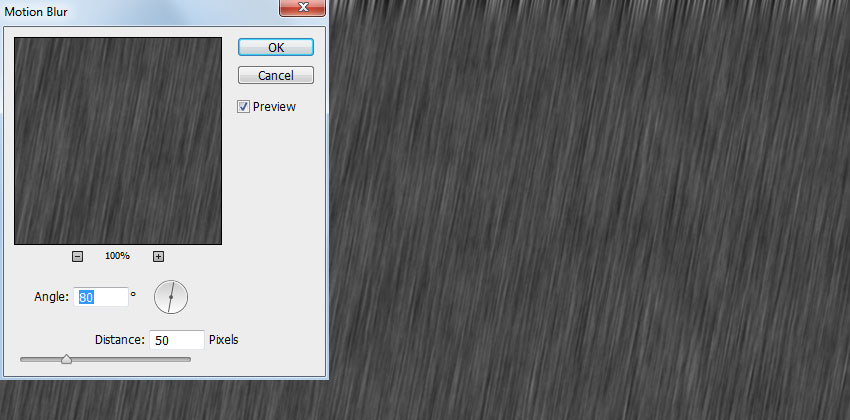
Step 5
Aggiungi un nuovo livello di regolazione dei livelli. Imposta lo stop nero a 75 e lo stop bianco a 115.
Fai clic destro sul livello di regolazione Livelli nel pannello Livelli e seleziona Crea maschera di ritaglio per applicare la regolazione Livelli solo al livello “Pioggia”.
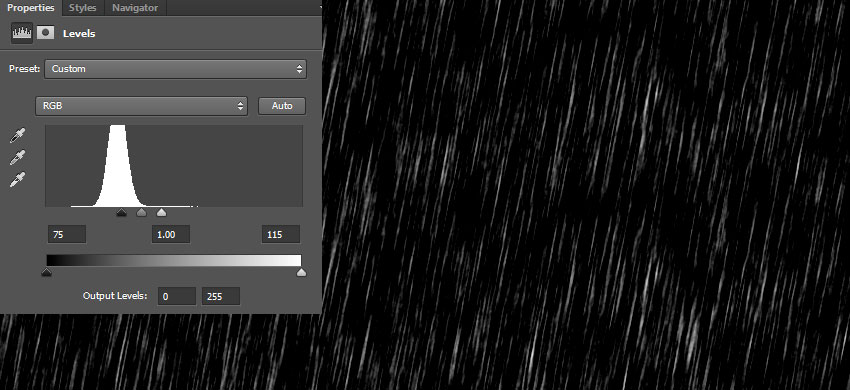
Step 6
Con il livello “Pioggia” selezionato, clicca su Filtro > Distorsione > Ondulazione. Imposta la quantità al 10% e la dimensione a Large.
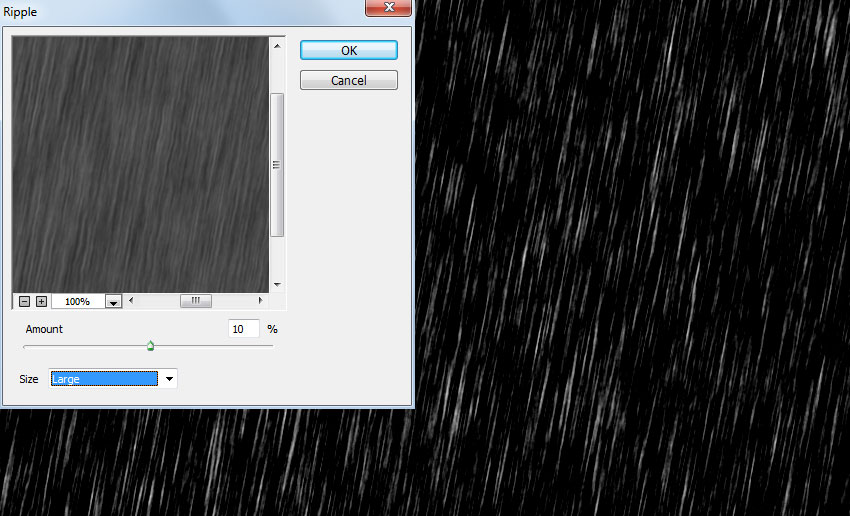
Step 7
Clicca Filter > Blur > Gaussian Blur, e ancora, imposta il raggio a 0. 5 pixel e premi OK.5 pixel e premi OK.
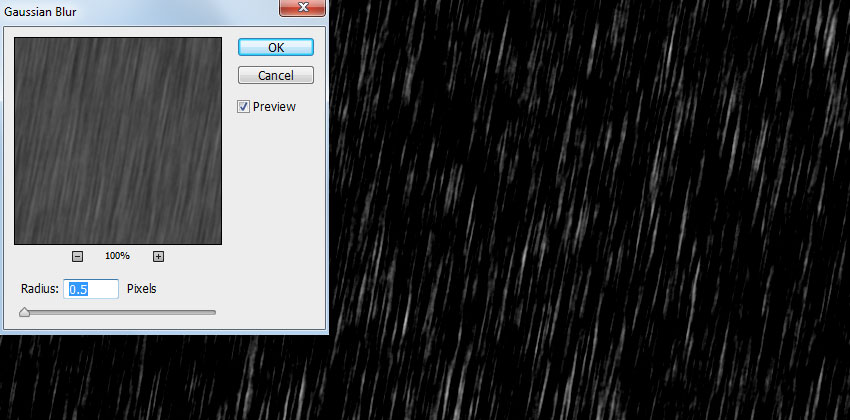
Passo 8
Imposta la modalità di fusione del livello “Pioggia” su schermo e l’opacità al 50% nel pannello Livelli.
Clicca su Image > Canvas Size, e ritaglia la tua immagine alle sue dimensioni originali.

Immagine finale
Se prima hai convertito il tuo livello “Pioggia” in uno Smart Object, ora puoi tornare indietro e regolare la Sfocatura movimento per creare gocce di pioggia più corte o più lunghe.
