Questo tutorial dimostrerà come creare un grafico a gradini in tutte le versioni di Excel: 2007, 2010, 2013, 2016 e 2019.
- Cartogramma a gradini – Scarica il modello gratuito
- Inizio
- Passo #1: Clonare la tabella dati originale.
- Passo #2: Duplica tutti i valori nella tabella clonata.
- Passo #3: Ordina la tabella per la colonna della data dalla più vecchia alla più recente.
- Passo #4: Spostare i valori dei costi di una cella verso il basso.
- Step #5: Rimuovi la prima e l’ultima riga della tabella duplicata.
- Step #6: Progettare le etichette di dati personalizzate.
- Passo #7: Crea un grafico a linee.
- Passo #8: Aggiungere le etichette dei dati.
- Step #9: Aggiungi le etichette dati personalizzate e sbarazzati dei valori delle etichette predefinite.
- Passo #10: Spingi le etichette sopra la linea del grafico.
- Step #11: Sposta le etichette che mostrano i cali di costo al di sotto della linea del grafico.
- Scarica il modello del grafico a gradini
Cartogramma a gradini – Scarica il modello gratuito
Scarica il nostro modello gratuito di grafico a gradini per Excel.
Scarica ora
I grafici a gradini – che sono comunemente usati per analizzare le fluttuazioni dei prezzi e sono fatti della stessa stoffa dei grafici a linee – vengono in soccorso quando hai bisogno di visualizzare in modo ordinato salti quantitativi regolari o sporadici in valori, prezzi, tassi di interesse e così via.
Tuttavia, poiché il grafico non è supportato in Excel, dovrai fare qualche sforzo per tracciarlo da solo. Per risparmiare tempo, abbiamo sviluppato il Chart Creator Add-in, uno strumento facile da usare per creare grafici Excel avanzati in pochi secondi.
In questo tutorial passo dopo passo, imparerai a costruire un semplice grafico a gradini da zero in Excel:

Inizio
A scopo illustrativo, supponiamo che tu stia per lanciare una massiccia campagna di marketing per il tuo marchio e devi capire dove mettere i tuoi dollari pubblicitari nel 2020.
Mentre passi al setaccio i diversi canali di marketing alla ricerca dell’opzione più performante, ti prefiggi di tracciare un grafico a gradini che mostri il tuo costo di acquisizione clienti (CAC) di email marketing dal 2019, la metrica cardine che misura il costo degli sforzi di marketing necessari per acquisire un nuovo cliente.
Detto questo, ecco una tabella di esempio che riassume le prestazioni del canale di marketing nel 2019:
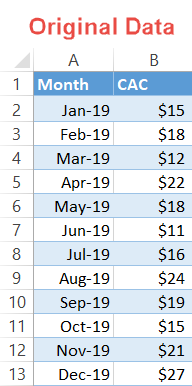
Nel business, il tempo è denaro, quindi cominciamo.
Passo #1: Clonare la tabella dati originale.
Siccome la costruzione di un grafico a tappe comporta una grande quantità di manipolazione dei dati, crea una copia della tabella contenente i dati originali per mantenere le cose più organizzate.
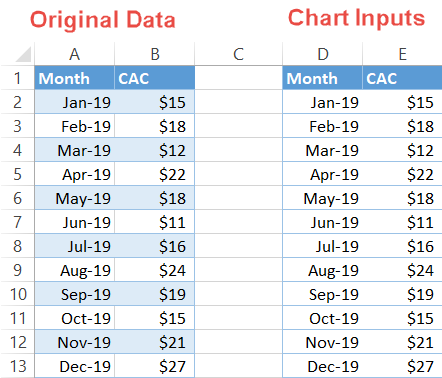
Passo #2: Duplica tutti i valori nella tabella clonata.
Come soluzione alternativa per trasformare un grafico a linee in un grafico a gradini, nella tabella appena creata, crea due serie identiche di dati contenenti gli stessi valori.
Per fare questo, evidenzia tutti i valori nella seconda tabella e premi Ctrl + C per copiare le celle selezionate. Poi, selezionate la prima cella vuota sotto la tabella (nel nostro caso, D14) e premete Ctrl + V per incollare i dati.
Ecco come appare in pratica:
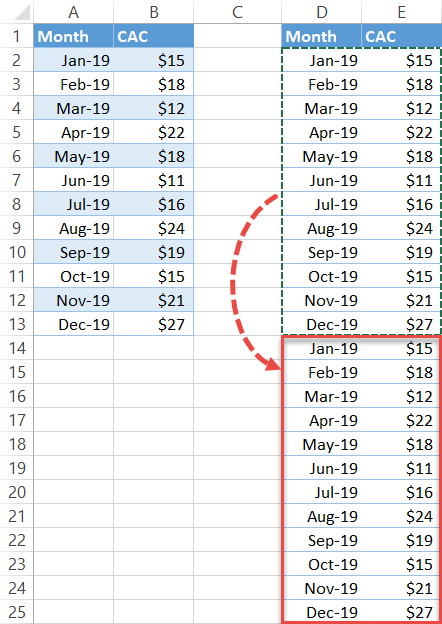
Passo #3: Ordina la tabella per la colonna della data dalla più vecchia alla più recente.
E’ il momento di gettare le basi per le etichette di dati personalizzate che creerai più avanti.
- Evidenzia l’intera tabella clonata (D1:E25).
- Passa alla scheda Dati.
- Nel gruppo di filtri Ordina &, seleziona il pulsante “Ordina”.
- In ogni menu a discesa, ordinare come segue:
- Per “Colonna”, selezionare “Mese” (Colonna D).
- Per “Ordina su”, selezionare “Valori” / “Valori cella”
- Per “Ordine”, selezionare “Dal più vecchio al più recente”
- Clicca OK per chiudere la finestra di dialogo.
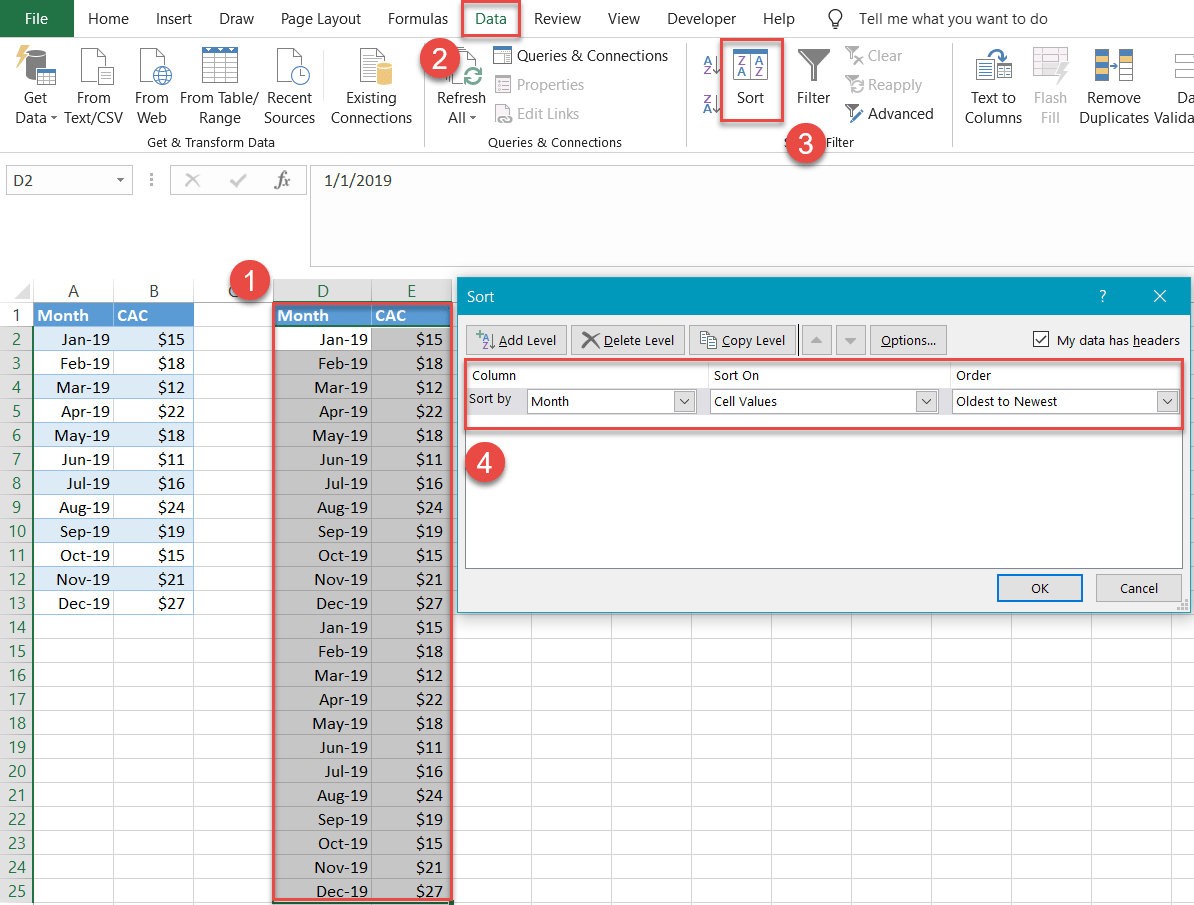
Passo #4: Spostare i valori dei costi di una cella verso il basso.
Questa semplice tecnica vi risparmierà la fatica di dover digitare manualmente i valori per ogni data.
Evidenzia tutti i valori della colonna CAC (colonna E) nella tabella duplicati. Poi sposta tutto di una cella verso il basso premendo Ctrl + X per tagliare i dati poi Ctrl + V nella cella successiva (E3) per incollarli nella nuova posizione.
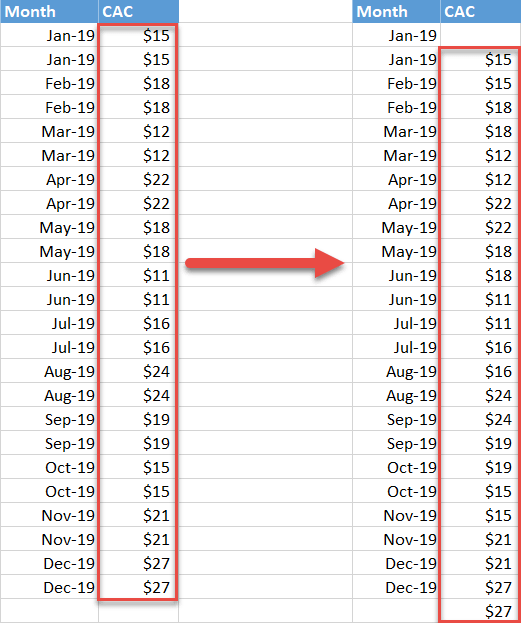
Step #5: Rimuovi la prima e l’ultima riga della tabella duplicata.
Una volta lì, rimuovi la prima e l’ultima riga della seconda tabella e sposta i dati rimanenti sotto le intestazioni delle colonne in modo che le colonne siano di nuovo pari.
Evidenzia le celle D2 ed E2, clicca con il tasto destro e seleziona Elimina. Nella finestra di dialogo, scegliete Shift cells up. Fate lo stesso per la cella E25.
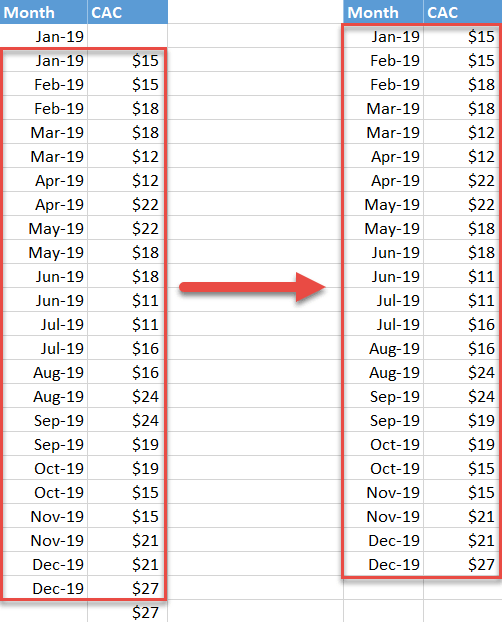
Step #6: Progettare le etichette di dati personalizzate.
Il nostro prossimo passo è progettare le etichette di dati personalizzate solo per i valori nel grafico che riflettono i dati originali lasciando fuori i punti di dati di aiuto, che tengono tutto insieme.
Prima di tutto, impostate una nuova categoria di dati chiamata “Etichetta” nella colonna adiacente alla seconda tabella (nel nostro caso, la colonna F).
Una volta lì, per creare le etichette contenenti le date abbinate ai valori corrispondenti, dovete scatenare la potenza delle funzioni IF, CHAR e TEXT. Questo speciale cocktail di funzioni di Excel ci aiuterà a portare a termine il compito:
|
1
|
=IF(E2<>E1, TEXT(E2,”$#,##”)&CHAR(10)&TEXT(D2,”mmm”), “”)
|
Per i profani, ecco la versione decodificata della formula:
|
1
|
=IF({Il costo nella cella E2}<>{Il costo nella cella E1}, TEXT({Il costo nella cella E2},”{Formatta la valuta }”)&CHAR(10)&TEXT({La data nella cella D2},”{Formattare il valore nel formato del mese}”), “”)
|
In parole povere, la formula confronta i valori E1 ed E2 tra loro, e se non corrispondono, la cella F2 viene riempita con l’etichetta personalizzata che mostra sia il mese che il costo corrispondenti. La funzione CHAR(10) rimane una costante e sta per un’interruzione di riga. Altrimenti, la formula restituisce un valore vuoto.
Ecco come appare quando la gomma colpisce la strada:
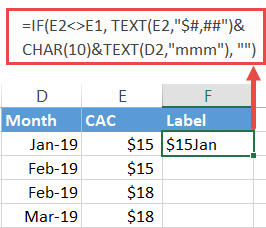
Ora, trascina la maniglia di riempimento nell’angolo inferiore destro della cella selezionata fino in fondo alla colonna F per eseguire la formula per le celle rimanenti (F3:F24).
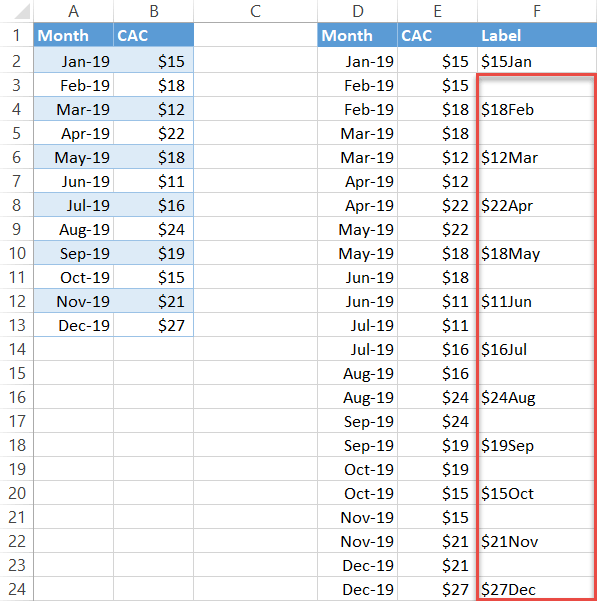
Passo #7: Crea un grafico a linee.
Tutti gli ostacoli sono stati rimossi. E’ ora di creare un semplice grafico a linee e vedere cosa succede.
- Evidenzia tutte le celle che contengono i valori di data e costo (D2:E24).
- Vai alla scheda Inserisci.
- Clicca l’icona “Inserisci grafico a linee o ad aree”.
- Scegli “Linea”.
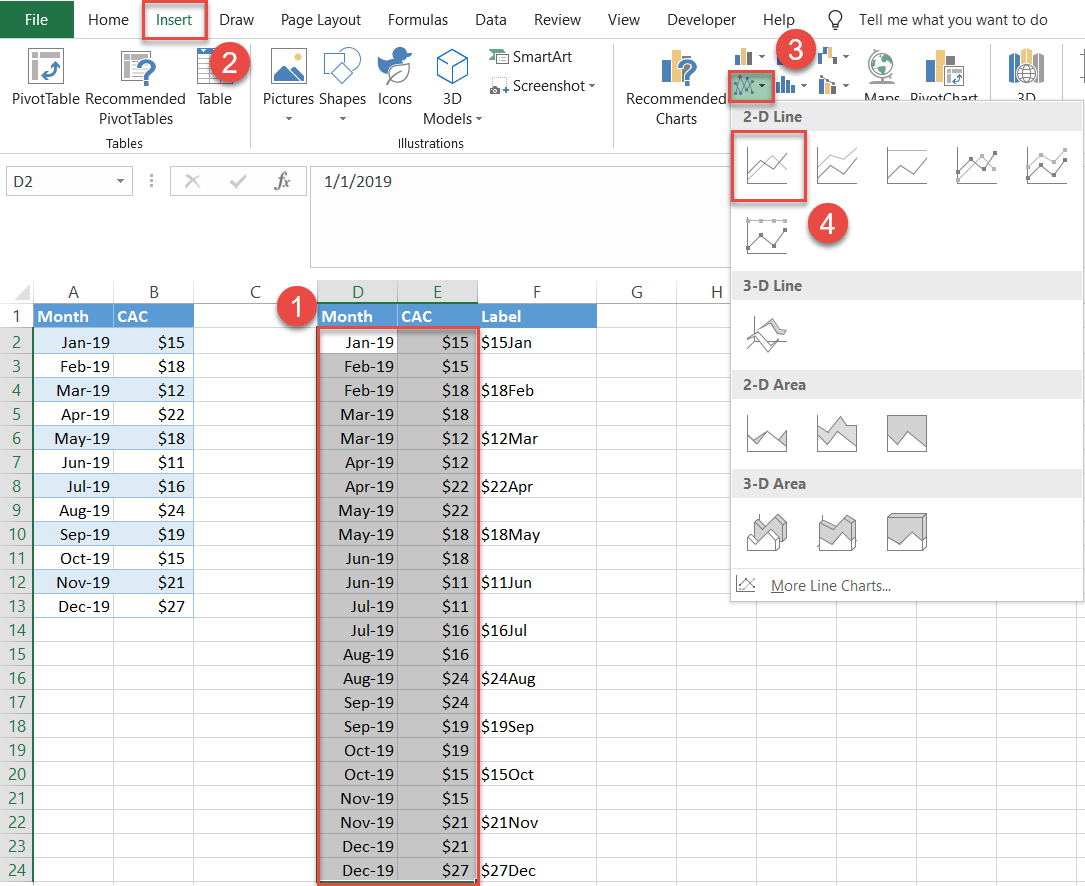
Miraculamente, appare un grafico a punti! Tuttavia, vale la pena menzionare un avvertimento. Supponiamo che tu voglia analizzare la performance dell’email marketing solo nell’arco di tre mesi, invece:
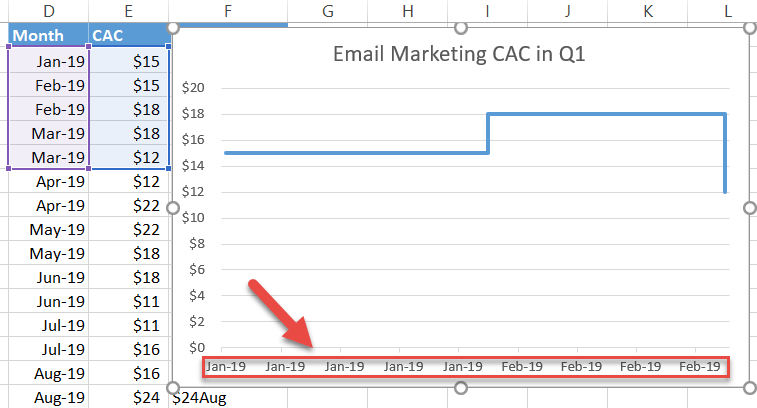
Come avrai notato, l’asse orizzontale sembra piuttosto disordinato. Fortunatamente, risolvere il problema è facile come sgranare i piselli. Per prima cosa, clicca con il tasto destro sull’asse orizzontale (le etichette in basso) e seleziona “Formatta asse”.
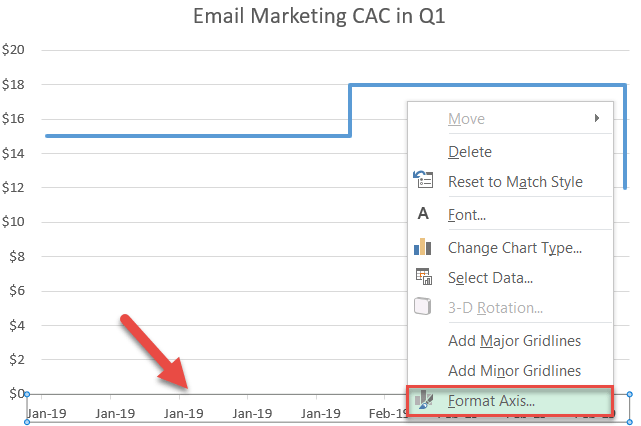
Nel pannello delle attività che appare, fai come segue:
- Passa alla scheda Opzioni asse.
- In Tipo di asse, selezionare il pulsante di opzione “Asse della data”.
- In Unità, impostare il valore Base su “Giorni/mese/anno”, a seconda dei dati attuali.
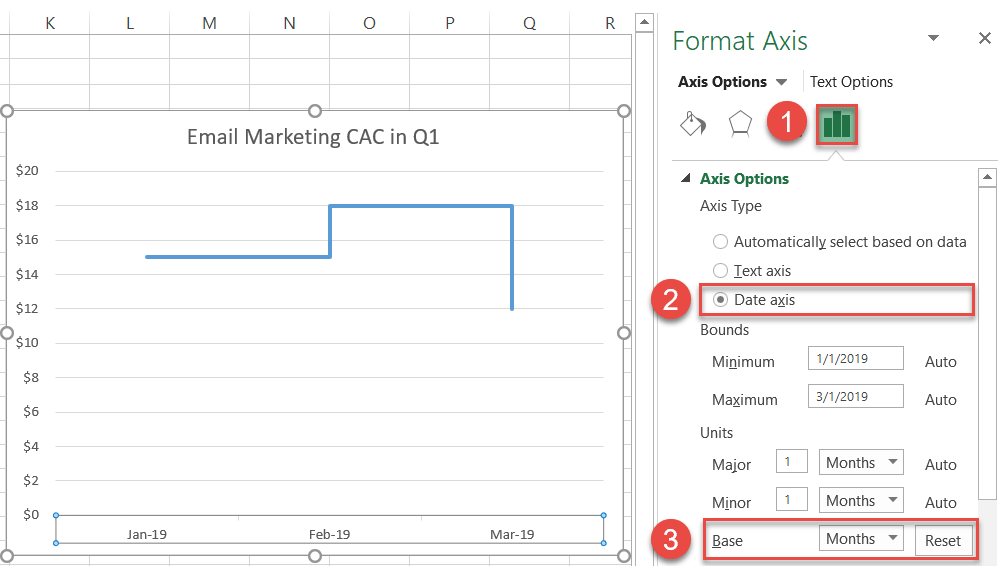
Ora, torniamo al nostro grafico a gradini.
Passo #8: Aggiungere le etichette dei dati.
Poi, dobbiamo aggiungere al grafico a gradini le etichette di dati personalizzate che hai precedentemente creato.
Clicca con il tasto destro del mouse sulla linea che illustra le fluttuazioni dei costi e seleziona “Aggiungi etichette di dati.”
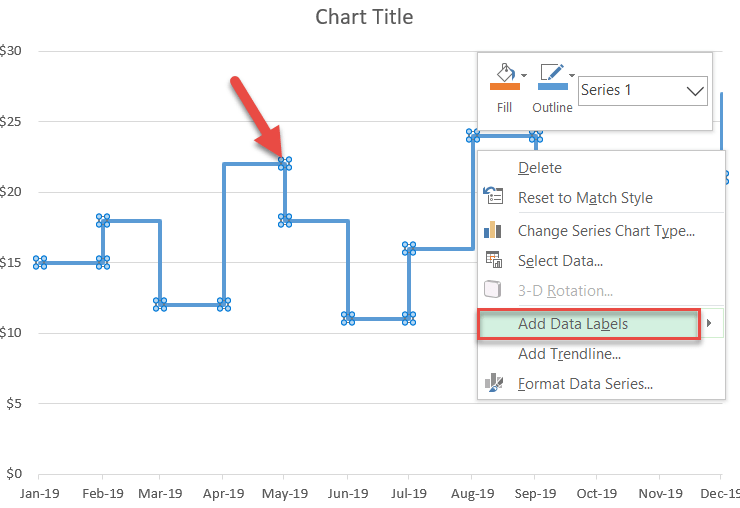
Step #9: Aggiungi le etichette dati personalizzate e sbarazzati dei valori delle etichette predefinite.
Clicca con il tasto destro del mouse su qualsiasi etichetta del grafico e scegli “Formatta etichette dati”.
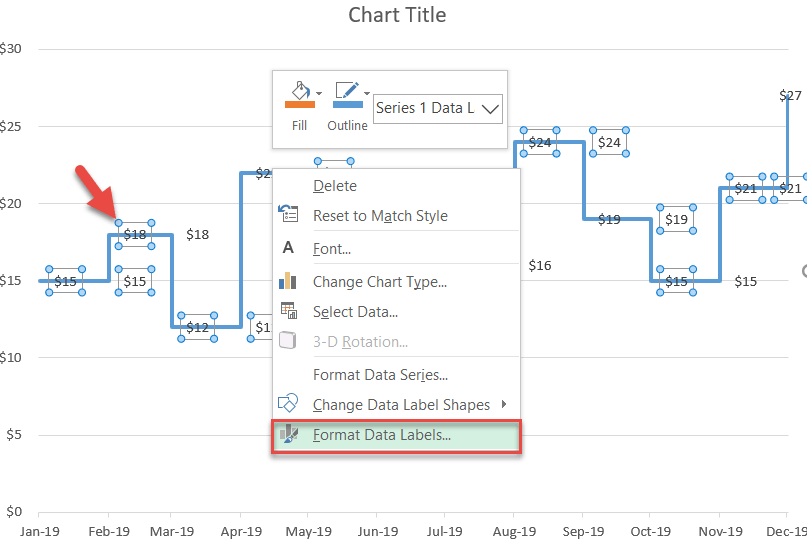
Una volta che appare il pannello delle attività, fai quanto segue:
- Vai alla scheda Opzioni etichetta.
- Seleziona la casella “Valore dalle celle”.
- Evidenzia tutti i valori dalla colonna Label (F2:F24).
- Fai clic su “OK” per chiudere la finestra di dialogo.
- Seleziona la casella “Valore” per rimuovere le etichette predefinite.
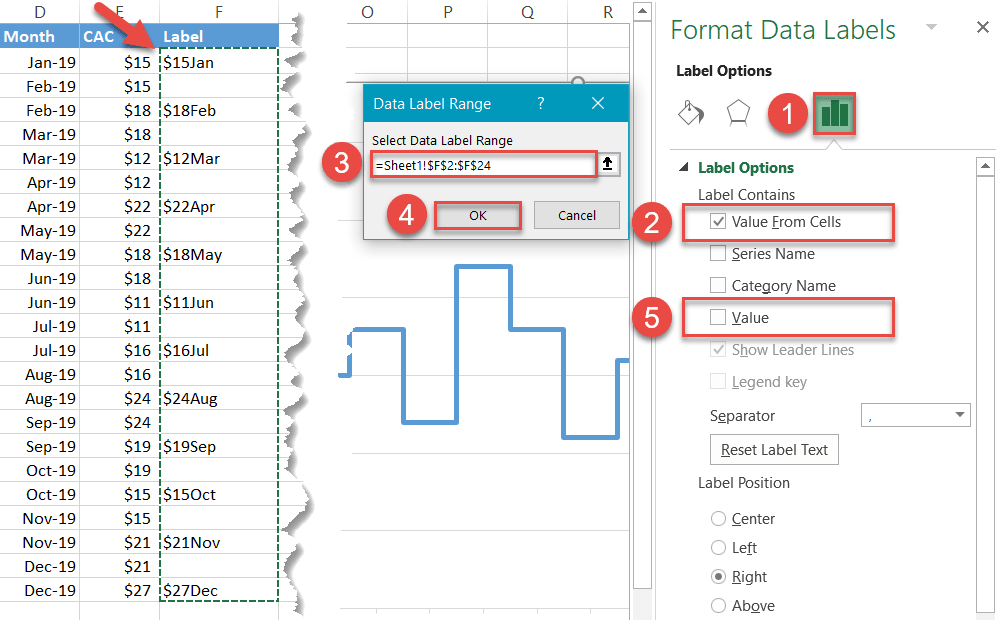
Passo #10: Spingi le etichette sopra la linea del grafico.
Abbiamo quasi finito! Come tocco finale, è necessario allineare le etichette nei posti giusti. Le etichette che rappresentano gli aumenti dei costi saranno posizionate sopra la linea. Al contrario, le etichette che mostrano i cali di costo saranno spostate in basso sotto la linea.
Nel riquadro attività Formato etichette dati, sotto la scheda Opzioni etichetta, scorri in basso fino a Posizione etichetta e seleziona l’opzione “Sopra.”
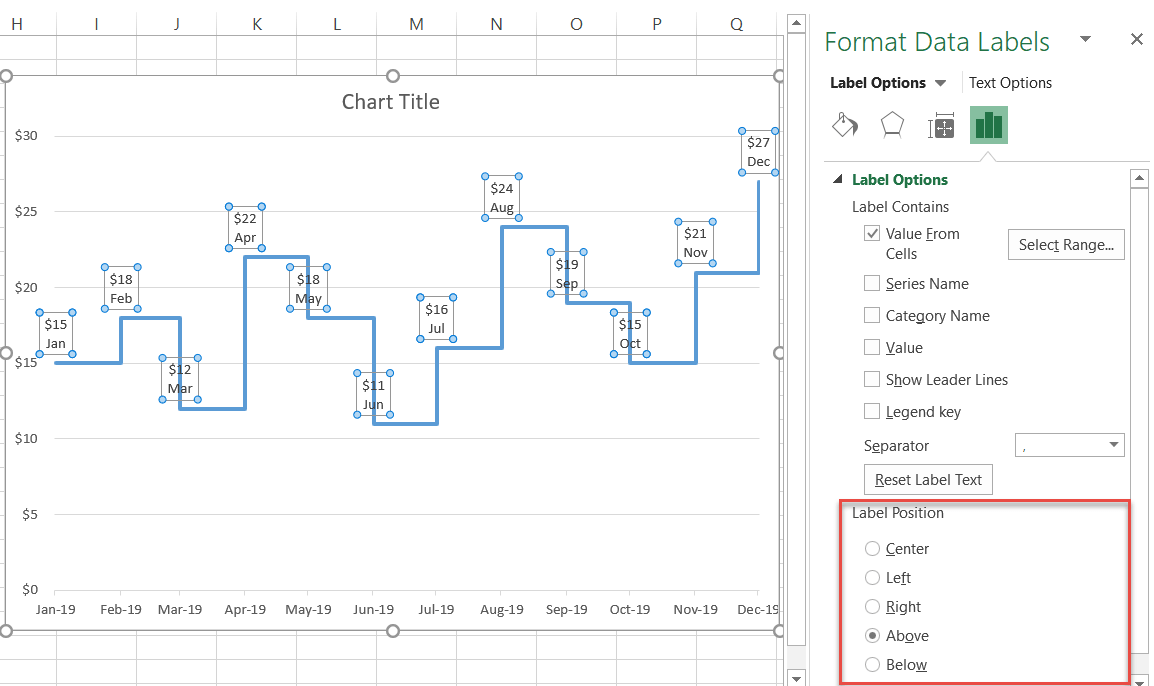
Step #11: Sposta le etichette che mostrano i cali di costo al di sotto della linea del grafico.
Infine, seleziona una per una le etichette che mostrano i cali del CAC e imposta il valore di Label Position per ognuna su “Below.”
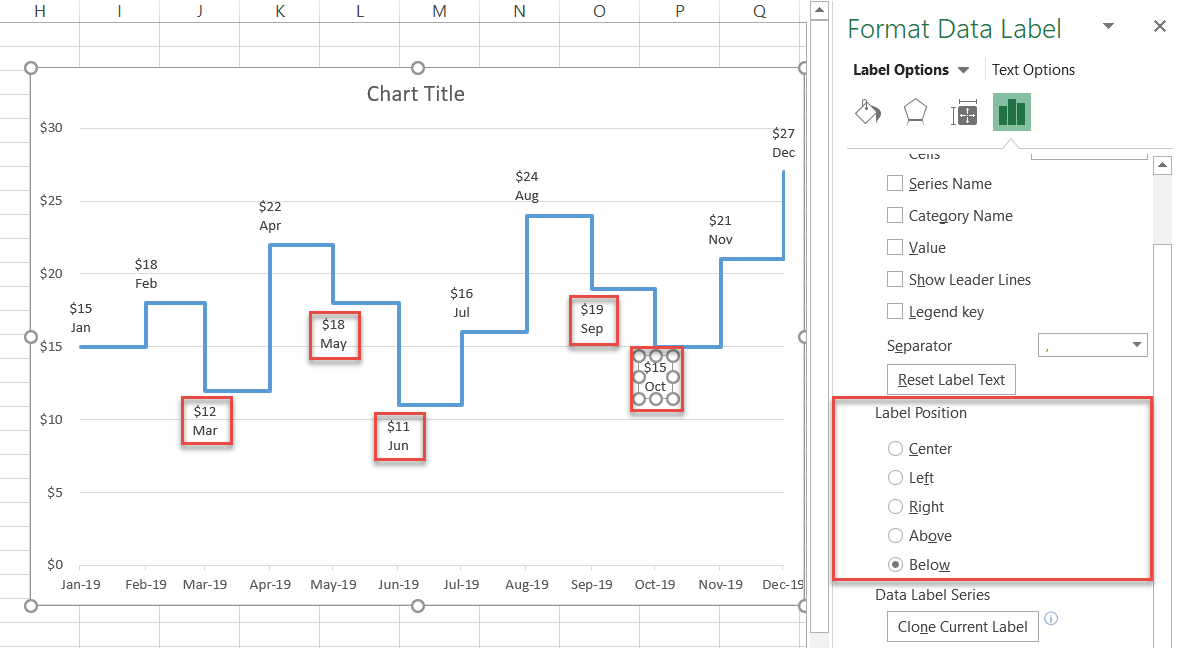
Per un’ultima regolazione, rendi le etichette in grassetto (scheda Home > Font) e cambia il titolo del grafico. Il tuo grafico a gradini è pronto.

Ecco qui: più informazioni che portano a decisioni migliori, tutto grazie al tuo grafico a gradini!
Scarica il modello del grafico a gradini
Scarica il nostro modello gratuito di grafico a gradini per Excel.
Scarica ora