Anche se sembra che lo sviluppo di macOS abbia iniziato a rimanere indietro rispetto a quello di iOS e iPadOS, macOS è ancora qui per restare. Catalina è stato rilasciato l’anno scorso e ha portato una serie di grandi caratteristiche.
- Lettura Correlata
- Cos’è “accountsd”?
- Cos’è il “portachiavi di login”
- Come sbarazzarsi del pop-up “accountsd” per sempre
- Cercare un aggiornamento software
- Rimuovi qualsiasi account Exchange da Mail
- Spegnere il blocco automatico di Keychain
- Rimuovi il tuo portachiavi iCloud
- Reset il portachiavi locale
- Conclusione
Lettura Correlata
- 4 modi rapidi per togliere la maschera e accedere alla cartella Libreria del Mac
- Posso usare le estensioni di Safari su Mac?
- Come condividere le cartelle in iCloud Drive su macOS Catalina e iOS 13
- Come trovare ed eliminare i file duplicati sul vostro Mac
- È possibile utilizzare una barra dei menu scura e Dock con macOS Catalina?
Tuttavia, macOS Catalina viene anche propagandato come una delle versioni più frustranti. Parte di questo è dovuto alla grande quantità di bug, tra cui una richiesta in cui “accountsd vuole utilizzare il portachiavi “login”.”
Cos’è “accountsd”?
Ogni volta che si accede a un account dal proprio Mac, si sta utilizzando l’Accounts Framework. Questo dà al sistema l’accesso a qualsiasi account utente che è memorizzato nel sistema. Inoltre, l’integrazione con il Framework fa sì che il vostro nome utente e le vostre password siano memorizzati, senza la necessità di utilizzare un’altra applicazione o servizio. Più comunemente, questo è noto come iCloud Keychain.
Cos’è il “portachiavi di login”
Di tanto in tanto, si può vedere un prompt che appare che fa riferimento al portachiavi di login. Questa è un’applicazione di sistema che funziona con iCloud Keychain per memorizzare le vostre password e le informazioni dell’account.
Un problema che si è presentato dopo il rilascio di Catalina è che il prompt continua a essere visualizzato. Ci sono diverse possibilità che potrebbero spiegare perché questo accade. Tuttavia, con Catalina, sembra che l’applicazione Mail continui a richiedere l’accesso senza alcuna ragione del perché.
Come sbarazzarsi del pop-up “accountsd” per sempre
Quando appare questo pop-up, il sistema non ti permette di premere semplicemente il pulsante “Annulla”. Invece, devi inserire la password del portachiavi e poi cliccare il pulsante “OK”. Ci sono alcuni metodi diversi per “aggiustare” questo pop-up dall’apparire di nuovo.
Cercare un aggiornamento software

Quando ci sono problemi con il tuo dispositivo, dovresti sempre controllare un aggiornamento software. Questo è particolarmente vero per il tuo Mac, dato che Apple ha rilasciato regolarmente aggiornamenti per la correzione di bug. Ecco come verificare la presenza di un aggiornamento software:
- Apri l’applicazione Preferenze di sistema sul tuo Mac.
- Clicca il pulsante Aggiornamento software nel menu in basso.
- Aspetta che il pannello si carichi
- Se l’aggiornamento è disponibile, seleziona Aggiorna ora
- Se l’aggiornamento non è disponibile, prova le seguenti soluzioni
In alcuni casi, passerai e aggiornerai il software, e il problema si verifica ancora. A quel punto, potresti voler riavviare di nuovo il tuo Mac solo per assicurarti che non ci siano ragnatele in giro.
Rimuovi qualsiasi account Exchange da Mail
Per qualsiasi motivo, l’app Mail sembra essere il colpevole dietro questa finestra di dialogo “accountsd”. Ma la finestra di dialogo non è l’unico problema, in quanto gli utenti hanno visto picchi di CPU quando non sono connessi al Wi-Fi. Ecco una serie di passaggi per risolvere i problemi relativi agli account Exchange.
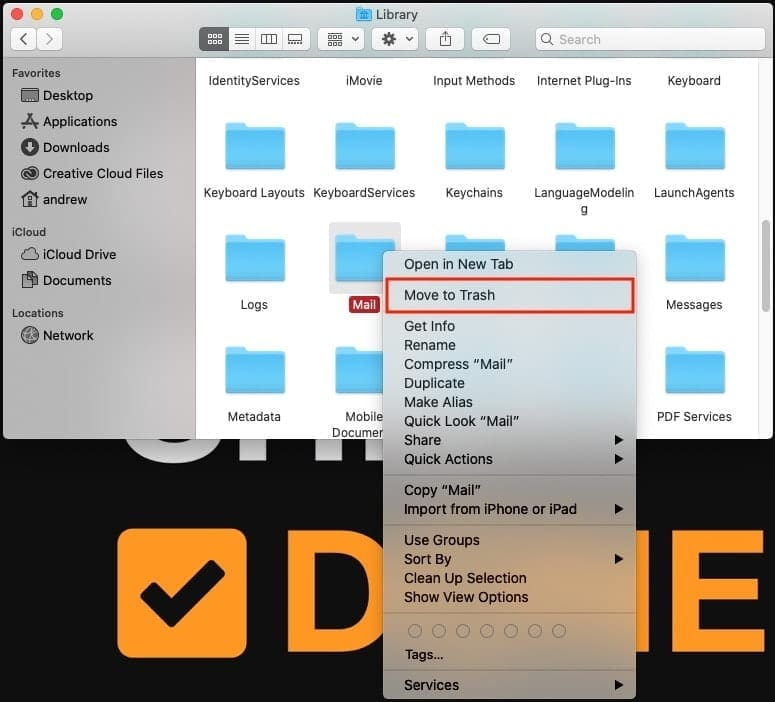
- Aprire l’applicazione Preferenze di Sistema sul Mac.
- Cliccare su Internet Accounts.
- Eliminare ed eliminare qualsiasi account Exchange.
- Aprire il Finder, e navigare in ~/Library/Mail.
- Fai clic destro sulla cartella e cancella.
- Apri Finder e vai a ~/Library/Containers/com.apple.mail.
- Fai clic destro sulla cartella e cancella.
- Riavvia il tuo Mac e deseleziona la casella per Riaprire le finestre al momento del login.
Dopo aver effettuato nuovamente il login sul tuo Mac, dovrai aggiungere nuovamente gli account Exchange. Ma questa volta, c’è un po’ di più che dovrai fare.
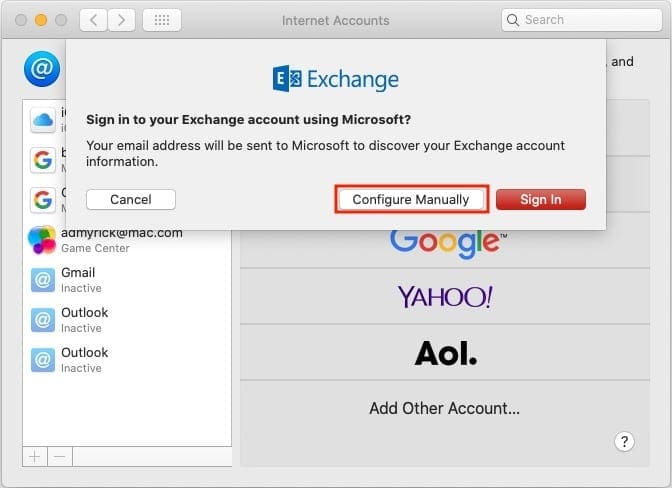
- Apri l’applicazione Preferenze di Sistema sul tuo Mac.
- Clicca su Account Internet.
- Tocca l’icona + e seleziona Exchange.
- Inserisci il nome utente e la password del tuo account.
- Clicca su Configura manualmente e inserisci la tua password.
- Assicurati che solo Mail sia selezionato per la sincronizzazione con il tuo Mac.
Una volta che l’account è stato configurato dall’app Preferenze di sistema, devi cambiare le impostazioni di connessione. Questo include la verifica degli URL per gli account di posta interni ed esterni.
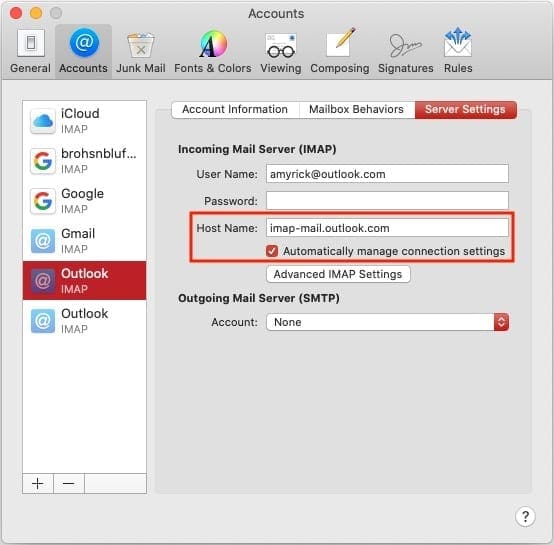
- Apri l’applicazione Mail sul tuo Mac.
- Dalla barra dei menu, clicca su Mail > Preferenze > Accounts.
- Evidenzia il tuo account Exchange appena creato e seleziona Server Settings.
- Seleziona Gestisci automaticamente le impostazioni di connessione
- Assicurati che gli URL interni ed esterni siano impostati su: https://outlook.office365.com/EWS/Exchange.asmx
- Chiudi e riapri l’applicazione Mail.
Questo è un metodo molto lungo, ma si spera che risolva quelle finestre di dialogo “accountd”. Inoltre, alcuni utenti hanno visto picchi di CPU e la batteria si scarica quando non c’è una connessione Wi-Fi.
Spegnere il blocco automatico di Keychain
Siccome iCloud Keychain funziona nella nuvola, il servizio controlla costantemente se sono state inserite nuove voci e se le vecchie voci sono state aggiornate. Tuttavia, al fine di mantenere le password protette, esse vengono automaticamente bloccate. Alcuni utenti hanno scoperto che disabilitare la funzione di blocco automatico impedisce alle finestre di dialogo di apparire.
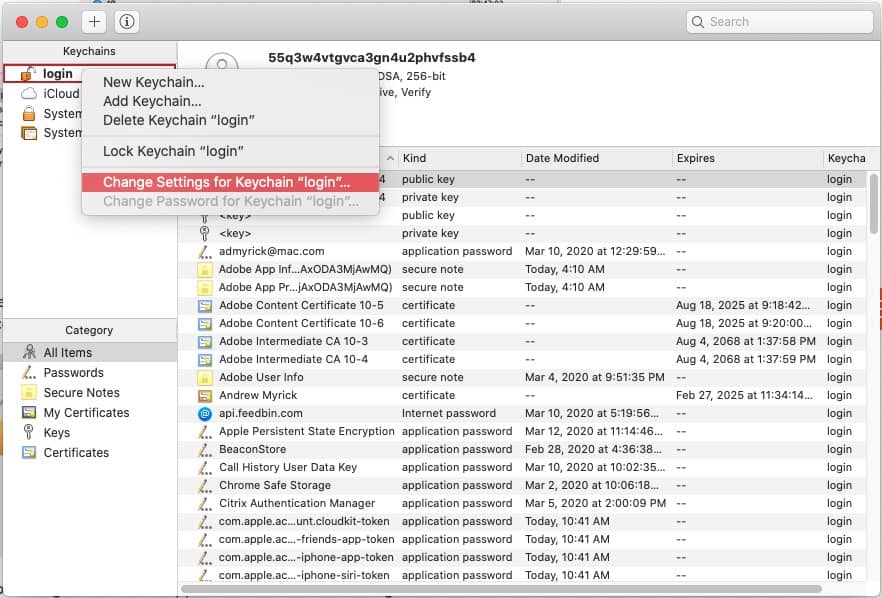
- Aprire l’applicazione Keychain Access sul tuo Mac.
- Dal pannello laterale, fare clic con il tasto destro del mouse su Login.
- Selezionare Modifica impostazioni per Keychain “login”….
- Seleziona entrambe le opzioni.
- Clicca Salva.
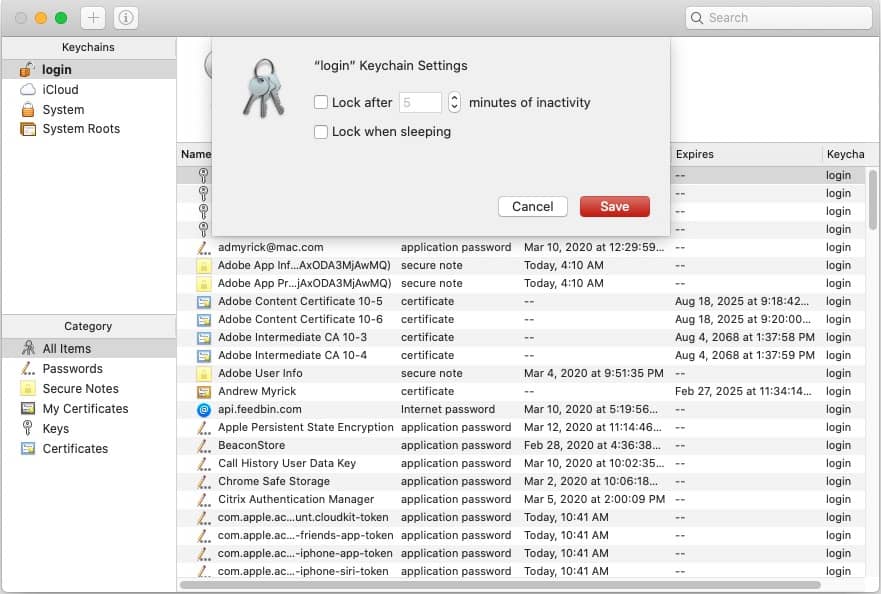
Questo dovrebbe rimuovere la necessità per il tuo Mac di continuare a inviare richieste di accesso “accountsd”.
Rimuovi il tuo portachiavi iCloud
Un altro metodo per fermare questi problemi è essenzialmente “resettare” il tuo portachiavi iCloud sul Mac. Questo può essere fatto rimuovendo completamente il portachiavi dal Mac, riavviando il computer e poi effettuando nuovamente il login.
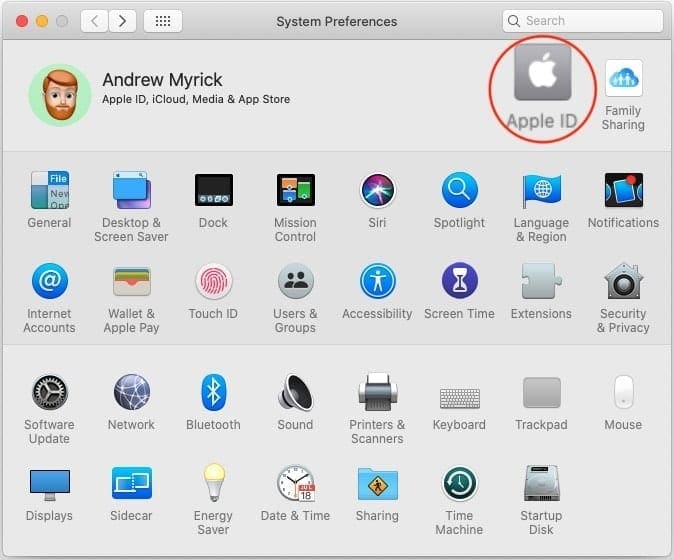
- Aprire l’applicazione Preferenze di Sistema sul Mac.
- Toccare ID Apple nella parte superiore del pannello.
- Scorrere in basso e deselezionare Portachiavi.
- Selezionare Elimina dal Mac.
- Riavvia il tuo Mac.
- Apri l’applicazione Preferenze di Sistema sul tuo Mac.
- Tocca ID Apple in cima al pannello.
- Scorri in basso e seleziona la casella di controllo Portachiavi.
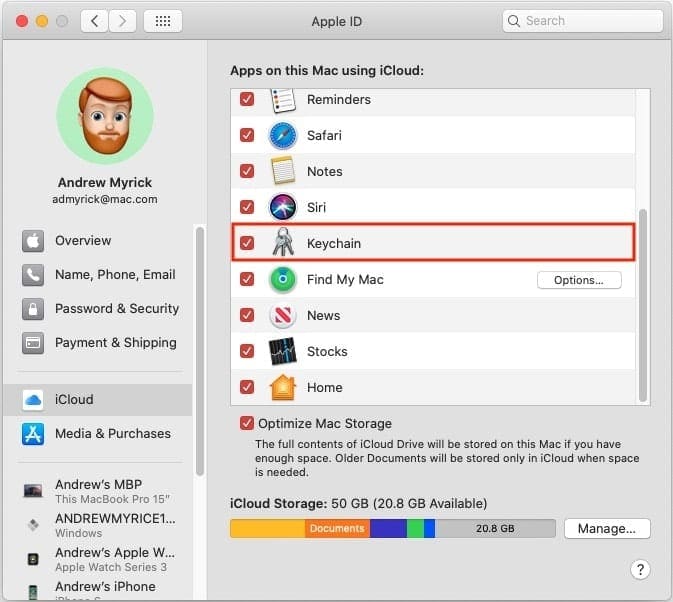
Siccome il tuo portachiavi è memorizzato nella nuvola, riattivandolo si sincronizzerà su tutti i tuoi dispositivi. Questo include il tuo Mac e puoi stare tranquillo sapendo che le tue password verranno ripopolate.
Reset il portachiavi locale
La ragione per resettare il portachiavi locale è ancora legata al problema “accountsd”. Se il tuo portachiavi si comporta male, resettare la password locale ti aiuterà a forzare il portachiavi a sincronizzarsi correttamente.
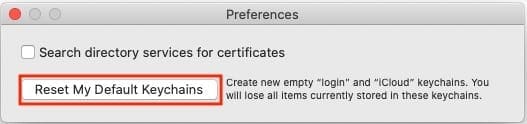
- Apri l’applicazione Keychain Access sul tuo Mac.
- Clicca Keychain Access nella barra dei menu.
- Seleziona Preferenze dal menu a discesa.
- Clicca Ripristina i miei portachiavi predefiniti.
- Inserisci una nuova password portachiavi.
- Tap OK.
- Esci e poi rientra nel tuo Mac.
In alcuni casi potresti voler fare un riavvio completo del tuo Mac dopo aver resettato il portachiavi. Questo eliminerà qualsiasi potenziale ragnatela che potrebbe essere appesa in giro dalle precedenti informazioni del portachiavi.
Conclusione
È davvero frustrante andare avanti per tutto il giorno, solo per essere continuamente richiesto di inserire una password. Specialmente quando viene da qualcosa come il Framework “accountsd”, di cui la maggior parte delle persone non ha idea.
I metodi di cui sopra sono alcune delle opzioni che hanno funzionato per la gente, incluso me. Speriamo che Apple salga a cavallo e continui ad implementare questi rilasci di bug fix in modo che gli utenti non debbano saltare attraverso i cerchi.
Andrew è uno scrittore freelance basato sulla costa orientale degli Stati Uniti.
Ha scritto per una varietà di siti nel corso degli anni, tra cui iMore, Android Central, Phandroid, e alcuni altri. Ora, trascorre le sue giornate lavorando per una società HVAC, mentre di notte lavora come scrittore freelance.