
Sommario: Se sei uno di quegli utenti che stanno affrontando l’errore di aggiornamento di Windows 10 0x80242006, allora questo articolo è per te. Come in questo articolo, ho intenzione di discutere questo altro errore di aggiornamento irritante e come si può risolvere con semplici passi. Quindi, continua a leggere questo articolo per esplorare tutte le correzioni.
Similmente, qualsiasi altri errori di aggiornamento di Windows 10, 0x80242006 colpisce anche quando gli utenti che cercano di installare il maggiore aggiornato srotolato da Microsoft.
Dopo l’analisi approfondita, il nostro team è venuto a sapere che questo errore non si innesca solo durante l’installazione di aggiornamenti, ma anche quando gli utenti hanno riavvolto gli aggiornamenti della build.
Questo codice di errore appare generalmente a causa dell’incompatibilità di Windows Defender o del servizio BITS arrestato. Secondo i professionisti del computer, il database danneggiato di Windows Defender è la causa principale di questo errore.
Tuttavia, è possibile risolvere facilmente il codice di errore di aggiornamento 0x80242006 applicando le soluzioni fornite di seguito una per una e si spera che queste soluzioni funzionino per voi per installare nuovamente gli aggiornamenti disponibili senza alcun errore.
Quindi, iniziamo ad applicare le soluzioni date con attenzione.
- Come si può risolvere l’errore 0x80242006 di Windows Update in Windows 10?
- Metodo 1: provare ad avviare manualmente BITS per risolvere l’errore 0x80242006
- Metodo 2: Eseguire Windows Update Troubleshooter
- Metodo 3: Disabilitare Windows Defender
- Metodo 4: Utilizzare l’editor di gruppo per indirizzare Windows Update
- Metodo 5: Andare con il prompt dei comandi
- Metodo 6: Ripristinare la cache di Windows Update
- Metodo 7: Rinominare la cartella di aggiornamento di Windows
- Metodo 8: Ripristina i componenti di Windows Update
- Metodo semplice per risolvere l’errore di aggiornamento codice 0x80242006
- Ottieni lo strumento di riparazione PC per risolvere l’errore 0x80242006 di Windows 10
- Conclusione
- Jack Adision
Come si può risolvere l’errore 0x80242006 di Windows Update in Windows 10?
Tabella dei contenuti
Metodo 1: provare ad avviare manualmente BITS per risolvere l’errore 0x80242006
Poiché il servizio BITS si è fermato è uno dei fattori principali per questo errore che appare sul computer Windows 10, quindi è necessario avviare manualmente questo servizio. Puoi farlo facilmente con questi passaggi:
- Vai a Cortana e digita il comando services.msc nel campo di testo di Cortana e clicca su Services.
- Dopo aver aperto la finestra Services, devi trovare il servizio “Background Intelligent Transfer Service” (BITS).
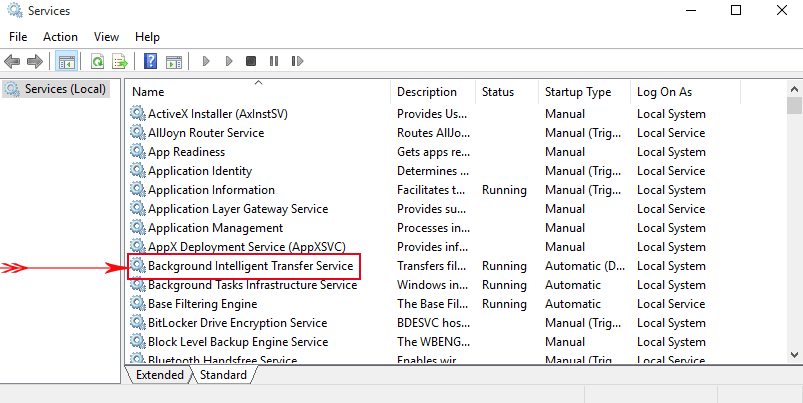
- Ora, fate doppio clic sul BITS, vedrete una finestra di dialogo con diverse opzioni, cliccate su Start. Infine, clicca su Applica e poi su OK. Questo avvierà il BITS manualmente.
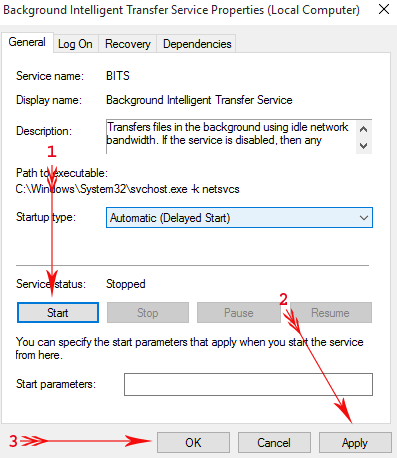
Dopo di ciò, prova a installare l’aggiornamento disponibile sul tuo sistema Windows e controlla l’errore 0x80242006.
Si spera che dopo aver applicato il metodo di cui sopra si dovrebbe aggirare questo codice di errore di arresto completamente.
Metodo 2: Eseguire Windows Update Troubleshooter
Se si verificano ancora l’errore 0x80242006 di Windows 10, allora si deve eseguire Windows Update Troubleshooter una volta. Questo risolutore di problemi aiuterà il vostro sistema a sbarazzarsi di questo errore riparando il database corrotto.
- Premete il tasto Windows + I per aprire le Impostazioni di Windows.
- Ora, da questa finestra andate sull’icona Aggiornamento & Sicurezza.

- Cliccate sull’opzione Risoluzione dei problemi presente sulla barra laterale sinistra.
- Vai alla sezione Windows Update, poi clicca sul pulsante Esegui la risoluzione dei problemi.
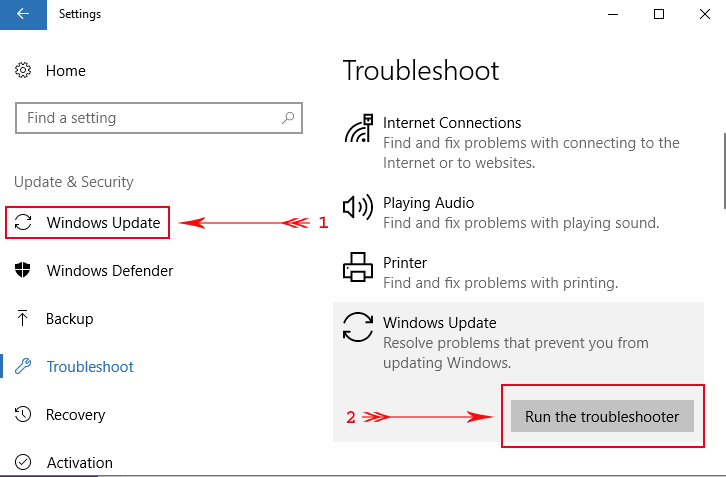
Questo risolutore di problemi di Windows scansionerà l’intero sistema e infine riparerà il database corrotto.
Metodo 3: Disabilitare Windows Defender
È già stato discusso che la maggior parte dei codici di errore appare a causa di Windows Defender. Quindi, cercheremo di aggiornare il nostro sistema dopo aver disabilitato Windows Defender. Applica i seguenti passi uno per uno per farlo:
- Vai alla casella di ricerca di Windows -> digita gpedit.msc su Cortana e premi il tasto Invio.
- Poi, naviga fino al seguente percorso presente sulla barra laterale sinistra dell’Editor dei criteri di gruppo locale.
Computer Configuration => Administrative Templates => Windows Components => Windows Defender Antivirus.
- Ora, vai al lato destro corrispondente, trova e fai doppio clic su Turn off Windows Defender Antivirus.
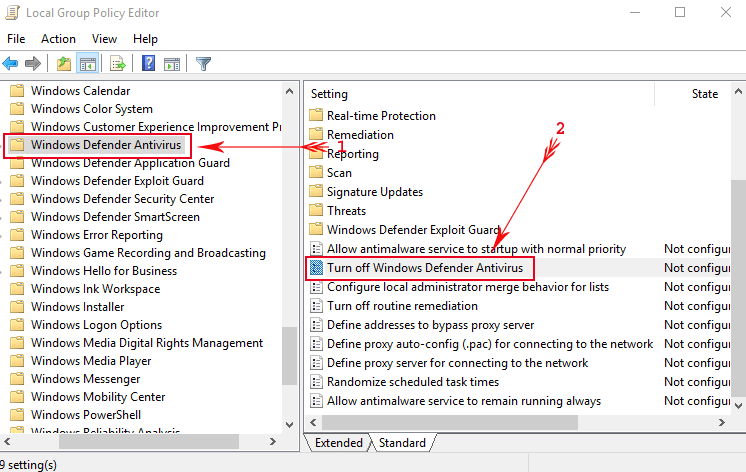
- Apparirà un’altra finestra, da qui scegliete Enabled -> premete Ok e poi Apply per salvare queste modifiche.

Dopo aver applicato questo metodo, ora potete aggiornare le vostre finestre senza problemi e risolvere l’errore 0x80242006 in Windows 10.
Metodo 4: Utilizzare l’editor di gruppo per indirizzare Windows Update
- Aprire la finestra di dialogo Esegui premendo il tasto Windows + R
- Tipo gpedit.msc nella casella Esegui, quindi premere il tasto Invio.

- Scegliete la Configurazione del computer e cliccate su Modelli amministrativi.
- Apri il Sistema e poi fai doppio clic su Specifica le impostazioni per l’installazione opzionale dei componenti e la riparazione dei componenti.
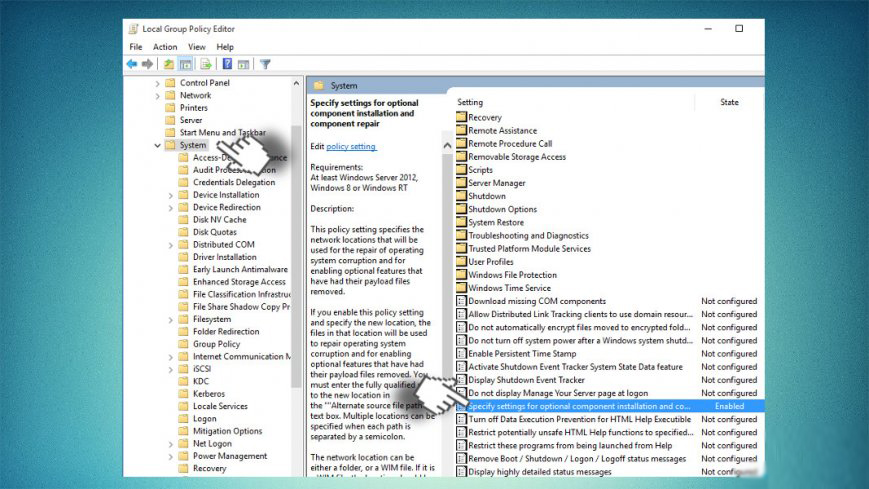
- Seleziona la voce Abilitato e spunta la casella di controllo presente insieme a Contatta direttamente Windows Update.
- Infine, salvate le modifiche cliccando su Ok e poi su Apply.
Metodo 5: Andare con il prompt dei comandi
- Prima di tutto, dovete aprire il prompt dei comandi con i privilegi di amministratore. Per farlo, cliccate con il tasto destro del mouse sul pulsante Start di Windows e scegliete Prompt dei comandi (Admin).
- Dopo aver aperto la finestra del prompt dei comandi, copiate e incollate i seguenti comandi uno per uno. Premi il tasto invio dopo ogni comando.
WSReset.exe
dism /online /cleanup-image /restorehealth
dism /online /cleanup-image /StartComponentCleanup
sfc /scannow
powershell
Get-AppXPackage -AllUsers |Where-Object {$_.InstallLocation -like “*SystemApps*”} | Foreach {Add-AppxPackage -DisableDevelopmentMode -Register “$($_.InstallLocation)\\AppXManifest.xml”}
Dopo aver eseguito questi comandi uno per uno, chiudi la finestra di comando e riavvia il PC.
Ora prova a scaricare e installare l’aggiornamento di Windows 10. Si spera che il sistema sia completamente privo di errori.
Metodo 6: Ripristinare la cache di Windows Update
Se la cache di Windows update ha rotto il pacchetto, allora è probabile che si incontri l’errore di aggiornamento di Windows 10 0x80242006. Anche se si può facilmente risolvere questo problema ripristinando la cache di aggiornamento di Windows.
Per farlo, seguire questi passaggi:
- Premere il tasto Windows + X e selezionare il Prompt dei comandi (Admin)

- Nel Prompt dei comandi, digitare i comandi dati e premere il tasto Invio dopo ognuno:
net stop wuauserv
net stop bits
rd /s /q %windir%\SoftwareDistribution
net start wuauserv
net start bits
- Infine, chiudi il Prompt dei comandi e riavvia il processo di aggiornamento di Windows per controllare se il problema è risolto o no.
Metodo 7: Rinominare la cartella di aggiornamento di Windows
Il prossimo metodo che puoi provare a risolvere questo problema di aggiornamento è rinominare la cartella di aggiornamento di Windows e per farlo, segui le istruzioni date:
- Apri il Blocco note sul tuo computer
- Nel Blocco note, scrivi questi comandi:
net stop wuauserv
CD %systemroot%\\SoftwareDistribution
Ren Download Download.old
net start wuauserv
- Poi clicca sulla scheda File e seleziona Save As.
- Nominare il file Notepad come rename.bat, quindi fare clic sul pulsante Salva
- Ora vai a questo file notepad e fai clic destro su di esso, quindi seleziona l’opzione Esegui come amministratore dal menu.
Metodo 8: Ripristina i componenti di Windows Update
Molti degli utenti interessati hanno risolto questo codice di errore Windows 10 0x80242006 resettando i componenti di Windows Update. Pertanto, si dovrebbe anche provare questo se nessuna delle correzioni ti ha ancora aiutato. Segui questi passi, per farlo:
- Clicca con il tasto destro del mouse sul pulsante Start di Windows e clicca su Prompt dei comandi (Admin)
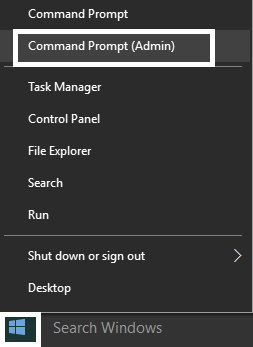
- Nel Prompt dei comandi esegui i comandi indicati e non dimenticare di premere il tasto Enter dopo ogni comando:
net stop wuauserv
net stop cryptSvc
net stop bits
net stop msiserver
- In seguito, digita i seguenti comandi per rinominare le cartelle SoftwareDistribution e Catroot2 e premi il tasto Enter dopo ognuno di essi:
ren C:\\\\Windows\\\\SoftwareDistribution SoftwareDistribution.old
ren C:\\\\Windows\\\\System32\\\\catroot2 Catroot2.old
- Dopo questo, digita i seguenti comandi e premi Invio dopo ogni comando:
net start wuauserv
net start cryptSvc
net start bits
net start msiserver
- Finalmente, chiudi il Prompt dei comandi e riavvia il tuo PC.
Metodo semplice per risolvere l’errore di aggiornamento codice 0x80242006
Se nessuna delle soluzioni manuali sopra indicate ha funzionato per risolvere questo errore di aggiornamento di Windows 10, allora prova lo strumento di riparazione PC. Questo è in grado di riparare gli errori comuni del PC e potrebbe aiutarti a risolvere l’errore di aggiornamento codice 0x80242006 sul tuo computer.
Questo è uno strumento di riparazione specializzato di Windows che diagnostica il tuo PC. Esegue la scansione, rileva e corregge gli errori come l’errore BSOD, gli errori di gioco, gli errori delle applicazioni, i problemi del Registro di sistema, mantiene sicuro dai virus e molti altri.
Ottimizza anche il PC per migliorare le sue prestazioni in modo che gli utenti possano eseguire il PC senza alcun problema di lagging.
Ottieni lo strumento di riparazione PC per risolvere l’errore 0x80242006 di Windows 10
Conclusione
Quindi, queste sono alcune delle migliori soluzioni di lavoro applicate dagli utenti colpiti per risolvere l’errore 0x80242006 di aggiornamento di Windows 10. Quindi, queste correzioni dovrebbero funzionare anche nel vostro caso.
E, queste soluzioni sono facili da eseguire e non è necessario avere conoscenze tecniche precedenti. Nel caso in cui nessuna delle due soluzioni di cui sopra vi abbia aiutato, provate lo strumento menzionato.
Oltre a queste, se avete altre soluzioni o domande, non esitate a condividerle con noi su Facebook o Twitter.
Jack Adision
Sempre pronto ad aiutare gli altri per i loro problemi relativi al PC, Jack ama scrivere su argomenti come Windows 10, Xbox e numerose cose tecniche. Nel suo tempo libero, ama giocare con il suo cane “Bruno” e uscire con i suoi amici.