
概要:あなたがWindows 10 update error 0x80242006に直面しているユーザーの1人であれば、この記事はあなたのためのものです。 この記事のように、私はこの別の刺激的な更新エラーと、簡単な手順でそれを修正する方法について説明するつもりです。 だから、すべての fixes.
Likewise, any other Windows 10 update errors, 0x80242006 also strikes when users trying to install the major updated rolled out by Microsoft.この記事を読み続けて、他の Windows 10 更新エラーと同様に、ユーザーが Microsoft によって更新された主要な更新をインストールしようとしたときに、この記事を探検する。
詳細な分析の後、私たちのチームは、このエラーは更新プログラムのインストール中だけでなく、ユーザーがビルド更新をロールバックしたときにも発生することを知っていました。 コンピュータの専門家によると、Windows Defender の破損したデータベースがこのエラーの根本原因です。
ただし、以下に示す解決策を 1 つずつ適用して、更新エラー コード 0x80242006 を簡単に修正することができます。
- How Can You Fix Windows Update Error 0x80242006 in Windows 10?
- 方法 1: 更新エラー 0x80242006 を解決するために BITS を手動で開始しよう
- 方法 2: Windows Update Troubleshooter を実行
- 方法 3: Windows Defender を無効にする
- 方法4:グループエディタを使用してWindows Updateに対処する
- 方法 5: コマンド プロンプトを使用する
- Method 6: Reset Windows Update Cache
- 方法 7: Windows Update フォルダーの名前を変更する
- 方法8:Windows Updateコンポーネントをリセット
- Easy Method to Fix Update Error Code 0x80242006
- Get PC Repair Tool to Fix Windows 10 Error 0x80242006
- Conclusion
- Jack Adision
How Can You Fix Windows Update Error 0x80242006 in Windows 10?
目次
方法 1: 更新エラー 0x80242006 を解決するために BITS を手動で開始しよう
BITS サービスは停止しており、Windows 10 コンピュータにこのエラーを引き起こす主要要因の 1 つであるので、そのためこのサービスを手動で始める必要があります。
- Cortana に移動し、Cortana テキスト フィールドに services.msc コマンドを入力し、Services.
- サービス ウィンドウを開いたら、「Background Intelligent Transfer Service」 (BITS) サービスを検索する必要があります。
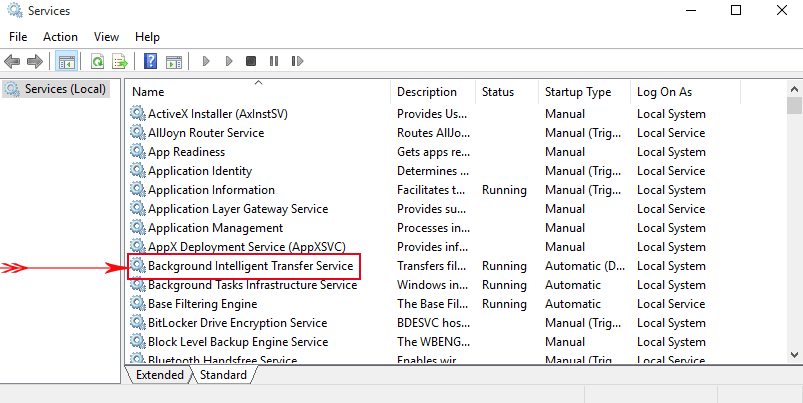
- ここで、BITSをダブルクリックすると、いくつかのオプションを示すダイアログボックスが表示されるので、[開始]をクリックしてください。 最後に、Applyをクリックし、OKをクリックします。 これでBITSが手動で起動します。
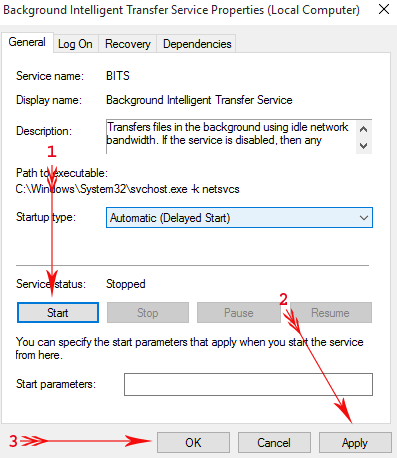
その後、Windowsシステムで利用できる更新プログラムをインストールして、エラー0x80242006がないか確認してみてください。
上記の方法を適用した後、この停止エラーコードを完全に回避することが望まれます。
方法 2: Windows Update Troubleshooter を実行
まだ Windows 10 エラー 0x80242006 が発生している場合、Windows Update Troubleshooter を一度実行しなければなりません。 このトラブルシューターは、破損したデータベースを修復することによって、システムがこのエラーを取り除くのに役立ちます。
- Windows+Iキーを押してWindows Settingsを開きます。
- さて、このウィンドウから、更新&セキュリティ

- 左サイドバーにあるトラブルシュート・オプションにアクセスします。
- Windows Update セクションに移動し、[トラブルシューターの実行] ボタンをクリックします。
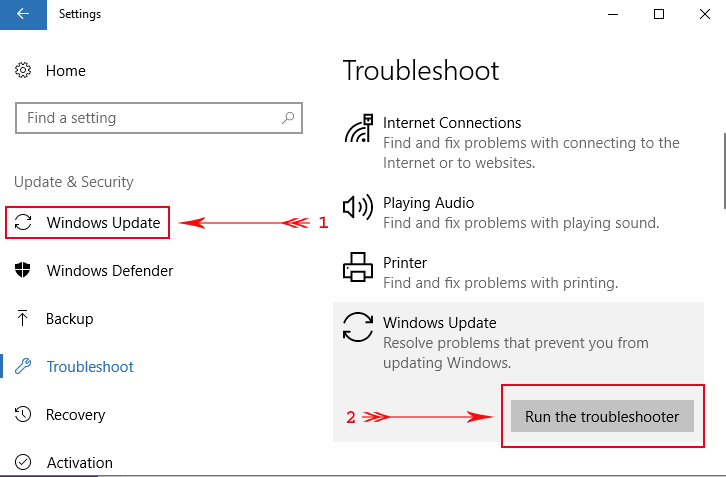
この Windows トラブルシューターはシステム全体をスキャンし、最終的に破損したデータベースを修復します。
方法 3: Windows Defender を無効にする
ほとんどのエラーコードが Windows Defender のために表示されることは、すでに説明したとおりです。 そこで、Windows Defender を無効にした後、システムを更新することを試みます。
- Go to the Windows Search box -> type gpedit.msc on Cortana and press the Enter key.
- After it, navigate to the below-given path present on the left sidebar of Local Group Policy Editor.その後に、以下のパスを適用し、Windows を更新します。
Computer Configuration => Administrative Templates => Windows Components => Windows Defender Antivirus.
- Now, go to the corresponding right side, find and double-click on the Turn off Windows Defender Antivirus.次に、右側にある「Windows Defender アンチウイルスをオフにする」をダブルクリックすることです。
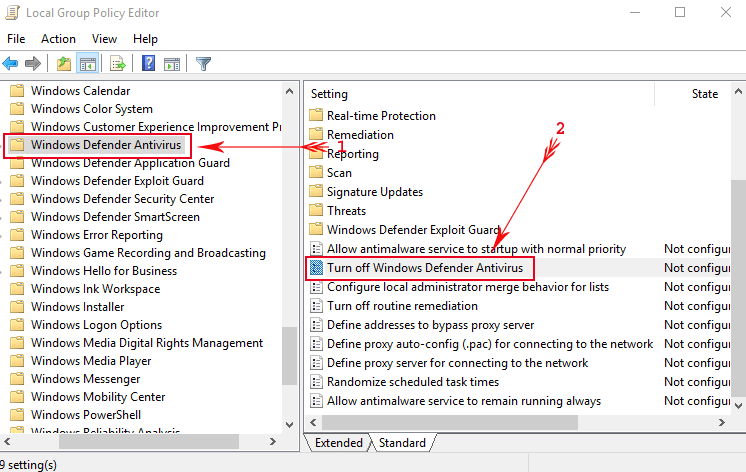
- 別のウィンドウが表示されるので、ここから有効を選択 -> Ok を押して適用してこれらの変更を保存します。

この方法を適用したら、今度はスムーズに Windows を更新して Windows 10 のエラー 0x80242006 を修正することができます。
方法4:グループエディタを使用してWindows Updateに対処する
- Windows+Rキーを押して実行ダイアログボックスを開く
- 実行ボックスに gpedit.msc と入力し、Enter キーを押します。

- コンピューターの構成を選択して、管理テンプレートをクリックします。
- システムを開き、[オプションコンポーネントのインストールとコンポーネント修復の設定を指定する]をダブルクリックします。
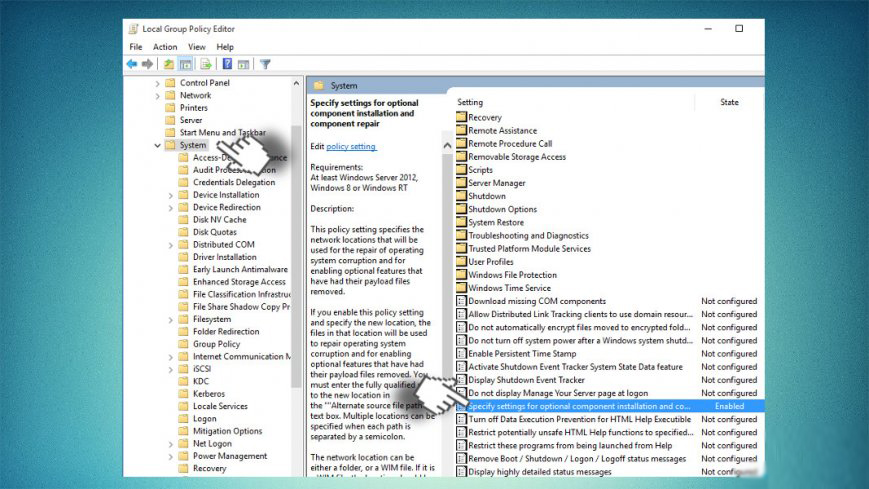
- 有効を選択し、Windows Updateと直接連絡すると一緒に存在しているチェックボックスをチェックアウトします。
- 最後に、[OK] をクリックして変更を保存し、[適用] をクリックします。
方法 5: コマンド プロンプトを使用する
- 最初に、管理者権限でコマンド プロンプトを開く必要があります。 これを行うには、Windowsのスタートボタンを右クリックし、[コマンドプロンプト(管理者)]を選択します。
- コマンドプロンプトのウィンドウを開いたら、次のコマンドを1つずつコピーして貼り付けます。 各コマンドの後にEnterキーを押してください。
WSReset.exe
dism /online /cleanup-image /restorehealth
dism /online /cleanup-image /StartComponentCleanup
sfc /scannow
powershell
Get-AppXPackage -AllUsers |Where-Object {$_.XXX.XXX}
WSXPackage
。InstallLocation -like “*SystemApps*”} とします。 | Foreach {Add-AppxPackage -DisableDevelopmentMode -Register “$($_.InstallLocation)\AppXManifest.xml”}
これらのコマンドを一つずつ実行したらコマンド画面を閉じ、パソコンを再起動させてください。
Method 6: Reset Windows Update Cache
Windows update cache has broken package, then you are likely to encounter the Windows 10 update error 0x80242006.
Windows 10 update error 0x80242006. しかし、Windows Update キャッシュをリセットすることで、この問題を簡単に修正することができます。
これを行うには、次の手順に従います。
- Windows + Xキーを押して、コマンドプロンプト(管理者)

- で、所定のコマンドを入力して、それぞれのコマンド後に Enter キーを押してください。
net stop wuauserv
net stop bits
rd /s /q %windir%SoftwareDistribution
net start wuauserv
net start bits
- 最後に、問題が修正されたかどうかを確認するためにコマンドプロンプトを閉じてWindows更新プロセスを再起動します。
方法 7: Windows Update フォルダーの名前を変更する
この更新の問題を解決するために試せる次の方法は、Windows Update フォルダーの名前を変更することで、これを行うには、所定の手順に従います。
- コンピュータでメモ帳を開く
- メモ帳で、次のコマンドを書き留める:
net stop wuauserv
CD %systemroot%SoftwareDistribution
Ren Download Download.old
net start wuauserv
- 次に、ファイルタブをクリックし、名前を付けて保存を選択します。
- メモ帳ファイルに rename.bat という名前を付けて、保存ボタンをクリックします
- ここでこのメモ帳ファイルに移動して右クリックし、メニューから管理者として実行を選択します
方法8:Windows Updateコンポーネントをリセット
該当ユーザーの多くはWindows UpdateコンポーネントをリセットしてこのWindows 10 エラーコード 0x80242006 を修正しました。 したがって、どの修正方法もまだ役に立たなかった場合、これも試してみてください。 これを行うには、次の手順に従ってください:
- Windows のスタート ボタンを右クリックして、コマンド プロンプト (管理者)
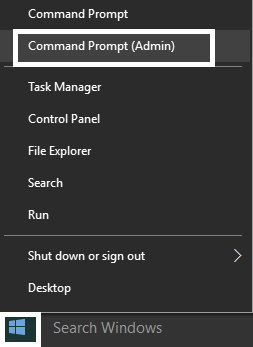
- Command Prompt で所定のコマンドを実行して、コマンドごとに Enter キーを忘れずに押下してください。
net stop wuauserv
net stop cryptSvc
net stop bits
net stop msiserver
- Next, type the following commands to rename the SoftwareDistribution and Catroot2 folders and press the Enter key after each of them:
ren C:\Windows3G3 SoftwareDistribution SoftwareDistribution.old
ren C:\WindowsSystem32Catroot2 Catroot2.old
- この後、以下のコマンドを入力し、各コマンドの後にEnterキーを押します。
net start wuauserv
net start cryptSvc
net start bits
net start msiserver
- 最後にコマンドプロンプトを閉じ、パソコンを再起動します。
Easy Method to Fix Update Error Code 0x80242006
If none of the above-given manual solutions worked to fix this Windows 10 update error, and then try the PC Repair Tool. これは、一般的なPCエラーを修正することができ、お使いのコンピュータ上の更新エラーコード0x80242006を修正するのに役立つかもしれません。
これは、あなたのPCを診断する専門のWindows修復ツールです。
Get PC Repair Tool to Fix Windows 10 Error 0x80242006
Conclusion
So, these are some of the best working solutions affected users applied to resolve the Windows 10 update error 0x80242006.All Rights Reserved. したがって、これらの修正はあなたのケースでも機能するはずです。
また、これらのソリューションは実行が簡単で、事前の技術的な知識は必要ではありません。 万が一、上記のいずれの修正も役に立たなかった場合は、前述の tool.
を試してみてください。これ以外に何か解決策や疑問があれば、Facebook や Twitter で私たちと気軽に共有してください。
Jack Adision
PC 関連の問題で他の人を助けるために、Jack は Windows 10、Xbox、その他多くの技術的事柄について書くことが大好きです。 自由な時間には、愛犬ブルーノと遊んだり、友人と遊んだりするのが好きです。