ラックはトラックのデバイスチェーンでエフェクト、プラグイン、楽器を操作するための柔軟性のあるツールです。 ラックは、複雑なシグナル プロセッサー、ダイナミックなパフォーマンス楽器、スタックド シンセサイザーなどを構築するために使用することができます。 しかし、最も重要なコントロールをまとめて、デバイスチェーンを合理化することもできます。 ラックは複数のデバイスを扱うことに長けていますが、パラメータ間の新しいコントロール関係を定義することによって、単一のデバイスの能力を拡張することができます。 Live 5からインポートされたライブセットのデバイス・グループは、自動的にラックに変換されます。 これらのライブセットは一度保存されると、古いバージョンのLiveではもう開くことができないことに注意してください。png
Liveのどのトラックでも、デバイスはデバイスチェーンで直列に接続され、あるデバイスから次のデバイスへ、左から右へ信号が渡されます。 デフォルトでは、デバイスビューは単一のチェーンしか表示しませんが、実際には、トラック内に含まれるチェーンの数に制限はありません。 トラックに複数のチェーンがある場合、それらは並列に動作します。 インストゥルメントラックとエフェクトラックでは、各チェーンは同じ入力信号を同時に受け取りますが、その信号はそれぞれのデバイスを通して連続的に処理されます。
ドラムラックも複数のパラレルチェーンを同時に使用することができますが、そのチェーンの入力処理は多少異なっています。 同じ入力信号を受け取るのではなく、各ドラムラックチェーンは、割り当てられた1つのMIDIノートから入力を受け取ります。
ラックのコンテンツ全体は、1つのデバイスとして考えることができます。 つまり、デバイスチェーンのどのポイントに新しいRackを追加しても、他のデバイスを追加するのと変わりませんし、Rackは他のRackをいくつでも含むことができます。
18.1.2 マクロコントロール

Rack のユニークな特性のひとつに、Macro Controls があります。
Macro Controls は 8 つのノブのバンクで、それぞれが Rack 内の任意のデバイスの任意の数のパラメーターに対応することができます。 重要なデバイスのパラメータにアクセスしやすくする、リズムや音色のエキゾチックなマルチパラメーターモーフを定義する、あるいはメガシンセを構築し、単一のカスタマイズされたインターフェースの後ろに隠すなど、その使い道はあなた次第です。
Macro Controls を外部コントロールサーフェスに MIDI マッピング (27.2.1 参照) して、最高の表現力を試してみてください。 インストゥルメントラック、ドラムラック、オーディオエフェクトラック、MIDIエフェクトラックです。
- MIDI Effect Rack は MIDI エフェクトのみを含み、MIDI トラックにのみ配置できます。
- Audio Effect Rack はオーディオエフェクトのみを含み、オーディオトラックにも配置できます。
- Instrument ラックは楽器を含みますが、さらにMIDIとオーディオエフェクトの両方を含むことができます。 この場合、すべての MIDI エフェクトは Instrument Rack のデバイスチェーンの先頭にあり、次にインストゥルメント、そしてすべてのオーディオエフェクトが続きます。
- Drum Rack (18.6 参照) は Instrument Rack と同様で、MIDI とオーディオエフェクトと同様に楽器を収納でき、そのデバイスは同じシグナルフロー規則に従って並べられなければなりません。 ドラムラックには、オーディオエフェクトのリターンチェーンを最大6つまで含めることができ、メインラックの各チェーンには独立したセンドレベルが設定されています。 ブラウザから一般的なRackのプリセット(例えば「Audio Effect Rack」)をトラックにドラッグすることで、新しい空のRackを作成することができます。
すでにトラックに1つまたは複数のデバイスがあり、それらをまとめてラックにしたい場合は、デバイスビューでそれらのデバイスのタイトルバーを選択し、タイトルバーを右クリック(PC)/CTRLクリック(Mac)すると、コンテキストメニューにGroupとGroup to Drum Rackコマンドが表示されます。 同じデバイスでこのコマンドを繰り返すと、ラッ クの中にラックが作成されますのでご注意ください。 同じ手順で、Rack の中に複数のチェーンをグループ化するこ とも可能です。 この場合も、Rack の中に Rack が作成されます。 デバイスビューでは、ラックの中身は常に末尾の括弧で囲まれています。
デバイスのグループ化を解除してラックを解体するには、ラックのタイトルバーを選択し、[編集]メニューまたは[コンテキストメニュー]から[グループ解除]コマンドを実行します。
18.3 ラックを見る

Components of an Effect Rack. 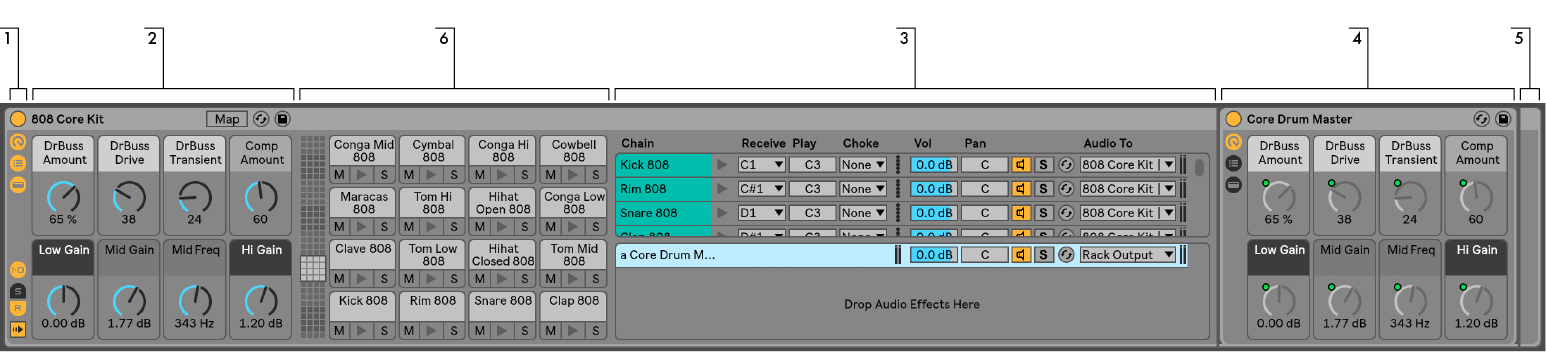
Components of a Drum Rack. - 必要に応じて表示したり隠したりできる個別の表示をラックには備えています。 したがって、すべてのラックは、その左端にビュー列を持ち、対応するビューセレクターを保持します。
- Macro Controls
- Chain List(チェーンリスト)。 ドラムラックでは、このビューにドラムチェーンとリターンチェーンの両方を含めることができます。
- Devices
- ラックは、丸い角で囲まれているため、内容を識別することもできます。 デバイスビューを表示すると、端のブラケットは視覚的に切り離され、ラックの階層が明確になります。
ラック全体を一度に移動、コピー、削除するには、タイトルバーでラックを選択します(ラックに含まれるデバイスのタイトルバーとは異なります)。 選択した状態で、EditメニューのRenameコマンドを使えば、ラックの名前を変更することも可能です。
ラックのビューをすべて隠すと、タイトルバーがビューの列に折り込まれ、ラック全体ができるだけスリムになります。 これは、右クリック(PC) / CTRLクリック(Mac)のコンテキストメニューからFoldを選択するか、ラックのタイトルバーをダブルクリックするのと同じ効果です。
ラック内の特定のデバイスを、ラック全体を検索せずに見つけるには、このナビゲーションショートカットが便利です:デバイスビューセレクタを右クリック(PC)/CTRLクリック(Mac)すると、トラックのデバイスチェーン内のすべてのデバイスの階層化リストが表示されます。 リストからエントリを選択するだけで、Live はそのデバイスを選択し、表示画面に移動します。
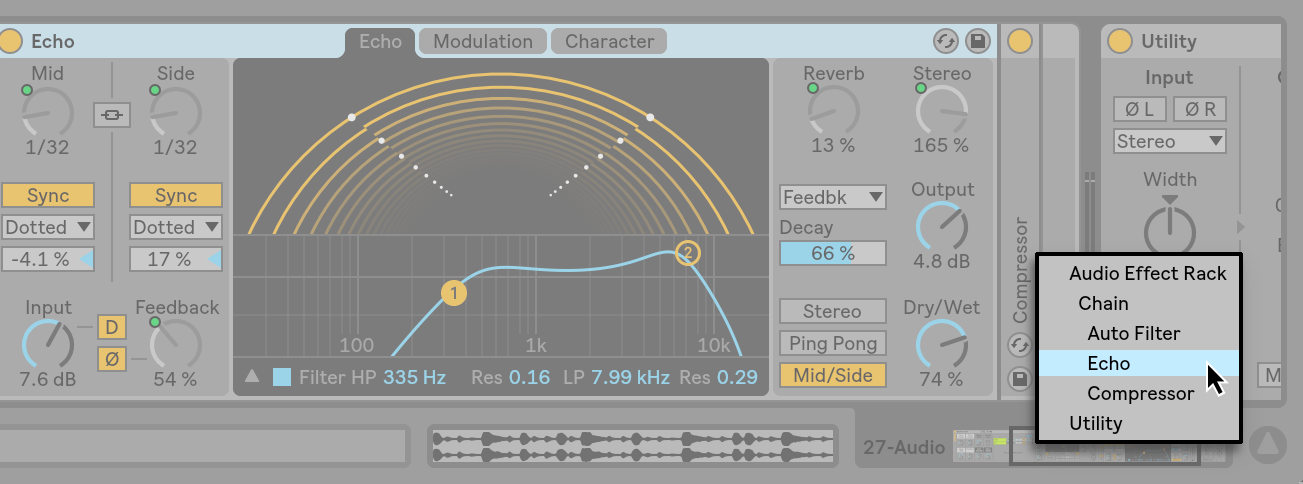
コンテキスト メニューでラックをすばやくナビゲート。 18.4 チェーンリスト

Audio Effect Rackのチェーンリスト 信号がラックに入ってくると、最初にチェーンリストで挨拶されるようになりました。
Chain Listは、入力される信号の分岐点を表します。 各パラレルデバイスのチェーンは、リストのエントリとして、ここで開始されます。 リストの下にはドロップエリアがあり、プリセットやデバイス、あるいは既存のチェーンをドラッグ&ドロップして、新しいチェーンを追加することができます。 チェーンを選択し、ドラッグして他のセッションまたはアレンジメントビューのトラックにカーソルを置くと、そのトラックにフォーカスが移り、デバイスビューが開いてチェーンを所定の位置にドロップすることができます。 リストの選択により、隣接するデバイス ビューに何が表示されるかが決定されます (有効な場合)。 キーボードの上下の矢印キーを使って Chain List の選択を変更すると、Rack の内容をすばやく切り替えることができます。 この場合、Devicesビューには、現在選択されているチェーンの数が表示されます。
各チェーンには、独自のChain Activatorと、SoloおよびHot-Swapボタンが用意されています。 インストゥルメントラック、ドラムラック、オーディオエフェクトラックのチェーンには、それぞれボリュームとパンのスライダーがあり、ドラムラックのチェーンには、センドレベルとMIDIアサインコントロールが追加されています。 ライブクリップと同様に、チェーン全体をプリセットとしてブラウザに保存し、呼び出すことができます。 チェーンを選択し、EditメニューのRenameコマンドを選択すれば、わかりやすい名前をつけることができます。 また、EditメニューのEdit Info Textコマンド、またはチェーンの右クリック(PC)/CTRLクリック(Mac)コンテキストメニューから、チェーンに独自の情報テキストを入力することができます。
18.4.1 Auto Select

Auto Select in an Audio Effect Rack. Auto Selectスイッチが有効になると、現在信号を処理しているすべてのチェーンがチェーンリストで選択状態になります。 ドラムラックでは、割り当てられたMIDI入力音を受信すると、チェーンが選択される機能です。 インストゥルメントラックとエフェクトラックでは、Auto Selectは次に説明するゾーンと連動しており、複雑な構成のトラブルシューティングに非常に便利です。 これらは、デバイスチェーンに渡すことのできる値の範囲を決定します。 デフォルトでは、ゾーンは透過的に動作し、あなたの注意を必要としません。 しかし、ゾーンを再構成することで、洗練されたコントロールセットアップを形成することができます。 チェーンリストの上にあるボタンで編集を切り替えることができるゾーンは、キー、ベロシティ、チェーンセレクトの3種類です。
注意:Audio Effect Rackには、キーゾーンとベロシティゾーンがありません。
ゾーンは、ゾーン自体のサイズ変更と移動に使用される下部、メインセクションと、フェード範囲を定義する狭い上部セクションから構成されます。 どちらのセクションのサイズ変更も、その右端または左端をクリックしてドラッグすることで行い、移動はゾーンの端以外をクリックしてドラッグすることで行います。
18.5.1 ゾーンを通る信号の流れ
ゾーンの仕組みを理解するために、MIDI Effect Rack内の信号の流れを調べてみましょう。 MIDIエフェクトラックはMIDIトラックのデバイスチェーンに存在し、したがってMIDI信号を処理します。
- トラックのすべてのMIDIデータは、そのデバイスチェーンに渡され、したがってMIDI Effect Rackの入力に入ります。
- 我々のMIDI Effect Rackは4つのデバイスチェーンを持ち、そのすべてが同時に同じMIDIデータを受け取ります。 MIDI Effect Rackのすべてのチェーンには、キーゾーン、ベロシティゾーン、チェーンセレクトゾーンの3つのゾーンがあります。
- 入力されるMIDI音は、チェーンのキーゾーンと比較されます。 もしMIDIノートがキーゾーン内にあれば、比較のために次のゾーンに渡されます。もしそうでなければ、そのノートはそのチェーンのデバイスに渡されないことが既に分かっていることになります。
- すべての並列チェーンの出力は、MIDI Effect Rackの最終出力を生成するために一緒に混合されます。 トラックのデバイスチェーンでRackの後に別のデバイスが続いている場合、それはRackの出力を受け取って処理されます。png
キーゾーン・エディター キーボタンを選択すると、キーゾーン・エディターがチェーン・リストの右側に現れ、各チェーンが全MIDI音域(ほぼ11オクターブ)にどうマッピングされているかが表示されます。 チェーンはキーゾーン内にあるMIDI音にのみ反応します。
キーゾーンのフェードレンジは、チェーンに入るノートのベロシティを減衰させます
18.5.3 Velocity Zones

Velocity Zone Editor. Instrument RackまたはMIDI Effect Rackの各チェーンにもベロシティゾーンがあり、反応するMIDI Note Onの速度範囲を指定します。
Velocity Zone Editorは、Chain Listの右にあるKey Zone Editorの代わりとして表示されます。 MIDI Note Onのベロシティは1-127のスケールで測定され、この値域はエディタの上部にまたがります。
ベロシティゾーンのフェード幅は、チェーンに入る音のベロシティを減衰させます。
18.5.4 Chain Select Zones
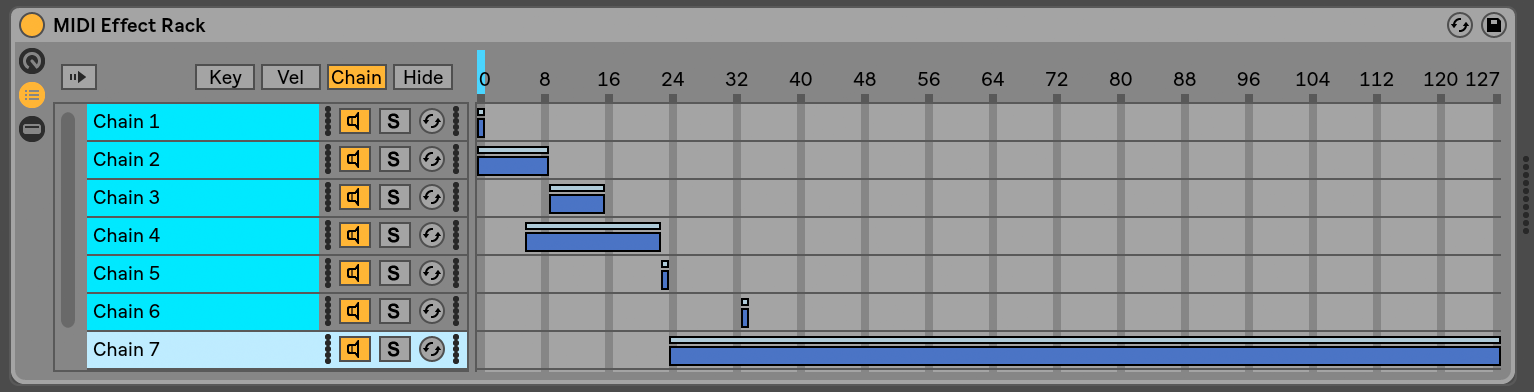
Chain Select Editor. InstrumentまたはEffect RackでChainボタンをアクティブにすると、Chain Select Editorが表示されます。 これらのラックにはチェーンセレクトゾーンがあり、1つのパラメーターで自発的にチェーンにフィルターをかけることができます。 エディターは、ベロシティゾーンエディターと同様に0〜127のスケールで構成されています。
チェーンセレクトゾーンは、他のゾーンと同様にデータフィルターです。
デフォルトでは、InstrumentとMIDI Effects RackのChain Select Zoneは音符のみをフィルタリングし、その他のMIDIイベント(MIDI CCなど)は無視されます。 すべてのMIDIイベントをフィルタリングするには、ラックのChain Select Rulerを右クリック(PC)/CTRLクリック(Mac)したコンテキストメニューで、Chain Selector Filters MIDI Ctrlオプションを有効にします。
MIDI Effect Rackでは、フェード範囲はチェーンに入る音の速度を減衰します。 オーディオ信号を出力するインストゥルメントラックとオーディオエフェクトラックでは、フェード幅は各チェーンの出力におけるボリュームレベルを減衰させます。 では、チェーンセレクターを再生中のチェーンセレクトゾーンの外側に移動させるとどうなるのでしょうか。 ゾーンがフェード範囲内で終わっている場合、チェーンセレクターがゾーンの外にある間、チェーンの出力音量はゼロまで減衰します。
演奏の場面でチェーンセレクトゾーンをどのように利用できるかを考えてみましょう:
Making Preset Banks Using Chain Select
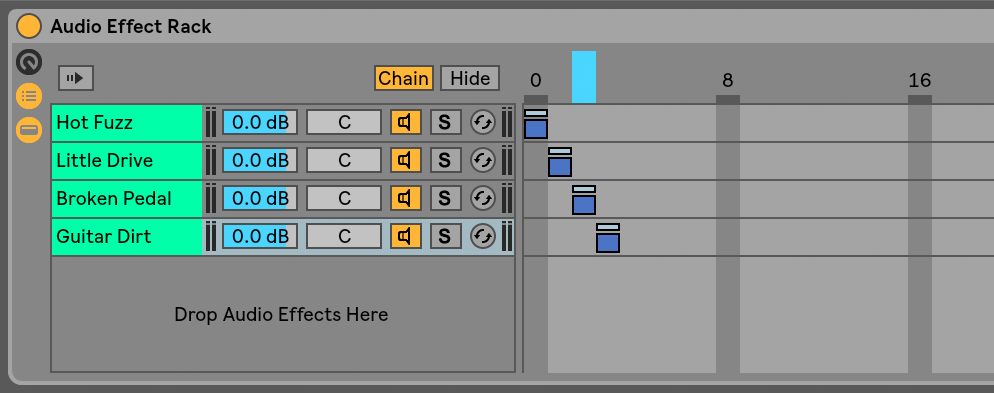
Using Chain Select Zones to Create Effects Presets. 他のゾーンタイプとは異なり、チェーンセレクトゾーンのデフォルト長は1、デフォルト値は0です。 この設定から、Chain Select Editorを使用して「プリセットバンク」を素早く作成できます。
ここでも出発点として4チェーン付きのラックを使用することにします。 4つのチェーンには、それぞれ異なるエフェクトが含まれており、それを切り替えて使用することができます。 これを「実地体験」するために、Chain Selectorを外部コントロールサーフェスのエンコーダーにMIDIマッピングしました。
2番目と3番目のChain Select Zoneを移動して、各ゾーンが隣接する値を占めるようにしましょう。 最初のチェーンのゾーンは値0、2番目のチェーンのゾーンは値1、3番目は値2、4番目は値3です。
チェーン選択ゾーンはそれぞれ固有の値を持ち、2つのゾーンが重ならないので、一度に1つのチェーンだけがチェーン選択値(エディタの上部に表示)と同じになる状況が得られます。 したがって、Chainセレクターを動かすことで、どのチェーンがシグナルを処理できるかを決定します。 手元の MIDI エンコーダーで、楽器やエフェクトのセットアップを簡単に切り替えることができます。
Crossfading Preset Banks Using Fade Ranges
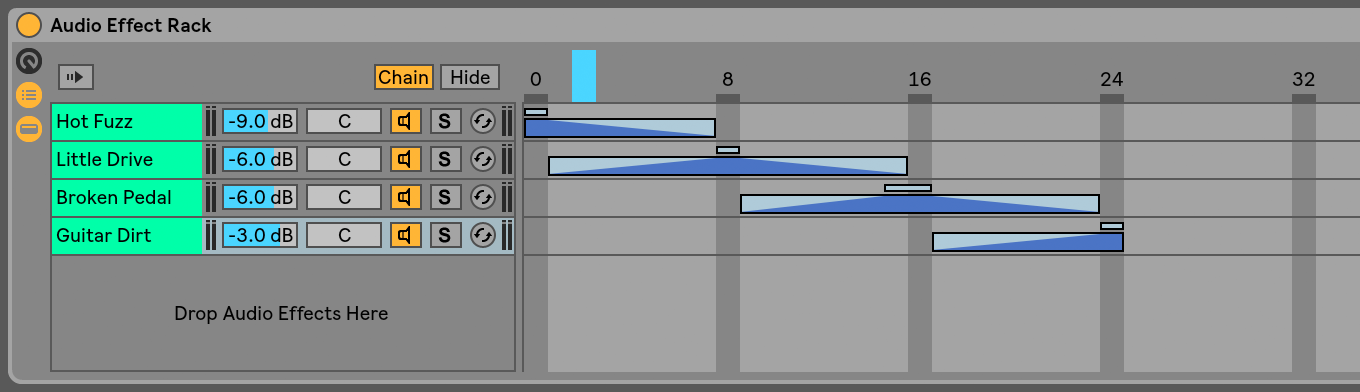
Crossfading Between Effects Presets Using Chain Select Zones. 前の例をさらに一歩進めて、「プリセット」間のスムーズな移行を実現するためにチェーン セレクト ゾーンを微調整することが可能です。 これを達成するために、ゾーンのフェード範囲を使用します。
フェードするためのスペースを作成するために、ゾーンの長さを少し延長してみましょう。 このようにゾーンを設定すると、プリセットの4つの排他的な値が維持され、それぞれのプリセットには、他のプリセットが聞こえないポイントが1つ残ります。 プリセット間を8ステップでクロスフェードしています。
18.6 Drum Racks
Drum Rackについてはすでに少し触れましたが、その機能のほとんどはInstrument RackやEffect Rackと同じものです。
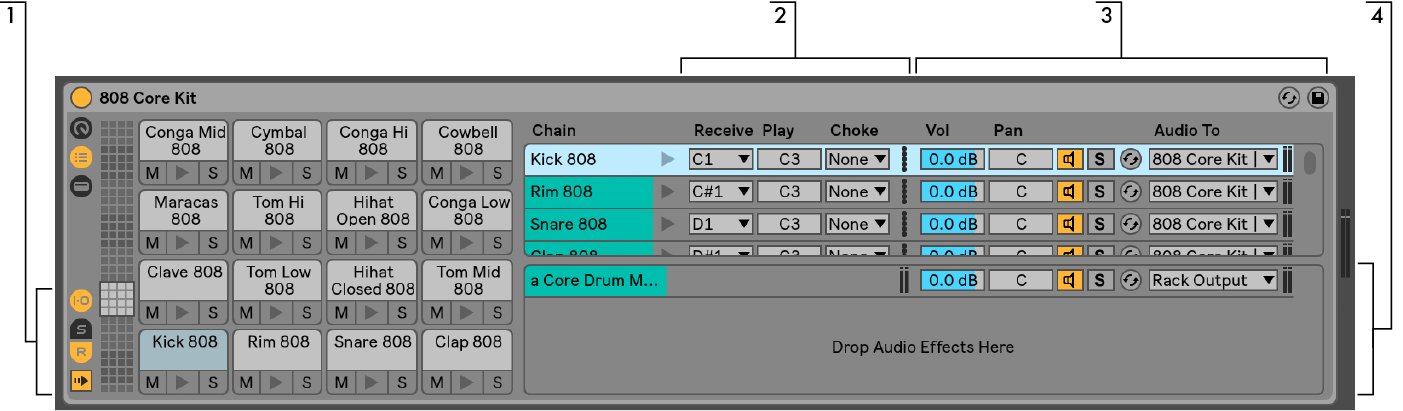
Drum Rack のチェーン リスト - すべての Rack にある標準のセレクターに加えて、Drum Rack には表示欄に 4 つのコントロールが追加されています。 上から順に、Input/Output、Send、Returnセクションのトグル、そしてAuto Selectボタンです。 Receive chooserは、ドラムチェインが反応するMIDIノートを設定します。 リストにはノート名、MIDIノート番号、標準的なGMドラムの等価音が表示されます。 Playスライダは、チェーン内のデバイスに送信されるMIDIノートを設定します。 Choke Chooser では、チェーンを 16 のチョークグループのうちの 1 つに設定することができます。 同じチョークグループに属するチェーンは、トリガーされると他のチェーンは無音になります。 例えば、閉じたハイハットをトリガーして、開いたハイハットをチョークする場合に便利です。 Receive Chooserで “All Notes “を選択すると、PlayとChoke Chooserは無効になります – この場合、チェーンは受け取ったノートを単にそのデバイスに渡します。 これらの選択項目の左側にある小さなプレビューボタンは、チェーンにノートを発射し、MIDIコントローラーから離れていてもマッピングを簡単にチェックすることができます
- Mixer Section. 他のRackタイプにあるミキサーとHot-Swapコントロールに加え、Drum RackにはSendスライダーがあります。 これらのスライダーは、各ドラムチェーンから利用可能な任意のリターンチェーンに送られるポストフェーダー信号の量を設定するために使用されます。
- リターンチェーン。 ドラムラックのリターンチェーンは、チェーンリストの一番下に別のセクションで表示されます。 ここに最大6つのオーディオエフェクトのチェーンを追加でき、それらは上記の各ドラムチェーンのセンドスライダーで送られます。
リターンチェインのミキサーのAudio To Chooserでは、リターンチェインの出力をラックのメイン出力またはセットのリターントラックに直接ルーティングすることが可能です。
18.6.1 Pad View

Pad View. Pad View は Drum Racks 独自のもので、サンプルとデバイスを簡単にマッピングして操作する方法を提供します。 各パッドは、128のMIDIノートのうちの1つを表します。 左側のパッドビューでは、ビューセレクターをドラッグするか、キーボードの上下矢印キーを使って、表示されているパッドを16個ずつ上下に移動させることができます。
サンプル、エフェクト、楽器、プリセットなど、Live のブラウザからほぼすべてのオブジェクトをパッドにドラッグすることができ、パッドのノートに自動的にマッピングし、必要に応じて内部チェーンとデバイスを作成または再構成することが可能です。 例えば、空のパッドにサンプルをドロップすると、Simplerを含む新しいチェーンが作成され、ドロップしたサンプルはパッドのノートから再生できるようになります。 次に、同じパッドにオーディオエフェクトをドラッグすると、同じチェーンの中でシンプラーの下流に配置されます。 シンプラーを置き換えるには、同じパッドに別のサンプルをドロップするだけです。下流のオーディオ エフェクトや上流の MIDI エフェクトはそのまま残され、シンプラーとサンプルだけが置き換えられます。
ブラウザからのドラッグに加えて、ホットスワップによってパッドをすばやく埋めることができます。 ホットスワップ・モードでは、Dキーを押すとホットスワップの対象がドラムラックと最後に選択したパッドに切り替わります。
複数のサンプルをパッドにドロップすると、新しいシンプラーとチェーンがこのパッドから上方向に色分けされてマッピングされ、既にパッドにアサインされている他のサンプルは置き去りになります(ただし、これまでと同様に、エフェクターはそのまま残されます)。 ALT(PC) / CMD(Mac)でマルチセレクションをドラッグすると、インストゥルメントラックがネストされ、すべてのサンプルが1つのパッドにレイヤーされます。 これは、影響を受けるノートをトリガーするMIDIクリップが「間違った」サウンドを再生することを意味します – しかし、これはまさにあなたが望むことかもしれません。 ALT(PC) / CMD(Mac)でパッドを別のパッドにドラッグすると、ネストされたインストゥルメントラックにある両方のパッドからのチェーンがレイヤーされます。 パッドビューは、あなたの変更を反映するために自動的に更新されます。 複数のチェーンに同じ受信ノートを設定すると、そのノートのパッドはそれらすべてをトリガーします。
多くのネストしたラックを使用している場合、内部構造はすぐに複雑になることがあります。 パッドビューは、トップレベルであるノートとサウンドにのみフォーカスすることで、作業をより簡単にすることができます。 パッドはチェーンではなく、ノートを表すということを覚えておくことが重要です。 具体的には、ラック内のどの位置にあっても、そのパッドのノートを受信することができるすべてのチェーンを表します。
- 空のパッドは、そのパッドがトリガーする音だけを表示します。 マウスオーバーすると、ステータスバーにその音と推奨されるGM音源が表示されます。
- 1つのチェーンだけをトリガーするパッドには、そのチェーンの名前が表示されます。 この場合、パッドは、ミュート、ソロ、プレビュー、ホットスワップなど、通常はチェーン・リストからアクセスする多くのコントロールの便利なフロントエンドとして機能します。
- 複数のチェーンをトリガーするパッドは、その名前として「Multi」を表示し、そのミュート、ソロ、プレビューボタンは、そのすべてのチェーンに影響を及ぼします。 チェーンリスト内で個別にミュートとソロを行った場合、パッドのアイコンはこのミックス状態を反映します。 ホットスワップと名前の変更はマルチパッドでは無効ですが、そのすべてのチェーンを一度に削除することができます。
パッドビューは簡単な編集とサウンドデザインのために設計されていますが、特にパッドを持つハードウェアコントロールサーフェスからトリガーされた場合、パフォーマンスインターフェースとして優れています。 パッドコントローラがAbletonのネイティブにサポートされているコントロールサーフェスの1つである場合(27.1.1参照)、Liveの環境設定のリンク/MIDIタブでコントロールサーフェスとして選択するだけでよいのです。 それ以降、MIDI を受信しているトラックにドラムラックがある限り、パッドコントローラーがスクリーン上に表示されているパッドをトリガーします。
18.7 マクロコントロールの使用
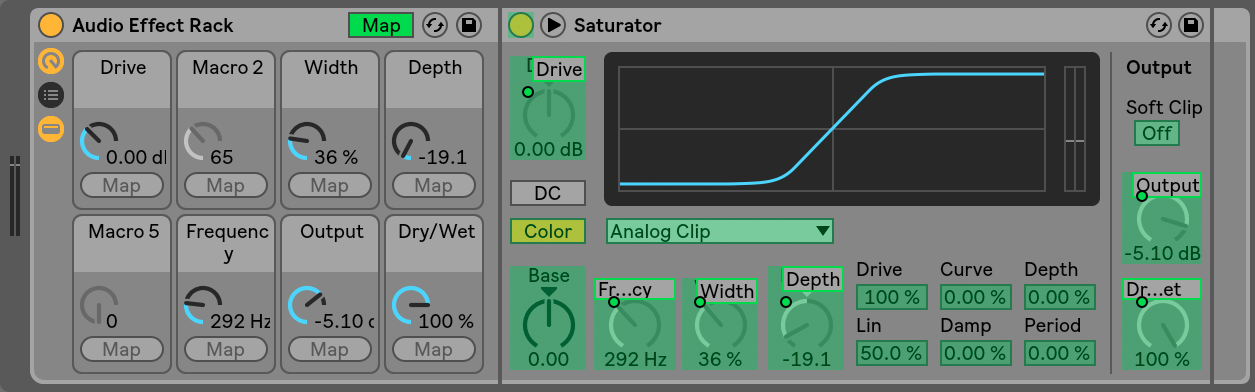
Map Mode でマクロコントロールをアサインする 複雑なデバイスチェーンを開発する可能性を持つマクロコントロールは、ラックの最も重要なパラメータ(もちろん、あなたが決めたもの)を代行して管理可能にしておくものです。 一度、理想的なマッピングを設定すれば、ラックの残りの部分は隠すことができます。
マクロ コントロール ビューの専用のマップ ボタンは、この動作への扉を開きます。
- ラックのデバイスからマッピング可能なすべてのパラメーターが色付きのオーバーレイで表示され、
- 各マクロコントロールダイヤルの下にマップボタンが表示され、
- マッピングブラウザ (27.2 参照 ) が開かれます。
次のステップでマッピングを開始します:
- マップモードボタンをクリックしてマクロのマップモードを有効にします;
- マッピングするデバイスパラメータを一度クリックして選択します;
- 任意のマクロコントロールのマップボタンをクリックしてパラメータをマッピングします;
- マップモードボタンをクリックしてマクロのマップモードを有効にします。 詳細は、マッピングブラウザに追加されます。
- 必要であれば、マッピングブラウザの最小/最大スライダを使用して、値の範囲を絞り込みます。 Minスライダーの値をMaxスライダーの値よりも大きく設定することで、反転したマッピングを作成することができます。
- さらにマッピングを作成したい場合は、別のデバイス・パラメータを選択するか、マップ・モード・ボタンをもう一度クリックして、マクロ・マップ・モードを終了します。
一度マクロコントロールに割り当てられたデバイスパラメータは、すべてのコントロールをマクロコントロールに渡すため、無効化されたように見えることに注意してください(ただし、クリップエンベロープ(第20章参照)により外部からモジュレートすることは可能です)。
アサインは、Mapping Browser(マップモードが有効なときのみ表示されます)を使用していつでも編集または削除できます。
1つのマクロに複数のパラメーターがアサインされている場合、マクロの名前は一般名(例. Macro 3)に戻ります。
マクロのコントロールは、Editメニューまたはコンテキストメニューの対応するコマンドを使用して、カスタム名、色、および情報テキストエントリを指定することができます。 これらのラックを含むトラックには、タイトルバーに
 ボタンがあり、ラックのミキサーを折り畳んだり出したりすることができます。 同様に、ラックの中にネストされたチェーンにもこのボタンがあります。
ボタンがあり、ラックのミキサーを折り畳んだり出したりすることができます。 同様に、ラックの中にネストされたチェーンにもこのボタンがあります。 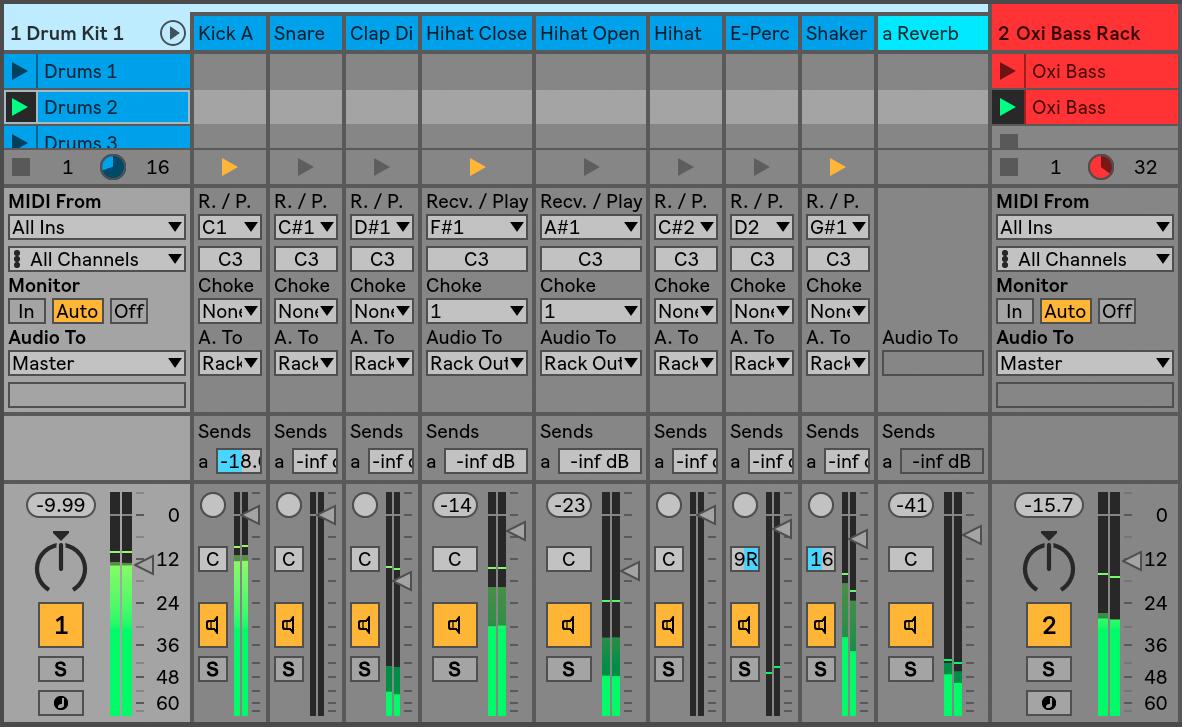
Mixing Rack Chains in the Session View mixer. Chains in the Session View mixer はトラックと似ていますが、クリップスロットはありません。 ミキシングとルーティングのコントロールはRackのチェーンリストと同じなので、どちらかのコントロールに変更を加えると、もう片方にもすぐに反映されます。 同様に、チェーンの並べ替えや名称変更、再グループ化など、多くのチェーン操作は、ミキサーとチェーンリストのどちらからでも行うことができます。
トラックと同様に、セッションビューミキサーでチェーンが複数選択されている場合、チェーンの1つのミキサーパラメータを調整すると、選択されている他のチェーンでも同じパラメータを調整することができます。
18.8.1 チェーンの取り出し
すべてのチェーンは、親ラックからドラッグして、チェーンリストやセッションビューミキサーから他のトラックやラックに配置することができます。 ドラムラックのリターンチェーンも抽出可能で、ミキサーにドラッグすると新しいリターントラックが作成されます。 ドラムチェーンには、ミキサーから新しいトラックにドラッグすると、MIDIノートを一緒に持っていく、という追加機能があります。 たとえば、1つのトラックでMIDIドラムループを作成しているときに、スネアだけを独立したトラックに移動したいと思ったら、ミキサーでスネアチェーンのタイトルバーを選択して、ミキサーのドロップエリアにドラッグするだけで、スネアを独立したトラックに移動できます。 これにより、スネアチェーンの全内容(デバイスとMIDIデータ)を含む新しいトラックが作成されます。 デバイスのみを抽出したい場合は、ミキサーからではなく、チェーンリストからドラッグしてください。
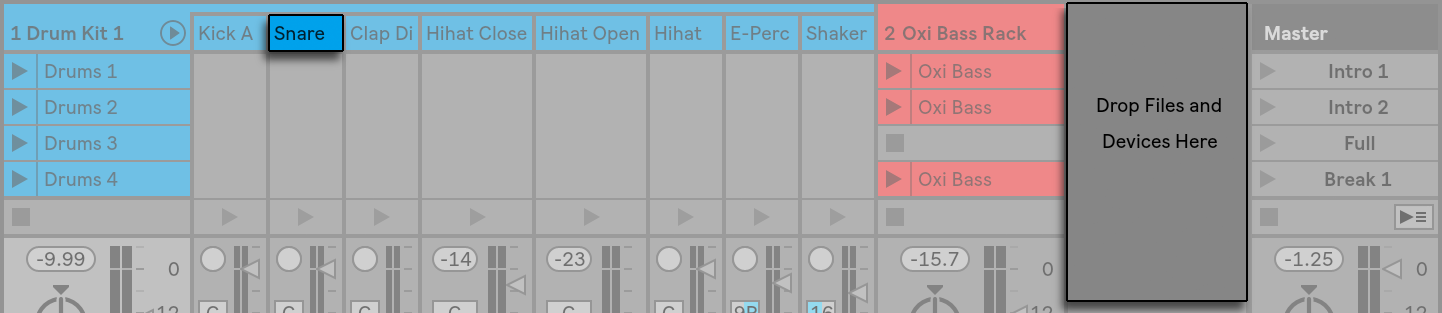
ミキサーでドラムチェーンを抽出する MIDI データを抽出する