アレンジメントビューは、マルチトラックテープのように曲のタイムラインに沿って並べられた音楽を含むアレンジメントを表示します。
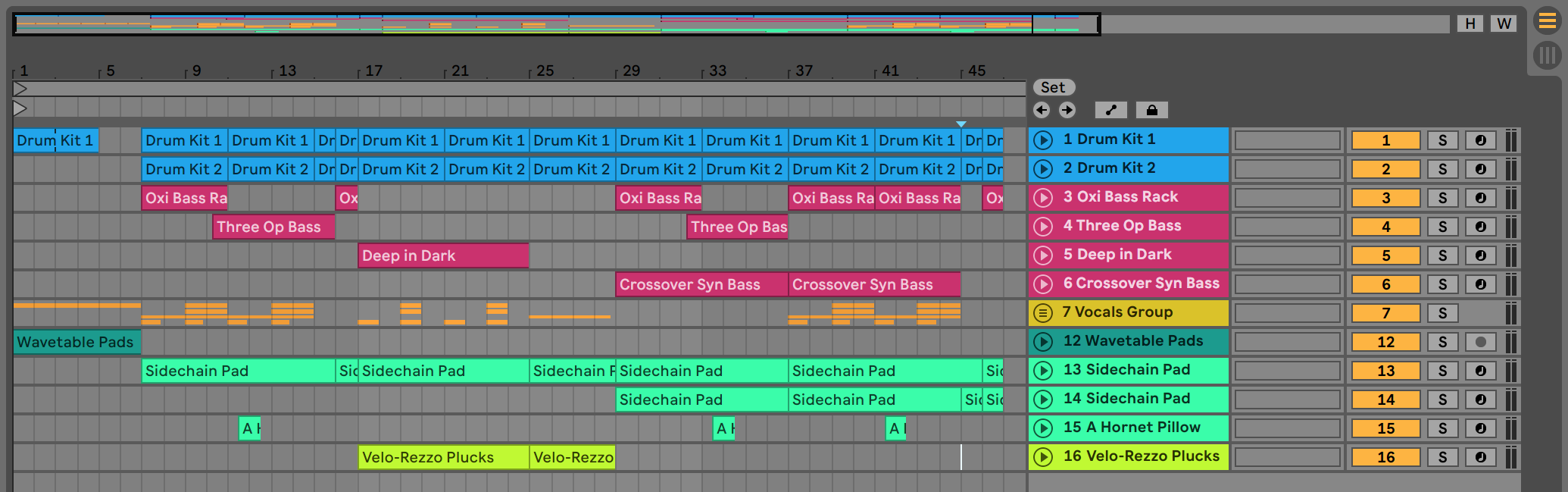
アレンジメント ビューは、MIDI、ループ、サウンド エフェクト、ビデオ、および音楽全体を簡単に組み合わせ、アレンジすることができる強力な編集ツールです。
- アレンジメントビューの上部にあるビートタイムルーラーをクリックし、垂直方向にドラッグすると、ズームレベルをスムーズに変更できます(水平方向にドラッグしても、ディスプレイをスクロールさせることができます)。
- 現在の選択範囲を徐々に拡大・縮小するには、キーボードの+キーと-キー、または CTRL(PC) / CMD(Mac) 修飾キーを押しながらマウスホイールやトラックパッドでスクロールすることが可能です。 ディスプレイを「パン」するには、CTRL-ALT(PC)/CMD-ALT(Mac)修飾子を押しながらクリック&ドラッグしてください。 ビートタイムルーラーをダブルクリックすると、現在の選択範囲にズームインします。
- 現在の選択部分を完全に拡大するには、Zキーを押すか、ViewメニューのZoom to Arrangement Time Selectionコマンドを使用します。 (なお、1つのアレンジメントクリップの時間を選択すると、クリップビュー表示(8.2.2参照)では、その選択した時間にズームインすることになります) Xキーを押すと、前のズーム状態に戻すことができます。
- 選択したトラックを垂直方向にズームするには、ALT修飾キーを押しながらマウスホイールまたはトラックパッドでトラック表示領域内をスクロールしてください。
- アレンジメントビューに合わせてすべてのトラックの高さを最適化するには、[Optimize Arrangement Height]ボタンをクリックするか、ショートカットキーのHを押してください。 曲全体がビューに収まるようにアレンジメントビューの横方向のズームを調整するには、[アレンジメント幅を最適化]ボタンをクリックするか、ショートカットキーのWを押します。
- アレンジメントビューは、楽曲の「鳥瞰図」のようなものです。 常に曲の最初から最後までが表示されます。 黒い長方形の輪郭は、下のアレンジメント・ディスプレイに現在表示されているアレンジメントの部分を表しています。 ディスプレイをスクロールするには、輪郭をクリックして左右にドラッグし、拡大・縮小するには上下にドラッグします。
- アレンジメントの表示部分を変更するには、アウトラインの左端と右端をドラッグします。
- アレンジメントの特定の部分をより詳細に見るには、アウトラインでそれをクリックし、下方向にドラッグしてその部分を中心にズームインしてください。 また、水平方向にドラッグして表示をスクロールすることもできます。 この方法を使用すると、1 回のマウス操作で、アレンジメントの任意の部分を中心にズームおよびスクロールできます。
- アレンジメントの表示を曲の位置に合わせて自動的にスクロールするには、フォロースイッチをオンにするか、オプションメニューからフォローコマンドを使用します。 アレンジメントを編集したり、水平方向にスクロールさせたり、ビートタイムルーラーをクリックしたりすると、フォローは一時停止します。 再生を停止または再開するか、アレンジメントまたはクリップのスクラブ領域をクリックすると、フォローは再び開始されます。
6.2 Transport
Live のトランスポートをコンピュータのキーボードとマウスでコントロールする方法がいくつかあります:
- コントロールバーの再生ボタンをクリックするとアレンジメント再生が始まり、停止ボタンをクリックすると再生が停止されます。

- 再生位置を設定するには、アレンジメントに沿って任意の場所をクリックして点滅する挿入マーカーを配置することができます。

- 挿入マーカーからではなく、最後に停止した位置から再生を続けるには、Shift 修飾子を押しながらスペース バーを押します。
- Live の外観/操作方法設定で [スクラブの領域を常設] を有効にすると、トラックの上のスクラブの領域をクリックするとそのポイントへ再生がジャンプします。 このジャンプの大きさは、コントロールバーの[量子化]メニューの設定にしたがって量子化されます。 スクラブエリアをマウスで押さえている間、アレンジメントの一部がクオンタイズ設定と同じ大きさで繰り返し再生されます。 量子化が小さい場合、または “なし “の場合は、楽曲をスクラブすることができます。 オプションメニューのChase MIDI Notesコマンドを有効にすると、MIDIノートの開始時間後に再生が開始されても、MIDIノートが再生されます。
- Permanent Scrub Areas環境設定がオフの場合、スクラブ領域またはビートタイムルーラーの任意の場所をShift+クリックすると、スクラブできます。

- Arrangement Position fieldsは曲の位置を16進法で表示するものです。
- これらのフィールドをクリックして上下にドラッグします。
- クリックして数値を入力し、Enterキーを押します。
- クリックして上下の矢印キーで値を減少または増加させます。
- アレンジメント再生は、クリップビューのスクラブ領域を使用して、クリップの特定の位置から開始できます(8章参照)。
コンピュータのキーボードキーやMIDIメッセージは、それぞれの章で説明するように、トランスポートコントロールにマッピングできることに注意してください(第27章参照)
6.3 ロケーターでアレンジメントを起動する

ロケーターはアレンジメントのどのポイントでも設定することが可能です。 これは、再生または録音中にSet Locatorボタンでリアルタイムに行うことができ、コントロールバーで設定されたグローバル量子化値に従って量子化されます。 アレンジメントが再生されていない時に[Set Locator]ボタンをクリックすると、挿入マーカーまたは選択範囲の開始位置にロケータが作成されます。 ロケーターを作成するには、トラックの上にあるスクラブエリアのコンテキストメニュー、または[作成]メニューを使用します。
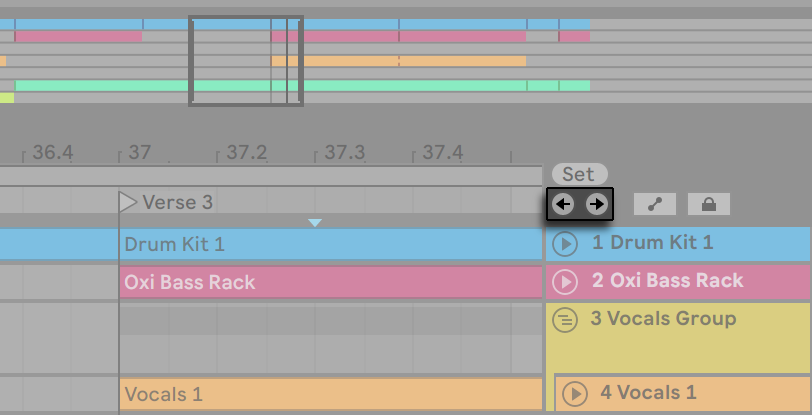
ロケーターをクリックするか、セットボタンの下の前および次のロケーターボタンで、ロケーターを呼び出す(ジャンプ)することができます。 ロケーターは、MIDI/キーマッピングを使用して呼び出すこともできます(第27章参照)。 ロケータの呼び出しは量子化の影響を受けることに注意してください。
アレンジメントの最初または最後のロケーターにジャンプした後、[前のロケーター]および[次のロケーター]ボタンを押すと、それぞれアレンジメントの開始点または終了点にジャンプします。
ロケーターは、クリックしてドラッグするか、キーボードの矢印キーで移動できます。
ロケーターに名前を付けるには、三角形のマーカーをクリックして選択し、[名前の変更] メニューコマンド (または CTRL-R(PC) / CMD-R(Mac) ショートカットキー) を選択します。 編集] メニューの [情報テキストの編集] コマンド、またはロケータの右クリック (PC) / CTRL クリック (Mac) のコンテキストメニューから、ロケータに独自の情報テキスト (2.1.1 を参照) を入力することも可能です。 ロケーターは、コンピュータの Backspace または Delete キー、[作成]メニュー、または[ロケーターを削除]ボタンで削除できます。
Loop To Next Locator コマンドで、ロケーターを右クリック (PC) / CTRL クリック (Mac) のコンテキストメニューで、2 つのロケーター間でループ再生 (6.5 参照 ) を素早く行う方法があることを確認しておいてください。
ロケーター右クリック(PC) / CTRLクリック(Mac)コンテキストメニューのSet Song Start Time Hereコマンドは、デフォルトの「選択位置で再生開始」ルールを無効にするために使用されます:このコマンドがチェックされると、ロケーターで再生が開始されます。
6.4 時間軸の変更

Live では時間軸マーカーを使用してアレンジメントの任意の時点で時間軸を変更することが可能です。 これらのマーカーは、〔作成〕メニューの〔挿入〕マーカー位置、または右クリック(PC)/CTRLクリック(Mac)コンテキストメニューのビートタイムルーラーの下の任意の位置に追加することができます。 拍子記号マーカーは拍子時間ルーラのすぐ下に表示されますが、セットに拍子の変更がない場合はこのマーカー領域は非表示になり、編曲の上部に追加のスペースを確保できます。
多くの点で、拍子記号マーカーはロケーターと同様に機能し、マウスまたはコンピュータ キーボードの矢印キーで移動でき、その値は[編集]メニューの[値を編集]コマンド(またはショートカットのCTRL-R(PC)/CMD-R(Mac))で変更することができます。 8758>
拍子記号マーカーの右クリック(PC)/CTRLクリック(Mac)コンテキスト・メニューには、Delete All Time Signature Changesコマンドや、次の拍子記号マーカーまでの領域をループまたは選択するオプションなど、多くの機能が用意されています。
1桁または2桁の分子と1、2、4、8、16の分母を持つ任意の拍子記号を、拍子記号マーカーの値として使用できます。 数値はスラッシュ、カンマ、ピリオド、任意の数のスペースなどのデリミターで区切る必要があります。 これらのマーカー値は、コントロールバーの拍子記号フィールドに値を入力するか、分子と分母のスライダーをドラッグして調整することによっても設定することができます。 これは、現在の再生位置の拍子記号マーカー値を変更するもので、トランスポートを停止した状態でも再生中でも有効です。

Time signature Markers are not quantized; they may be placed anywhere in the timeline and their positioning is only constraint by editing grid (see 6.9).Time signature Editorは時間軸のマーカー値を変更して自動化LEDを表示して、編曲に含まれる時分記号を変更することができます。 つまり、前の小節の終わりなど、「ありえない」場所に拍子記号を配置することが可能です。 この場合、断片的な小節が作成され、スクラブエリアでは十字の領域で表示されます。 Live はこれらの不完全な小節をそのままにしておきますが、Set を音楽理論の規則に準拠させたい場合は、右クリック(PC)/CTRL クリック(Mac)コンテキスト メニューの 2 つのオプションを使って、不完全な小節を「修正」することができます。png
Delete Fragmentary Bar Time は、アレンジメントから断片化した小節の長さを削除し、削除領域の両側にあるオーディオまたは MIDI をタイムライン上で近づけることができるようにします。
Complete Fragmentary Bar は、Fragmentary Barの先頭に時間を挿入し、Fragmentary Barを完全なものにします。
これらの解決オプションはすべてのトラックに影響し、時間を削除および挿入すると編曲全体の長さが変わることに注意してください。 これを選択すると、Liveは自動的に正しい位置に拍子記号を作成します。
6.5 アレンジメント ループ

ライブでアレンジメントを繰り返し再生するには、コントロールバーのループスイッチをクリックしてアレンジメントをループさせます。

ループ長フィールドでは、コントロールバーから数値的に設定することが出来ます。
Edit メニューの Loop Selection コマンドは、上記のすべてを一度に実行します:アレンジメントのループをオンにし、アレンジメントで選択されているタイムスパンにアレンジメントのループブレースを設定します。 CTRL-L(PC) / CMD-L(Mac) ショートカットで Loop Selection コマンドのオン/オフを切り替えることができます。

ループブレスはマウスで選択し、キーボードから操作します。
- 右および左矢印キーは、ループブレスを現在のグリッド設定(6.9参照)の左/右へ移動させます。
- 上下矢印キーは、ループブレスの長さの分だけ左右に移動します。
- CTRL(PC) / CMD(Mac) modifierは、左右矢印キーと共に使用すると、現在のグリッド設定によってループを短くしたり長くしたりすることができます。
- 上下キーによるCTRL(PC) / CMD(Mac)修飾キーは、ループの長さを2倍または半分にします。
アレンジメントのループブレースをドラッグすることもできます。
ループの右クリック(PC)/CTRLクリック(Mac)コンテキストメニューのSet Song Start Time Hereコマンドを使用すると、デフォルトの「選択時に再生を開始する」ルールを上書きすることが可能です。
6.6 クリップの移動とサイズ変更
オーディオまたはMIDIの一部は、アレンジメントビューでLiveのトラックの曲の位置にあるクリップで表現されます。
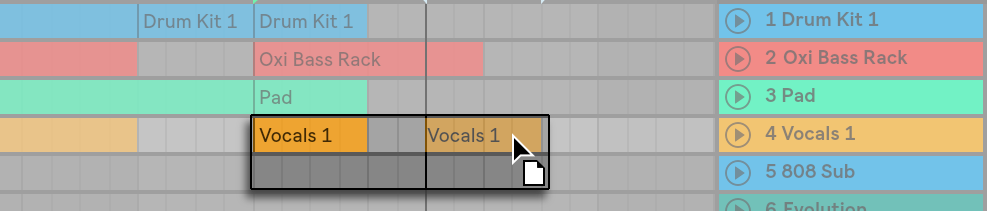
ドラッグすると、別のソング位置やトラックへクリップを移動することができます。png
クリップの左または右の端をドラッグして、クリップの長さを変更する.
クリップは編集グリッドや、他のクリップの端、ロケーター、拍子の変更などアレンジメント内のさまざまなオブジェクトにスナップします。
クリップの内容をクリップの境界内でスライドさせるには、CTRL-Shift(PC)/ALT-Shift(Mac)を押しながらクリップの波形または MIDI ディスプレイをドラッグします。
6.7 オーディオクリップのフェードとクロスフェード
Arrangement Viewのオーディオクリップの開始と終了は、ボリュームフェードを調整することが可能です。
フェードコントロールは、クリップを含むトラックの高さが 3 ユニット以上あれば、常にオーディオクリップで使用できます。 (注意: クリップのトラックが小さすぎる場合、フェードコントロールが表示されるまでトラックの高さを調整するだけです)。
オーディオクリップのフェードコントロールにアクセスするには、マウスをそのクリップの上に置くだけです。 オートメーション・モード (19.5 を参照) が有効な場合、オートメーション・レーンにマウスを置いたまま F キーを押すと、フェード・コントロールを一時的に切り替えることができます。
フェード・コントロールでできることは、次のとおりです。 フェードイン開始]と[フェードアウト終了]ハンドルを使用すると、フェードピークに影響を与えることなく、フェードインまたはフェードアウトの長さを変更することができます。 ただし、フェードエッジはフェードピークを越えて移動することはできません。

フェードの長さは、クリップの先頭または末尾を含むクリップ内の時間範囲(6.8参照)を選択して、[作成]メニューの[フェードイン/アウトを作成]コマンドを実行することによっても設定できます。 クロスフェードの作成と編集は、開始および終了フェードの作成と編集に似ています。
- クロスフェードを作成するには、フェードハンドルを反対側のクリップのエッジにクリックおよびドラッグします
- クロスフェードの曲線の形状を調整するにはスロープハンドルをクリックおよびドラッグします
- 隣接クリップ間の境界を含む時間の範囲を選択し、作成メニューからクロスフェードの作成コマンドを実行します。

フェードのハンドルを選択して Delete を押すと、「記録/ワープ/起動」の「クリップエッジにフェードを作成」オプションを有効にしない限りフェードを削除することができるようにしました。 この場合、Delete を押すと、フェードハンドルはデフォルトの長さである 4ms に戻ります。

Create Fades on Clip Edges オプションを有効にしたもうひとつの結果は、隣り合うオーディオクリップに自動的に 4ms クロスフェードを適用させるというものです。
フェードとクロスフェードの長さにはいくつかの制限があります:
- フェードはクリップのループ境界を越えることはできません。
- クリップの開始フェードと終了フェードを重ねることはできません。
フェードハンドルを選択すると、関連クリップに黒い点線が表示され、そのフェードハンドルの限界を示すようになりました。
フェードはそれらを含むトラックではなくクリップのプロパティであり、オートメーション・エンベロープ(19章参照)とは無関係であることに注意してください。 マウスを使って何かを選択し、その選択部分に対してメニュー コマンド (例: カット、コピー、ペースト、複製) を実行します。 この編集方法は、両手による効率的な分業に適しています。 片方の手でマウスやトラックパッドを操作し、もう片方の手でメニューコマンドのキーボードショートカットを発行する。
- クリップをクリックすると、そのクリップが選択されます。 インサートマーカーは、左右の矢印キーで時間軸を移動したり、上下の矢印キーでトラック間を移動したりすることができます。
- クリップ内の時間を編集するには、トラック名の横にある
 ボタンをクリックして、そのトラックを「展開」してください。 なお、選択したトラックは U キーを押しても展開することができます。
ボタンをクリックして、そのトラックを「展開」してください。 なお、選択したトラックは U キーを押しても展開することができます。

- クリップ波形または MIDI ディスプレイの下半分をクリックおよびドラッグすると、クリップ内の時間を選択することができるようになりました。 Unfold Track ボタンの下にある分割線をドラッグするか、ALT-+ と ALT– ショートカットキーで、展開したトラックの高さを調整することができます。 また、対応するトラックパッドまたはタッチスクリーンでピンチジェスチャーを使用しながらALTを押して、トラックの高さをリサイズすることもできます。 アレンジメントビューのすべてのトラックのサイズを一度に変更するには、ALTキーを押しながら、1つのトラックのサイズを変更します。 また、
 ボタンをクリックするときに ALT 修飾子を押しながら、または ALT-U ショートカットを使用すると、すべてのトラックを一度に展開できます。
ボタンをクリックするときに ALT 修飾子を押しながら、または ALT-U ショートカットを使用すると、すべてのトラックを一度に展開できます。 - ループブレースをクリックすると、編集メニューの[ループ選択]コマンドを実行して、ループ内に含まれるすべての素材を選択するショートカットになっています。

- Shift を押しながらクリックすると既存の選択範囲を同じトラック内またはトラック間で拡大することができます。
- 0 キーを押すと、複数のクリップが含まれている場合でも、素材の選択範囲を無効にすることができます。
- 複数のオーディオクリップが含まれている場合でも、オーディオ素材の選択範囲を反転(8.2.9参照)させることができます。 これを行うには、反転させたい時間範囲を選択し、クリップの右クリック(PC)/CTRLクリック(Mac)コンテキストメニューからReverse Clip(s) コマンドを選択するか、ショートカットキーRを押します。 (MIDIクリップを含む選択範囲を反転させることはできません。)
- 左および右矢印キーを使用して、選択範囲の素材をいずれかの方向に移動させることができます。
アレンジメント・ビューのトラックエリアまたはクリップ・ビューのディスプレイで右クリック(PC)/CTRLクリック(Mac)メニューを使って、ズーム適応と固定の両方のグリッド線の幅を設定することができます。
オプション メニュー コマンドのショートカットを使用すると、グリッドをすばやく操作できます:
- CTRL-1(PC) / CMD-1(Mac) でグリッドを狭くしてグリッド線の密度を 2 倍にする(例,
- CTRL-2(PC) / CMD-2(Mac)を使用して、グリッドを広げ、グリッド線の密度を半分にします(例:,
- CTRL-3(PC) / CMD-3(Mac)を使用して、3連符モードを切り替えます。これは、例えば、グリッドを8分音符から8分音符3連符に変更します。
- CTRL-4(PC) / CMD-4(Mac) を使用して、グリッド・スナップのオン/オフを切り替えます。 グリッドがオフの場合、カーソルはメーターのサブディビジョンにスナップしません。
- CTRL-5(PC) / CMD-5(Mac) を使用して、固定グリッドと適応グリッドモードを切り替えます。
隣接するグリッド ライン間の現在の間隔がアレンジメント ビューまたはクリップ ビューの右下に表示されます。
Alt (PC) / CMD (Mac)修飾キーを押したままで操作を実行すると、グリッド スナップ機能をスキップさせることができます。 グリッドがすでに無効になっている場合、この修飾子は一時的に有効にします。
6.10 …タイムコマンドの使用
カット、コピー、ペーストなどの標準コマンドは現在の選択部分にのみ作用しますが、「… タイム」は時間を挿入、削除してすべてのトラックに対して作用します。
- Cut Time は、アレンジメントから時間の選択をカットし、カット領域の両側にあるオーディオまたは MIDI をタイムライン上で近づけることができます。 このコマンドは、カットした時間の分だけアレンジメントの長さを短くします。

A gap between Clips Has been cut by first selected it (Left), then Executing the Cut Time Command (Right). - Paste Time はコピーした時間を配置し、コピーした時間の分だけ全体の時間を長くするコマンドです。
- Duplicate Time は、選択した時間のコピーをアレンジメントに配置し、全体の長さを選択した長さ分だけ長くします。
- Delete Time は、アレンジメントから時間の選択を削除し、削除した領域の両側にあるオーディオまたはMIDIをタイムライン上で近くに移動させます。 このコマンドは、削除した時間の分だけアレンジメントの長さを短くします。
- [無音を挿入]は、現在選択されている時間と同じだけ、選択部分の前に空の時間をアレンジメントに挿入します。
- トラックを展開します。
- 波形またはMIDI表示で、クリップを分割したい位置をクリックし、
- Splitコマンドを実行します。
クリップの一部を切り離すには、次のようにします。
- トラックを展開します。
- 波形またはMIDIディスプレイで、切り離したいクリップの部分をドラッグします。
- 元のクリップを3分割して Split コマンドを実行します。

クリップを分割した結果 6.12 クリップを統合する
統合コマンドはアレンジメントビュー選択の素材をトラックごとに新しいクリップと置き換えます。
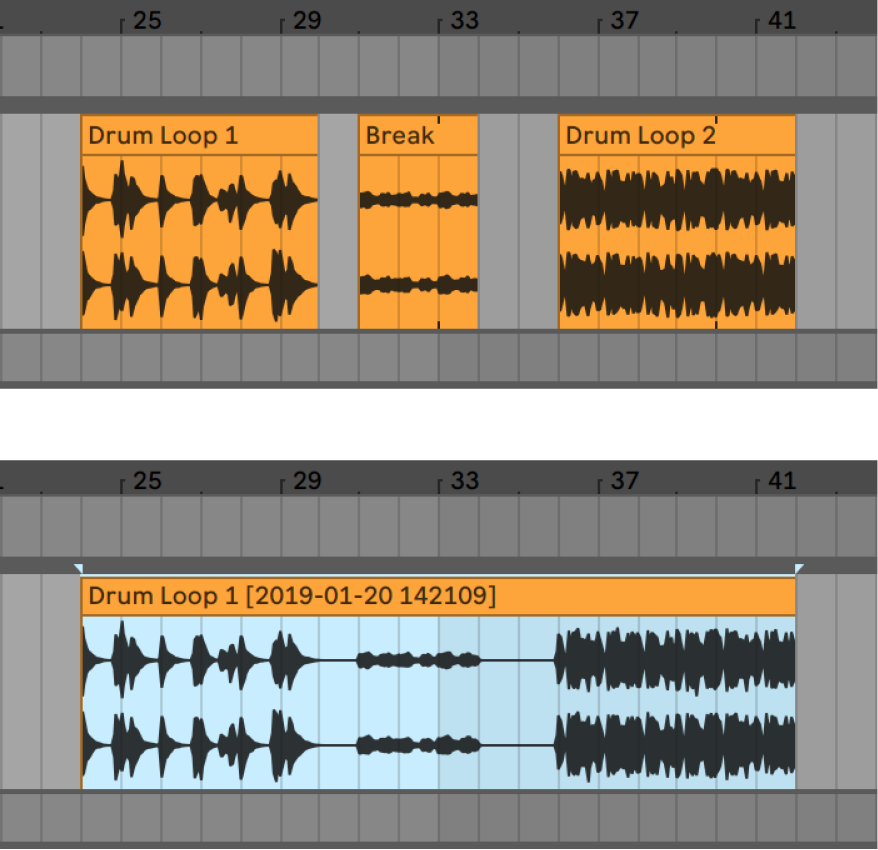
編集または即興で、アレンジメントループモードでうまく聞こえるクリップのレイアウトを思いついたとします。 編集]メニューの[ループを選択]コマンドなどでアレンジメントのその部分を選択し、[統合]コマンドを実行すると、ループとして扱える新しいクリップが作成されます。 これで、例えばクリップの端をドラッグして、さらに繰り返しを作ることができます。 また、セッション ビューのセレクタで新しいループをセッション ビューのスロットにドラッグして、リアルタイムにアレンジすることもできます。
オーディオ クリップを操作する場合、Consolidate は実際には選択中のすべてのトラックについて、新しいサンプルを作成します。 新しいサンプルは、基本的に、トラックのエフェクト チェーンとミキサーで処理される前の、タイムワープ エンジンのオーディオ出力の録音です。 したがって、新しいサンプルにはクリップ内減衰、タイムワープ、ピッチシフト、それぞれのクリップエンベロープ(20 章参照)のエフェクトは組み込まれていますが、エフェクトは組み込まれていません。 8758>
新しいサンプルは、現在のセットのプロジェクトフォルダのSamples/Processed/Consolidateに格納されています。 セットが保存されるまでは、テンポラリーフォルダー(16.8参照)で指定された場所に保存されます。