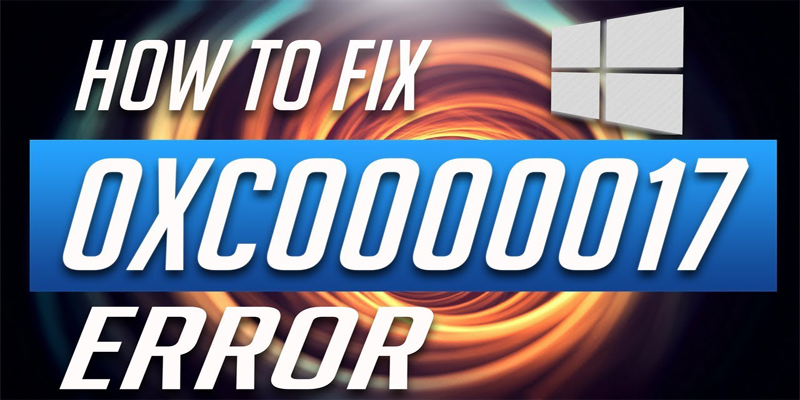
PC/aptop を起動しようとするとシステムにエラー コード 0xc0000017 が表示されて、記事を続けて読んで Windows 10 でエラー 0xc0000017 を修正する方法ですか。
Windows Update で Windows 10 をアップグレードしようとしていました。 そして、そのプロセスを実行し始めると、コンピュータを再起動して、アップグレードを開始するように求められました。
アップデート プロセスの後、PC を再起動すると、エラー 0xc0000017 を表示し始め、Windows 10 アップグレード中に “This PC doesn’t have enough RAM” Error というメッセージが表示されました。 そこで、0xc0000017 エラーを修正し、Windows 10 アップグレードを完了するにはどうすればよいでしょうか?”
0xc0000017 エラーコードが表示されると、ユーザーはオペレーティング システムに正常に入ることができないため、非常にいらいらします。 これにもかかわらず、一部のユーザーは起動時に他の BSOD エラーに遭遇します。
システムが十分な RAM を使用していないにもかかわらず、ハード ドライブ メモリ領域不足のために Windows 10 アップグレードでエラーが発生する可能性が高いです。 また、エラー 0xc0000017 を解決するために可能な修正方法も紹介します。
- Error code 0xc0000017 – What Caused this Problem?
- How do I Fix Error Code 0xc0000017 On Windows 10
- 方法1: BCDストアの不良メモリエントリのチェックとクリーニング
- 方法2: Deployment Image Servicing and Management tool(DISM)を実行する
- 方法 3: Windows インストール メディアを使用する
- 方法5:Windows Updateサービスが起動しているか確認する
- 方法6: BITS サービスが実行されていることを確認する
- 方法7:DNS設定の変更
- Easy Solution To Fix Error Code 0xc0000017
- 起動時のエラー コード 0xc0000017 を修正する PC リペア ツールを入手
- Conclusion
- Jack Adision
Error code 0xc0000017 – What Caused this Problem?
エラー コード 0xc0000017 の原因は、メモリの領域が Windows 組み込みの起動構成データ (BCD) によって不良としてマークされており、Windows 10 インストーラーによる RAM をデータの一時保存先として使用できないためです。
実際のメモリの問題がある可能性もありますが、その問題を単に見過ごして、Windows 10 をインストールすれば、簡単にエラーを修正できます。
これは現実的なメモリの問題ではないので、以下の手順で修正できます。
How do I Fix Error Code 0xc0000017 On Windows 10
インターネット上にはたくさんのソリューションがあり、中には無意味な「ソリューション」もあります – ハードウェアの取り外しから、レジストリー エラーの解消、アンチウイルスから統合グラフィックスまで無効にすることまで、です。 与えられた解決策を一つずつ適用し、解決策を適用した後に毎回エラーの有無を確認してください:
目次
方法1: BCDストアの不良メモリエントリのチェックとクリーニング
- Boot your PC into Windows
- ここでSTARTボタンを右クリックしてコマンドプロンプト(Admin)を選択
- Then type bcdedit/enum all and press ENTER
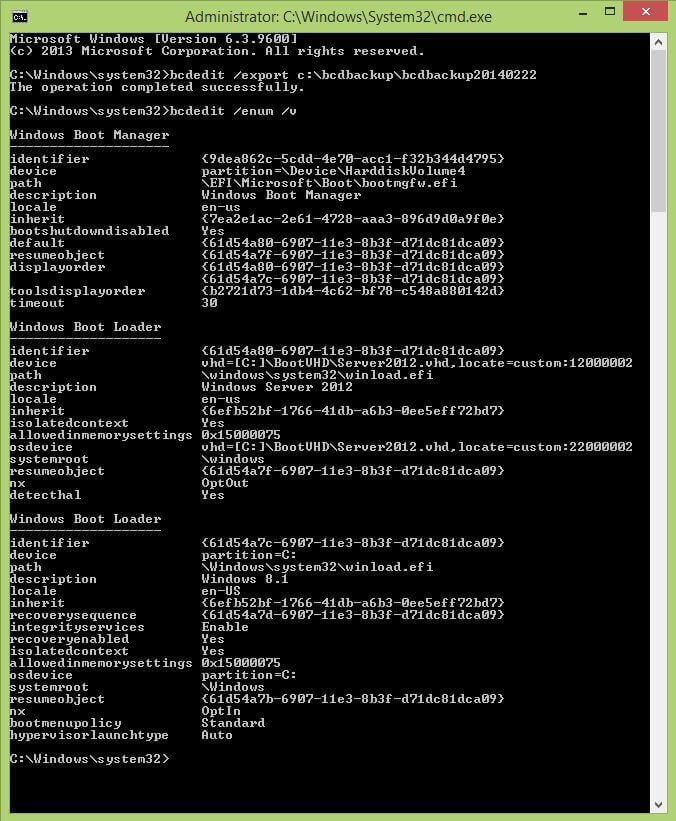
- This after, をクリックすると、「不良」とマークされたすべてのメモリ位置のリストが表示されます。 ここで、「不良」と判断されたリストを消去します。
- bcdedit /deletevalue {badmemory} badmemorylist と入力して Enter を押します (これをそのまま入力します。{badmemory} は何かのプレースホルダではありません。)。
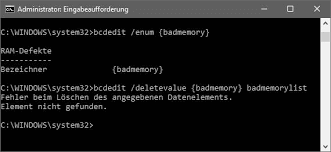
- 最後に、コマンドプロンプトを閉じて、PCを再起動します。
方法2: Deployment Image Servicing and Management tool(DISM)を実行する
1: Windowsキー+ Xを押し、コマンドプロンプト(Admin)を選びます。
2: コマンドプロンプトを開いたら、以下のコマンドを入力し、Enterキーを押して「DISM」コマンドを実行します。
DISM /Online /Cleanup-Image /RestoreHealth
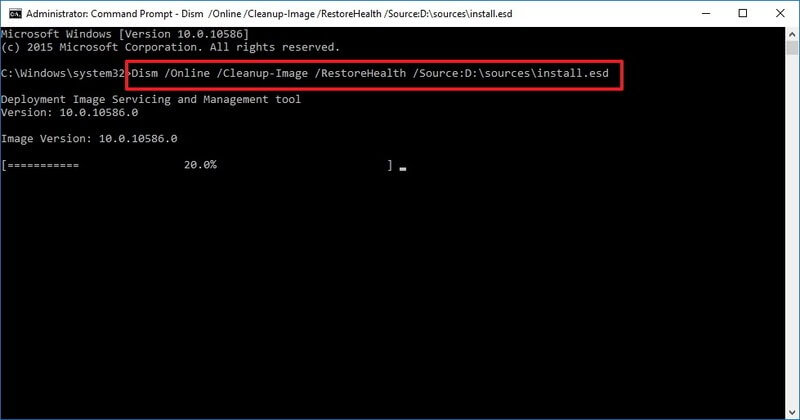
このコマンドによってDISMツールは起動し、完了したらコンピュータまたはラップトップを再起動します。
方法 3: Windows インストール メディアを使用する
この方法では、Windows インストール メディアの助けを借りて 0xc0000017 エラーを修正しようとします。
Windows インストール メディアをお持ちでない場合は、まず作成する必要があります。
Windows インストール メディアを作成するには、次のリンクを参照してください。 https://support.microsoft.com/en-us/help/15088/windows-10-create-installation-media
Windows インストール メディアを作成したら、それをコンピューターに挿入し、システムを再起動します。
- コマンド プロンプト (管理者) を起動します。
- 次に、コマンドプロンプトのウィンドウで、以下のコマンドを実行します。 これを行うには、それぞれの後にEnterキーを押します。
- dism /online /cleanup-image /scanhealth
- dism /online /cleanup-image /restorehealth
- DISM /Online /Cleanup-Image /RestoreHealth /source:WIM:X:SourcesInstall.wim:1 /LimitAccess
注意: 最後のコマンドで、X は Windows 10 をインストールしているドライブに属しています。 Windows Update Components をリセットする
0xc0000017 エラーを取り除くことができない場合、以下の与えられたステップに慎重に従い、Windows 重要なアップデート コンポーネントをリセットする必要があります。
2: コマンドプロンプトを開いたら、以下のコマンドを1つずつ実行します(コマンドの後にEnterキーを押してください):
- net stop wuauserv
- net stop cryptSvc
- net stop msiserver
- ren C:\WindowsSoftwareDistribution SoftwareDistribution.old
- ren C:↵WindowsSystem32↩Catroot2 Catroot2.old
- net start wuauserv
- net start cryptSvc
- net start msiserver
方法5:Windows Updateサービスが起動しているか確認する
パソコンのWindows Updateサービスが正しく起動しているか確認する必要がある。
1: システムの検索オプションに移動して、services.msc と入力し、Enter キーを押してください。 このコマンドは、サービスウィンドウを開きます。
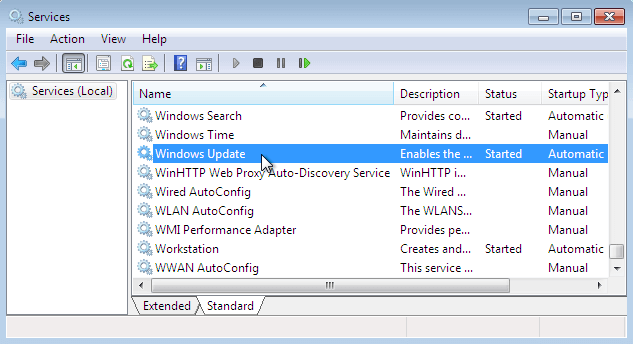
2: Windows Update サービスを見つけます。
3: [全般] タブを開き、[スタートアップの種類] を見つけて [自動] を選択します。
4: サービスが実行モードでない場合、サービスを右クリックし [開始] を選択します。
方法6: BITS サービスが実行されていることを確認する
BITS (Background Intelligent Transfer Service) は、Windows の更新を取得するためのサービスの一部です。
「BITS」が正しく実行されているか確認するには、以下の手順に従ってください。
2: Background Intelligent Transfer Service (BITS) を見つけ、そのプロパティを開きます(ダブルクリック)
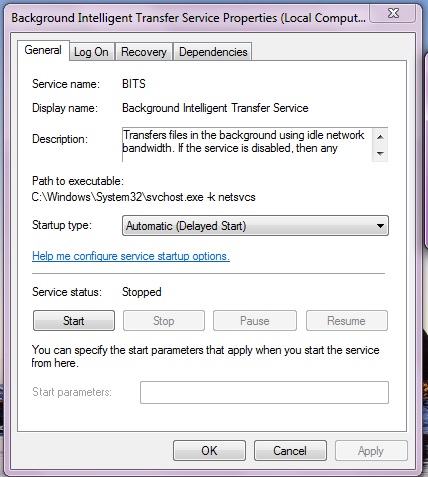
3: サービスが実行モードでない場合、スタートボタンをクリックします
4: 回復タブを選択して、最初の障害と2番目の障害がサービスの再起動に設定されていることを確認します。
5: 選択を確認し、更新を確認します。
方法7:DNS設定の変更
0xc0000017 をまだ修復できない場合は、以下の手順に従って DNS 設定を変更します。 これは、検索オプションに移動し、コントロールパネルを検索し、検索結果から最初の結果を選択します。
2: ネットワークと共有センターに移動し、アダプタの設定の変更オプションをクリックします。

3: 再び、現在使用しているネットワークを選択し、右クリックし、[プロパティ]を選択します。
4: インターネットプロトコルバージョン4(TCP/IPv4)を見つけ、プロパティを選択します。
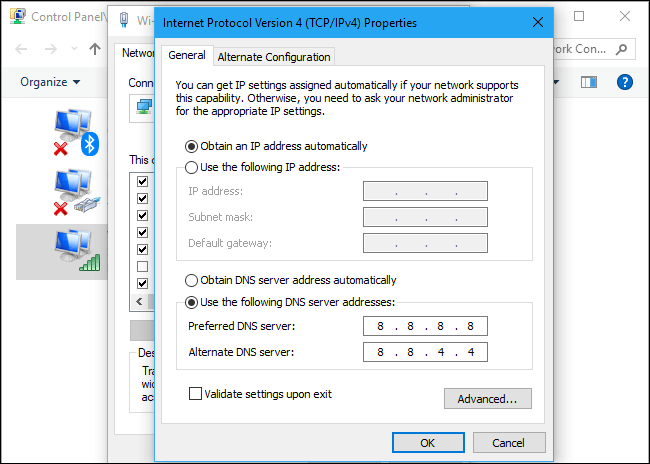
5: 次のDNSサーバーアドレスを使用するを選択します
6: 次の値を入力します。 DNS サーバー – 8.8.8.8 および代替 DNS サーバー – 8.8.4.4
7: すべての変更を保存し、コンピューターを再起動します
Windows 10 で 0xc0000017 を修正するには、与えられたソリューションが役に立つと推定されます。
Easy Solution To Fix Error Code 0xc0000017
After performing the above steps you can be fix 0xc0000017 error while you perform Windows 10 update or while you install Windows 10 and you can be start your PC without any errors.
But in case for you, then here is a easy solution to fix error code 0xc0000017, try running the PC Repair Tool.While the manually solutions won’t work for you.If the other cases. これは、手動で何もせずに、Windows システムに関連するすべてのタイプの問題に対処できるようになります。
このアプリケーションは、非常にユーザーフレンドリーなインターフェイスでパックされており、BSOD エラー、DLL エラー、ランタイム エラー、レジストリ破損などのさまざまな PC エラーを修正することが可能です。
起動時のエラー コード 0xc0000017 を修正する PC リペア ツールを入手
Conclusion
あなたに提供した指定ソリューションが 0xc0000017 エラー コードを解決すると期待されています。
Windows 10 の起動時またはアップグレード時のエラー コード 0xc0000017 を解決するために、可能な修正方法を提供するために最善を尽くしたつもりです。
0 SharesJack Adision
PC に関する問題で他の人を助けるために、ジャックは Windows 10、Xbox、その他多くの技術的なことについて書くのが大好きです。 自由な時間には、愛犬ブルーノと遊んだり、友人と遊んだりするのが好きです。