このチュートリアルでは、Excelのすべてのバージョンでステップチャートを作成する方法を説明します。 2007、2010、2013、2016、および2019。
- ステップチャート – 無料テンプレートダウンロード
- Getting Started
- ステップ 1: 元のデータ テーブルを複製する
- Step #2: 複製したテーブルですべての値を複製する。
- ステップ 3: 日付列で表を古い順から新しい順で並べ替えます。
- ステップ4:コスト値を1セル下にシフトする
- ステップ5:複製したテーブルの最初と最後の行を削除する。
- Step #6: カスタムデータラベルをデザインする
- ステップ#7:折れ線グラフを作成する
- Step #8: データラベルの追加
- ステップ#9:カスタムデータラベルを追加して、デフォルトラベル値を削除する。
- ステップ#10:ラベルをグラフライン上に押し出す
- ステップ番号11。
- ステップ チャート テンプレート
ステップチャート – 無料テンプレートダウンロード
Excel用の無料のステップチャートテンプレートをダウンロードします。
Download Now
価格変動の分析によく使われるステップチャートは、ラインチャートと同じ生地で作られており、値、価格、金利などの定期的または散発的な量的飛躍をきちんと表示する必要がある場合に助けになります。 その時間を節約するために、私たちは高度なExcelチャートを数秒で作成する使いやすいツール、Chart Creator Add-inを開発しました。
このステップバイステップのチュートリアルでは、Excel でシンプルなステップ チャートをゼロから作成する方法を学習します。

Getting Started
例として、あなたのブランドの大規模マーケティング キャンペーンをこれから開始し、2020 年に広告費をどこに投入するかを決定しなければならないと仮定しましょう。
最もパフォーマンスの高いオプションを探すためにさまざまなマーケティング チャネルをふるいにかけているときに、新規顧客を獲得するために必要なマーケティング活動のコストを測定する重要な指標である、2019年からのメールマーケティングの顧客獲得コスト (CAC) を表示するステップ チャートを作成することにしました。
そこで、2019 年のマーケティング チャネルのパフォーマンスをまとめたサンプル表を示します。
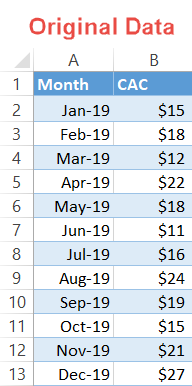
ビジネスでは、時は金なり、では、始めましょう。
ステップ 1: 元のデータ テーブルを複製する
ステップ チャートの構築には大量のデータ操作が必要なため、より整理しておくために、元のデータを含むテーブルのコピーを作成します。
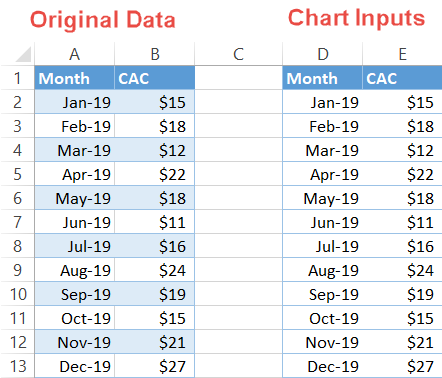
Step #2: 複製したテーブルですべての値を複製する。
折れ線グラフをステップ チャートに変換する回避策として、新しく作成したテーブルで、同じ値を含む 2 組の同一のデータを設定する。 次に、表の下の最初の空のセル(この例では D14)を選択し、Ctrl + V キーを押してデータを貼り付けます。
以下は、実際にどのように見えるかです。
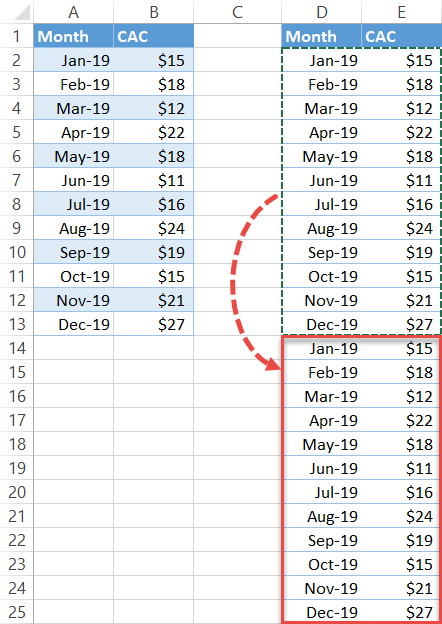
ステップ 3: 日付列で表を古い順から新しい順で並べ替えます。
この先作成するカスタム データ ラベルのための土台を築くときです。
- 複製したテーブル全体 (D1:E25) を強調表示します。
- [データ]タブに移動します。
- [ソート & フィルター]グループで、「ソート」ボタンを選択します。
- 各ドロップダウンメニューで、次の方法で並べ替えます。
- 「列」で、「月」(D列)を選択します。
- 「並べ替え条件」で、「値」/「セルの値」を選択します。
- 「順序」で、「古いものから順」を選択します。
- OKをクリックして、ダイアログボックスを閉じます。
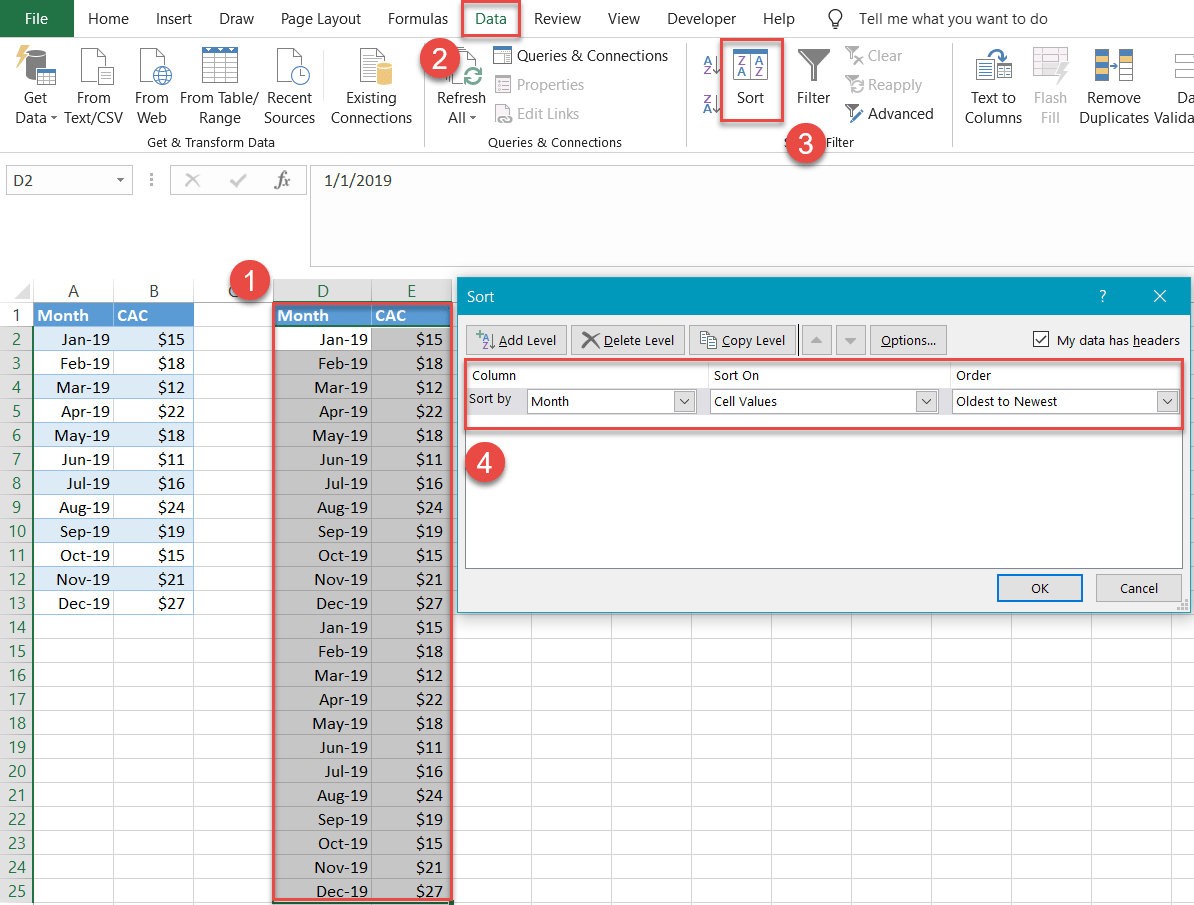
ステップ4:コスト値を1セル下にシフトする
この簡単なテクニックは、日付ごとに値を手入力する手間を省きます。
重複表の列CAC(列E)から値をすべて強調表示させます。 次に、Ctrl + X を押してデータを切り取り、次のセル(E3)で Ctrl + V を押してデータを新しい位置に貼り付けます。
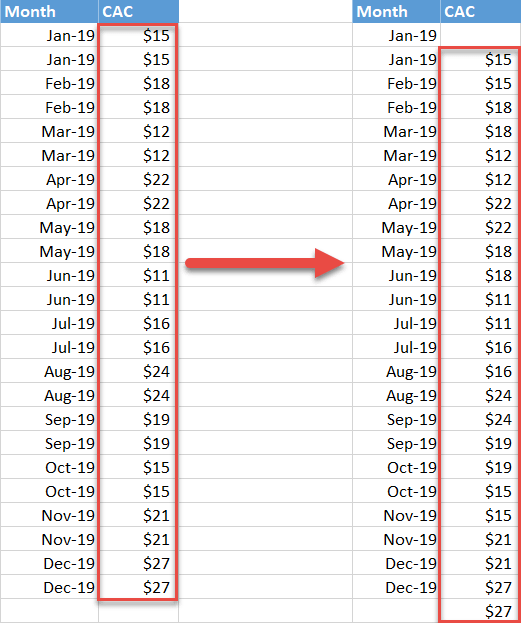
ステップ5:複製したテーブルの最初と最後の行を削除する。
一度、2番目のテーブルの最初と最後の行を削除し、列が再び均等になるように列見出しの下に残りのデータを移動します。
セルD2とE2をハイライトし、右クリックして[削除]を選択します。 ダイアログボックスで、「セルを上にシフトする」を選択します。 3314>
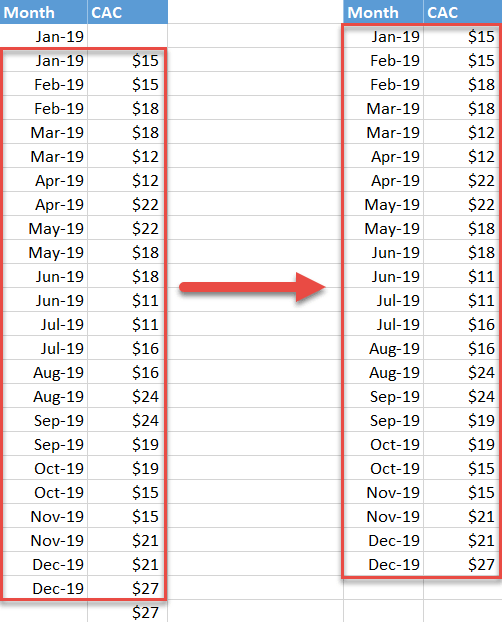
Step #6: カスタムデータラベルをデザインする
次のステップでは、すべてをまとめるヘルパーデータポイントを除外し、元のデータを反映するグラフの値のみにカスタムデータラベルをデザインすることです。
最初に、2 番目のテーブルに隣接する列 (この例では F 列) に「ラベル」という新しいデータ カテゴリを設定します。
そこで、対応する値と組み合わせた日付を含むラベルを作成するには、IF、CHAR、および TEXT 関数の力を発揮させる必要があります。 このExcel関数の特別なカクテルは、このタスクを成功させるのに役立ちます。
|
1
|
=IF(E2<>E1, TEXT(E2,”$#,##”)&CHAR(10)&TEXT(D2,”mmm”), “”)
|
知らない人のために、計算式を解読してみると、以下のようになります。
|
1
|
=IF({ セルE2のコスト}<>{セルE1のコスト}, TEXT({ セルE2のコスト},”{値を通貨としてフォーマット }”)&CHAR(10)&TEXT({ セルD2の日}.D2),”{セルE2のコストを通貨としてフォーマット},”{セルE1のコストを通貨としてフォーマット},”{セルE1のコストを通貨としてフォーマット},”{セルE2のコストを通貨としてフォーマット},”{セルE1のコストを通貨としてフォーマット},”{セルE1のコストを通貨としてフォーマット},”{セルE2の日},”{セルE2の日},”{値を月の形式でフォーマットする}”), “”)
|
わかりやすく言うと、数式は値 E1 と E2 を比較して、一致しない場合、セル F2 に対応する月とコストの両方を表示するカスタム ラベルが入力されます。 CHAR(10)関数は定数のままで、改行を表します。
以下は、実際に使用する場合の例です。
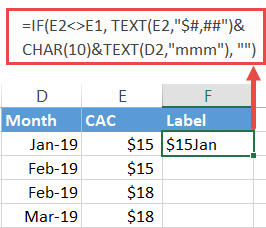
Now, drag the fill handle in the bottom right corner of the selected cell all way down to column F to the remaining cells (F3:F24) to execute the formula for a remaining cells (F3:F24).
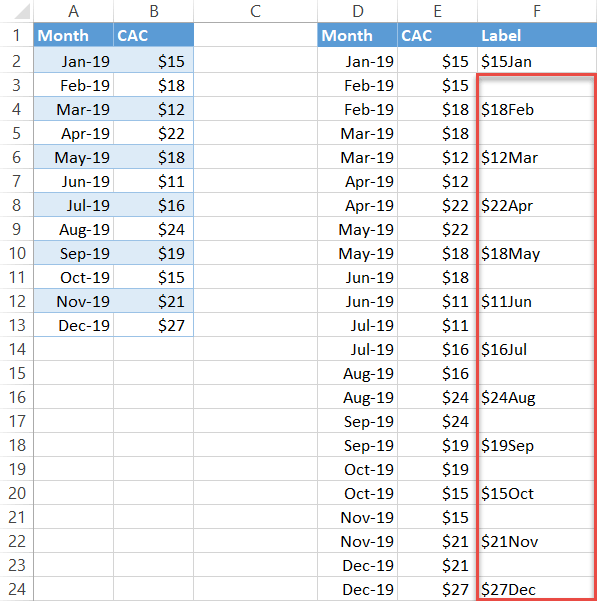
ステップ#7:折れ線グラフを作成する
これですべての障害が取り除かれました。
- 日付とコストの値を含むすべてのセル(D2:E24)を強調表示します。
- 「挿入」タブに移動します。
- 「線グラフまたは面グラフの挿入」アイコンをクリックします。
- 「線」を選択します。
Excel線グラフを作成する
奇跡的にステップチャートがポップアップ表示されました!
線グラフを作成する
線グラフを作成する 線グラフの作成
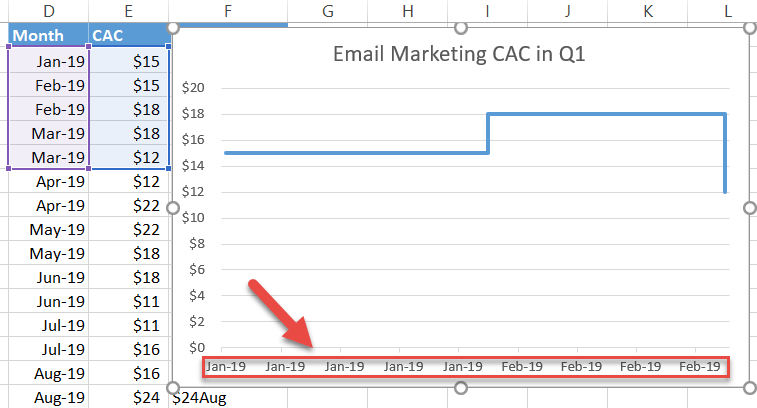
お気づきのように、横軸がかなり乱れて見えます。 幸い、この問題を修正するのは、エンドウ豆の殻をむくのと同じくらい簡単です。 まず、水平軸 (下部にあるラベル) を右クリックして、[軸の書式設定] を選択します。
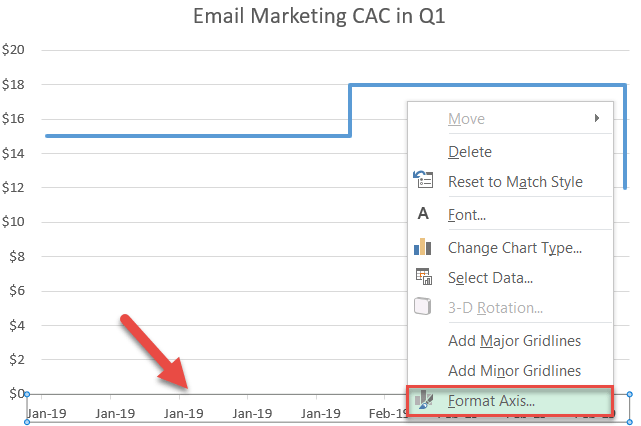
表示された作業ウィンドウで、次のことを実行します:
- [Axis Options] タブに切り替えます。
- [軸の種類]で「日付軸」のラジオボタンを選択します。
- [単位]で、実際のデータに応じて「ベース値」を「日/月/年」に設定します。
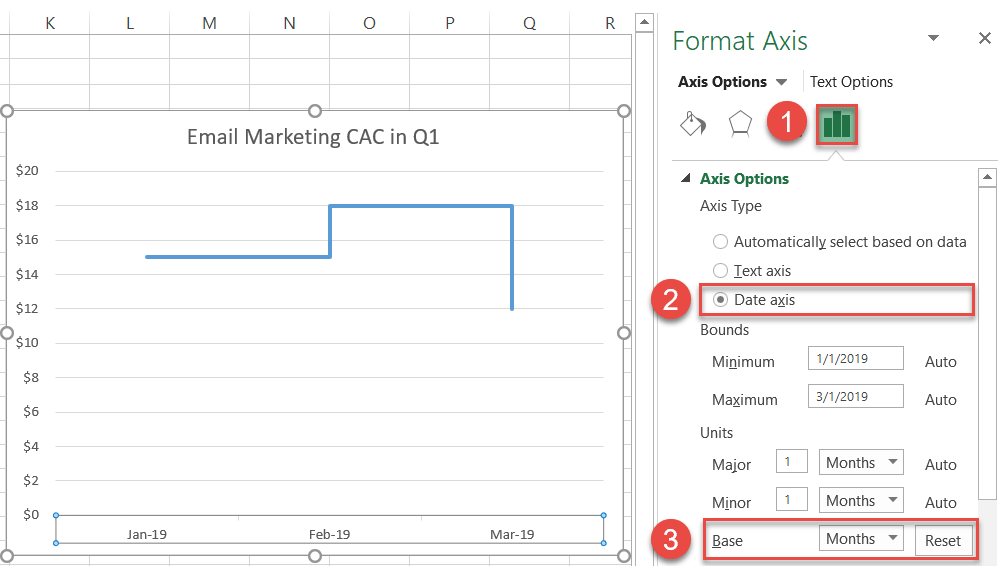
さて、ステップチャートに戻ります。
Step #8: データラベルの追加
次に、以前に作成したカスタムデータラベルをステップチャートに追加する必要があります。”
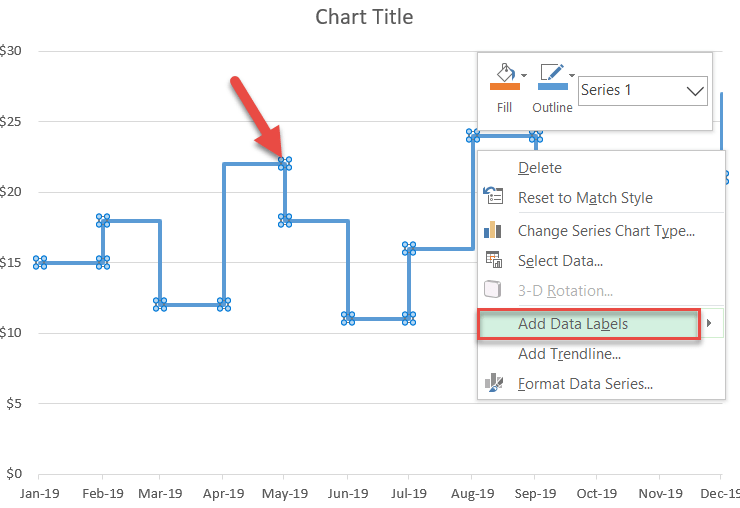
ステップ#9:カスタムデータラベルを追加して、デフォルトラベル値を削除する。
グラフのラベルを右クリックし、[データラベルの書式設定]を選択します。
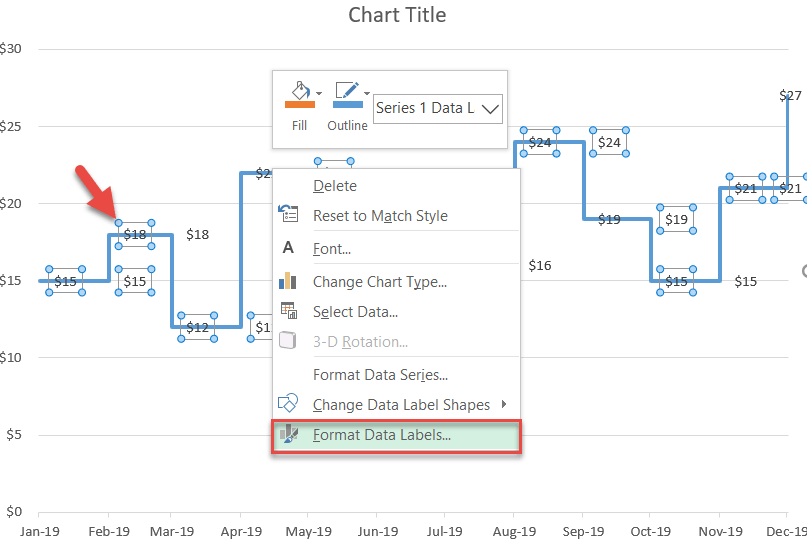
作業ウィンドウが表示されたら、次の操作を実行します。
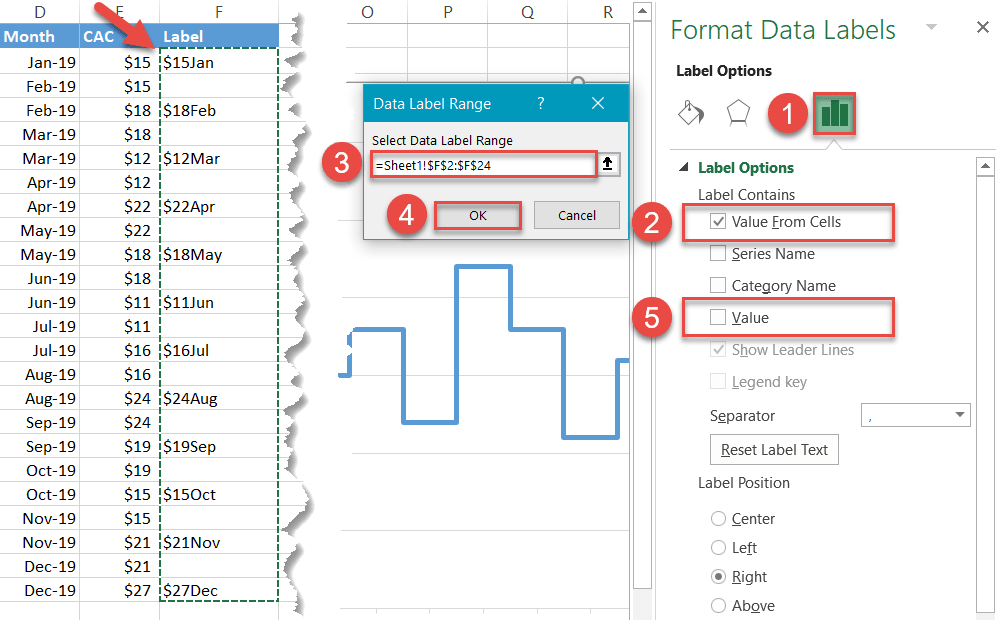
ステップ#10:ラベルをグラフライン上に押し出す
ほぼ完了です!
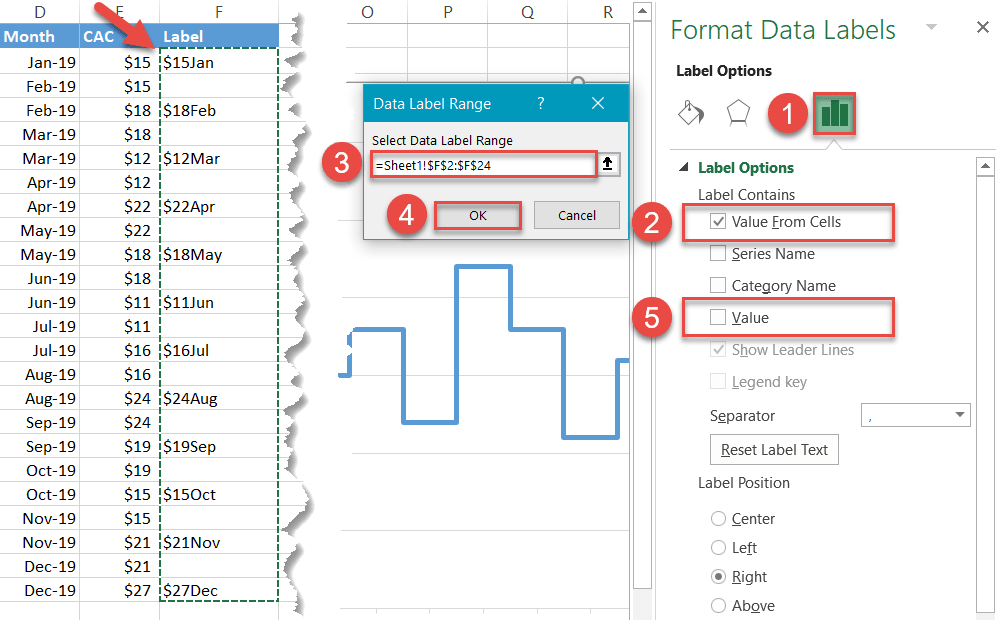
ステップ#10:ラベルをグラフラインから押し出す
タスクペインの[ラベルオプション]タブで[ラベルの位置]までスクロールし、オプション「上」を選択します。
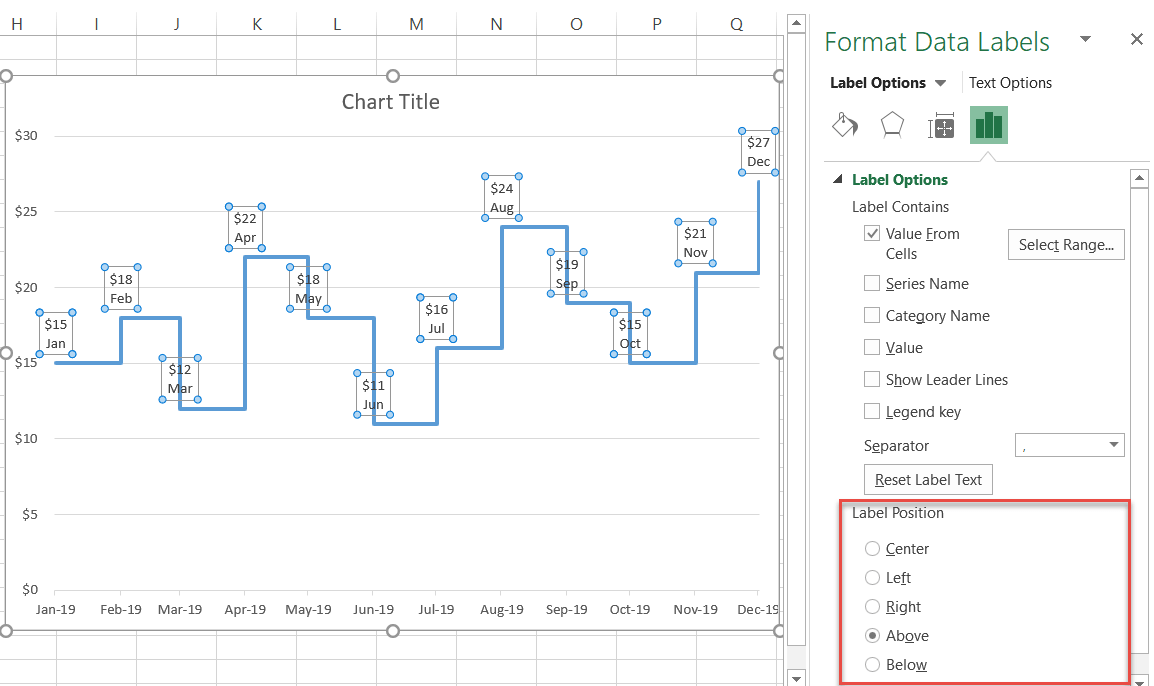
ステップ番号11。
最後に、CAC の低下を表示するラベルを 1 つずつ選択し、それぞれのラベル位置の値を「下」に設定します。
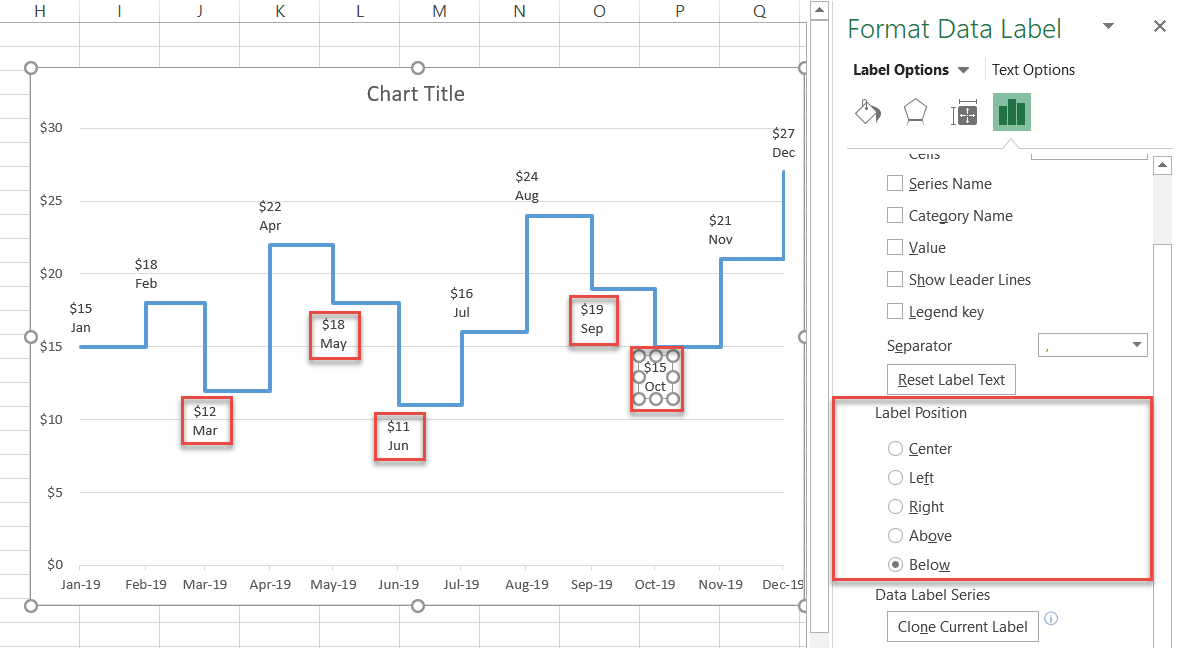
最後の調整として、ラベルを太字にして([ホーム]タブ > Font)、グラフ タイトルを変更します。 ステップ チャートの準備が整いました。

以上、ステップ チャートにより、より良い意思決定につながる情報が得られました!
ステップ チャート テンプレート
Download our free step chart Template for Excel.
Download Now