iOSやiPadOSに比べ、macOSの開発は遅れ始めているように見えますが、macOSはまだまだ現役です。
関連記事
- Mac のライブラリ フォルダを非表示にしてアクセスする 4 つの簡単な方法
- Mac で Safari 拡張機能を使用できますか?
- macOS Catalina と iOS 13 で iCloud Drive のフォルダを共有する方法
- Mac で重複ファイルを検索して削除する方法
- MacOS Catalina で Dark Menu Bar と Dock を使用できますか?
しかし macOS Catalina も、よりフラストレーションの多いリリースの 1 つとして評判になっています。 その理由の 1 つは、「accountsd が “login” キーチェーンを使いたがっている」というプロンプトを含む、大量のバグによるものです。 これにより、システムに保存されている任意のユーザー アカウントにアクセスすることができます。 さらに、Framework との統合により、別のアプリやサービスを使用することなく、ユーザー名とパスワードが保存されるようになります。 より一般的には、これは iCloud キーチェーンとして知られています。
What is the “login keychain”
時折、ログインキーチェーンを参照する表示プロンプトが現れることがありますが、これは、ログインキーチェーンを参照するものです。 これは、iCloud キーチェーンと連携して、パスワードやアカウント情報を保存するシステム アプリケーションです。
Catalina のリリース後、このプロンプトが表示され続けるという問題が発生しています。 なぜこのようなことが起こるのかを説明できるさまざまな可能性があります。
How to get rid of the “accountsd” pop-up for good
このポップアップが表示されたら、「キャンセル」ボタンを押すだけでは済まされません。 代わりに、キーチェーンパスワードを入れてから、「OK」ボタンをクリックする必要があります。 このポップアップが再び表示されないように「修正」する方法はいくつかあります。
Check for a software update

デバイスで問題があるときは常にソフトウェアの更新を確認する必要があります。 特に Mac では、Apple が定期的にバグ修正アップデートをリリースしているため、この傾向があります。
- Mac のシステム環境設定アプリを開きます。
- 下部のメニューにあるソフトウェア アップデート ボタンをクリックします。
- パネルが読み込まれるのを待ちます
- アップデートが可能な場合、「今すぐ更新」を選択します
- アップデートができない場合、次の解決方法を試してください
場合によっては、ソフトウェアの更新を行っても、問題が発生することがあります。 そのような場合は、念のため Mac をもう一度再起動して、クモの巣が残っていないことを確認してください。
Mail から Exchange アカウントを削除する
何らかの理由で、メール アプリがこの “accountsd” ダイアログ ボックスの犯人であるように思われます。 しかし、ダイアログ ボックスだけが問題ではなく、ユーザーは Wi-Fi に接続されていないときに CPU が急上昇することを確認しています。 以下は、Exchange アカウントに関する問題を解決するための一連の手順です。
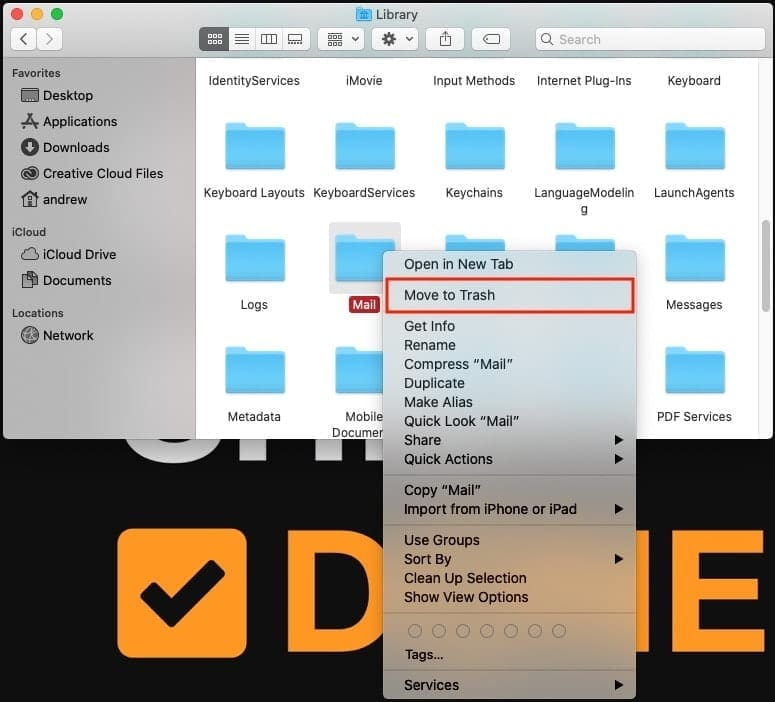
- お使いの Mac でシステム環境設定を開きます。
- インターネット アカウントをクリックします。
- ハイライト表示して Exchange アカウントを削除します。
- Finder、~/ライブラリ/メールに移動してください。
- フォルダを右クリックし、削除します。
- Finderを開き、~/Library/Containers/com.apple.mail.
- フォルダを右クリックし、削除します。
- Mac を再起動し、[再ログイン時にウィンドウを開く] のチェックボックスをオフにします。
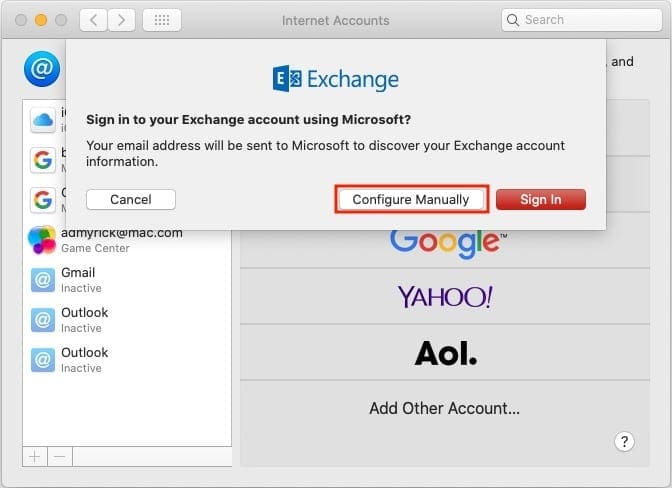
- Macでシステム環境設定アプリを開きます。
- インターネットアカウントをクリックします。
- +アイコンをタップして Exchange を選択します。
- [手動で設定]をクリックし、パスワードを入力します。
- Macと同期するために、メールのみにチェックが入っていることを確認します。
システム環境設定アプリからアカウントを設定したら、接続設定を変更する必要があります。 これには、内部および外部のメールアカウントの URL の確認が含まれます。
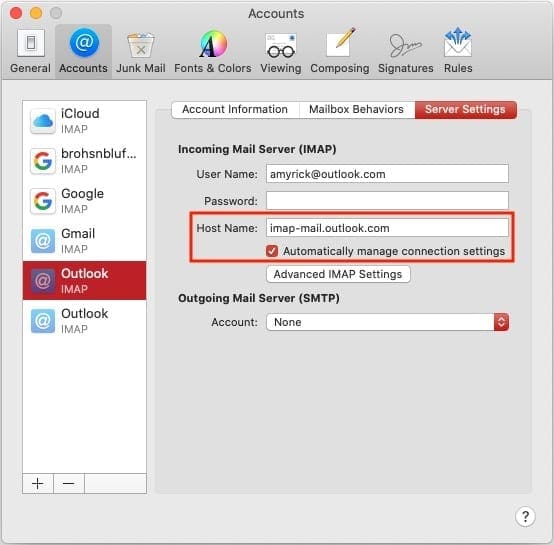
- Macでメールアプリを開きます。
- メニューバーから、メール > 環境設定 > アカウント をクリックします。
- 新しく作成したExchangeアカウントをハイライトし、[サーバー設定]を選択します。
- [接続設定を自動的に管理]のチェックを外します。
- 内部URLと外部URLが設定されていることを確認します。 https://outlook.office365.com/EWS/Exchange.asmx
- Mail アプリケーションを終了し、再度開きます。
これは非常に長ったらしい方法ですが、これで「アカウントd」ダイアログ ボックスを解決できると思います。 さらに、一部のユーザーは、Wi-Fi が接続されていないときに、CPU の急上昇やバッテリーの消耗を経験しています。
Turn off Keychain Auto-Lock
iCloud キーチェーンはクラウド上で動作するため、新しい入力がされたかどうか、古い入力は更新されたかどうかを常に確認します。 しかし、パスワードを保護するために、パスワードは自動的にロックされます。 自動ロック機能を無効にすると、ダイアログボックスが表示されなくなるというユーザーもいます。
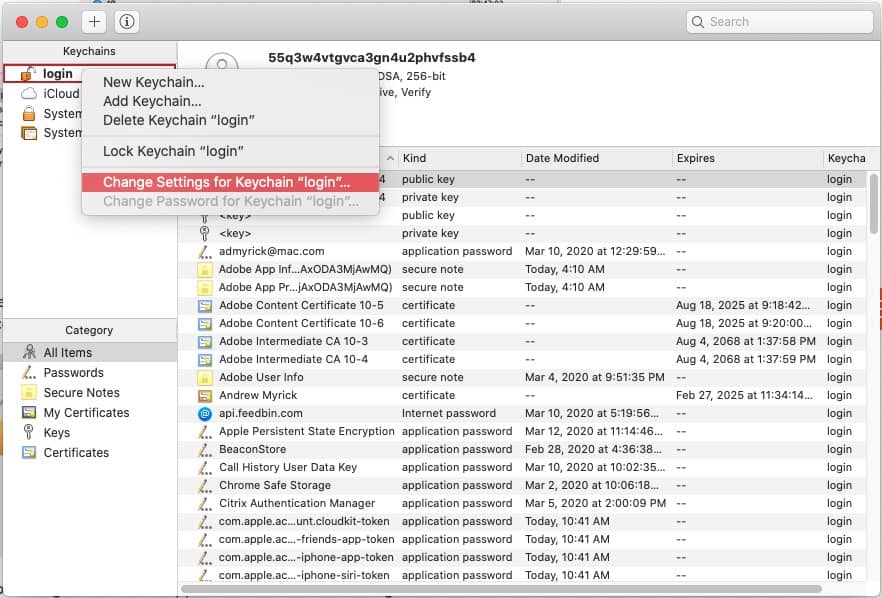
- MacでKeychain Accessアプリを開く。
- サイドパネルから、ログインを右クリック。
- キーチェーンの「ログイン」の設定を変更を選択…とします。
- 両方のオプションをオフにします。
- 保存をクリックします。
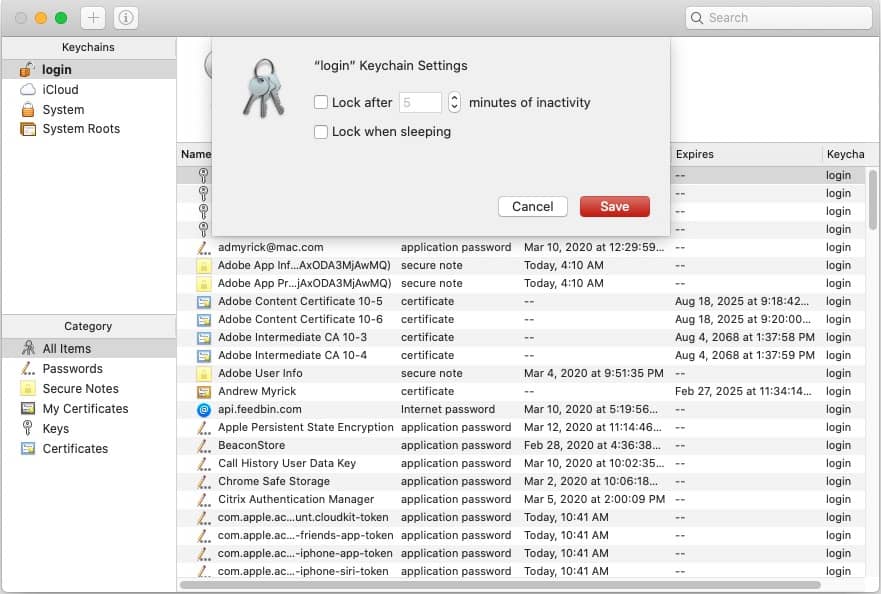
これで、Mac が “accountsd” アクセスのプロンプトを送り続ける必要がなくなるはずです。
iCloud キーチェーンを削除する
これらの問題を解決するもう 1 つの方法は、Mac 上の iCloud キーチェーンを基本的に「リセット」することです。 これは、Mac から完全に削除し、コンピュータを再起動し、再度ログインすることで可能です。
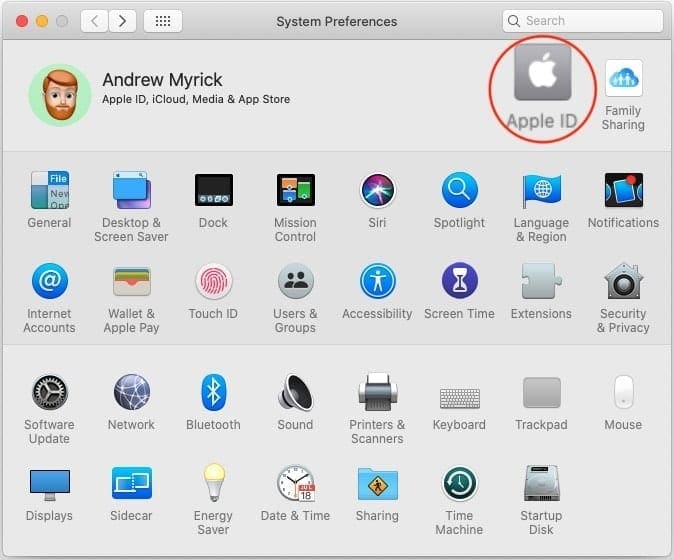
- Macでシステム環境設定アプリを開きます。
- パネルの上部にある Apple ID をタップします。
- 下にスクロールしてキーチェーン
- Mac から削除を選択します。
- Macを再起動します。
- Macでシステム環境設定アプリを開きます。
- パネルの上部にあるApple IDをタップします。
- 下にスクロールしてキーチェーンのチェックボックスをトグルします。
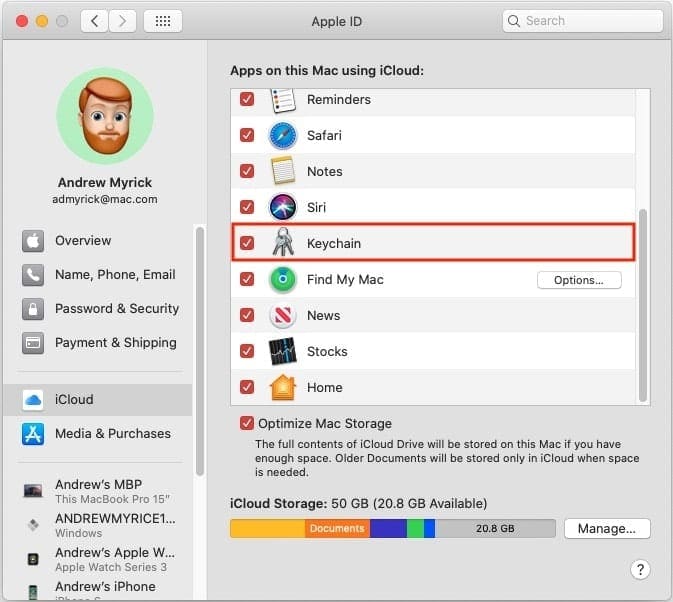
キーチェーンはクラウドに保存されているので、再度有効にするとお使いのデバイス間で同期されます。 これには Mac も含まれ、パスワードが再入力されるので安心です。
ローカル キーチェーンをリセットする
ローカル キーチェーンをリセットする理由は、やはり「アカウントド」の問題に関連しています。 キーチェーンの調子が悪い場合、ローカル パスワードをリセットすると、キーチェーンが正しく同期されます。
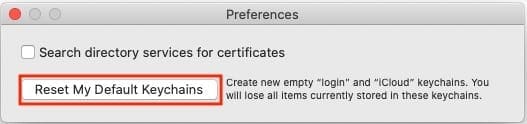
- お使いの Mac で Keychain Access アプリを開きます。
- メニュー バーの [Keychain Access] をクリックします。
- ドロップダウンメニューから「環境設定」を選択します。
- 「デフォルトのキーチェーンをリセット」をクリックします。
- 新しいキーチェーンのパスワードを入力します。
- 「OK」をタップします。
- ログアウトしてから、Mac に再び入ります。
場合により、キーチェーンのリセット後に Mac を完全に再起動したいことがあるかもしれません。 これにより、以前のキーチェーン情報から垂れ流される可能性のあるモヤモヤが取り除かれます。
Conclusion
一日中、パスワードを入力するよう促されるのは本当にイライラします。 特に、「accountsd」フレームワークのような、ほとんどの人が知らないものから来る場合はなおさらです。 Apple が馬に乗って、ユーザーが輪をくぐる必要がないように、これらのバグフィックスのリリースを実装し続けることを願っています。
Andrew は、米国東海岸のフリーランスのライターです。 現在、彼は昼間は空調会社で働き、夜はフリーランス・ライターとして副業をしています。