目次
- Wsappx とは?
- Why is it taking so much CPU and disk resources?
- Windows 10 で wsappx を無効にして高い PCU 使用率問題を修正するにはどうしますか?
- 方法1: デバイスドライバーを手動で更新する
- 方法2: グループ ポリシー エディター/レジストリ エディターを使用して Windows ストアを無効にする
- 方法3: ディスクチェックを行う
- 方法4: システム仮想メモリをさらに割り当てる
- 結論
wsappx とは何でしょうか?
Wsappxは、タスクマネージャのプロセスリストで見つけることができるプロセスです。 これは、Windows 8 で最初に導入され、Windows 10 などの最新の Windows バージョンでも見つけることができます。 このプロセスは、Microsoft の Windows Store およびユニバーサル アプリ プラットフォームの一部として Windows 10/8 システムのバックグラウンドで実行され、ストア アプリのインストール、アンインストール、更新を行うとともに、アプリが適切にライセンスされていることを確認する役割を担います。 したがって、すべてのアップデートのインストールが完了したら、もう必要ないかもしれません。 タスクマネージャでWsappxを展開すると、1つまたは複数のサブサービスが実行されているのが確認できます。 Appx Deployment Service(AppXSVC)、Client License Service(ClipSVC)、または Windows Store Service(WSService)が次のように実行されていることが確認できます。
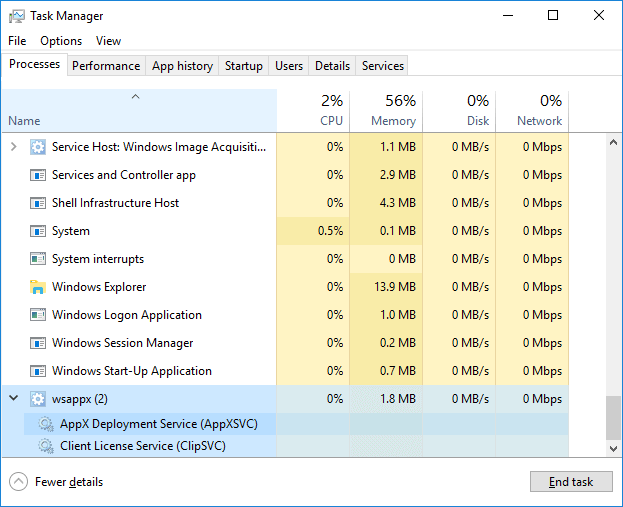
AppX Deployment Service (AppXSVC):これらのサービスについて詳しく見ていきましょう。 AppxSVC の機能は、ストア アプリケーションのデプロイです。 これらのユニバーサル Windows プラットフォーム アプリは、Apps パッケージで配布されることが特徴です。 つまり、このプロセスは、ストアアプリのインストール、アンインストール、およびアップデートを担当する。 そのため、Windowsは、Paint 3Dやメールなどのアプリをバックグラウンドで自動更新できるようになる。 なお、Windowsの従来のデスクトップアプリをインストール、アンインストール、またはアップデートする際にも、CPUとディスクのリソースが使用されることに注意する必要があります。 両者の違いは、個々のアプリのインストーラーではなく、AppXSVCがこれらのタスクを管理している点にあります。 何もインストールしていないのに、プロセスがまだ実行されていることに気づいたかもしれません。 これは、バックグラウンドでStoreアプリを更新しているためです。
Client License Service (ClipSVC)。 Windows 10 コンピューターでは、ClipSVC バックグラウンド サービスは、Store のインフラストラクチャ サポートを処理します。 Microsoft によると、このサービスを無効にすると、Store で購入したアプリが正しく動作しなくなります。 このサービスの責任範囲は、料金を支払ったストア アプリを使用できるようにライセンスを管理することです。
Windows Store Service (WSService)。 Windows 8 のバックグラウンド サービスであり、ストアのインフラストラクチャ サポートも処理します。 ClipSVCと同じものとみなすことができますが、Windows 10では表示されません。
Why is taking so much CPU and disk resources?
Wsappxプロセスは、プロセスが仕事を処理しているときに高いディスク、CPUまたはメモリを使用しているという問題を引き起こすことがあり、コンピュータ全体の性能に影響します。 例えば、Windows ストアを開いたりブラウズしたりするときにプロセスが起動するなど、Windows ストアが使用されているときに wsappx がアクティブになっているのを何度も目にすることができます。 このプロセスは、アプリをダウンロード、インストール、またはアップデートする際に、従来のデスクトップソフトウェアのインストールと同様に、かなりの量のCPUとリソースを消費する可能性があります。 上記のように、wsappxプロセスは常にバックグラウンドで動作しており、Microsoft Storeアプリを使用していない時でもアクティブになっているのが分かるかもしれません。 これは、Paint、Windows Media Player、WordPad など、インストールされているアプリの新しいアップデートがあるかもしれないからです。 一部のユーザーは、この問題で混乱しているかもしれません。 wsappx は Windows システムの一部であり、状況によってはコンピュータの速度を低下させることがありますが、ウィルスを運ぶものではありません。 Wsappxは、コンピュータが限られたRAMまたはCPUリソースを持っている人のために迷惑です。 マルウェアが心配な場合は、ウイルス対策ソフトウェアでスキャンを実行することをお勧めします。
無効にできますか? タスク マネージャーでプロセスを終了しようとすると、このプロセスを終了すると Windows が使用できなくなるか、シャットダウンされ、保存されていないデータが失われるというメッセージ ボックスが表示されます。 したがって、プロセスとそのサブサービスを無効にすることはお勧めできませんが、バックグラウンドで自動的に実行されないようにし、必要なときだけ起動させることはできます。 その方法は?
Windows 10 で wsappx を無効にし、PCU 使用率の高い問題を解決する方法
ディスクまたは CPU 使用率が高いことは良い兆候ではなく、他の動作を実行するためのリソースがほとんど残されていないことを意味します。 すべてが遅くなり、コンピューターは迅速に反応できなくなります。 この問題がプロセス wsappx によって引き起こされている場合、以下の解決策に従って問題を解決できます。
Method 1: デバイス ドライバーを手動で更新する
wsappx によって引き起こされる高 CPU 問題は、ドライバーとの方向性の関係を持っていないようですが、古いデバイス ドライバーや破損したデバイス ドライバーは確かに問題を引き起こします。 お使いのコンピュータがバックグラウンドで自動的にドライブを更新しようとし続け、wsappx プロセスが無反応に変わり、CPU リソースを占有する可能性があります。 この場合、自分でデバイスドライバの更新を試してみることができます。 ここでは、Windows 10でドライバーを更新する手順を説明します。
手順1 スタートボタンを右クリックし、[デバイスマネージャー]オプションを選択します。 その後、デバイスマネージャのウィンドウが表示されます。
Step 2ディスプレイアダプタを見つけて展開します。

Step 3 ドライバーの更新ウィザードで、「更新されたドライバーソフトウェアを自動的に検索する」を選択すると、Windows 10 はお使いのデバイスの最新のドライバーソフトウェアをコンピューターとインターネットで検索し始めます。
Windowsで目的のドライバー更新を見つけられない場合、デバイスのメーカーの公式サイトでドライバーを検索してみてはいかがでしょうか。
方法 2: グループ ポリシー エディター/レジストリ エディターを使用して Windows ストアを無効にする
Windows ストアを無効にすると、ディスクまたは CPU の問題を減らすのに大いに役立ちますが、Group Policy Editor または Registry Editor を使用して無効にすることができます。 次に、gpedit.mscと入力し、Enterキーを押して、ローカルグループポリシーエディタを開きます。
手順2 グループポリシーエディタで、パスを展開します。 > 管理用テンプレート > Windowsコンポーネント > Store.
Step 3 Storeアプリケーションをオフにするを右クリックし、コンテキストメニューから[編集]を選択します。
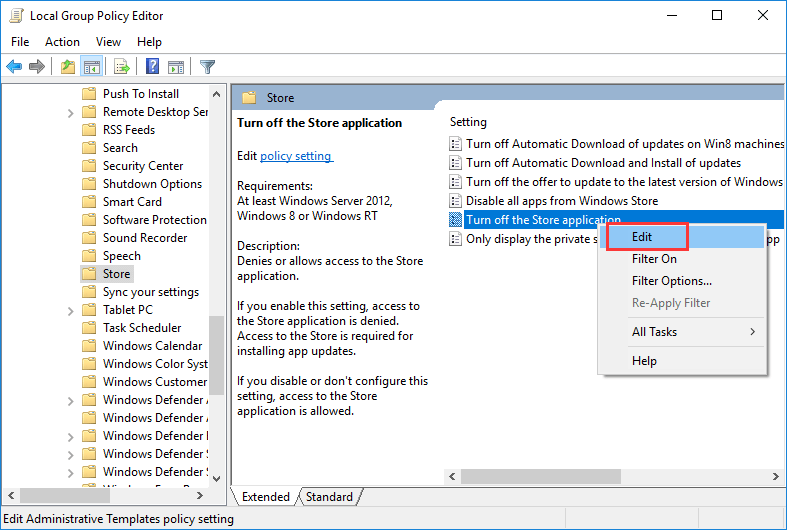
Step 4 有効を選択して適用とOKをクリックし、変更を保存します。 その後、コンピュータを再起動し、CPUまたはディスクの使用率が高い問題が修正されたかどうかを確認します。
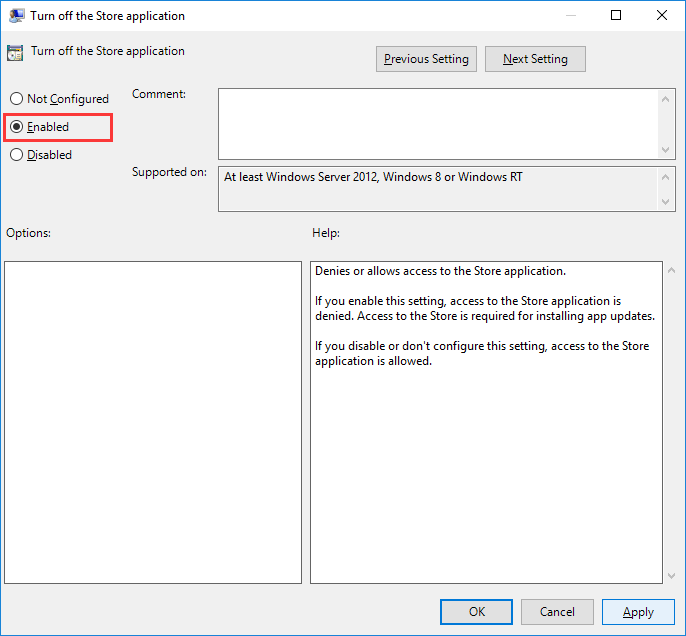
レジストリエディタを使用してWindowsストアを無効にする
Step 1 Windows 10で、検索バーにregeditと入力しEnterキーを押してレジストリ エディタを開きます
ステップ 2 場所をナビゲートする。 HKEY_LOCAL_MACHINE⇄SOFTWARE⇄Policies⇄MicroWindowsStore.
Step 3 左ペインからWindowsStoreをクリックして、右ペインの空の領域を右クリックし「新規 > DWORD (32-bit) 値」を選択します。 次に、この新しく作成されたキーをRemoveWindowsStore.
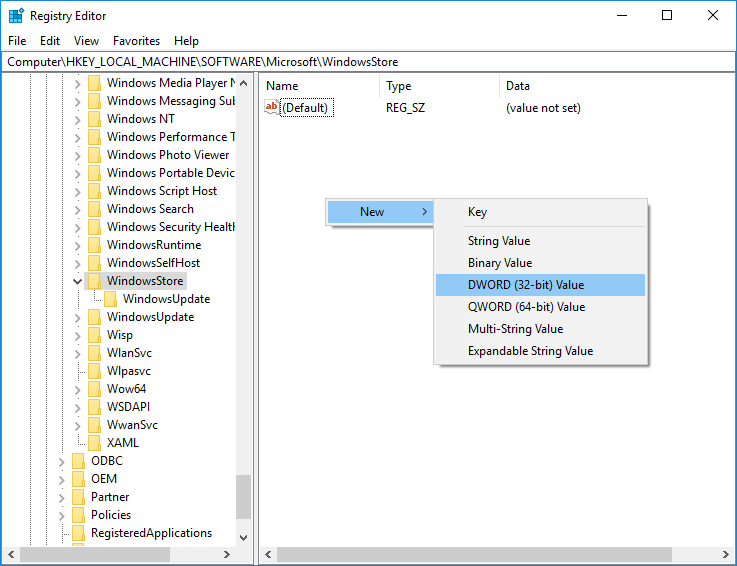
Step 4 RemoveWindowsStoreキーをダブルクリックし、値のデータの下に1を入力します。
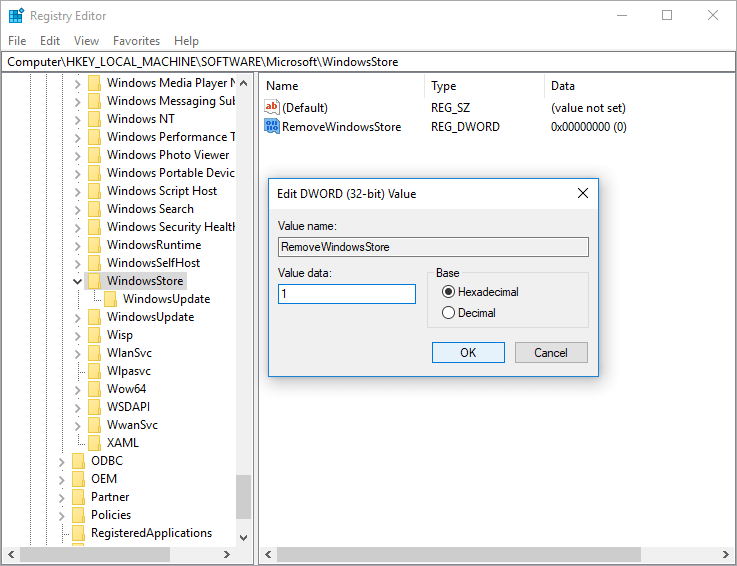
Method 3: ディスクチェックを行う
最近この問題が発生した方は、ディスクにエラーまたは不良セクタが含まれている可能性があるため、ディスクチェックを考慮する必要があります。
Step 2 Windows PowerShellにコマンド chkdsk.exe /f /rを入力してEnterキーを押します。
Step 3 yを入力してEnterキーを押すと、次にシステムを再起動したときにボリュームをチェックすることを確認します。
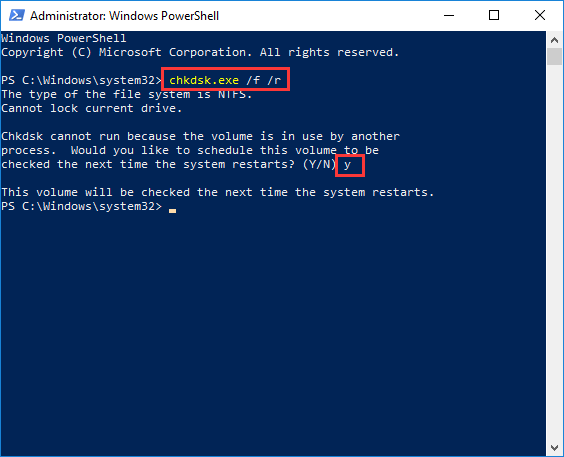
注意すべきは、ディスクチェックには通常時間がかかり、再起動後に実行するとしばらくPCを使用できない可能性があることです。 とりあえずスキップして、都合の良いときに再スケジュールすることができます。 システムコマンドを使用してディスクの問題をチェックする以外に、DiskGenius を使用してハードディスクをテストすることができます。 コンピュータやハードディスクの応答が遅くなり始めたら、ディスクに不良セクタがないかスキャンする必要があります。 ここでは、DiskGeniusを使用して不良セクタをチェックおよび修復する方法を説明します。
ステップ1 コンピュータにDiskGeniusをインストールして起動し、左ペインから不良セクタをチェックするディスクを選択して、ツール > Verify Or Repair Bad Sectors(不良セクタの検証または修復)をクリックします。

Step 2 不良トラック検証ウィンドウから[検証開始]ボタンをクリックすると、DiskGeniusがディスクのスキャンを開始し、不良セクターがあるかどうかをチェックします。

スキャン後にDiskGeniusに不良セクターが見つかった場合は、[修復]ボタンをクリックして修復することができます。 注意:不良セクターのチェックは読み取り専用のプロセスであり、データを損傷することはありませんが、不良セクターの修復は、不良セクター上またはその近くに保存されているデータを損傷します。 したがって、不良セクタの修復を試みる前に、ファイルをバックアップしてください。
Method 4: より多くのシステム仮想メモリを割り当てる
コンピュータで常に高いディスク使用率の問題に悩まされている場合、プロセスの仮想メモリを増やしてみることができます。
手順1 検索ボックスに「パフォーマンス」と入力し、検索結果から「Windowsの外観とパフォーマンスを調整する」をクリックします。
Step 2 [詳細]タブに切り替え、[仮想メモリ]セクションの[変更]ボタンをクリックします。 次に、「仮想メモリ」ウィンドウで、「すべてのドライブのページングファイルのサイズを自動的に管理する」オプションをオフにし、システムボリューム(通常はC:パーティション)を選択し、「カスタムサイズ」オプションをクリックします。
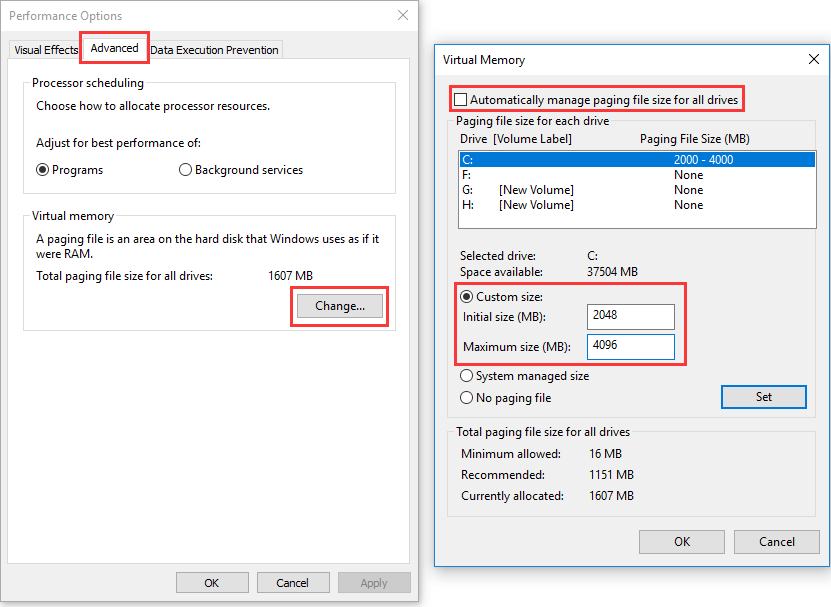
Step 3「初期サイズ(MB)」のボックスに、お使いのRAMサイズと同等の値を、「最大サイズ(MB)」のボックスにお使いのRAMサイズの2倍の値を入力します。 その後、「設定」と「OK」をクリックして変更を保存し、コンピューターを再起動します。
Conclusion
Wsappx は Windows 10 および 8 オペレーティングシステムの重要なプロセスで、Windows ストアにアプリをインストールおよび更新するのに役立ちます。 CPU、ディスク、またはメモリの高い使用率をもたらす可能性がありますが、上記の方法を試して、簡単に問題を解決することができます。 これらの解決策があなたのコンピューターで機能し、パフォーマンスを改善するのに役立つことを願っています。 他の解決策や提案がある場合は、私たちと共有してください
。