Tahdotko lisätä uusia profiilikenttiä, kun käyttäjät rekisteröityvät WordPress-sivustollesi?
Mahdollisesti haluat antaa käyttäjille mahdollisuuden lähettää sosiaalisen median profiilinsa. Tai haluat ehkä, että he voivat antaa yrityksensä puhelinnumeron rekisteröitymisen yhteydessä. Tämä kaikki voidaan tehdä lisäämällä ylimääräisiä profiilikenttiä.
Tässä artikkelissa näytämme, miten lisäät ylimääräisiä käyttäjäprofiilikenttiä WordPress-rekisteröinnissä.

Menetelmä 1. Lisää profiilikenttiä WordPress-rekisteröinnissä. Lisää mukautettuja käyttäjäprofiilikenttiä Advanced Custom Fields -lisäosan avulla
Paras tapa lisätä ylimääräisiä käyttäjäprofiilikenttiä WordPressissä on käyttää Advanced Custom Fields -lisäosaa.
Ensin sinun on asennettava ja aktivoitava Advanced Custom Fields -lisäosa. Katso lisätietoja vaiheittaisesta oppaastamme WordPress-lisäosan asentamisesta.
Asennuksen ja aktivoinnin jälkeen siirry kohtaan Mukautetut kentät ” Lisää uusi ja anna uudelle kentälle nimi.

Kutsumme tätä esimerkkiä ’Twitter Handle’, koska perustamme mukautetun kentän Twitter-käyttäjätunnuksen lisäämistä varten. Voit kuitenkin nimetä sen miksi haluat.
Klikkaa seuraavaksi ’Lisää kenttä’ -painiketta, niin näet sen avautuvan uuden kentän määrittämistä varten. Tässä on esimerkkimme räätälöinnistä.
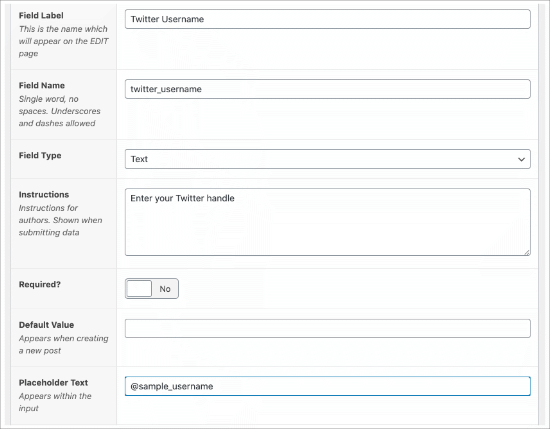
’Field Label’ on kentän nimi, joka auttaa sinua järjestämään kentät.
’Kentän nimi’ täyttyy automaattisesti kentälle antamasi nimen perusteella, mutta voit muuttaa sen haluamaksesi.
’Kenttätyyppi’ on kohta, jossa voit valita, minkä tyyppisiä tietoja haluat lähettää.
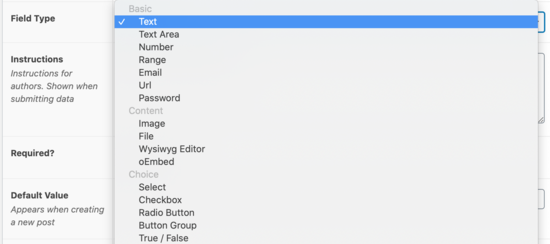
Voit valita monia vaihtoehtoja, kuten sähköpostin, numeron, tekstialueen, url-osoitteen, salasanan ja paljon muuta.
Kentän ’Pakollinen?’ voit ottaa käyttöön tai poistaa käytöstä. Jos haluat vaatia kaikkia rekisteröityviä täyttämään tämän kentän, sinun on vaihdettava vaadittu-painike kohtaan, jossa lukee ’Kyllä’.’
Viimeiseksi, ’Placeholder Text’ on se, mitä laitat kenttään näyttämään esimerkkinä käyttäjille, kun he rekisteröityvät. Me käytimme ’@esimerkki_käyttäjätunnus.’
Seuraavaksi asetetaan tämän profiilikentän sijainti.
Kierrä ’Sijainti’ -alueelle ja varmista, että valitset pudotusvalikosta ’Käyttäjärooli’.
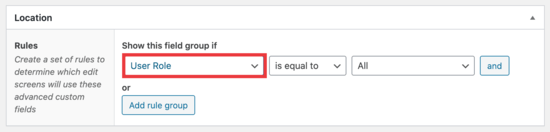
Hyvin oikealla ’Kaikki’ -vaihtoehto tarkoittaa yksinkertaisesti kaikkia rekisteröityviä käyttäjiä.
Mutta jos haluat, että tämä sääntö koskee vain tiettyjä käyttäjärooleja, kuten Järjestelmänvalvojaa, Toimittajaa, Kirjoittajaa, Osallistujaa tai Tilaajaa, voit tehdä tuon valinnan siellä.
Seuraavaksi vieritä alaspäin Asetukset-ruutuun. Varmista, että ’Aktiivinen’ -kentän arvoksi on asetettu ’Kyllä’, ja napsauta sitten ’Julkaise’ oikeassa yläkulmassa tallentaaksesi tämän kentän.
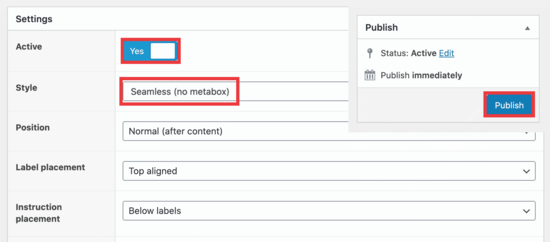
Tyyli-osiossa varmista, että valitset ’Saumaton (ei metaboxia)’, jotta tämän kentän nimi ei näy rekisteröintisivulla.
Koska olemme jo antaneet ohjeet Twitter-kahvan lähettämiseen, et halua sen näkyvän kentässä useaan kertaan, sillä se saa sen näyttämään sekavalta.
Viimeiseksi näet kaikki kenttäsi siirtymällä kohtaan Mukautetut kentät ” Kenttäryhmät.
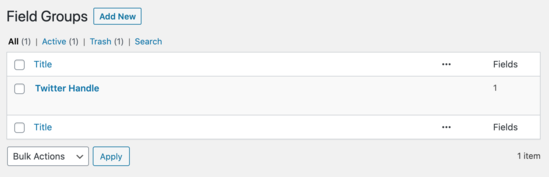
Viimeiseksi on aika tarkistaa, miten tämä näkyy rekisteröintisivulla. Rekisteröitymisen oletusurl sijaitsee osoitteessa ’yoursite.com/wp-login.php?action=register’.
Esimerkkimme näyttää tältä:
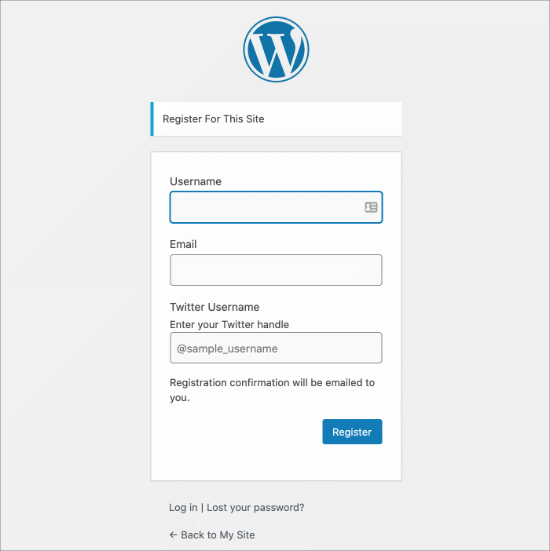
Jos haluat luoda mukautetun käyttäjän rekisteröintilomakkeen WordPressissä, voit tehdä sen käyttämällä WPForms-lisäosaa ja seuraamalla ohjeitamme mukautetun käyttäjän rekisteröintilomakkeen luomisesta WordPressissä.
Menetelmä 2. Lisää käyttäjäprofiilin lisäkenttiä Profiilin lisäkenttien avulla
Tämän menetelmän avulla voit helposti lisätä lisäkenttiä käyttäjäprofiileihin ja käyttäjän rekisteröintilomakkeeseen WordPressissä. Se on hieman vähemmän joustava, mutta sillä saa homman hoidettua.
Ensin sinun on asennettava ja aktivoitava Profile Extra Fields -lisäosa. Jos et ole varma, miten tämä tehdään, tutustu täydelliseen oppaaseemme WordPress-lisäosan asentamisesta.
Kun lisäosa on aktivoitu, on aika luoda käyttäjäprofiilin lisäkenttiä, joita voit käyttää rekisteröintilomakkeissasi.
Luomme esimerkkinä puhelinnumero-kentän, mutta voit luoda niin monta kenttää kuin haluat.
Mene ensin Profiilin lisäkentät ” Lisää uusi -sivulle. Luomme kentän, johon käyttäjät voivat lähettää puhelinnumeronsa.
Näet, että olemme nimenneet kentän ’Puhelinnumero’ ja valinneet pudotusvalikosta ’Puhelinnumero’.

Kentän ominaisuuksissa ruksaamme kaikki ruudut ’Kirjoittaja’-käyttäjätason kohdalla, koska haluamme näyttää tämän kentän, kun joku rekisteröityy kirjoittajaksi.
Viimeiseksi ruksaa ruutu, jotta kenttä on pakollinen, jos haluat heidän täyttävän puhelinnumeronsa rekisteröitymisen yhteydessä.
Rullaa alaspäin, kunnes näet tämän:

Varmista, että tämä ruutu on ruksattu, jotta kenttä näkyy rekisteröintilomakkeessa. Muista napsauttaa alareunassa olevaa ’Tallenna muutokset’ -painiketta ennen kuin jatkat eteenpäin.
Kun olet luonut nämä kentät, näet ne, kun siirryt Profiilin lisäkentät ” Lisää uusi -sivulle:

Menet nyt WordPressin kojelautaosastollesi muuttamaan joitain asetuksia uusia rekisteröintejä varten.
Mene Asetukset ” Yleiset -sivulle WordPressin hallinta-alueellasi ja ruksaa sitten Jäsenyys-ruutu, jotta kuka tahansa voi rekisteröityä.
Varmista, että oletusrooli on asetettu rooliin, jolle olet lisännyt lisäkenttiä.
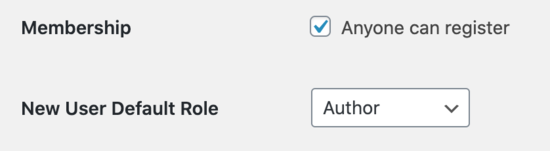
Siten voit kontrolloida uusien käyttäjien käyttöoikeuksien tasoa, ja tämä pakottaa rekisteröintilomakkeen näyttämään ne kentät, jotka olet valinnut aiemmin tässä ohjeessa.
Tältä oletusrekisteröintilomake näyttää:
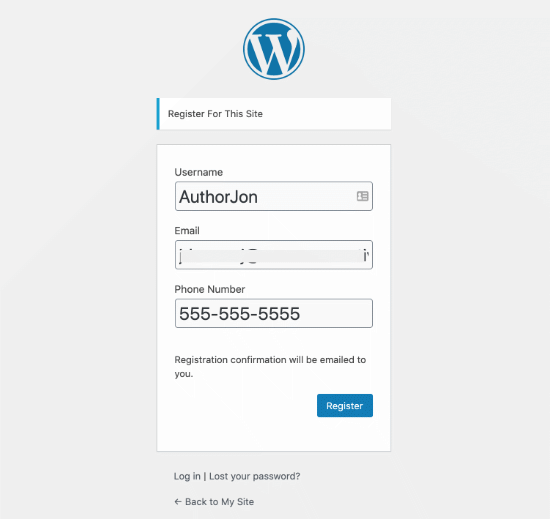
Pro-vinkki: Voit aina luoda mukautetun WordPress-käyttäjän rekisteröintilomakkeen seuraamalla ohjettamme.
Käytämme ’AuthorJon’-profiilia testiprofiilina näyttääksemme, miten tämä uusi käyttäjärekisteröinti näkyy kojelaudassa.
Voidaksesi nähdä ylimääräiset kentät toiminnassa, siirry kohtaan Käyttäjät ” Kaikki käyttäjät ja napsauta sitten haluamasi profiilin ’muokkaa’-painiketta.
Muokkaa käyttäjäprofiiliä
Edita käyttäjäprofiilia
Katsastelemme nyt juuri luomaamme käyttäjää, AuthorJon. Kun selaat hänen profiilinsa alareunaan, näet seuraavaa:
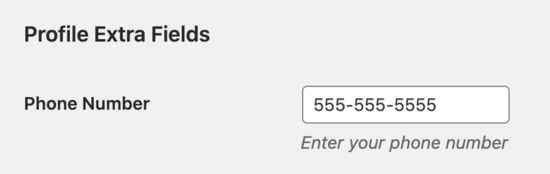
Kuten näet, hänen puhelinnumeronsa luotiin hänen profiiliinsa, kun hän rekisteröi tilinsä. Tämä pätee myös mihin tahansa muuhun kenttään, jota haluat käyttää.
Toivomme, että tämä opetusohjelma auttoi sinua oppimaan, miten lisätä käyttäjän profiilin lisäkenttiä WordPress-rekisteröinnissä. Haluat ehkä myös nähdä oppaamme siitä, miten luoda mukautettu WordPress-kirjautumissivu, ja vertailumme parhaista WordPress-jäsenyysliitännäisistä, joilla voit luoda & myydä kursseja.
Jos pidit tästä artikkelista, tilaa YouTube-kanavamme WordPress-video-oppaita varten. Löydät meidät myös Twitteristä ja Facebookista.