Vaikka näyttääkin siltä, että macOS:n kehitys on alkanut jäädä jälkeen iOS:n ja iPadOS:n kehityksestä, macOS on silti tullut jäädäkseen. Catalina julkaistiin viime vuonna, ja se toi mukanaan joukon hienoja ominaisuuksia.
- Related Reading
- Mikä on ”accountsd”?
- Mikä on ”kirjautumisavaimenperä”
- Kuinka pääset lopullisesti eroon ”accountsd”-ponnahdusikkunasta
- Ohjelmistopäivityksen tarkistaminen
- Poista kaikki Exchange-tilit Mailista
- Kytke Keychainin automaattinen lukitus pois päältä
- Poista iCloud-avaimenperäsi
- Nollaa paikallinen avaimenperä
- Johtopäätös
Related Reading
- 4 nopeaa tapaa poistaa Macin kirjastokansio ja päästä siihen käsiksi
- Voinko käyttää Safari-laajennuksia Macissa?
- How to share folders in iCloud Drive on macOS Catalina and iOS 13
- How to Find and Delete Duplicate Files on Your Mac
- Can you use a Dark Menu Bar and Dock with macOS Catalina?
How to find and Delete Duplicate Files on Your Mac
How to find and Delete Duplicate Files on Your Mac
Mikä on ”accountsd”?
Joka kerta, kun kirjaudut Macista tilille, käytät Accounts Frameworkia. Tämä antaa järjestelmälle pääsyn kaikkiin järjestelmään tallennettuihin käyttäjätileihin. Lisäksi integrointi Frameworkin kanssa mahdollistaa sen, että käyttäjätunnuksesi ja salasanasi tallennetaan ilman, että sinun tarvitsee käyttää toista sovellusta tai palvelua. Yleisemmin tämä tunnetaan nimellä iCloud-avaimenperä.
Mikä on ”kirjautumisavaimenperä”
Aika ajoin näyttöön saattaa tulla kehote, jossa viitataan kirjautumisavaimenperään. Kyseessä on järjestelmäsovellus, joka toimii iCloud-avaimenperän kanssa salasanojesi ja tilitietojesi tallentamiseksi.
Catalinan julkaisun jälkeen on ilmennyt ongelma, että kehote näkyy edelleen. On olemassa eri mahdollisuuksia, jotka voivat selittää, miksi näin tapahtuu. Catalinan kanssa näyttää kuitenkin siltä, että Mail-sovellus pyytää edelleen pääsyä ilman syytä miksi.
Kuinka pääset lopullisesti eroon ”accountsd”-ponnahdusikkunasta
Kun tämä ponnahdusikkuna tulee näkyviin, järjestelmä ei anna sinun yksinkertaisesti painaa ”Peruuta”-painiketta. Sen sijaan sinun on syötettävä avainketjun salasana ja painettava sitten ”OK”-painiketta. On olemassa muutamia eri menetelmiä, joilla voit ”korjata” tämän ponnahdusikkunan ilmestymisen uudelleen.
Ohjelmistopäivityksen tarkistaminen

Kun laitteessasi on ongelmia, sinun on aina tarkistettava, onko ohjelmistopäivitystä. Tämä pätee erityisesti Macin kohdalla, sillä Apple on julkaissut vikapäivityksiä säännöllisesti. Näin tarkistat ohjelmistopäivityksen:
- Avaa Macin Järjestelmäasetukset-sovellus.
- Klikkaa ohjelmistopäivitys-painiketta alavalikossa.
- Odota, että paneeli latautuu
- Jos päivitys on saatavilla, valitse Päivitä nyt
- Jos päivitystä ei ole saatavilla, kokeile seuraavia ratkaisuja
Jossain tapauksissa käyt läpi ja päivität ohjelmiston, ja ongelma ilmenee edelleen. Siinä vaiheessa sinun kannattaa ehkä käynnistää Mac uudelleen varmistaaksesi, että mitään hämähäkinseittejä ei ole jäänyt paikalleen.
Poista kaikki Exchange-tilit Mailista
Jostain syystä Mail-sovellus näyttää olevan syyllinen tämän ”accountsd”-valintaikkunan takana. Mutta valintaikkuna ei ole ainoa ongelma, sillä käyttäjät ovat havainneet CPU-piikkejä, kun ei ole yhdistetty Wi-Fi-yhteyttä. Seuraavassa on joukko ohjeita Exchange-tileihin liittyvien ongelmien korjaamiseksi.
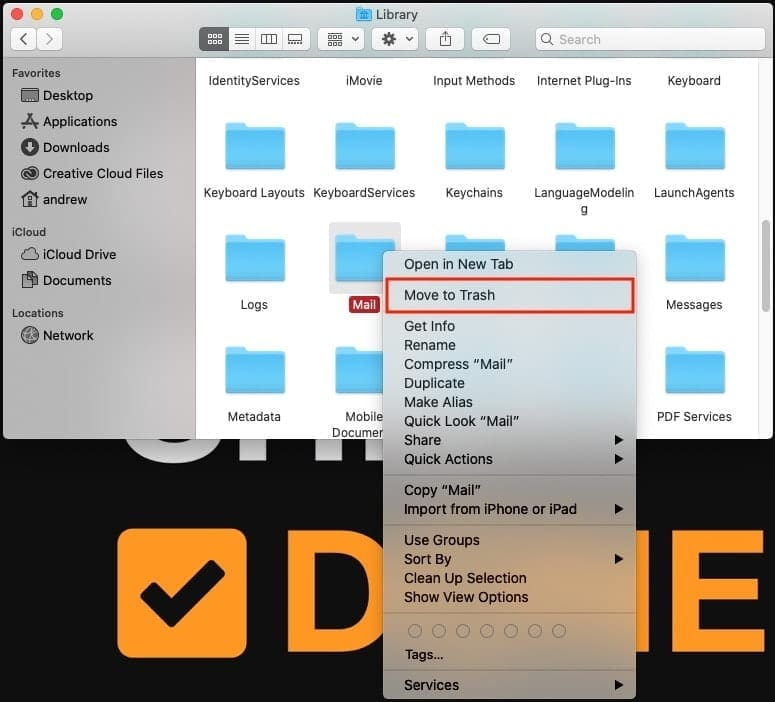
- Avaa Macin Järjestelmäasetukset-sovellus.
- Klikkaa Internet-tilit.
- Korosta ja poista mikä tahansa Exchange-tili.
- Avaa Finder ja siirry osoitteeseen ~/Library/Mail.
- Klikkaa kansiota hiiren kakkospainikkeella ja poista.
- Avaa Finder ja siirry kohtaan ~/Library/Containers/com.apple.mail.
- Klikkaa kansiota hiiren kakkospainikkeella ja poista.
- Käynnistä Mac uudelleen ja poista valintaruutu Avaa ikkunat uudelleen, kun kirjaudut takaisin sisään.
Kun olet kirjautunut takaisin Maciin, sinun on lisättävä nämä Exchange-tilit uudelleen. Tällä kertaa sinun on kuitenkin tehtävä hieman enemmän.
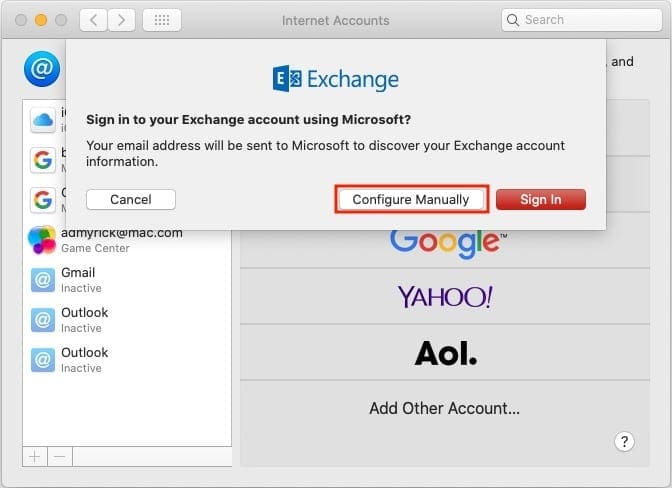
- Avaa Macin Järjestelmäasetukset-sovellus.
- Klikkaa Internet-tilit.
- Napauta +-kuvaketta ja valitse Exchange.
- Syötä tilisi käyttäjänimi ja salasana.
- Klikkaa Määritä manuaalisesti ja syötä salasanasi.
- Varmista, että vain Mail on valittuna synkronoitavaksi Macin kanssa.
Kun tili on määritetty Järjestelmäasetukset-sovelluksesta, sinun on muutettava yhteysasetuksia. Tähän kuuluu sisäisten ja ulkoisten sähköpostitilien URL-osoitteiden tarkistaminen.
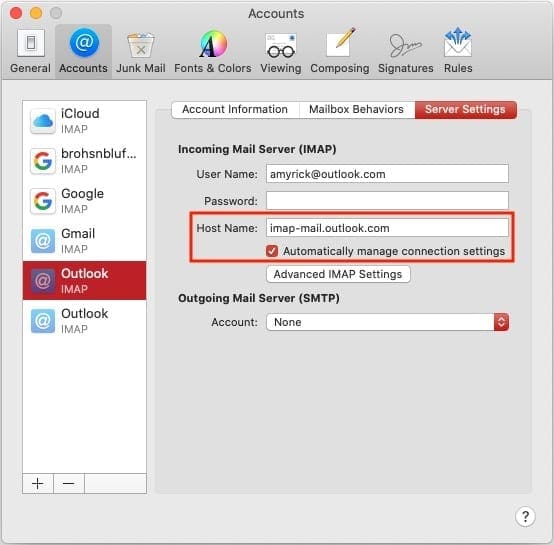
- Avaa Macin Mail-sovellus.
- Klikkaa valikkoriviltä Mail > Asetukset > Tilit.
- Korosta juuri luotu Exchange-tilisi ja valitse Palvelimen asetukset.
- Poista ruksi kohdasta Hallitse yhteysasetuksia automaattisesti
- Varmista, että Sisäinen ja Ulkoinen URL-osoite on asetettu: https://outlook.office365.com/EWS/Exchange.asmx
- Sulje ja avaa Mail-sovellus uudelleen.
Tämä on hyvin pitkäveteinen menetelmä, mutta tämä on toivottavasti ratkaisee nuo ”accountsd”-valintaikkunat. Lisäksi jotkut käyttäjät ovat havainneet suorittimen piikkejä ja akun tyhjenemistä, kun Wi-Fi-yhteyttä ei ole kytketty.
Kytke Keychainin automaattinen lukitus pois päältä
Sen vuoksi, että iCloud Keychain toimii pilvipalvelussa, palvelu tarkistaa jatkuvasti, onko uusia merkintöjä syötetty ja onko vanhoja merkintöjä päivitetty. Jotta salasanasi pysyvät suojattuina, ne kuitenkin lukitaan automaattisesti. Jotkut käyttäjät ovat huomanneet, että automaattisen lukituksen poistaminen käytöstä estää valintaikkunoiden ilmestymisen.
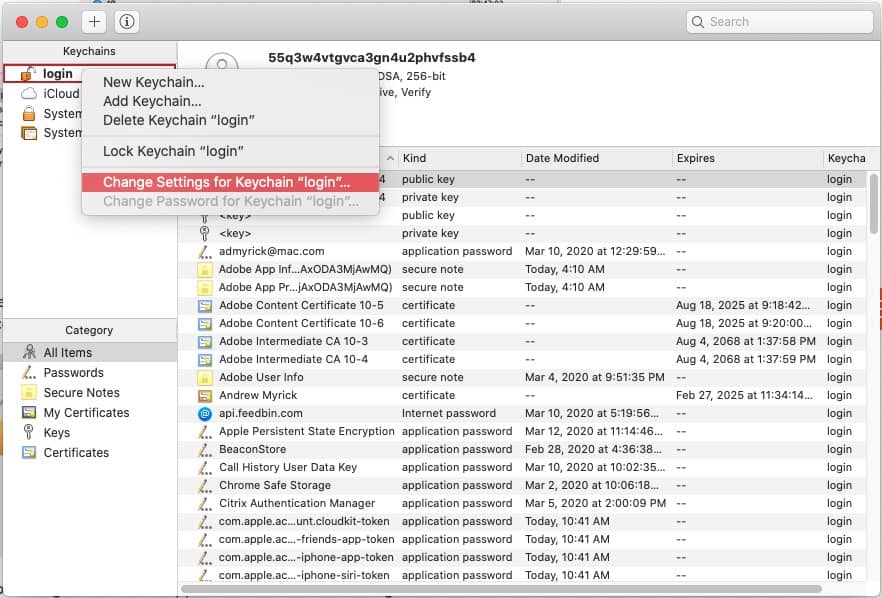
- Avaa Macin Keychain Access -sovellus.
- Klikkaa sivupaneelista hiiren kakkospainikkeella Kirjaudu sisään.
- Valitse Vaihda asetuksia Keychainin ”kirjautumiselle”…..
- Poista molemmat valinnat.
- Klikkaa Tallenna.
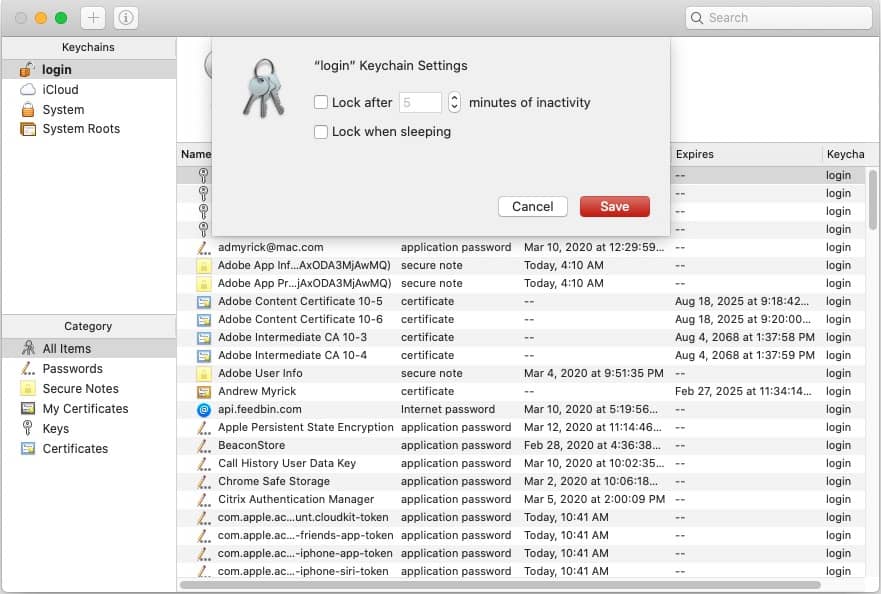
Tämän pitäisi poistaa Macin tarve jatkaa kehotusten lähettämistä ”tiliöintitietoihin”-pääsyä varten.
Poista iCloud-avaimenperäsi
Toinen tapa saada nämä ongelmat loppumaan on käytännössä ”nollata” iCloud-avaimenperäsi Macissa. Tämä voidaan tehdä poistamalla se kokonaan Macista, käynnistämällä tietokone uudelleen ja kirjautumalla sitten takaisin sisään.
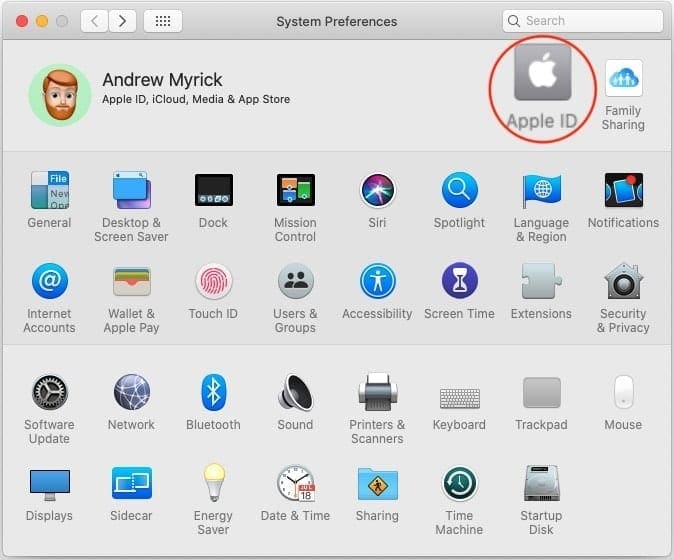
- Avaa Macin Järjestelmäasetukset-sovellus.
- Napauta Apple ID:tä paneelin yläreunassa.
- Rullaa alaspäin ja poista valintasi Keychain.
- Valitse Poista Macista.
- Käynnistä Mac uudelleen.
- Avaa Macin Järjestelmäasetukset-sovellus.
- Napauta Apple ID:tä paneelin yläreunassa.
- Rullaa alaspäin ja vaihda Keychain-valintaruutu.
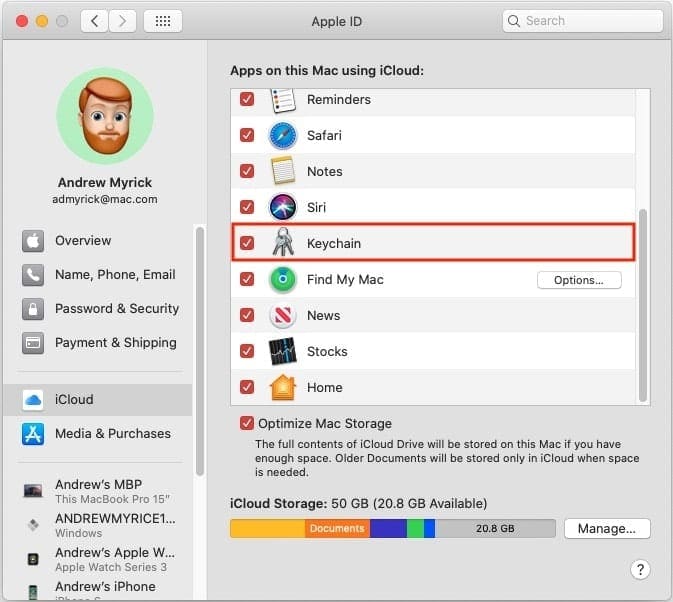
Koska avaimenperäsi on tallennettu pilveen, sen aktivoiminen uudelleen synkronoi kaikki laitteesi. Tämä koskee myös Mac-tietokonettasi, ja voit olla rauhassa tietäen, että salasanasi täyttyvät uudelleen.
Nollaa paikallinen avaimenperä
Syy paikallisen avaimenperän nollaamiseen liittyy edelleen ”accountsd”-ongelmaan. Jos avainketjusi käyttäytyy huonosti, paikallisen salasanan nollaaminen auttaa pakottamaan avainketjun synkronoitumaan kunnolla.
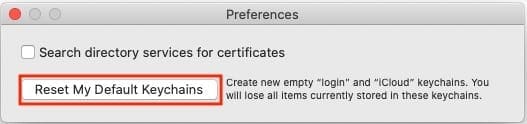
- Avaa Macin Avaimenperän käyttö -sovellus.
- Klikkaa Valikkorivin Avaimenperän käyttö -painiketta.
- Valitse pudotusvalikosta Asetukset.
- Klikkaa Nollaa oletusarvoiset avainketjuni.
- Syötä uusi avainketjun salasana.
- Napauta OK.
- Loggauta ulos ja sen jälkeen takaisin Maciin.
Jossain tapauksissa saatat haluta Macin täydellisen uudelleenkäynnistyksen sen jälkeen, kun olet nollannut avainketjun. Tämä tyrmää kaikki mahdolliset hämähäkinseitit, jotka saattavat roikkua aiemmista avainketjun tiedoistasi.
Johtopäätös
On todella turhauttavaa olla menossa koko päiväsi ajan, ja joutua jatkuvasti kehotetuksi syöttämään salasanan. Varsinkin kun se tulee jostain ”accountsd”-puitteistosta, josta useimmilla ihmisillä ei ole aavistustakaan.
Ylläolevat menetelmät ovat joitakin vaihtoehtoja, jotka ovat toimineet ihmisillä, mukaan lukien itselläni. Toivottavasti Apple pääsee hevosen selkään ja jatkaa näiden bugikorjausjulkaisujen toteuttamista, jotta käyttäjien ei tarvitse hyppiä renkaiden läpi.
Andrew on freelance-kirjoittaja, jonka kotipaikka on Yhdysvaltain itärannikolla.
Hän on kirjoittanut vuosien varrella useille eri sivustoille, mukaan lukien iMore-julkaisuille, Android Central -julkaisuille, Phandroidi-julkaisuille ja muutamille muille. Nyt hän viettää päivänsä työskentelemällä LVI-yhtiössä ja tekee iltaisin kuutamourakkaa freelance-kirjailijana.