Sisällysluettelo
- Mikä on wsappx?
- Miksi se vie niin paljon prosessori- ja levyresursseja?
- Miten poistaa wsappx käytöstä ja korjata korkea PCU:n käyttöongelma Windows 10:ssä?
- Menetelmä 1: Päivitä laiteajurit manuaalisesti
- Menetelmä 2: Poista Windows Store käytöstä ryhmäkäytäntöeditorin / rekisterieditorin avulla
- Menetelmä 3: Suorita levyn tarkistus
- Menetelmä 4: Osoita lisää järjestelmän virtuaalimuistia
- Johtopäätös
Mikä on wsappx?
Wsappx on prosessi, joka löytyy Tehtävienhallinnan prosessiluettelosta. Se otettiin alun perin käyttöön Windows 8:ssa, ja se löytyy myös uusimmista Windows-versioista, kuten Windows 10:stä. Tämä prosessi toimii Windows 10/8 -järjestelmän taustalla osana Microsoftin Windows Store- ja Universal-sovellusalustaa, ja se vastaa Store-sovellusten asentamisesta, poistamisesta ja päivittämisestä sekä varmistaa, että sovellukset on lisensoitu oikein. Kun olet siis asentanut kaikki päivitykset, et ehkä enää tarvitse sitä. Jos laajennat Wsappx:ää Tehtävienhallinnassa, näet yhden tai useamman käynnissä olevan alipalvelun: Appx Deployment Service (AppXSVC), Client License Service (ClipSVC) tai Windows Store Service (WSService) seuraavasti. Seuraavaksi tarkastelemme tarkemmin näitä palveluja.
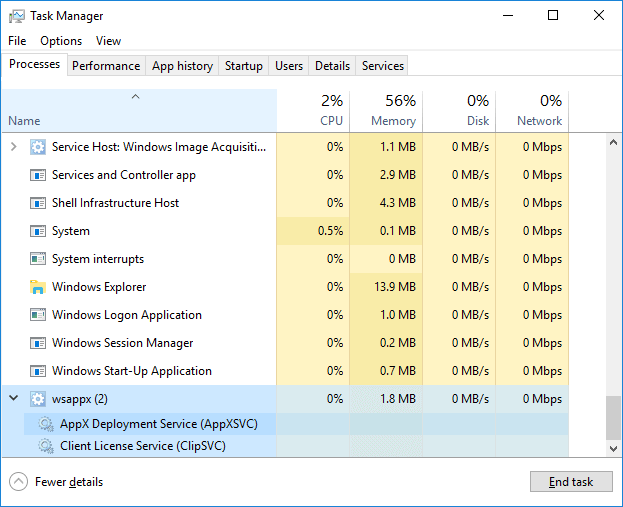
AppX Deployment Service (AppXSVC): AppxSVC:n tehtävänä on Store-sovellusten käyttöönotto. On huomattava, että nämä Universal Windows Platform -sovellukset jaetaan Apps-paketeissa. Toisin sanoen tämä prosessi vastaa Store-sovellusten asentamisesta, poistamisesta ja päivittämisestä. Näin ollen Windows pystyy automaattisesti päivittämään sovelluksia taustalla, kuten Paint 3D, Mail jne. On huomattava, että kun asennat, poistat tai päivität Windowsin perinteisiä työpöytäsovelluksia, myös suorittimen ja levyn resursseja käytetään. Ero niiden välillä on siinä, että AppXSVC hallinnoi näitä tehtäviä yksittäisen sovellusasentajan sijasta. Olet ehkä huomannut, että prosessi on edelleen käynnissä, vaikka et ole asentamassa mitään. Se johtuu siitä, että se päivittää Store-sovellusta taustalla.
Client License Service (ClipSVC): Windows 10 -tietokoneissa ClipSVC-taustapalvelu hoitaa Storen infrastruktuuritukea. Jos poistat palvelun käytöstä, Microsoftin mukaan Storesta ostetut sovellukset eivät käyttäydy oikein. Sen vastuualueeseen kuuluu lisenssien hallinta, jotta voit käyttää Store-sovelluksia, joista olet maksanut.
Windows Store Service (WSService): Se on Windows 8:n taustapalvelu ja hoitaa myös Storen infrastruktuuritukea. Sitä voidaan pitää samana kuin ClipSVC:tä, mutta se ei näy Windows 10:ssä.
Miksi se vie niin paljon suorittimen ja levyn resursseja?
Joskus Wsappx-prosessi voi aiheuttaa ongelman, että se käyttää paljon levyä, suorittimen tai muistin resursseja prosessin käsitellessä töitä, mikä vaikuttaa tietokoneen yleiseen suorituskykyyn. Monesti voit nähdä wsappx:n olevan aktiivinen, kun Windows Storea käytetään, esimerkiksi prosessi voi käynnistyä, kun avaat tai selaat Windows Storea. Prosessi saattaa kuluttaa huomattavan määrän suorittimen ja resursseja, kun lataat, asennat tai päivität sovelluksia, mikä on samanlaista kuin perinteisten työpöytäohjelmistojen asentaminen. Kuten edellä mainittiin, wsappx-prosessi toimii aina taustalla, ja saatat nähdä sen olevan aktiivinen, vaikka et käyttäisi Microsoft Storen sovelluksia. Tämä johtuu siitä, että asennettuihin sovelluksiin, kuten Paintiin, Windows Media Playeriin, WordPadiin jne. saattaa tulla uusia päivityksiä.
Voiko wsappx olla virus? Jotkut käyttäjät saattavat hämmentyä ongelmasta. wsappx on osa Windows-järjestelmää eikä se sisällä mitään virusta, vaikka se hidastaa tietokonetta joissakin tilanteissa. Wsappx on ärsyttävä niille, joiden tietokoneessa on rajallinen RAM-muisti tai suorittimen resurssit. Jos olet huolissasi haittaohjelmista, kannattaa suorittaa tarkistus virustorjuntaohjelmalla.
Voinko poistaa sen käytöstä? Jos yrität sulkea prosessin Tehtävienhallinnassa, näet viestiruudun, jossa kerrotaan, että tämän prosessin lopettaminen aiheuttaa Windowsin muuttumisen käyttökelvottomaksi tai sammuttamisen, mikä johtaa siihen, että menetät kaikki tiedot, joita ei ole tallennettu. Prosessia ja sen alipalveluita ei siis kannata poistaa käytöstä, mutta voimme yrittää estää sitä toimimasta automaattisesti taustalla, jolloin ne käynnistyvät vain tarvittaessa. Miten se tehdään? Jatka lukemista.
Miten poistat wsappx:n käytöstä ja korjaat suuren PCU-käytön ongelman Windows 10:ssä?
Suuri levyn- tai suorittimen käyttö ei ole hyvä merkki, mikä tarkoittaa, että resursseja jää vain vähän muiden toimintojen suorittamiseen. Kaikki hidastuu ja tietokone ei voi reagoida nopeasti. Jos ongelman aiheuttaa wsappx-prosessi, voit seurata alla olevia ratkaisuja ongelman korjaamiseksi.
Menetelmä 1: Päivitä laiteajurit manuaalisesti
Näyttää siltä, että wsappx:n aiheuttama Korkea suorittimen käyttöaste -ongelmalla ei ole suuntaa-antavaa suhdetta ajureihin, ja silti vanhentuneet tai vioittuneet laiteajurit todellakin aiheuttavat ongelmia. Jos tietokoneesi yrittää jatkuvasti päivittää asemia automaattisesti taustalla ja wsappx-prosessi saattaa muuttua reagoimattomaksi ja viedä suorittimen resursseja. Tässä tapauksessa voit kokeilla laiteajurien päivittämistä itse. Tässä ovat vaiheet ajurien päivittämiseen Windows 10:ssä.
Vaihe 1 Napsauta hiiren kakkospainikkeella Käynnistä-painiketta ja valitse Laitehallinta-vaihtoehto. Tämän jälkeen näkyviin tulee Laitehallinta-ikkuna.
Vaihe 2 Etsi ja laajenna Näytönohjaimet. Napsauta sitten luettelossa olevaa vaihtoehtoa hiiren kakkospainikkeella ja valitse Päivitä ohjain, kuten alla.

Vaihe 3 Valitse Ohjattu ohjaimen päivitys -ikkunassa Etsi automaattisesti päivitettyjä ohjainohjelmistoja, jolloin Windows 10 alkaa etsiä tietokoneeltasi ja Internetistä uusimpia ohjainohjelmistoja laitteellesi.
Jos Windows ei löydä haluttuja ohjainpäivityksiä, voit kokeilla etsiä ohjaimia laitteen valmistajan virallisilta verkkosivuilta, ja sieltä löytyy myös selkeitä ohjeita siitä, miten ne asennetaan tietokoneeseen.
Menetelmä 2: Windows-kaupan poistaminen käytöstä ryhmäkäytäntöeditorin / rekisterieditorin avulla
Windows-kaupan poistaminen käytöstä voi auttaa paljon levy- tai suorittimen ongelmien vähentämisessä, ja voit poistaa sen käytöstä joko ryhmäkäytäntöeditorin tai rekisterieditorin avulla.
Windows-kaupan poistaminen käytöstä ryhmäkäytäntöeditorin avulla
Vaihe 1 Avaa Suorita -valintaikkuna painamalla Windows-logonäppäintä ja R-alkuisia näppäimiä yhtä aikaa. Kirjoita sitten gpedit.msc ja paina Enter-näppäintä avataksesi paikallisen ryhmäkäytäntöeditorin.
Vaihe 2 Laajenna ryhmäkäytäntöeditorissa polku: Tietokoneen kokoonpano > Hallinnolliset mallit > Windows-komponentit > Store.
Vaihe 3 Napsauta hiiren kakkospainikkeella Kytke Store-sovellus pois päältä -kohtaa ja valitse kontekstivalikosta Muokkaa.
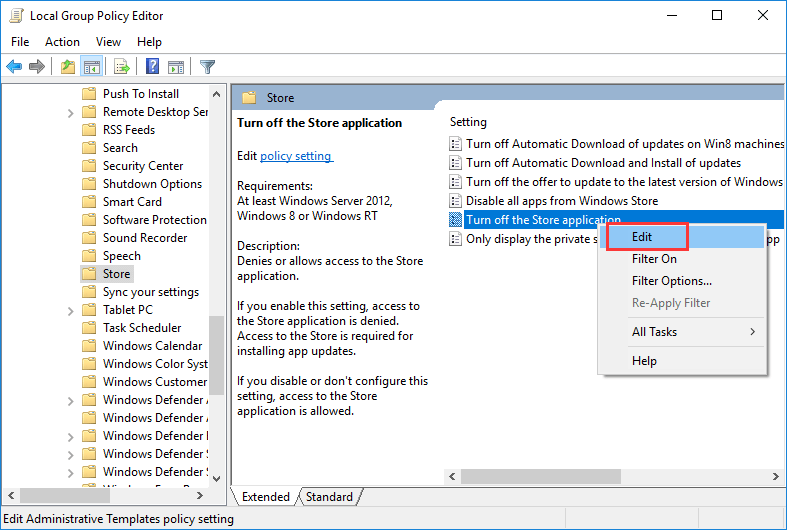
Vaihe 4 Valitse Enable (Ota käyttöön) ja tallenna muutokset napsauttamalla Apply (Käytä) ja OK. Käynnistä sitten tietokone uudelleen ja tarkista, onko korkea suorittimen tai levyn käyttöongelma korjattu.
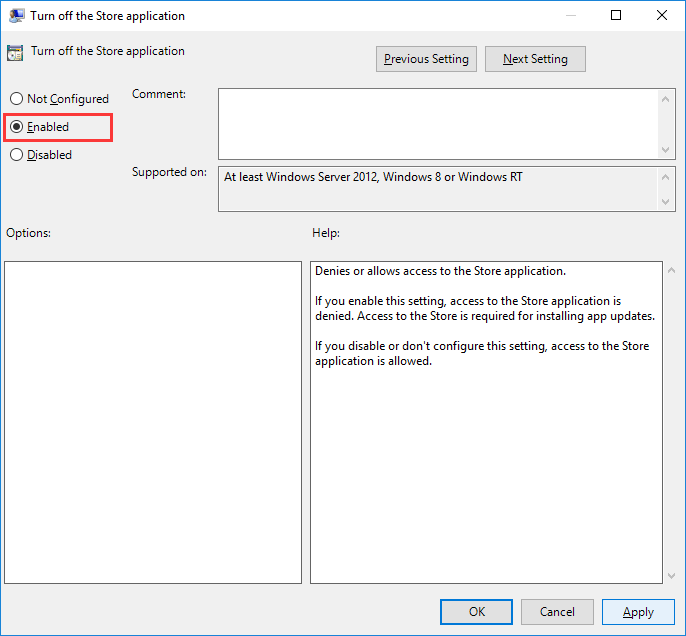
Poista Windows Store käytöstä rekisterieditorin avulla
Vaihe 1 Kirjoita Windows 10:ssä hakupalkkiin regedit ja paina Enter-näppäintä avataksesi rekisterieditorin.
Vaihe 2 Siirry sijaintiin: HKEY_LOCAL_MACHINE\SOFTWARE\Policies\Microsoft\WindowsStore.
Vaihe 3 Napsauta vasemmanpuoleisesta ruudusta WindowsStore ja valitse oikeanpuoleisen ruudun tyhjästä alueesta hiiren kakkospainikkeella Uusi > DWORD (32-bittinen) arvo. Tämän jälkeen tämän äskettäin luodun avaimen nimi on RemoveWindowsStore.
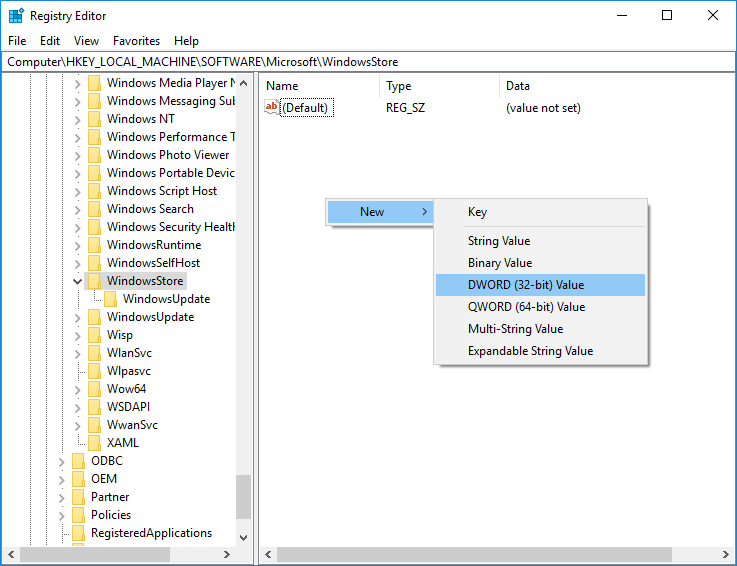
Vaihe 4 Kaksoisnapsauta RemoveWindowsStore-avainta ja kirjoita Value-tietoihin 1. Napsauta OK-painiketta ja käynnistä sitten tietokone uudelleen.
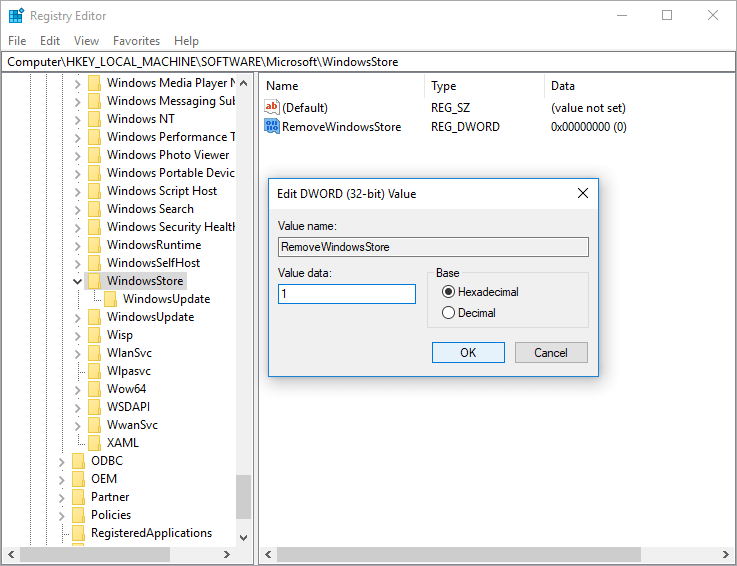
Menetelmä 3: Suorita levyn tarkistus
Levyn tarkistus tulisi ottaa huomioon niille, jotka saavat tämän ongelman hiljattain, sillä levyssä voi olla virheitä tai huonoja sektoreita.
Vaihe 1 Napsauta hiiren kakkospainikkeella Käynnistä-valikosta ja valitse Windows PowerShell (Ylläpito). Napsauta Kyllä, jos saat kehotuksen käyttäjätilien valvonnasta.
Vaihe 2 Kirjoita Windows PowerShellissä komento chkdsk.exe /f /r ja paina Enter-näppäintä.
Vaihe 3 Kirjoita y ja paina Enter-näppäintä vahvistaaksesi, että tietoväline tarkistetaan seuraavalla kerralla, kun järjestelmä käynnistetään uudelleen.
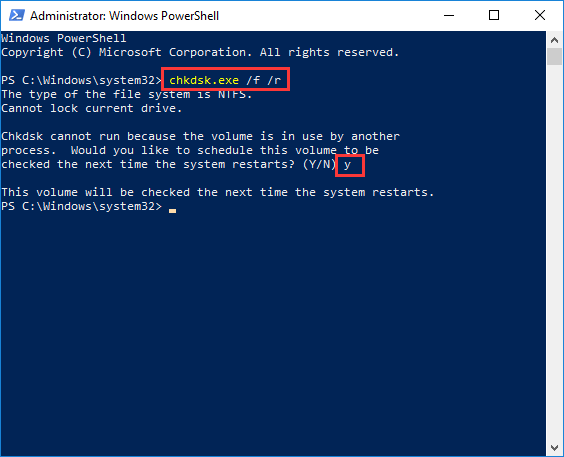
On syytä huomata, että levyn tarkistus kestää yleensä jonkin aikaa, joten et ehkä pysty käyttämään tietokonettasi vähään aikaan, jos käynnistät tietokoneen uudelleen sen jälkeen. Voit jättää sen toistaiseksi väliin ja ajoittaa sen uudelleen, kun sinulle sopii. Sen lisäksi, että käytät järjestelmäkomentoa levyongelman tarkistamiseen, voit käyttää DiskGeniusta kiintolevyn testaamiseen. Jos tietokoneesi tai kiintolevysi alkaa reagoida hitaasti, sinun kannattaa skannata levy huonojen sektorien varalta. Näin tarkistat ja korjaat huonot sektorit DiskGeniuksen avulla.
Vaihe 1 Asenna ja käynnistä DiskGenius tietokoneellasi, valitse levy, jonka haluat tarkistaa huonot sektorit, vasemmasta ruudusta ja valitse Työkalut > Tarkista tai korjaa huonot sektorit.

Vaihe 2 Napsauta Start Verify (Aloita tarkistus) -painiketta Bad track verification (Huonojen sektoreiden tarkistus) -ikkunasta, jolloin DiskGenius alkaa skannata levyä ja tarkistaa, onko levyllä huonoja sektoreita.

Voit napsauttaa Repair (Korjaa) -painiketta, jos DiskGenius löytää huonoja sektoreita skannauksen jälkeen. Huomautus: huonojen sektorien tarkistus on vain lukuprosessi eikä se vahingoita tietoja, mutta huonojen sektorien korjaus vahingoittaa huonoille sektoreille tai niiden läheisyyteen tallennettuja tietoja. Näin ollen sinun tulisi varmuuskopioida tiedostot ennen kuin yrität korjata huonoja sektoreita.
Menetelmä 4: Lisää järjestelmän virtuaalimuistia
Jos sinua vaivaa suuri levynkäyttöongelma koko ajan tietokoneessasi, voit kokeilla lisätä virtuaalimuistia prosessia varten. Voit tehdä sen noudattamalla alla olevia vaiheita:
Vaihe 1 Kirjoita hakukenttään Performance (Suorituskyky) ja valitse hakutuloksesta Adjust the appearance and performance of Windows. Tämä avaa Suorituskykyasetukset-ikkunan.
Vaihe 2 Siirry Lisäasetukset-välilehdelle ja napsauta Muuta-painiketta virtuaalimuisti-kohdassa. Poista sitten Virtual Memory (Virtuaalimuisti) -ikkunassa valinta Automatically manage paging file size for all drives (Hallitse sivutiedoston kokoa automaattisesti kaikkien asemien osalta), valitse järjestelmätilavuus (yleensä C: -osio) ja napsauta Custom size (Mukautettu koko) -vaihtoehtoa seuraavasti.
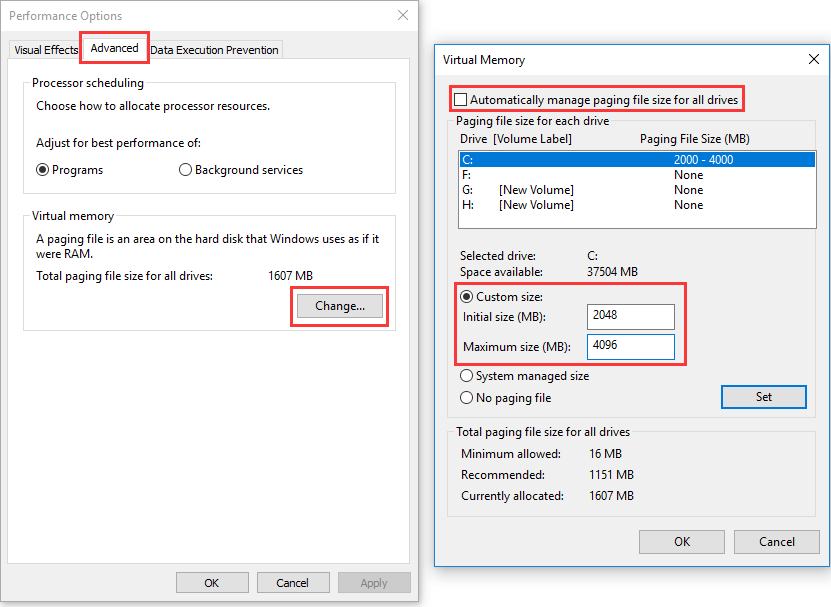
Vaihe 3 Kirjoita Initial size (MB) (Alkuperäinen koko (MB)) -kenttään RAM-muistisi kokoa vastaava arvo ja kirjoita Maksimikoko (MB) (Maximum size (MB)) -kenttään RAM-muistisi kaksinkertainen määrä. Tallenna muutokset napsauttamalla sitten Aseta ja OK ja käynnistä tietokone uudelleen.
Johtopäätös
Wsappx on Windows 10 ja 8 -käyttöjärjestelmän tärkeä prosessi, ja se auttaa asentamaan ja päivittämään sovelluksia Windows Storeen. Vaikka se saattaa aiheuttaa suurta suorittimen, levyn tai muistin käyttöä, voit kokeilla edellä mainittuja menetelmiä ongelman korjaamiseksi helposti. Toivottavasti nämä ratkaisut toimivat tietokoneellasi ja auttavat sinua parantamaan suorituskykyä lopullisesti. Jos sinulla on muita ratkaisuja tai ehdotuksia, jaa ne kanssamme.