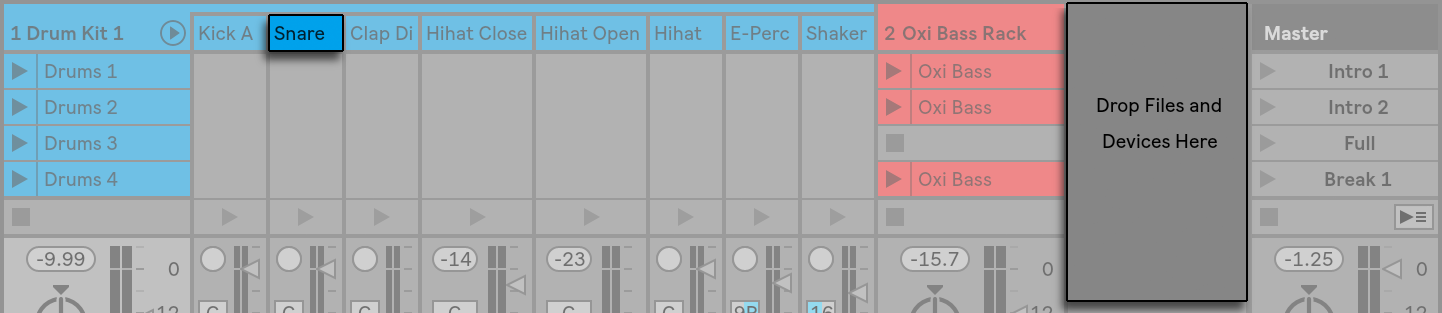Een Rack is een flexibel hulpmiddel voor het werken met effecten, plug-ins en instrumenten in de apparaatketen van een track. Racks kunnen worden gebruikt om complexe signaalprocessors, dynamische performance-instrumenten, gestapelde synthesizers en meer te bouwen. Maar ze stroomlijnen ook je apparatenketen door je meest essentiële bedieningselementen samen te brengen. Terwijl Racks blinken uit in het omgaan met meerdere apparaten, kunnen ze uitbreiden van de mogelijkheden van zelfs een enkel apparaat door het definiëren van nieuwe controle relaties tussen haar parameters.
Racks sterk uitbreiden op het concept van het apparaat groepen geïntroduceerd in Live 5. Het apparaat groepen van alle Live Sets geïmporteerd uit Live 5 worden automatisch geconverteerd naar Racks. Merk op dat deze Live Sets, eenmaal opgeslagen, niet meer kunnen worden geopend in oudere versies van Live.
- 18.1 Een overzicht van Racks
- 18.1.1 Signal Flow en Parallel Device Chains
- 18.1.2 Macro Controls
- 18.2 Het creëren van Racks
- 18.3 Racks bekijken
- 18.4 Chain List
- 18.4.1 Automatisch selecteren
- 18.5 Zones
- 18.5.1 Signaalstroom door Zones
- 18.5.2 Key Zones
- 18.5.3 Velocity Zones
- 18.5.4 Chain Select Zones
- Presetbanken maken met behulp van ketenselectie
- Crossfading Preset Banks Using Fade Ranges
- 18.6 Drum Racks
- 18.6.1 Padweergave
- 18.7 De Macro Controls gebruiken
- 18.8 Mixen met Racks
- 18.8.1 Chains extraheren
18.1 Een overzicht van Racks
18.1.1 Signal Flow en Parallel Device Chains

In alle tracks van Live zijn apparaten serieel verbonden in een apparaatketen, waarbij hun signalen van het ene apparaat naar het volgende worden doorgegeven, van links naar rechts. Standaard toont de Device View slechts een enkele keten, maar er is eigenlijk geen limiet aan het aantal ketens binnen een track.
Racks maken het mogelijk (onder andere) extra apparaatketens toe te voegen aan elke track. Wanneer een spoor meerdere ketens heeft, werken ze parallel: In Instrument- en Effect Racks ontvangt elke keten tegelijkertijd hetzelfde ingangssignaal, maar verwerkt het signaal vervolgens serieel via de eigen apparaten. De output van elk van de parallelle ketens wordt gemengd, waardoor de output van het Rack wordt geproduceerd.
Drum Racks staan ook toe dat meerdere parallelle ketens gelijktijdig worden gebruikt, maar hun ketens verwerken de input enigszins anders: In plaats van dezelfde ingangssignalen te ontvangen, ontvangt elke Drum Rack keten input van slechts een enkele toegewezen MIDI note.
De gehele inhoud van een Rack kan worden beschouwd als een enkel apparaat. Dit betekent dat het toevoegen van een nieuw Rack op een willekeurig punt in een apparaatketen niet anders is dan het toevoegen van een willekeurig ander apparaat, en Racks kunnen een willekeurig aantal andere Racks bevatten. Als er meer apparaten na een Rack worden geplaatst in de apparaatketen van een spoor, wordt de uitvoer van het Rack zoals gebruikelijk aan hen doorgegeven.
18.1.2 Macro Controls

Een unieke eigenschap van Racks zijn de Macro Controls.
De Macro Controls zijn een bank van acht knoppen, die elk een willekeurig aantal parameters van alle apparaten in een Rack kunnen aanspreken. Hoe u ze gebruikt is aan u – of het nu voor het gemak is, door een belangrijke parameter van een apparaat toegankelijker te maken; voor het definiëren van exotische, multi-parameter morphs van ritme en timbre; of voor het construeren van een mega-synth, en deze te verbergen achter een enkele aangepaste interface. Zie Het gebruik van de Macro Controls (zie 18.7) voor een gedetailleerde uitleg van hoe dit te doen.
Voor de grootste mate van expressie, probeer MIDI-mapping (zie 27.2.1) de Macro Controls naar een externe control surface.
18.2 Het creëren van Racks
Vier Rack varianten dekken het bereik van Live’s apparaten: Instrument Racks, Drum Racks, Audio Effect Racks en MIDI Effect Racks. Net als bij de track types, elk soort Rack heeft regels met betrekking tot de apparaten die het bevat:
- MIDI Effect Racks bevatten alleen MIDI-effecten, en kan alleen worden geplaatst in MIDI tracks.
- Audio Effect Racks bevatten alleen audio-effecten, en kan worden geplaatst in audio tracks. Ze kunnen ook in MIDI-sporen worden geplaatst, zolang ze maar “downstream” van een instrument zijn.
- Instrument Racks bevatten instrumenten, maar kunnen daarnaast zowel MIDI- als audio-effecten bevatten. In dit geval moeten alle MIDI-effecten aan het begin van de apparaatketen van het Instrument Rack staan, gevolgd door een instrument, en dan eventuele audio-effecten.
- Drum Racks (zie 18.6) zijn vergelijkbaar met Instrument Racks; ze kunnen zowel instrumenten als MIDI- en audio-effecten bevatten en hun apparaten moeten volgens dezelfde signaalstroomregels worden gerangschikt. Drum Racks kunnen ook tot zes return ketens van audio effecten bevatten, met onafhankelijke send levels voor elke keten in het hoofd Rack.
Er zijn verschillende manieren om Racks te maken. Een nieuw, leeg Rack kan worden gemaakt door een generieke Rack preset (“Audio Effect Rack,” bijvoorbeeld) vanuit de browser naar een track te slepen. Apparaten kunnen dan direct in de Chain List of de Devices view van het Rack worden gezet, die in de volgende sectie worden geïntroduceerd.
Als een track al een of meer apparaten heeft die u in een Rack wilt groeperen, selecteert u eenvoudig de titelbalken van die apparaten in de Device View, en klikt u met de rechtermuisknop (PC) / CTRL-klik (Mac) op een van de titelbalken om de Group en Group to Drum Rack commando’s in het contextmenu te openen. Merk op dat als u deze opdracht op hetzelfde apparaat herhaalt, u een Rack binnen een Rack maakt. U kunt ook meerdere ketens binnen een Rack groeperen met dezelfde procedure. Hierdoor wordt ook een rek binnen een rek gemaakt. In de apparaatweergave staat de inhoud van Racks altijd tussen haakjes: Net als bij interpunctie of in de wiskunde, zal een Rack binnen een Rack een paar haakjes binnen een paar haakjes hebben.
Om apparaten te degroeperen, door hun Racks te ontmantelen, selecteert u de titelbalk van het Rack, en vervolgens gebruikt u het menu Bewerken of het contextmenu om de opdracht Ungroup te openen.
18.3 Racks bekijken

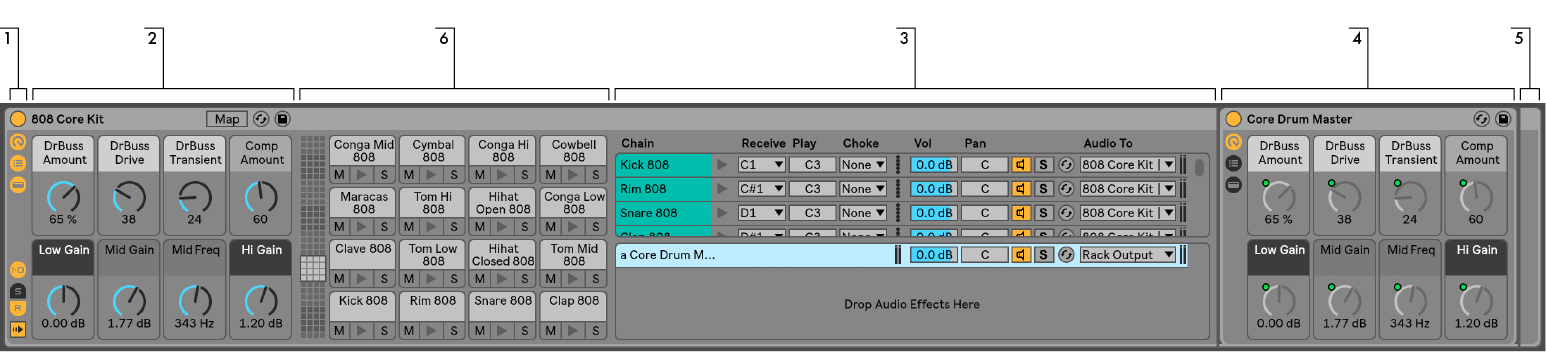
- Racks hebben verschillende weergaven die naar behoefte kunnen worden getoond of verborgen. Daarom heeft elk Rack uiterst links een view-kolom met de bijbehorende view-selectors. De feitelijk beschikbare view selectors verschillen afhankelijk van of een Instrument, Drum of Effect Rack wordt gebruikt.
- Macro Controls
- Chain List. In Drum Racks kan deze weergave zowel drumketens als returnketens bevatten.
- Devices
- Racks zijn ook herkenbaar aan hun ronde hoeken, die de inhoud ervan omsluiten en omsluiten. Wanneer de Devices view wordt getoond, maakt de eindbeugel zich visueel los om de Rack hiërarchie duidelijk te houden.
- Pad View (zie 18.6.1). Dit is uniek voor Drum Racks.
Om een heel Rack in een keer te verplaatsen, te kopiëren of te verwijderen, selecteert u het eenvoudig via de titelbalk (in tegenstelling tot de titelbalken van alle apparaten die het bevat). Wanneer een Rack is geselecteerd, kan het ook worden hernoemd met de opdracht Hernoemen in het menu Bewerken. U kunt ook uw eigen info-tekst voor een Rack invoeren via het Edit Info Text commando in het Edit menu of in het Racks rechtsklik(PC) / CTRL-klik(Mac) context menu.
Wanneer alle views van een Rack zijn verborgen, zal de titelbalk in de view kolom vouwen, waardoor het hele Rack zo slank mogelijk wordt. Dit heeft hetzelfde effect als het kiezen van Fold uit het contextmenu van de rechtsklik (PC) / CTRL-klik (Mac) of dubbelklikken op de titelbalk van het Rack.
Wilt u een bepaald apparaat in een Rack vinden zonder handmatig de hele inhoud te doorzoeken, dan zult u deze navigatie-snelkoppeling waarderen: klik met de rechtermuisknop (PC) / CTRL-klik (Mac) op de Device View selector, en een hiërarchische lijst van alle apparaten in de apparaatketen van het spoor verschijnt. Selecteer gewoon een item in de lijst, en Live selecteert dat apparaat en zet het voor u in beeld.
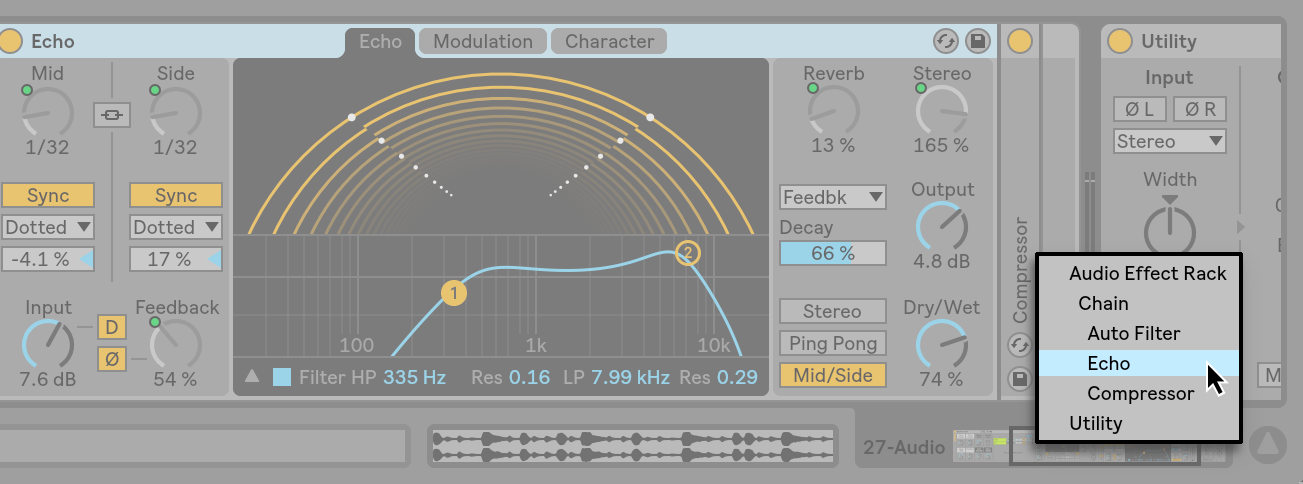
18.4 Chain List

Als signalen een Rack binnenkomen, worden ze eerst begroet door de Chain List. Daarom zullen we dit punt ook kiezen voor onze eigen introductie.
De Chain List vertegenwoordigt het vertakkingspunt voor binnenkomende signalen: Elke parallelle apparaatketen begint hier, als een item in de lijst. Onder de lijst is een drop area, waar nieuwe ketens kunnen worden toegevoegd door het slepen en neerzetten van presets, apparaten, of zelfs reeds bestaande ketens.
Note: Racks, ketens en apparaten kunnen vrij worden gesleept in en uit andere Racks, en zelfs tussen tracks. Het selecteren van een keten, dan slepen en met de muis over een ander Session of Arrangement View spoor gaan, geeft dat spoor focus; de Device View wordt geopend, zodat u uw keten op zijn plaats kunt laten vallen.
Omdat de Device View slechts één apparatenketen tegelijk kan tonen, dient de Chain List ook als navigatiehulp: De lijstselectie bepaalt wat wordt getoond in de aangrenzende Apparatenweergave (indien ingeschakeld). Gebruik de pijltoetsen omhoog en omlaag van uw toetsenbord om de selectie in de Ketenlijst te wijzigen, en u zult zien dat u snel door de inhoud van een rek kunt bladeren.
De Ketenlijst ondersteunt ook multi-selectie van ketens, voor handig kopiëren, organiseren en hergroeperen. In dat geval wordt in de Devices view aangegeven hoeveel ketens er momenteel zijn geselecteerd.
Elke keten heeft zijn eigen Chain Activator, alsmede Solo en Hot-Swap knoppen. Chains in Instrument, Drum en Audio Effect Racks hebben ook hun eigen volume en pan schuifregelaars, en Drum Rack ketens hebben extra send level en MIDI toewijzing regelaars. Net als Live Clips, kunnen hele ketens worden opgeslagen en opgeroepen als presets in de browser. U kunt een chain een beschrijvende naam geven door deze te selecteren en vervolgens in het menu Edit de opdracht Rename te kiezen. U kunt ook uw eigen informatietekst voor een keten invoeren via de opdracht Info-tekst bewerken in het menu Bewerken of in het contextmenu van de keten bij rechtsklik (PC) / CTRL-klik (Mac). Het contextmenu bevat ook een kleurenpalet waarin u een aangepaste ketenkleur kunt kiezen.
18.4.1 Automatisch selecteren

Als de schakelaar Automatisch selecteren is geactiveerd, wordt elke keten die op dat moment signalen verwerkt, geselecteerd in de ketenlijst. In Drum Racks selecteert deze functie een keten als deze de toegewezen MIDI-ingangsnoot ontvangt. In Instrument en Effect Racks werkt Auto Select samen met zones, die hierna worden besproken, en is zeer nuttig bij het oplossen van problemen met complexe configuraties.
18.5 Zones
Zones zijn sets van datafilters die zich aan de ingang van elke keten in een Instrument of Effect Rack bevinden. Samen bepalen zij het bereik van waarden die kunnen worden doorgegeven aan de apparaatketen. Standaard gedragen de zones zich transparant en vereisen ze nooit uw aandacht. Ze kunnen echter opnieuw worden geconfigureerd om geavanceerde regelingsconfiguraties te vormen. De drie soorten zones, waarvan de editors worden omgeschakeld met de knoppen boven de Chain List, zijn Key, Velocity en Chain Select. De aangrenzende knop Hide verwijdert ze uit het zicht.
Note: Audio Effect Racks hebben geen toets- of velocity-zones, omdat deze twee zonetypen alleen MIDI-data filteren. Drum Racks hebben ook helemaal geen zones; zij filteren MIDI-noten op basis van de keuzeschakelaars in hun kettinglijsten.
Zones bevatten een lagere, hoofdsectie, die wordt gebruikt voor het wijzigen van de grootte en het verplaatsen van de zone zelf, en een smalle bovensectie die fade-bereiken definieert. De grootte van een van beide secties wordt gewijzigd door te klikken en te slepen aan de rechter- of linkerrand, terwijl het verplaatsen wordt bereikt door te klikken en te slepen vanaf elke plek behalve de randen.
18.5.1 Signaalstroom door Zones
Om te begrijpen hoe zones werken, laten we eens kijken naar de signaalstroom in een MIDI Effect Rack. Ons MIDI Effect Rack bevindt zich in de apparaatketen van een MIDI spoor, en verwerkt dus MIDI signalen. We gaan ervan uit dat het vier parallelle apparaatketens bevat, die elk een MIDI-effect bevatten.
- Alle MIDI-gegevens in de track worden doorgegeven aan de apparaatketen ervan, en dus in de ingang van het MIDI Effect Rack.
- Ons MIDI Effect Rack heeft vier apparaatketens, die allemaal tegelijkertijd dezelfde MIDI-gegevens ontvangen.
- Voordat MIDI-gegevens een apparaatketen kunnen binnenkomen, moeten ze door elke zone in die keten kunnen gaan. Elke keten in een MIDI Effect Rack heeft drie zones: een key zone, een velocity zone en een chain select zone.
- Een binnenkomende MIDI noot wordt vergeleken met de key zone van een keten. Als de MIDI-noot binnen de toetszone ligt, wordt hij ter vergelijking doorgegeven aan de volgende zone; ligt hij daar niet, dan weten we al dat de noot niet aan de apparaten van die keten zal worden doorgegeven.
- Dezelfde vergelijkingen worden gemaakt voor de velocity- en chain select-zones van de keten. Als een noot ook binnen deze beide zones ligt, wordt hij doorgegeven aan de ingang van het eerste apparaat in die keten.
- De uitgang van alle parallelle ketens wordt samengevoegd om de uiteindelijke uitgang van het MIDI Effect Rack te produceren. Als er toevallig een ander apparaat na het Rack in de apparaatketen van de track zou volgen, zou het nu de uitvoer van het Rack ontvangen voor verwerking.
18.5.2 Key Zones

Als de toetsknop is geselecteerd, verschijnt de toetszone-editor rechts van de lijst met ketens en wordt geïllustreerd hoe elke keten reageert op het volledige MIDI-notenbereik (bijna 11 octaven). Chains zullen alleen reageren op MIDI-noten die binnen hun sleutelzone liggen. De zones van individuele ketens kunnen een willekeurig aantal toetsen beslaan, waardoor flexibele “keyboard split” opstellingen mogelijk zijn.
Key zone fade ranges dempen de snelheid van noten die een keten binnenkomen.
18.5.3 Velocity Zones

Elke keten in een instrumentrack of MIDI-effectrack heeft ook een velocity-zone, die het bereik aangeeft van de MIDI Note On-snelheden waarop de keten zal reageren.
De Velocity Zone Editor vervangt, wanneer deze wordt weergegeven, de Key Zone Editor rechts van de Chain List. MIDI Note On velocity wordt gemeten op een schaal van 1-127, en dit waardebereik beslaat de bovenkant van de editor. Voor het overige is de functionaliteit hier identiek aan die van de Key Zone Editor.
Velocity zone fade ranges dempen de velocity van noten die een keten binnenkomen.
18.5.4 Chain Select Zones
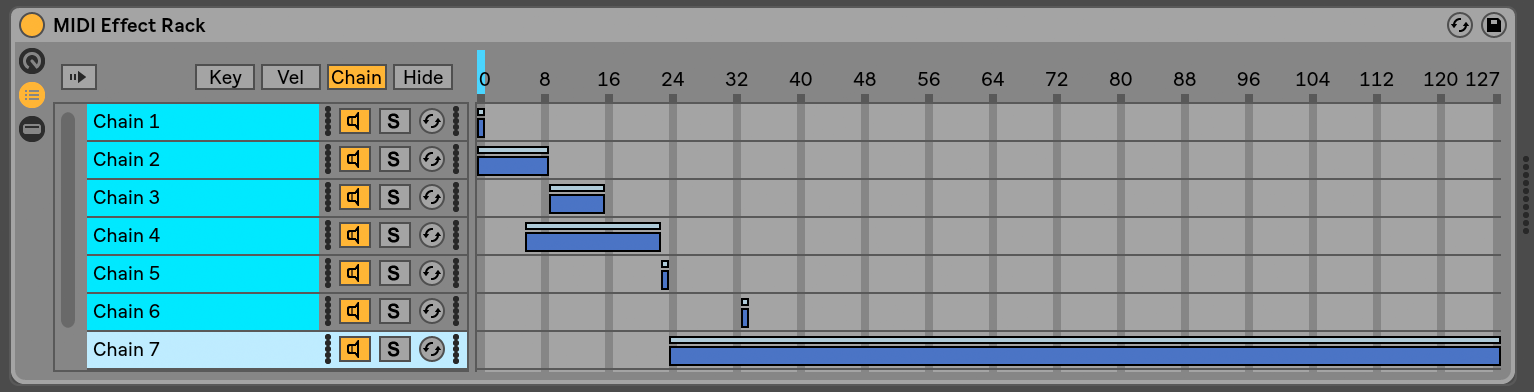
Activering van de Chain-knop in een Instrument of Effect Rack geeft de Chain Select Editor weer. Deze Racks beschikken over Chain Select-zones, waarmee u ketens spontaan kunt filteren via een enkele parameter. De editor heeft een schaal van 0-127, vergelijkbaar met de Velocity Zone Editor. Boven de waardeschaal bevindt zich echter een versleepbare indicator die bekend staat als de Chain selector.
De chain select zone is een datafilter, net als de andere zones; Hoewel alle ketens in een Rack ingangssignalen ontvangen, kunnen alleen die met ketenselectiezones die de huidige waarde van de ketenselector overlappen, worden aangesproken en daardoor output produceren.
Standaard filteren de ketenselectiezones van Instrument- en MIDI Effect Racks alleen noten, waarbij alle andere inkomende MIDI-gebeurtenissen (zoals MIDI CC’s) worden genegeerd. Om alle MIDI-events te filteren, activeert u de optie Chain Selector Filters MIDI Ctrl, beschikbaar in het contextmenu rechtsklik (PC) / CTRL-klik (Mac) van de Chain Select Ruler van een Rack.
In MIDI Effect Racks dempen fade-reeksen de snelheid van noten die een keten binnenkomen. In Instrument Racks en Audio Effect Racks, die beide audiosignalen uitvoeren, dempen fade-bereiken het volumeniveau bij de uitgang van elke keten. Wat gebeurt er dan als de Chain selector buiten de chain select-zone wordt gebracht waar op dat moment een geluid wordt afgespeeld? Als de zone eindigt in een fade-bereik, wordt het uitgangsvolume van de keten tot nul gedempt terwijl de Chain selector buiten de zone staat. Als de zone geen fadebereik heeft, wordt het uitgangsvolume niet gedempt, zodat de effecten van de keten (zoals lange reverbstaarten of delays) volgens hun eigen instellingen kunnen uitfaden.
Laten we eens kijken hoe we gebruik kunnen maken van ketenselectiezones in een uitvoeringssituatie:
Presetbanken maken met behulp van ketenselectie
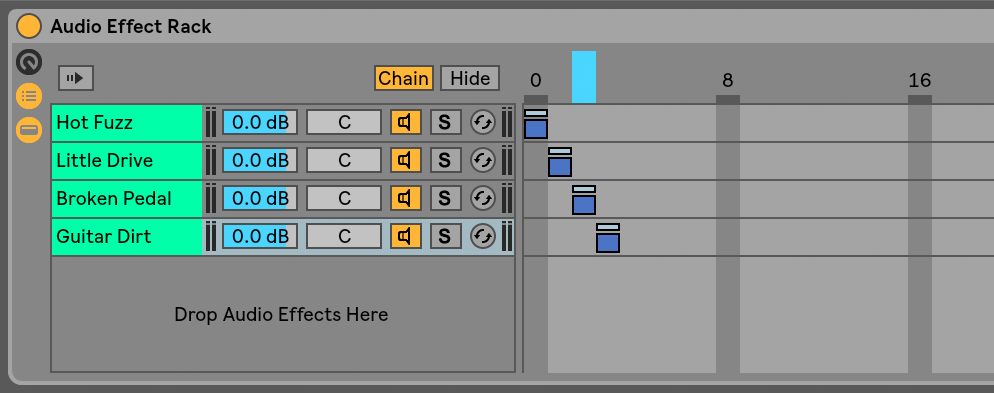
In tegenstelling tot de andere zonetypes is de standaardlengte van een kettingkeuzezone 1, en de standaardwaarde is 0. Met deze instelling kunnen we snel “presetbanken” maken met behulp van de Chain Select Editor.
Ook hier gebruiken we een Rack met vier ketens als uitgangspunt. Elk van de vier ketens bevat verschillende effecten waartussen we willen kunnen schakelen. Om dit een “hands-on” ervaring te maken, hebben we de Chain selector MIDI-gemapt naar een encoder op een extern controle-oppervlak.
Laten we de chain select zones van de tweede en derde keten verplaatsen, zodat elk van onze zones zijn eigen aangrenzende waarde bezet: De zone van de eerste keten heeft een waarde van 0, de zone van de tweede keten heeft een waarde van 1, de derde heeft een waarde van 2, en de vierde heeft een waarde van 3.
Omdat elk van onze ketenselectzones een unieke waarde heeft, waarbij geen twee zones elkaar overlappen, hebben we nu een situatie waarin slechts één keten tegelijk ooit gelijk kan zijn aan de waarde van de ketenselector (bovenaan in de editor weergegeven). Door de Chain selector te verplaatsen, bepalen we dus welke keten signalen kan verwerken. Met onze MIDI-encoder bij de hand kunnen we nu moeiteloos schakelen tussen instrument- of effectopstellingen.
Crossfading Preset Banks Using Fade Ranges
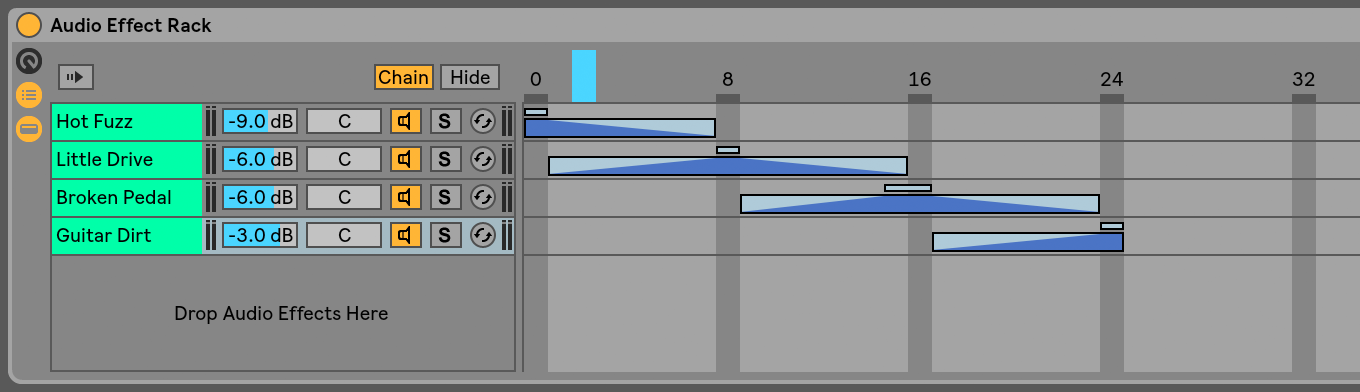
Ter uitbreiding van het vorige voorbeeld kunnen we onze chain select-zones aanpassen om een vloeiende overgang tussen onze “presets” te bewerkstelligen. Om dit te bereiken, maken we gebruik van de fade-bereiken van onze zones.
Om wat ruimte voor fading te creëren, verlengen we de lengte van onze zones een beetje. Door de zones in te stellen zoals getoond, behouden we vier exclusieve waarden voor onze presets, zodat elke preset nog steeds een punt heeft waar geen van de anderen te horen is. We crossfaden tussen de presets in acht stappen. Als dit een te ruwe overgang is voor uw materiaal, kunt u de zones verplaatsen om de fade-bereiken te maximaliseren.
18.6 Drum Racks
We hebben het al een beetje gehad over Drum Racks, en de meeste van hun functies zijn dezelfde als die van Instrument en Effect Racks. Maar Drum Racks hebben een iets andere indeling, een aantal unieke regelaars en een speciaal gedrag dat is geoptimaliseerd voor het maken van drumkits.
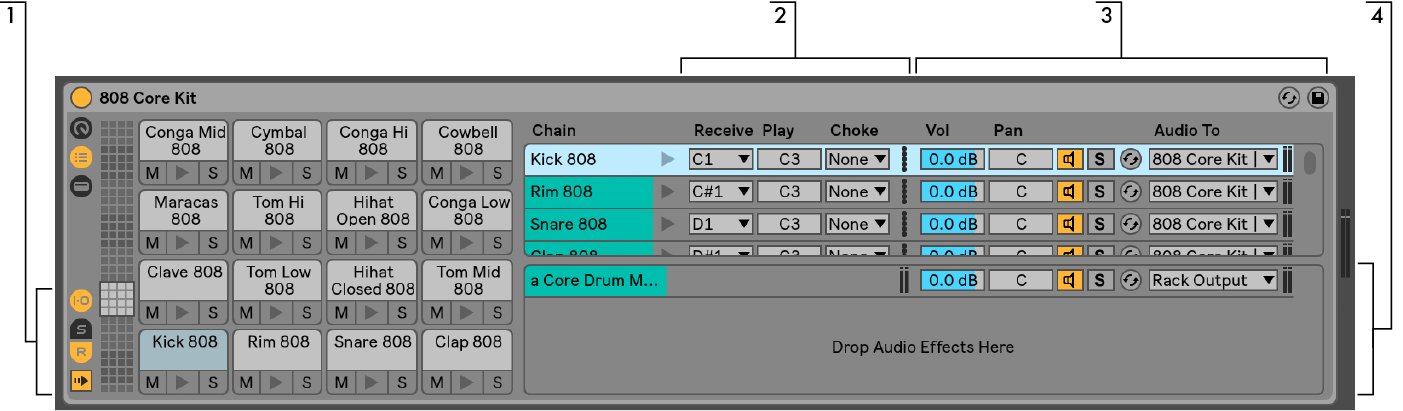
- Naast de standaard selectors die je op alle Racks vindt, hebben Drum Racks vier extra regelaars in de weergavekolom. Van boven naar beneden zijn dit de toggles voor de Input/Output, Send, en Return secties, en de Auto Select knop.
- Input/Output Sectie. De Receive kiezer stelt de inkomende MIDI noot in waarop de drumketen zal reageren. De lijst toont nootnamen, MIDI nootnummers en standaard GM drum equivalenten. De Play schuifregelaar stelt de uitgaande MIDI noot in die naar de apparaten in de keten zal worden gezonden. Met de Choke-keuzeschakelaar kunt u een keten op een van de zestien choke-groepen instellen. Ketens in dezelfde choke-groep zullen de andere tot zwijgen brengen wanneer ze worden getriggerd. Dit is nuttig om bijvoorbeeld open hihats te choken door gesloten hihats te triggeren. Als “All Notes” is geselecteerd in de Receive-keuzelijst, zijn de Play- en Choke-keuzelijsten uitgeschakeld – in dat geval geeft de keten gewoon de noot die hij ontvangt door aan zijn apparaten. De kleine Preview-knop links van deze keuzeschakelaars vuurt een noot in de keten, zodat u uw mappings gemakkelijk kunt controleren zonder een MIDI-controller nodig te hebben.
- Mixer Sectie. Naast de mixer en Hot-Swap regelaars die u in andere Rack types vindt, hebben Drum Racks ook send schuifregelaars. Met deze schuifregelaars kunt u de hoeveelheid post-fader signaal instellen die van elke drumketen naar een van de beschikbare returnketens wordt gestuurd. Merk op dat send-regelaars pas beschikbaar zijn als er return-ketens zijn aangemaakt.
- Return Chains. De return-ketens van een Drum Rack verschijnen in een aparte sectie onder aan de ketenlijst. Tot zes ketens van audio-effecten kunnen hier worden toegevoegd, die worden gevoed door send-schuifregelaars in elk van de drumketens hierboven.
Met de Audio To kiezer in de mixer voor return-ketens kunt u de output van een return-ketens routeren naar ofwel de hoofduitgang van het Rack of rechtstreeks naar de return-sporen van de Set.
18.6.1 Padweergave

De Padweergave is uniek voor Drum Racks en biedt een eenvoudige manier om samples en apparaten in kaart te brengen en te manipuleren. Elke pad vertegenwoordigt een van de 128 beschikbare MIDI-noten. Het padoverzicht links verschuift de set zichtbare pads naar boven of beneden in groepen van 16, hetzij door de view selector naar een nieuw gebied te slepen, hetzij door de pijltoetsen omhoog en omlaag van uw computertoetsenbord te gebruiken. Gebruik de ALT(PC) / CMD(Mac) modifier om de weergave te verschuiven door enkele rijen in plaats.
Al bijna elk object uit Live’s browser – samples, effecten, instrumenten en presets – kan worden gesleept op een pad, mapping automatisch aan de noot van het pad en het creëren of opnieuw configureren van interne ketens en apparaten als dat nodig is. Als je bijvoorbeeld een sample op een lege pad sleept, ontstaat er een nieuwe keten met daarin een Simpler, waarbij de gedropte sample klaar staat om afgespeeld te worden op de noot van de pad. Als je vervolgens een audio effect naar dezelfde pad sleept, wordt deze stroomafwaarts van de Simpler in dezelfde keten geplaatst. Om de Simpler te vervangen, laat je gewoon een andere sample op dezelfde pad vallen – alle stroomafwaartse audio-effecten of stroomopwaartse MIDI-effecten blijven intact en alleen de Simpler en sample worden vervangen.
Naast het slepen van objecten uit de browser, kunnen pads ook snel worden gevuld via Hot-Swap. Als u in Hot-Swap mode bent, zal het indrukken van de D toets het Hot-Swap doel omschakelen tussen het Drum Rack zelf en de laatst geselecteerde pad.
Als een multi-selectie van samples op een pad wordt gedropt, zullen nieuwe Simplers en chains chromatisch naar boven worden gemapped vanaf deze pad, en alle andere samples vervangen die eventueel al zijn toegewezen aan de pads in kwestie (maar, zoals voorheen, alle effecten apparaten met rust latend). ALT(PC) / CMD(Mac)-slepen van een multi-selectie legt alle samples op een enkele pad, door het creëren van een genest Instrument Rack.
Slepen van een pad naar een andere pad verwisselt de noot mapping tussen de pads. Dit betekent dat MIDI clips die de betreffende noten triggeren nu de “verkeerde” geluiden zullen spelen – hoewel dit misschien precies is wat u wilt. ALT(PC) / CMD(Mac)-slepen van de ene pad naar de andere zorgt ervoor dat de ketens van beide pads in een genest Instrument Rack worden gelaagd.
Je kunt je mappings ook altijd vanuit de ketenlijst veranderen, door de Receive-kiezers aan te passen. De Pad View zal automatisch worden bijgewerkt om uw wijzigingen weer te geven. Als u dezelfde Receive-noot voor meerdere ketens instelt, zal de pad van die noot ze allemaal triggeren.
Als u met veel geneste Racks werkt, kan de interne structuur snel gecompliceerd worden. Pad View kan het werk veel gemakkelijker maken door je te laten concentreren op alleen het hoogste niveau: de noten en geluiden. Het is belangrijk te onthouden dat een pad een noot voorstelt, en niet een keten. Meer specifiek, het vertegenwoordigt alle ketens, ongeacht hoe diep in het Rack, die in staat zijn de noot van die pad te ontvangen. Wat u met elk pad kunt regelen is gerelateerd aan het aantal ketens dat het vertegenwoordigt:
- Een leeg pad toont alleen de noot die het zal triggeren. Als u er met de muis over gaat, zal de Status Bar deze noot tonen, evenals het voorgestelde GM instrument.
- Een pad dat slechts één keten triggert toont de naam van de keten. In dit geval fungeert de pad als een handige front-end voor veel controls die normaal gesproken in de chain-lijst toegankelijk zijn, zoals mute, solo, preview en Hot-Swap. U kunt de keten ook via de pad hernoemen en wissen.
- Een pad dat meerdere ketens activeert, heeft “Multi” als naam, en de mute-, solo- en preview-knoppen hebben invloed op alle ketens ervan. Als u ketens afzonderlijk in de ketenlijst dempt en solo schakelt, weerspiegelen de pictogrammen van de pad deze gemengde toestand. Hot-Swap en hernoemen zijn uitgeschakeld voor een Multi pad, maar u kunt alle ketens in een keer verwijderen.
Hoewel Pad View is ontworpen voor eenvoudige editing en sound design, blinkt het ook uit als performance interface, vooral wanneer het wordt getriggerd door een hardware control surface met pads. Als uw pad controller is een van Ableton’s native ondersteunde controle oppervlakken (zie 27.1.1), selecteert u het als een controle oppervlak in de Link/MIDI tab van Live’s Preferences. Vanaf dat moment, zolang u een Drum Rack op een track heeft die MIDI ontvangt, zal uw pad controller de pads triggeren die zichtbaar zijn op uw scherm. Als u door het padoverzicht scrollt om een andere set pads weer te geven, wordt uw controller automatisch bijgewerkt.
18.7 De Macro Controls gebruiken
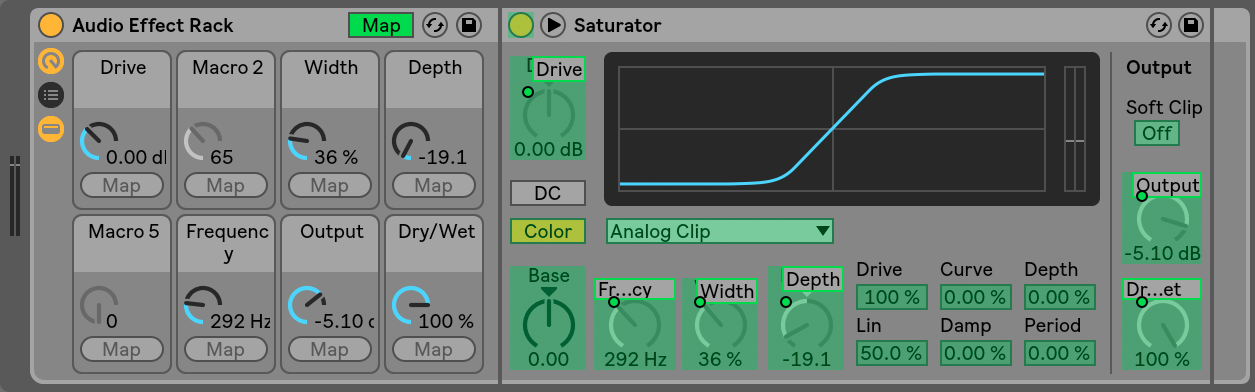
Met de mogelijkheid om complexe apparaatketens te ontwikkelen, houden Macro Controls de zaken beheersbaar door de meest essentiële parameters van een Rack over te nemen (zoals door u bepaald, uiteraard). Als u eenmaal uw ideale mapping hebt ingesteld, kan de rest van het Rack worden verborgen.
De speciale Map-knop van de Macro Control-weergave opent de deur naar dit gedrag. Als u de Macro Map Mode inschakelt, gebeuren er drie dingen:
- Alle toe te wijzen parameters van de apparaten van een Rack verschijnen met een gekleurde overlay;
- Map-knoppen verschijnen onder elke Macro Control-knop;
- De Mapping Browser (zie 27.2) wordt geopend.
Met de volgende stappen kunt u aan de slag:
- Schakel de Macro Map Mode in door op de Map mode knop te klikken;
- Selecteer een apparaat parameter om in kaart te brengen door er eenmaal op te klikken;
- Map de parameter door op de Map knop van een willekeurige Macro Control te klikken. De details worden toegevoegd aan de Mapping Browser. Standaard zal de Macro zijn naam en eenheden overnemen van de parameter die hij controleert;
- Vernauw het waardebereik indien gewenst met de Min/Max schuifregelaars in de Mapping Browser. Omgekeerde mappings kunnen worden gemaakt door de waarde van de Min-schuifregelaar groter in te stellen dan de waarde van de Max-schuifregelaar. De huidige waarden kunnen ook worden omgekeerd door met de rechtermuisknop (PC) / CTRL-klik (Mac) op het item in de Mapping Browser te drukken.
- Selecteer een andere apparaat parameter als u meer mappings wilt maken, of klik nog een keer op de Map Mode knop om de Macro Map Mode te verlaten.
Merk op dat, eenmaal toegewezen aan een Macro Control, een apparaat parameter uitgeschakeld zal verschijnen, aangezien het alle controle overdraagt aan de Macro Control (hoewel het nog steeds extern gemoduleerd kan worden, via Clip Envelopes (zie Hoofdstuk 20)).
U kunt uw toewijzingen op elk moment bewerken of verwijderen met behulp van de Mapping Browser (die alleen verschijnt als Map Mode is ingeschakeld).
Als meer dan één parameter is toegewezen aan een enkele Macro, zal de naam van de Macro terugkeren naar de generieke naam (bijv, Macro 3). De eenheden van de Macro zullen ook veranderen in een schaal van 0 tot 127, behalve wanneer alle parameters zowel hetzelfde eenheidstype als hetzelfde eenheidbereik bezitten.
Macro-regelaars kunnen aangepaste namen, kleuren en infotekstinvoer krijgen via de overeenkomstige commando’s in het Edit-menu of het contextmenu.
18.8 Mixen met Racks
Elk Instrument of Drum Rack dat meer dan één keten bevat, kan worden bekeken en gemixt naast de tracks in de mixer van de Session View. Een spoor dat deze Racks bevat zal een  knop in de titelbalk hebben, waarmee de mixer van het Rack in- of uitgeklapt kan worden. Evenzo zullen alle geneste ketens binnen het Rack deze knop ook hebben. Dit maakt het gemakkelijk om een overzicht te krijgen van de hiërarchie van je rack – of deze te verbergen als je alleen aan je mix wilt werken.
knop in de titelbalk hebben, waarmee de mixer van het Rack in- of uitgeklapt kan worden. Evenzo zullen alle geneste ketens binnen het Rack deze knop ook hebben. Dit maakt het gemakkelijk om een overzicht te krijgen van de hiërarchie van je rack – of deze te verbergen als je alleen aan je mix wilt werken.
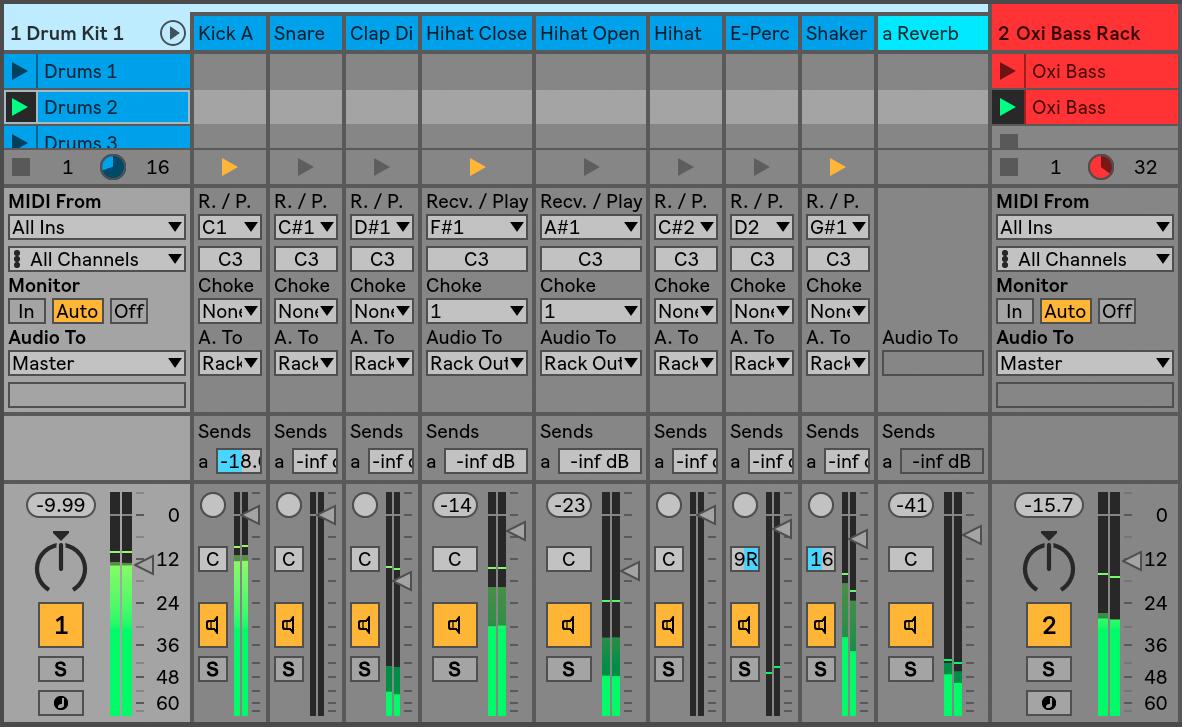
Ketens in de Session View-mixer lijken op tracks, maar ze hebben geen clipslots. De regelaars voor het mixen en routeren zijn een afspiegeling van die in de kettinglijst van het rack, dus alle wijzigingen die u in een van beide gebieden aanbrengt, worden onmiddellijk in het andere gebied doorgevoerd. Evenzo kunnen veel ketenoperaties, zoals opnieuw rangschikken, hernoemen en hergroeperen, worden uitgevoerd vanuit de mixer of de ketenlijst. Klikken in de titelbalk van een keten toont alleen de apparaten van die keten in de Apparatenweergave.
Zoals bij tracks, wanneer ketens in de Session View mixer multiselected zijn, zal het aanpassen van een mixer-parameter voor een van de ketens dezelfde parameter in de andere geselecteerde ketens aanpassen. Merk op dat dit gedrag alleen van toepassing is op parameters die via de Session mixer worden aangepast en niet bij het aanpassen van dezelfde parameters in de Rack’s chain list.
18.8.1 Chains extraheren
Alle chains kunnen uit hun bovenliggende Racks worden gesleept en in andere tracks of Racks worden geplaatst, hetzij vanuit de chain list of vanuit de Session View mixer. De return chains van een Drum Rack kunnen er ook uitgehaald worden, en zullen nieuwe return tracks creëren als ze naar de mixer gesleept worden. Drumketens hebben een extra eigenschap: als ze van de mixer naar een nieuw spoor worden gesleept, nemen ze hun MIDI-noten met zich mee. Als je bijvoorbeeld werkt aan een MIDI-drumloop binnen één spoor en besluit dat je alleen de snare naar een eigen spoor wilt verplaatsen, selecteer je gewoon de titelbalk van de snare-keten in de mixer en sleep je deze naar het dropgebied van de mixer. Dit creëert een nieuw spoor met de volledige inhoud van de snare chain: zowel zijn apparaten als zijn MIDI-gegevens. Als u alleen de apparaten wilt extraheren, sleep dan vanuit de ketenlijst in plaats van vanuit de mixer.