De Arrangement View toont het Arrangement, dat muziek bevat die langs een songtijdlijn is gelegd, zoals een multitrack tape.
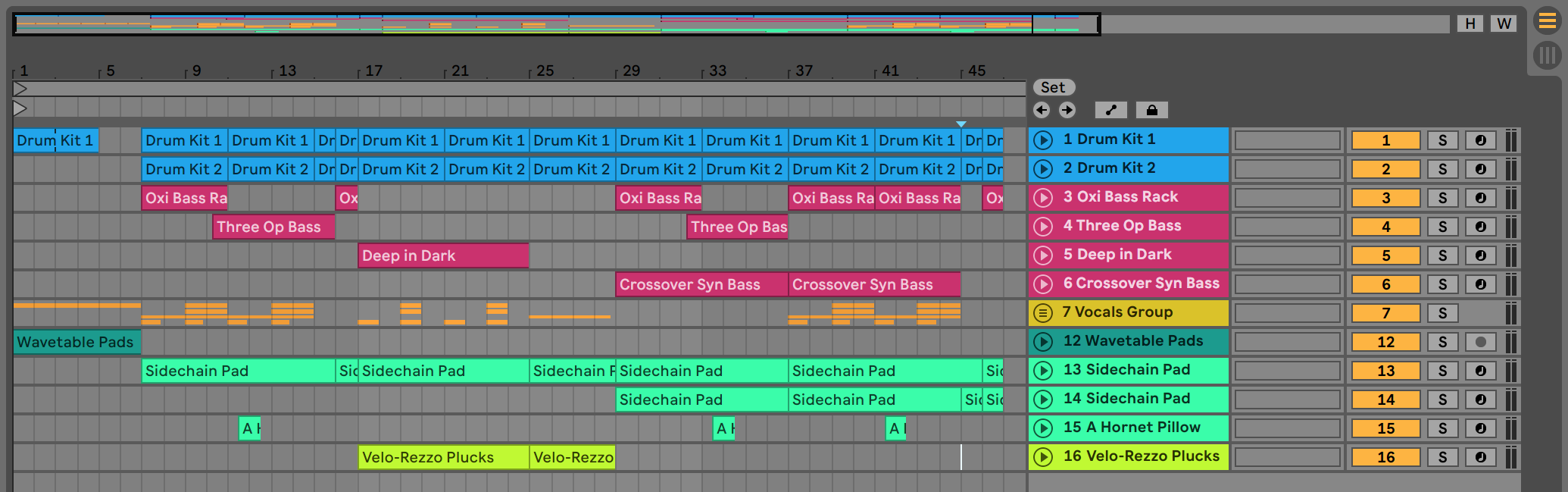
De Arrangementweergave is een krachtig bewerkingsgereedschap waarmee u eenvoudig MIDI, loops, geluidseffecten, video en complete muziekstukken kunt combineren en arrangeren.
- 6.1 Navigatie
- 6.2 Transport
- 6.3 Het Arrangement starten met Locators
- 6.4 Tijdsaanduidingswijzigingen
- 6.5 De Arrangement Loop
- 6.6 Clips verplaatsen en de grootte aanpassen
- 6.7 Audio Clip Fades en Crossfades
- 6.8 Selecteren Clips en Tijd
- 6.9 Het gebruik van het bewerkingsraster
- 6.10 De …Time Commando’s gebruiken
- 6.11 Splitsen van Clips
- 6.12 Clips consolideren
Live biedt verschillende snelle methoden om in te zoomen en door de Arrangementweergave te bladeren:
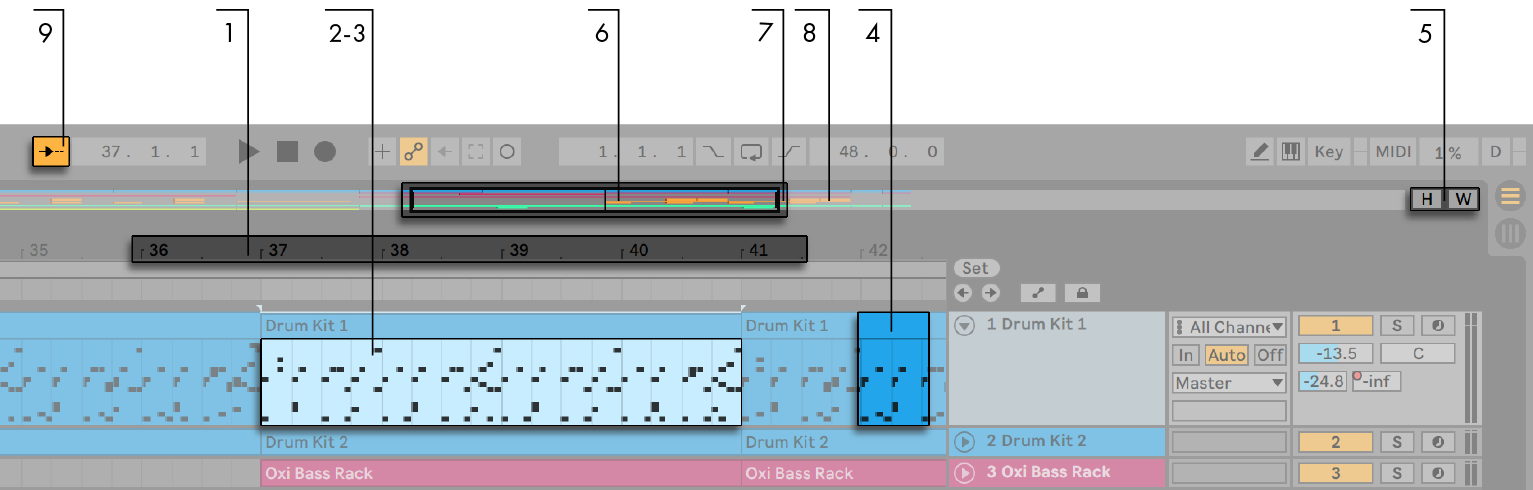
- Om het zoomniveau soepel te wijzigen, klikt en sleept u verticaal in de beat-tijdliniaal bovenin de Arrangementweergave (u kunt ook horizontaal slepen om de weergave te verschuiven). De Arrangementweergave kan ook worden ingezoomd met behulp van een knijpbeweging op een ondersteund trackpad of aanraakscherm.
- Om rond de huidige selectie geleidelijk in en uit te zoomen, kunt u de + en – toetsen van het toetsenbord van de computer gebruiken, of scrollen met het muiswiel of trackpad terwijl u de CTRL(PC) / CMD(Mac) modifier ingedrukt houdt. Om de weergave te “pannen”, klikt en sleept u terwijl u de CTRL-ALT(PC) / CMD-ALT(Mac) modifier ingedrukt houdt. Dubbelklikken in de beat-tijd liniaal zoomt ook in op de huidige selectie. Als er niets is geselecteerd, zoomt dubbelklikken op de beat-tijd liniaal uit om het gehele Arrangement te tonen.
- Om de huidige selectie volledig in te zoomen, drukt u op Z of gebruikt u de opdracht Zoom to Arrangement Time Selection in het View menu. (Merk op dat als u tijd selecteert op een enkele Arrangement clip, de Clip View display (zie 8.2.2) zal inzoomen op die geselecteerde tijd). U kunt terugkeren naar de vorige zoom stand door op de X toets te drukken. Merk op dat wanneer meerdere malen wordt ingezoomd met de Z toets, de X toets meerdere malen kan worden ingedrukt om telkens een stap terug te gaan.
- Om verticaal in te zoomen op een geselecteerde track, scrollt u binnen het Track Display Area met het muiswiel of trackpad terwijl u de ALT modifier ingedrukt houdt. Merk op dat als het Arrangement een tijdselectie bevat, alle tracks met geselecteerde inhoud verticaal zullen zoomen.
- Om de hoogte van alle tracks te optimaliseren zodat ze in de Arrangement-weergave passen, klikt u op de knop Arrangementhoogte optimaliseren of drukt u op de sneltoets H. Om de horizontale zoom van de Arrangement View aan te passen zodat de hele song in de view past, klikt u op de knop Optimize Arrangement Width of drukt u op de sneltoets W.
- Het Arrangementoverzicht is als een “vogelvlucht” van uw muziek. Het toont altijd het complete stuk, van begin tot eind. De zwarte rechthoekige omlijning vertegenwoordigt het gedeelte van het Arrangement dat op dat moment wordt weergegeven in het Arrangement-display eronder. Om de weergave te verschuiven klikt u binnen de omtrek en sleept u naar links of rechts; om uit en in te zoomen sleept u omhoog en omlaag. U kunt het formaat van het Arrangementoverzicht ook verticaal wijzigen door omhoog en omlaag te slepen.
- Om het weergegeven deel van het Arrangement te wijzigen, sleept u de linker- en rechterrand van het overzicht.
- Om een specifiek deel van het Arrangement in meer detail te zien, klikt u erop in het Overzicht en sleept u omlaag om in te zoomen rond dat deel. Merk op dat u ook horizontaal kunt slepen om de weergave te verschuiven. Met deze methode kunt u met slechts één muisbeweging inzoomen en scrollen om u op elk deel van het Arrangement te concentreren.
- Om de Arrangement weergave de song positie te laten volgen en automatisch te laten scrollen, zet u de Volg schakelaar aan, of gebruikt u het Volg commando uit het Opties menu. Follow zal pauzeren als u een bewerking maakt of de weergave horizontaal scrollt in het Arrangement, of als u op de beat-tijd liniaal klikt. Follow zal weer beginnen zodra u het afspelen stopt of herstart, of als u klikt in het Arrangement of in het clip scrub-gebied. Als u het arrangement zoomt terwijl Follow is ingeschakeld, zoomt Live in op de afspeelkop.
6.2 Transport
Er zijn een aantal manieren om Live’s transport te bedienen met het toetsenbord en de muis:
- U kunt het afspelen van Arrangementen starten door op de knop Play in de Control Bar te klikken, en het afspelen stoppen door op de knop Stop te klikken. Het afspelen van een arrangement kan ook worden in- en uitgeschakeld door op de spatiebalk van het toetsenbord te drukken.

- U kunt de afspeelpositie van het Arrangement instellen door ergens in het Arrangement te klikken om de knipperende invoegmarkering te plaatsen. U kunt de afspeelpositie van het arrangement terugzetten door te dubbelklikken op de Stop toets of door de Home toets (PC) / Functie + linker pijltjestoets (Mac) in te drukken.

- Om het afspelen te vervolgen vanaf de positie waar het het laatst is gestopt, in plaats van vanaf de invoegmarkering, houdt u de Shift-modifier ingedrukt terwijl u op de spatiebalk drukt.
- Wanneer Permanente scrubgebieden is ingeschakeld in de Look/Feel-voorkeuren van Live, zal klikken in het scrubgebied boven de tracks het afspelen naar dat punt laten verspringen. De grootte van deze sprongen wordt gekwantiseerd volgens de Control Bar’s Quantization menu-instelling. Terwijl de muis boven het scrub-gebied wordt gehouden, zal een gedeelte van het Arrangement ter grootte van de gekozen quantisatie-instelling herhaaldelijk worden afgespeeld. Met kleine kwantiseringsinstellingen, of een instelling van “Geen”, kunt u op deze manier door de muziek scrollen. Door de opdracht Chase MIDI Notes in het menu Options te activeren, kunnen MIDI-noten worden afgespeeld, zelfs als het afspelen begint na de begintijd van de MIDI-noot.
- Wanneer de voorkeur voor Permanente scrubgebieden is uitgeschakeld, kunt u nog steeds scrubben door met Shift te klikken op een willekeurige plaats in het scrubgebied of in de maattijdliniaal.

- De positie van de song kan numeriek worden aangepast met behulp van de Arrangementpositievelden van de Control Bar.

- De Arrangementpositievelden geven de positie van de song weer in maten-slag-kwintienden. Om de waarden te wijzigen:
- Klik en sleep omhoog of omlaag in een van deze velden.
- Klik en typ een getal, druk vervolgens op Enter.
- Klik en verlaag of verhoog de waarde met de pijltoetsen omhoog en omlaag .
- Arrangement afspelen kan worden gestart op een bepaald punt in een van uw clips met behulp van het scrub-gebied in de Clip View (zie hoofdstuk 8).
- Er kunnen verschillende Arrangement-afspeelposities worden ingesteld met behulp van lanceerbare locators (zie 6.3).
Merk op dat elke toets van het computertoetsenbord of MIDI bericht kan worden toegewezen aan de transport controls, zoals beschreven in het desbetreffende hoofdstuk (zie hoofdstuk 27).
6.3 Het Arrangement starten met Locators

Locators kunnen op elk punt in het Arrangement worden ingesteld. Dit kan in real time worden gedaan tijdens het afspelen of opnemen met de Set Locator knop, en zal worden gekwantiseerd volgens de globale kwantiseringswaarde die in de Control Bar is ingesteld. Als u op de knop Locator instellen klikt terwijl het Arrangement niet wordt afgespeeld, wordt een locator gecreëerd bij het begin van de invoegmarkering of selectie. Je kunt ook een locator aanmaken via het contextmenu in het scrub-gebied boven de tracks of via het menu Create. Merk op dat de positie van een nieuwe locator wordt gekwantiseerd volgens de Quantization-menu-instelling van de Control Bar.
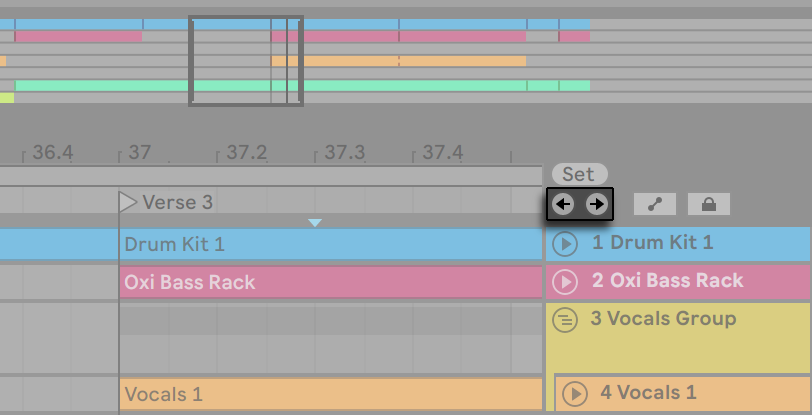
U kunt locators oproepen (ernaar springen) door erop te klikken, of met de knoppen Previous en Next Locator onder de knop Set. Locators kunnen ook worden opgeroepen met behulp van MIDI/key mapping (zie hoofdstuk 27). Merk op dat het oproepen van locators onderhevig is aan kwantisatie. Dubbelklikken op een locator selecteert deze en start het Arrangement afspelen vanaf dat punt.
Na het springen naar de eerste of de laatste locator in het Arrangement, springen de knoppen Previous en Next Locator naar het begin of het einde van het Arrangement, respectievelijk.
Locators kunnen worden verplaatst door te klikken en te slepen, of met de pijltjestoetsen op het toetsenbord van uw computer.
Om een locator een naam te geven, selecteer deze door op de driehoekige marker te klikken, en kies het Rename Edit menu commando (of gebruik de CTRL-R(PC) / CMD-R(Mac) sneltoets). U kunt ook uw eigen informatietekst (zie 2.1.1) voor een locator invoeren via de opdracht Info-tekst bewerken in het menu Bewerken of in het contextmenu van de locator met de rechtermuisknop(PC) / CTRL-klik(Mac). Locators kunnen worden verwijderd met de Backspace of Delete toets van uw computer, het menu Maken, of de knop Locator verwijderen.
Noteer dat het locator rechts-klik(PC) / CTRL-klik(Mac) context menu een snelle manier biedt om het afspelen (zie 6.5) tussen twee locators te loopen met zijn Loop To Next Locator commando.
De opdracht “Set Song Start Time Here” in het contextmenu van de zoeker met de rechtermuisknop (PC) / CTRL-klik (Mac) kan worden gebruikt om de standaardregel “afspelen begint bij selectie” te omzeilen: als deze opdracht is aangevinkt, begint het afspelen bij de zoeker.
6.4 Tijdsaanduidingswijzigingen

De tijdsaanduiding van Live kan op elk punt in het arrangement worden gewijzigd met behulp van tijdsaanduidingsmarkeringen. Deze kunnen worden toegevoegd op de plaats van de invoegmarkering via het menu Maken, of ergens onder de maat-tijdregel via het contextmenu rechtsklikken(PC) / CTRL-klikken(Mac). Markeringen voor de maatsoort van de tijd verschijnen net onder de maatsoort van de beat-tijdsliniaal, maar dit markeringsgebied wordt verborgen als een Set geen maatwisselingen bevat, waardoor er extra ruimte vrijkomt bovenaan het Arrangement.
In veel opzichten lijken markeringen voor de maatsoort van de tijd op locatoren; ze kunnen verplaatst worden met de muis of met de pijltjestoetsen van het toetsenbord van de computer, en hun waarde kan veranderd worden met het Edit Value commando van het Edit menu (of met de CTRL-R(PC) / CMD-R(Mac) snelkoppeling). Ze kunnen ook worden verwijderd met de Backspace of Delete toets, of via verwijder commando’s in het Edit en Create menu.
Het time signature marker rechtsklik(PC) / CTRL-klik(Mac) context menu biedt een aantal mogelijkheden, inclusief een Delete All Time Signature Changes commando en opties om het gebied tot aan de volgende time signature marker te lussen of te selecteren.
Elke tijdhandtekening met een één- of tweecijferige teller en een noemer van 1, 2, 4, 8 of 16 kan worden gebruikt als een tijdhandtekening marker waarde. De getallen moeten gescheiden worden door een scheidingsteken zoals een schuine streep, komma, punt, of een willekeurig aantal spaties. Deze markeringswaarden kunnen ook worden ingesteld door de velden voor de tijdhandtekening in de Control Bar aan te passen, hetzij door waarden in te typen, hetzij door de schuifjes voor teller en noemer te verslepen. Dit zal de markeringswaarde van de maataanduiding op de huidige afspeellocatie veranderen, en werkt zowel als het transport gestopt is als tijdens het afspelen. Als het arrangement veranderingen in de tijdhandtekening bevat, geeft de tijdhandtekening-editor linksboven een automatiserings-LED weer.

De tijdhandtekening-markeringen zijn niet gekwantiseerd; ze kunnen overal op de tijdlijn worden geplaatst en hun plaatsing wordt alleen beperkt door het bewerkingsraster (zie 6.9). Dit betekent dat het mogelijk is om maatsoortveranderingen te plaatsen op “onmogelijke” plaatsen – zoals voor het einde van de vorige maat. Hierdoor ontstaat een fragmentarische maatsoort, die in het scrumgebied wordt weergegeven door een gekruist gebied. Live laat deze onvolledige maten graag voor wat ze zijn, maar als u wilt dat uw Set voldoet aan de regels van de muziektheorie, kunt u de twee rechtsklik(PC) / CTRL-klik(Mac) context menu opties gebruiken om onvolledige maten te “corrigeren”.

Verwijder fragmentaire maat tijd verwijdert de duur van de fragmentarische maat uit het arrangement, waardoor audio of MIDI aan weerszijden van het verwijderde gedeelte dichter bij elkaar in de tijdlijn worden geplaatst. De volgende tijdmarkeerlijn zal nu op een “legale” maatstreep vallen.
Complete Fragmentary Bar voegt tijd in aan het begin van de fragmentarische maat, zodat deze compleet wordt. De volgende tijdmarkering zal nu op een “legale” maatstreep vallen.
Let er op dat deze resolutie opties van invloed zijn op alle tracks – het verwijderen en invoegen van tijd verandert de lengte van het gehele Arrangement.
Als je een MIDI bestand (zie 5.3) in het Arrangement importeert, krijg je een optie om alle tijdmarkeringsinformatie die met het bestand is opgeslagen te importeren. Als u hiervoor kiest, dan zal Live automatisch op de juiste plaatsen maataanduidingen creëren. Dit maakt het erg gemakkelijk om te werken met complexe muziek gemaakt in andere sequencer of notatie software.
6.5 De Arrangement Loop

U kunt in Live een gedeelte van het arrangement herhaaldelijk laten afspelen door de lus van het arrangement te activeren door op de lus-schakelaar van de Control Bar te klikken.

U kunt de lus-lengte numeriek instellen met behulp van de velden van de Control Bar: De linker set velden bepaalt de startpositie van de lus, terwijl de rechter set de lengte van de lus bepaalt.
De Loop Selection-opdracht van het Edit-menu doet al het bovenstaande in één keer: het zet de Arrangement-lus aan en stelt de Arrangement-lus-brack in op de tijdspanne die in het Arrangement is geselecteerd. U kunt het Loop Selection commando in- en uitschakelen met de sneltoets CTRL-L(PC) / CMD-L(Mac).

De lusbeugel kan worden geselecteerd met de muis en worden gemanipuleerd met commando’s van het toetsenbord van de computer:
- de pijltjestoetsen rechts en links verschuiven de lusbeugel naar links/rechts volgens de huidige rasterinstelling (zie 6.9).
- de pijltjestoetsen omhoog en omlaag verschuiven de lus accolade naar links/rechts in stappen ter grootte van de lengte.
- De CTRL(PC) / CMD(Mac) modifier gebruikt met de pijltjestoetsen links en rechts verkort of verlengt de lus met de huidige raster-instelling.
- De CTRL(PC) / CMD(Mac) modifier met de pijltjestoetsen omhoog en omlaag verdubbelt of halveert de lus lengte.
U kunt ook de lus beugel van het Arrangement verslepen: Het slepen van de linker en rechter uiteinden stelt het begin- en eindpunt van de lus in; het slepen tussen de uiteinden verplaatst de lus zonder de lengte te veranderen.
De rechtsklik(PC) / CTRL-klik(Mac) context menu’s Set Song Start Time Here commando kan worden gebruikt om de standaard “afspelen begint bij selectie” regel te overrulen: Als dit commando is aangevinkt, begint het afspelen bij het begin van de loop.
6.6 Clips verplaatsen en de grootte aanpassen
Een stukje audio of MIDI wordt in de Arrangement View weergegeven door een clip die op een bepaalde songpositie in een van de tracks van Live zit.
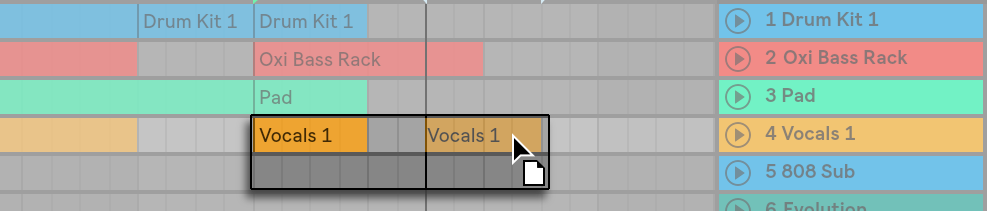
Dragging een clip verplaatst deze naar een andere songpositie of track.
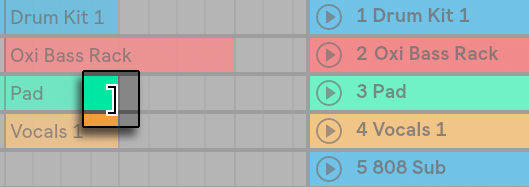
Door aan de linker- of rechterrand van een clip te slepen, verandert de lengte van de clip.
Clips worden vastgeklikt aan het bewerkingsraster, evenals aan diverse objecten in het Arrangement, waaronder de randen van andere clips, locators en wijzigingen in de maatsoort.
Om de inhoud van een clip binnen de grenzen van de clip te verschuiven, houdt u CTRL-Shift(PC) / ALT-Shift(Mac) ingedrukt terwijl u de golfvorm of MIDI weergave van de clip versleept. Om het vastklikken in het raster te omzeilen, houdt u CTRL-ALT-Shift(PC) / CMD-ALT-Shift(Mac) ingedrukt terwijl u de inhoud van de clip versleept.
6.7 Audio Clip Fades en Crossfades
Het begin en einde van audio clips in de Arrangement View hebben instelbare volume fades. Bovendien kunnen aangrenzende clips op hetzelfde geluidsspoor worden gecrossfade.
Fade-regelaars zijn altijd beschikbaar voor audioclips, op voorwaarde dat de sporen die deze clips bevatten ten minste drie eenheden hoog zijn. (Opmerking: als het spoor van een clip te klein is, kunt u eenvoudig de hoogte van het spoor aanpassen totdat de fade-regelaars verschijnen).
Om de fade-regelaars in een audioclip te openen, gaat u met de muis over die clip. Als de automatiseringsmodus (zie 19.5) is ingeschakeld, kunt u de faderegelaars tijdelijk inschakelen door de F-toets ingedrukt te houden terwijl u met de muis over een automatiseringsstrook gaat.
Dit is wat u kunt doen met de faderegelaars:
- Klik en versleep de fade-in en fade-uit handgrepen om de lengte van de fade te veranderen. Met de handgrepen Fade In Start en Fade Out End kunt u de duur van een fade in of fade out wijzigen zonder de fadepieken te beïnvloeden. Fade randen kunnen echter niet voorbij fade pieken bewegen.
- Klik en versleep de fadecurvegreep om de vorm van de curve van de fade te veranderen.

U kunt ook de lengte van een fade instellen door een tijdsbereik binnen de clip te selecteren (zie 6.8) dat het begin of einde van de clip omvat en de opdracht Fade In/Out maken in het menu Maken uit te voeren.
Aangrenzende audioclips kunnen worden gecrossfadeerd. Het maken en bewerken van crossfades is vergelijkbaar met het maken en bewerken van begin- en eindfades:
- klik en sleep een fadehandvat over de rand van de tegenoverliggende clip om een crossfade te maken
- klik en sleep het hellingshandvat om de vorm van de curve van de crossfade aan te passen
- selecteer een tijdbereik dat de grens tussen de aangrenzende clips omvat en voer de opdracht Crossfade maken uit in het menu Maken.

Als u een fadehandvat selecteert en op de knop Delete drukt, wordt de fade verwijderd, tenzij de optie Create Fades on Clip Edges is ingeschakeld in de Voorkeuren voor Opname/Warp/Launch. In dat geval zal door op Delete te drukken de fade handle teruggebracht worden naar een standaard lengte van 4 ms. Als deze optie is ingeschakeld, zullen nieuwe clips in de Arrangement View standaard deze korte “declickende” fades krijgen.

Een ander resultaat van het inschakelen van de optie Create Fades on Clip Edges is dat aangrenzende audioclips automatisch crossfades van 4 ms zullen krijgen. Deze kunnen vervolgens worden bewerkt, net als handmatig gemaakte crossfades.
Er zijn enkele beperkingen voor de lengte van fades en crossfades:
- Fades kunnen de lusgrenzen van een clip niet overschrijden.
- De begin- en eindfades van een clip kunnen elkaar niet overlappen.
Wanneer een fadegreep wordt geselecteerd, verschijnt er een zwarte stippellijn op de desbetreffende clip om de grens voor die fadegreep aan te geven. Dit is vooral handig bij het bewerken crossfades, omdat een clip loop grens kan worden “verborgen” onder de andere clip.
Noteer dat fades zijn een eigenschap van clips in plaats van de sporen die ze bevatten, en zijn onafhankelijk van automatisering envelopes (zie hoofdstuk 19).
6.8 Selecteren Clips en Tijd
Met uitzondering van het verplaatsen en resizing clips, Arrangement bewerken in Live is selectie-gebaseerd: U selecteert iets met de muis, en voert dan een menu commando uit (b.v. Knippen, Kopiëren, Plakken, Dupliceren) op de selectie. Deze manier van bewerken leent zich voor een efficiënte werkverdeling tussen de twee handen: De ene hand bedient de muis of het trackpad, terwijl de andere hand de sneltoetsen voor de menuopdrachten geeft. Het menu wordt uiteindelijk alleen gebruikt als referentie voor het opzoeken van de sneltoetsen.
Hier ziet u hoe selectie werkt:
- Klikken op een clip selecteert de clip.
- Klikken in de Arrangement achtergrond selecteert een punt in de tijd, weergegeven door een knipperende invoeg marker. De invoegmarkeerder kan vervolgens in de tijd worden verplaatst met de pijltjestoetsen links en rechts, of tussen tracks met de pijltjestoetsen omhoog en omlaag. Door CTRL(PC) / ALT(Mac) ingedrukt te houden en tegelijkertijd de linker en rechter pijltjestoetsen in te drukken, wordt de invoegmarker vastgeklikt aan de locators en de randen van de clips in de geselecteerde track of tracks.
- Klikken en slepen selecteert een tijdspanne.
- Om de tijd in een clip te kunnen bewerken, “ontvouwt” u de track door op de
 knop naast de tracknaam te klikken. Geselecteerde fragmenten kunnen ook worden uitgeklapt door op de U-toets te drukken.
knop naast de tracknaam te klikken. Geselecteerde fragmenten kunnen ook worden uitgeklapt door op de U-toets te drukken.

- Door te klikken en te slepen in de onderste helft van de golfvorm of het MIDI-display van de clip kunt u de tijd binnen de clip selecteren. U kunt de hoogte van het uitgeklapte spoor aanpassen door de gesplitste lijn onder de knop Spoor uitklappen te verslepen, of door de sneltoetsen ALT-+ en ALT– te gebruiken. U kunt de hoogte van een spoor ook aanpassen door op ALT te drukken terwijl u een knijpbeweging maakt op een ondersteund trackpad of aanraakscherm. Als u de grootte van alle sporen in de arrangementsweergave tegelijk wilt wijzigen, houdt u ALT ingedrukt terwijl u de grootte van een enkel spoor wijzigt. U kunt ook al uw sporen in een keer uitvouwen door de modifier ALT ingedrukt te houden terwijl u op de knop
 klikt, of door de sneltoets ALT-U te gebruiken.
klikt, of door de sneltoets ALT-U te gebruiken. - Klikken op de loop-brace is een sneltoets voor het uitvoeren van de Select Loop-opdracht van het Edit-menu, waarmee al het materiaal binnen de loop wordt geselecteerd.

- Door Shift ingedrukt te houden terwijl u klikt, breidt u een bestaande selectie uit binnen hetzelfde spoor of over sporen heen. U kunt ook Shift ingedrukt houden en de pijltoetsen gebruiken om de selectie te manipuleren.
- Door op de 0-toets te drukken deactiveert u een selectie van materiaal, zelfs als deze meerdere clips bevat. Merk op dat het indrukken van de 0 toets terwijl een track header is geselecteerd, die track deactiveert.
- Het is mogelijk om een selectie van audio materiaal om te keren (zie 8.2.9), zelfs als het meerdere audio clips bevat. Selecteer daartoe het tijdvak dat u wilt omkeren, en kies de opdracht Clip(s) omkeren in het contextmenu van de clip bij rechtsklik (PC) of CTRL-klik (Mac), of druk op de sneltoets R. (Merk op dat het niet mogelijk is om een selectie die MIDI clips bevat om te keren.)
- U kunt de linker en rechter pijltjestoetsen gebruiken om een selectie van materiaal in beide richtingen te duwen.
6.9 Het gebruik van het bewerkingsraster
Om het bewerken te vergemakkelijken, zal de cursor op raster lijnen klikken die de meter onderverdelingen van het song tempo vertegenwoordigen. Het raster kan worden ingesteld op zoom-adaptief of vast.
U kunt de breedte van zowel zoom-adaptieve als vaste rasterlijnen instellen met behulp van het rechtsklik(PC) / CTRL-klik(Mac) context menu dat beschikbaar is in zowel het Arrangement View track gebied of de Clip View display.
Met de volgende snelkoppelingen naar Options menu commando’s kan snel met het raster worden gewerkt:
- Gebruik CTRL-1(PC) / CMD-1(Mac) om het raster te versmallen, waarbij de dichtheid van de rasterlijnen wordt verdubbeld (bijv, van achtste noten naar zestiende noten).
- Gebruik CTRL-2(PC) / CMD-2(Mac) om het raster te verbreden, waarbij de dichtheid van de rasterlijnen wordt gehalveerd (bijv, van achtste noten naar kwart noten).
- Gebruik CTRL-3(PC) / CMD-3(Mac) om de triolen modus om te schakelen; dit zou bijvoorbeeld het raster veranderen van achtste noten naar achtste noten triolen.
- Gebruik CTRL-4(PC) / CMD-4(Mac) om het raster snapping aan of uit te zetten. Als het raster uit staat, springt de cursor niet naar de onderverdelingen van de meter.
- Gebruik CTRL-5(PC) / CMD-5(Mac) om te wisselen tussen vaste en adaptieve rastermodi.
De huidige afstand tussen aangrenzende rasterlijnen wordt getoond in de rechterbenedenhoek van de Arrangement View of Clip View.
U kunt de ALT(PC) / CMD(Mac) modifier ingedrukt houden tijdens het uitvoeren van een actie om rastersnapping te omzeilen. Als het raster al is uitgeschakeld, zal deze modifier het tijdelijk inschakelen.
6.10 De …Time Commando’s gebruiken
Waar de standaard commando’s zoals Knippen, Kopiëren en Plakken alleen de huidige selectie beïnvloeden, werken hun “… Time” tegenhangers op alle tracks door tijd in te voegen en te verwijderen. Tijdmarkeringen binnen het geselecteerde gebied worden ook beïnvloed.
- Knip Tijd knipt een selectie van tijd uit het Arrangement, waardoor audio of MIDI aan weerszijden van het geknipte gebied dichter naar elkaar toe worden verplaatst in de tijdlijn. Dit commando vermindert de lengte van uw Arrangement met de hoeveelheid tijd die u hebt afgesneden. Merk op dat de opdracht Cut Time van invloed is op alle tracks, niet alleen op de geselecteerde tracks.

- Paste Time plaatst gekopieerde tijd in het Arrangement, waardoor de totale duur van het Arrangement wordt verlengd met de lengte van de tijd die u hebt gekopieerd.
- Duplicate Time plaatst een kopie van de geselecteerde tijdspanne in het Arrangement, waardoor de totale duur van het Arrangement wordt verlengd met de lengte van de selectie.
- Delete Time verwijdert een selectie van tijd uit het Arrangement, waardoor audio of MIDI aan weerszijden van het verwijderde gedeelte dichter bij elkaar in de tijdlijn worden geplaatst. Dit commando vermindert de lengte van uw Arrangement met de hoeveelheid tijd die u heeft verwijderd. Merk op dat het Delete Time commando van invloed is op alle tracks, niet alleen op de geselecteerde tracks.
- Insert Silence voegt zoveel lege tijd in als op dat moment is geselecteerd in het Arrangement, voor de selectie.
6.11 Splitsen van Clips
Het Split commando kan een clip splitsen of een deel ervan isoleren.
Om een clip in twee helften te splitsen, doet u het volgende:
- Ontvouw de track;
- In de golfvorm of MIDI-display, klik op de positie waar u de clip wilt splitsen;
- Uitvoeren van het Split-commando.
Om een deel van een clip te isoleren, doet u het volgende:
- Vouw de track uit;
- Sleep in de golfvorm- of MIDI-weergave een selectie over het deel van de clip dat u wilt isoleren;
- Uitvoeren van de Split-opdracht om de oorspronkelijke clip in drie stukken te verdelen.

6.12 Clips consolideren
De opdracht Consolidate vervangt het materiaal in de selectie van Arrangement View door één nieuwe clip per spoor. Dit is erg handig voor het aanbrengen van structuur.
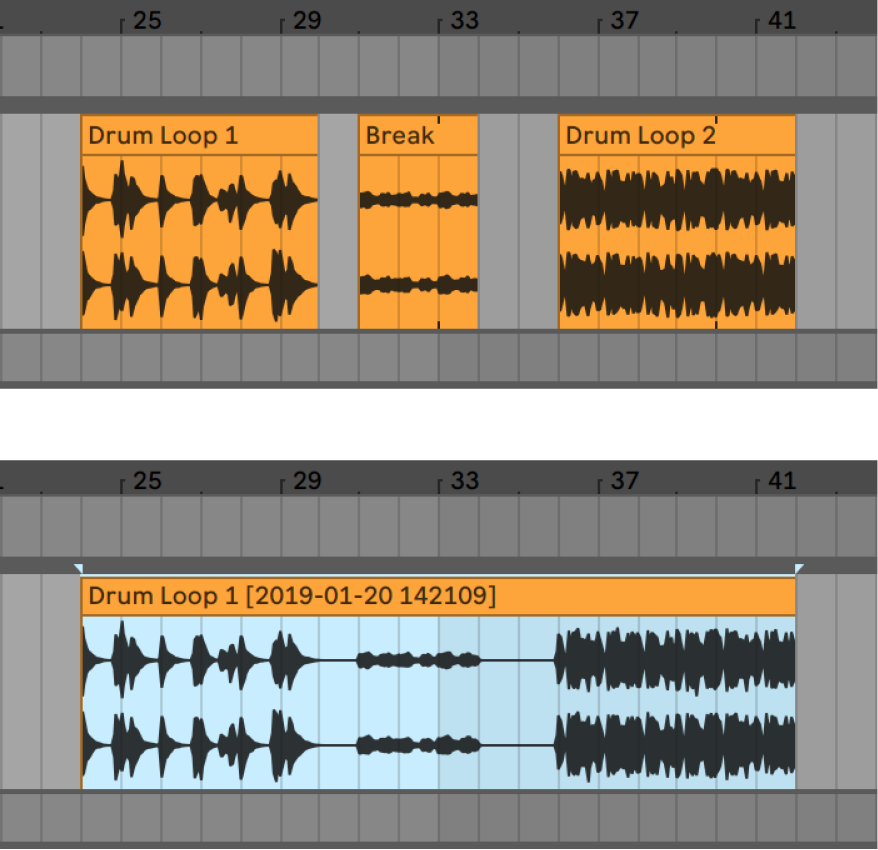
Stel dat u, door te bewerken of te improviseren, een lay-out van clips hebt bedacht die goed klinkt in de modus Arrangement Loop. Door dat gedeelte van het arrangement te selecteren, bijvoorbeeld met de opdracht Select Loop in het menu Bewerken, en vervolgens de opdracht Consolidate uit te voeren, ontstaat een nieuwe clip die als een lus kan worden behandeld. U kunt nu bijvoorbeeld de randen van de clip verslepen om meer herhalingen te maken. U zou ook de nieuwe lus via de Session View selector in een Session View slot kunnen slepen voor real-time arrangement doeleinden.
Wanneer Consolidate werkt met audioclips, maakt het in feite een nieuwe sample voor elk spoor in de selectie. De nieuwe samples zijn in wezen opnames van de audio-output van de time-warping engine, voorafgaand aan de verwerking in de effects chain en mixer van het spoor. Daarom bevat de nieuwe sample de effecten van in-clip demping, time-warping en pitch-verschuiving, en van de respectievelijke clip-envelopes (zie Hoofdstuk 20); het bevat echter niet de effecten. Om een nieuwe sample te maken van het post-effectsignaal, gebruikt u het Export Audio/Video commando (zie 5.2.3).
De nieuwe samples zijn te vinden in de Projectmap van de huidige Set, onder Samples/Processed/Consolidate. Totdat de Set wordt opgeslagen, blijven ze op de locatie die is opgegeven door de Tijdelijke Map (zie 16.8).