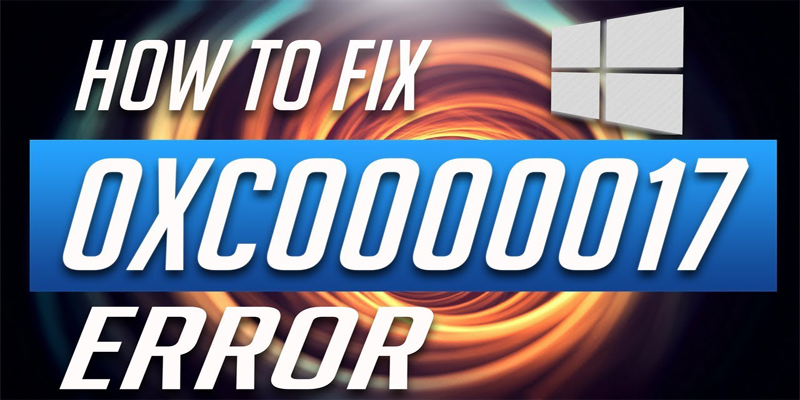
Wordt de foutcode 0xc0000017 op uw systeem weergegeven terwijl u probeert uw pc/laptop op te starten, blijf dan het artikel lezen om te leren hoe u fout 0xc0000017 op Windows 10 kunt verhelpen?
Ik probeerde mijn Windows 10 te upgraden via Windows Update. En toen ik het proces begon uit te voeren, werd ik gevraagd om de computer opnieuw op te starten en vervolgens de upgrade te starten.
Na het updateproces, toen ik mijn pc opnieuw opstartte, begint deze fout 0xc0000017 weer te geven, met het bericht “Deze pc heeft niet genoeg RAM” Fout tijdens Windows 10 Upgrade.
Hoewel, de harde schijf van mijn computer heeft genoeg ongebruikte geheugenruimte. Dus, hoe los ik 0xc0000017 Fout op en voltooi ik Windows 10 upgrade?”
De foutcode 0xc0000017 is zeer irritant omdat wanneer het verschijnt gebruikers niet in staat zijn om het besturingssysteem normaal te openen. Desondanks komen sommige gebruikers ook andere BSOD-fouten tegen bij het opstarten
Ondanks dat uw systeem veel RAM ongebruikt heeft, is de kans groot dat u een fout krijgt in Windows 10-upgrade als gevolg van onvoldoende geheugenruimte op de harde schijf.
Dus, kom hier te weten wat de redenen zijn achter het optreden van foutcode 0xc0000017? En de mogelijke fixes om fout 0xc0000017 op te lossen.
- Foutcode 0xc0000017 – Wat veroorzaakt dit probleem?
- Hoe los ik foutcode 0xc0000017 op Windows 10 op
- Methode 1: Controleer en wis slechte geheugenvermeldingen in de BCD opslag
- Methode 2: Voer Deployment Image Servicing and Management tool (DISM)
- Methode 3: Gebruik Windows Installatie Media
- Methode 4: Reset Windows Update Components
- Methode 5: Controleer of de Windows Update Service draait
- Methode 6: Bevestig dat de BITS-service wordt uitgevoerd
- Methode 7: Wijzig de DNS-instellingen
- Easy Solution To Fix Error Code 0xc0000017
- Get PC Repair Tool om foutcode 0xc0000017 op te lossen bij het opstarten
- Conclusie
- Jack Adision
Foutcode 0xc0000017 – Wat veroorzaakt dit probleem?
De redenen achter de foutcode 0xc0000017 komen voort uit de gebieden van het geheugen zijn gemarkeerd als slecht door Windows ingebouwde Boot Configuration Data (BCD), en dit interfereert met Windows 10 installateur het vermogen om gebruik te maken van RAM als een tijdelijke opslag voor gegevens.
Het is mogelijk dat er echte geheugenproblemen zijn, de kans is groot dat u het probleem gewoon over het hoofd ziet en Windows 10 installeert – het kan de fout gemakkelijk verhelpen.
Omdat dit geen praktisch geheugenprobleem is, kan het worden opgelost door de onderstaande stappen te volgen.
Hoe los ik foutcode 0xc0000017 op Windows 10 op
Er zijn tal van oplossingen die beschikbaar zijn via internet, sommige zijn onzinnige “oplossingen” – van het loskoppelen van hardware, het oplossen van fouten in het register en het uitschakelen van antivirus tot het uitschakelen van geïntegreerde grafische afbeeldingen. Pas de gegeven oplossingen één voor één toe en controleer elke keer na het toepassen van de oplossing of de fout is opgetreden:
Inhoudsopgave
Methode 1: Controleer en wis slechte geheugenvermeldingen in de BCD opslag
- Boot uw PC in Windows
- Klik nu met de rechtermuisknop op de START knop en kies Opdrachtprompt (Admin)
- Typ dan bcdedit/enum all en druk op ENTER
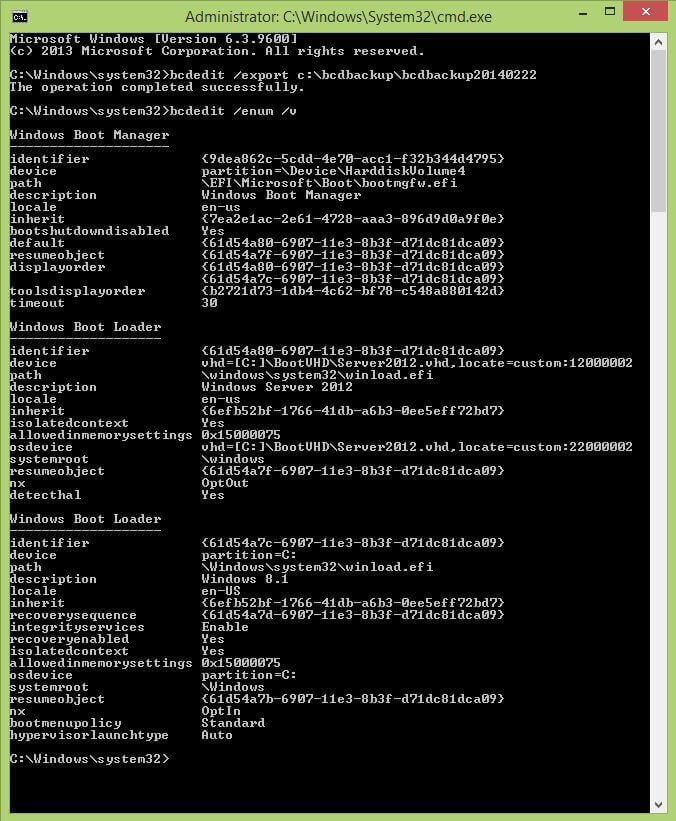
- Na dit, ziet u de lijst met alle geheugenlokaties die als ‘slecht’ zijn gemarkeerd. Wis nu de lijst die als ‘slecht’ is aangemerkt.
- Typ bcdedit /deletevalue {badmemory} badmemorylist en druk op Enter (typ dit woordelijk, {badmemory} is geen placeholder voor iets).
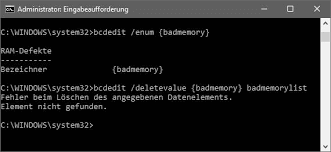
- Sluit ten slotte de opdrachtprompt Windows en start uw pc opnieuw.
Methode 2: Voer Deployment Image Servicing and Management tool (DISM)
1: Druk op de Windows-toets + X en selecteer Opdrachtprompt (Admin).
2: Nadat u de opdrachtprompt hebt geopend, typt u het onderstaande commando en drukt u op de Enter-toets om het DISM-commando uit te voeren.
DISM /Online /Cleanup-Image /RestoreHealth
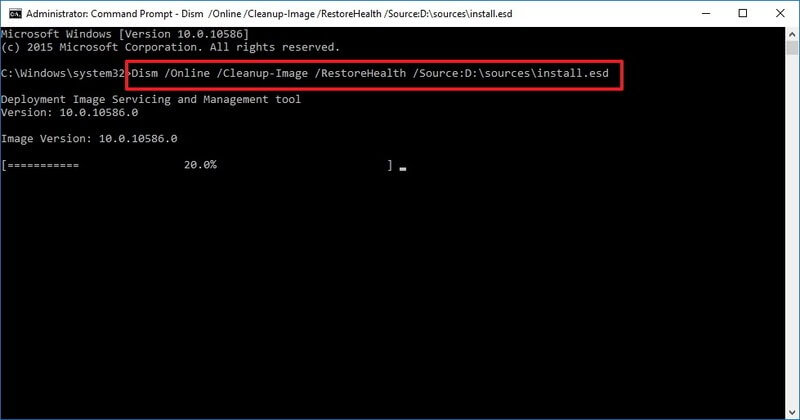
Met dit commando wordt het hulpprogramma Deployment Image Servicing and Management uitgevoerd. Nadat het DISM-hulpprogramma is voltooid, start u uw computer of laptop opnieuw op.
Methode 3: Gebruik Windows Installatie Media
In deze methode zullen we proberen om de 0xc0000017 fout op te lossen met behulp van Windows Installatie Media.
Als u geen Windows installatiemedium hebt, moet u dit eerst maken.
Volg de gegeven link om Windows installatiemedium te maken: https://support.microsoft.com/en-us/help/15088/windows-10-create-installation-media
Na het maken van de Windows installatiemedia, plaatst u deze in uw computer en start u uw systeem opnieuw op.
- Open de opdrachtprompt (Admin).
- Dan, voer de hieronder gegeven opdrachten in het venster van de Opdrachtprompt uit.
U moet deze opdrachten afzonderlijk uitvoeren. Druk hiervoor na elk van deze opdrachten op de Enter-toets.
- dism /online /cleanup-image /scanhealth
- dism /online /cleanup-image /restorehealth
- DISM /Online /Cleanup-Image /RestoreHealth /source:WIM:X:SourcesInstall.wim:1 /LimitAccess
Note: in de laatste opdracht behoort X tot het station met Windows 10-installatie.
Tot slot wacht u tot het hele proces is voltooid.
Methode 4: Reset Windows Update Components
Als u niet in staat om zich te ontdoen van 0xc0000017 fout dan moet u de hieronder gegeven stappen zorgvuldig te volgen en reset Windows cruciale update componenten.
1: Druk op de Windows-toets + X en selecteer Opdrachtprompt (Admin).
2: Voer na het openen van de opdrachtprompt de onderstaande opdrachten één voor één uit (druk na elk van de opdrachten op de Enter-toets):
- net stop wuauserv
- net stop cryptSvc
- net stop msiserver
- ren C:\WindowsSoftwareDistributie SoftwareDistributie.old
- ren C:\WindowsSystem32:catroot2 Catroot2.old
- net start wuauserv
- net start cryptSvc
- net start msiserver
Methode 5: Controleer of de Windows Update Service draait
U moet controleren of de Windows Update Service van de PC goed draait of niet.
1: Ga naar de zoekoptie van uw systeem en typ vervolgens services.msc en druk op de Enter-toets. Met deze opdracht wordt het venster Services geopend.
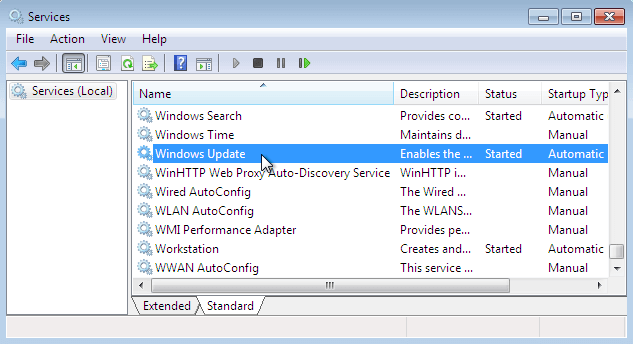
2: Zoek de service Windows Update. Klik met de rechtermuisknop en open Eigenschappen.
3: Ga naar het tabblad Algemeen en zoek het Opstarttype op en selecteer Automatisch.
4: Als de service niet in de uitvoeringsmodus staat, klik er dan met de rechtermuisknop op en selecteer Opstarten.
5: Tot slot moet u de selectie bevestigen en het venster afsluiten.
Methode 6: Bevestig dat de BITS-service wordt uitgevoerd
BITS of Background Intelligent Transfer Service is een ander deel van de service voor het verkrijgen van de Windows-updates.
Zorg ervoor dat de ‘BITS’ goed wordt uitgevoerd, om dit te doen volg de hieronder gegeven stappen:
1: Eerst moet je de Service Window te openen met de hulp van stap 1 van de vorige methode.
2: Zoek de Background Intelligent Transfer Service (BITS) en open de eigenschappen ervan (dubbelklik erop)
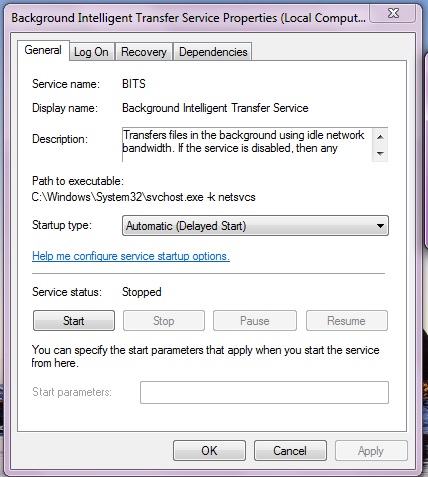
3: Als de service niet in de uitvoeringsmodus staat, klikt u op de knop Start.
4: Selecteer het tabblad Herstel en controleer of de Eerste storing en de Tweede storing zijn ingesteld op de service Opnieuw opstarten.
5: Bevestig de selectie en controleer op de updates.
Methode 7: Wijzig de DNS-instellingen
Als u nog steeds niet in staat om de 0xc0000017 te repareren dan, volg de hieronder gegeven stappen en wijzig de DNS-instellingen.
1: Ten eerste, moet u het Windows Configuratiescherm te openen. Om dit te doen, ga naar de zoekoptie en zoek naar het Configuratiescherm en selecteer het eerste resultaat uit het zoekresultaat.
2: Navigeer naar het Netwerkcentrum en delen, en klik op de optie Adapterinstellingen wijzigen.

3: Selecteer opnieuw het netwerk dat u momenteel gebruikt, klik er met de rechtermuisknop op en selecteer Eigenschappen.
4: Zoek de Internet Protocol versie 4 (TCP/IPv4), en selecteer de Eigenschappen.
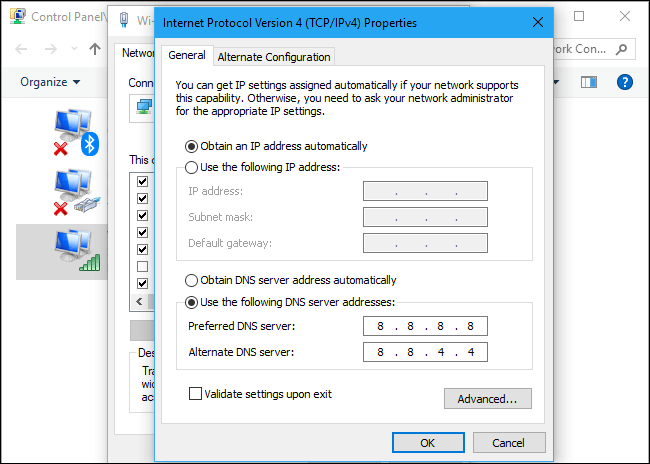
5: Selecteer de Gebruik de volgende DNS-serveradressen
6: Typ de volgende waarden: DNS-server – 8.8.8.8 en Alternatieve DNS-server – 8.8.4.4
7: Sla alle wijzigingen op en start uw computer opnieuw op
Naar schatting werken de gegeven oplossingen voor u om 0xc0000017 in Windows 10 op te lossen.
Easy Solution To Fix Error Code 0xc0000017
Na het uitvoeren van de bovenstaande stappen zult u in staat zijn om 0xc0000017 fout op te lossen terwijl u Windows 10 update uitvoert of terwijl u Windows 10 installeert en u zult in staat zijn om uw pc op te starten zonder enige errors.
Maar als in het geval dat de handmatige oplossingen niet voor u zullen werken, dan is hier een gemakkelijke oplossing om foutcode 0xc0000017 op te lossen, probeer dan de PC Repair Tool uit te voeren. Het zal u toelaten om te gaan met alle soorten problemen met betrekking tot het Windows-systeem zonder iets handmatig te doen.
Deze applicatie is verpakt met een zeer gebruiksvriendelijke interface, en kunt u verschillende PC-fouten zoals BSOD fout, DLL-fout, Runtime fout, register corruptie, en nog veel meer op te lossen.
Get PC Repair Tool om foutcode 0xc0000017 op te lossen bij het opstarten
Conclusie
Er wordt verwacht dat de opgegeven oplossingen aan u zal de 0xc0000017 foutcode op te lossen.
Ik heb mijn best gedaan om de mogelijke oplossingen te bieden om de foutcode 0xc0000017 op te lossen bij het opstarten in Windows 10 of tijdens een upgrade.
Hoop dat het artikel voor u werkt.
Goed geluk…!
Jack Adision
Altijd bereid om anderen te helpen met hun pc-gerelateerde problemen. Jack schrijft graag over onderwerpen als Windows 10, Xbox en tal van technische zaken. In zijn vrije tijd speelt hij graag met zijn hond “Bruno” en hangt hij rond met zijn vrienden.