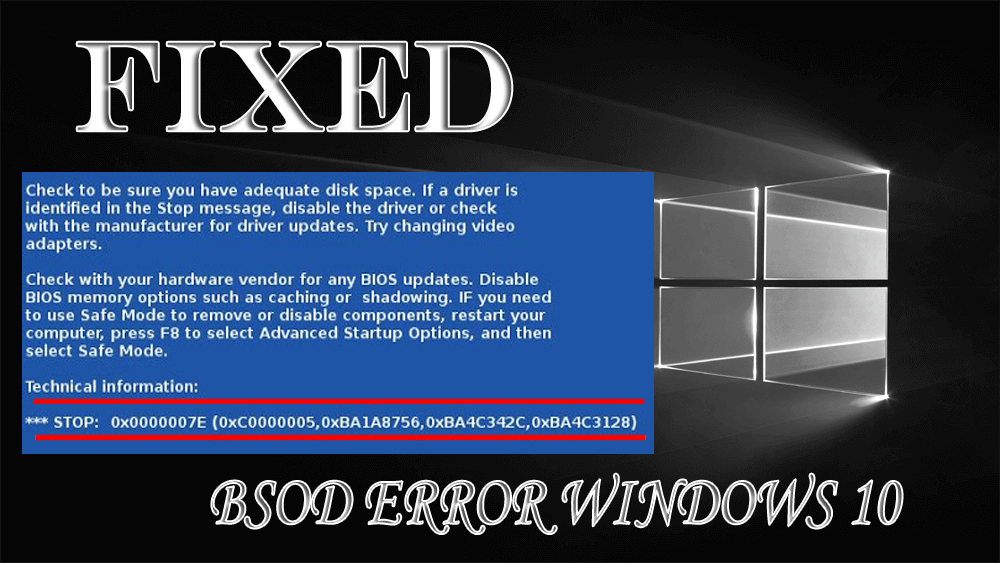
Vele Windows-gebruikers melden dat het systeem soms als gevolg van een verkeerde bediening de foutmelding Stop 0x0000007e veroorzaakt.
Welnu, dit is een andere blauwe schermfout die op het scherm verschijnt met de foutmelding:
Stop 0x0000007E (parameter1, parameter2, parameter3, parameter4)
Met deze fout kunt u geen toegang krijgen tot de systeembestanden, de harde schijf of de geïnstalleerde hardware op uw systeem.
Als u op zoek bent naar oplossingen om deze fout te overwinnen, ga dan door dit artikel om de workarounds te krijgen en toegang tot uw bestanden.
Voordat u naar de oplossingen hebben een kijkje op de redenen die verantwoordelijk zijn voor de fout stop: 0x0000007e in Windows 10.
- Wat veroorzaakt Stop 0x0000007e fout?
- Hoe BSOD Stop 0x0000007e Fout te herstellen?
- Oplossing 1: Gebruik register-editor
- Oplossing 2: Controleer op verouderd BIOS
- Oplossing 3: Gebruik Automatisch opstartreparatie
- Oplossing 4: Apparaatstuurprogramma bijwerken
- Get Driver Easy to Update Drivers
- Beste & Eenvoudige manier om Stop 0x0000007e Error te verhelpen
- Get PC Repair Tool to Fix Stop 0x0000007e Error
- Conclusie
- Jack Adision
Wat veroorzaakt Stop 0x0000007e fout?
Hoewel er verschillende redenen zijn waardoor deze blauwe schermfout 0x0000007e verschijnt die hieronder worden opgesomd, maar de belangrijkste oorzaak is corruptie van de harde schijf.
Een andere mogelijke reden voor het stoppen van 0x0000007e fout is:
- Mishandeling van systeem
- Verouderd BIOS
- Foutief register
- Gebrek aan ruimte op harde schijf
- Incompatibele of verouderde stuurprogramma
- Aanvullende stuurprogramma’s voor video/audio-adapter
- Onopzettelijke verwijdering van het USB-apparaat
Hoe BSOD Stop 0x0000007e Fout te herstellen?
Blue screen of death stop: 0x0000007e error in Windows kan worden opgelost met de onderstaande oplossingen.
Table of Contents
Oplossing 1: Gebruik register-editor
Fout 0x0000007e Windows 10 kan ook verschijnen in Windows OS als gevolg van een fout in het register. Om deze fout op te lossen gebruikt u register-editor
Hier zijn de stappen om dit te doen:
- Start allereerst uw Windows opnieuw op in de veilige modus
- Druk op Windows + R toets
- Typ Regedit en klik op OK

- Nu, zoek het hieronder gegeven register op:
HKEY_LOCAL_MACHINE\SYSTEM\ControlSet001\Services
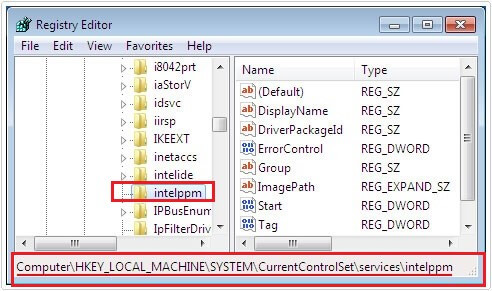
- Klik met de rechtermuisknop op het bovenstaande register, klik op Wijzigen en klik op OK
- Sluit de register-editor en start uw computer opnieuw op
Controleer of u toegang heeft tot uw systeembestanden zonder deze stop: 0x0000007e fout.
Oplossing 2: Controleer op verouderd BIOS
BIOS (Basic Input and Output System) speelt een belangrijke rol die het systeem informeert om de beschikbare hardware te installeren voor gebruik. Als u wordt geconfronteerd met fout 0x0000007e windows 10 kan het te wijten zijn aan verouderde BIOS.
Dus, om het te repareren moet u uw BIOS bijwerken. Hier zijn de stappen die u zullen leiden tot het bijwerken van uw BIOS:
- Druk op het Windows-icoon
- Type msinfo32 of msinfo64
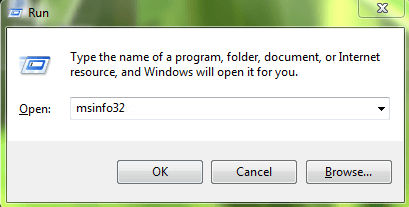
- Klik op systeemoverzicht
- Noteer de BIOS-datum en versie die op het scherm
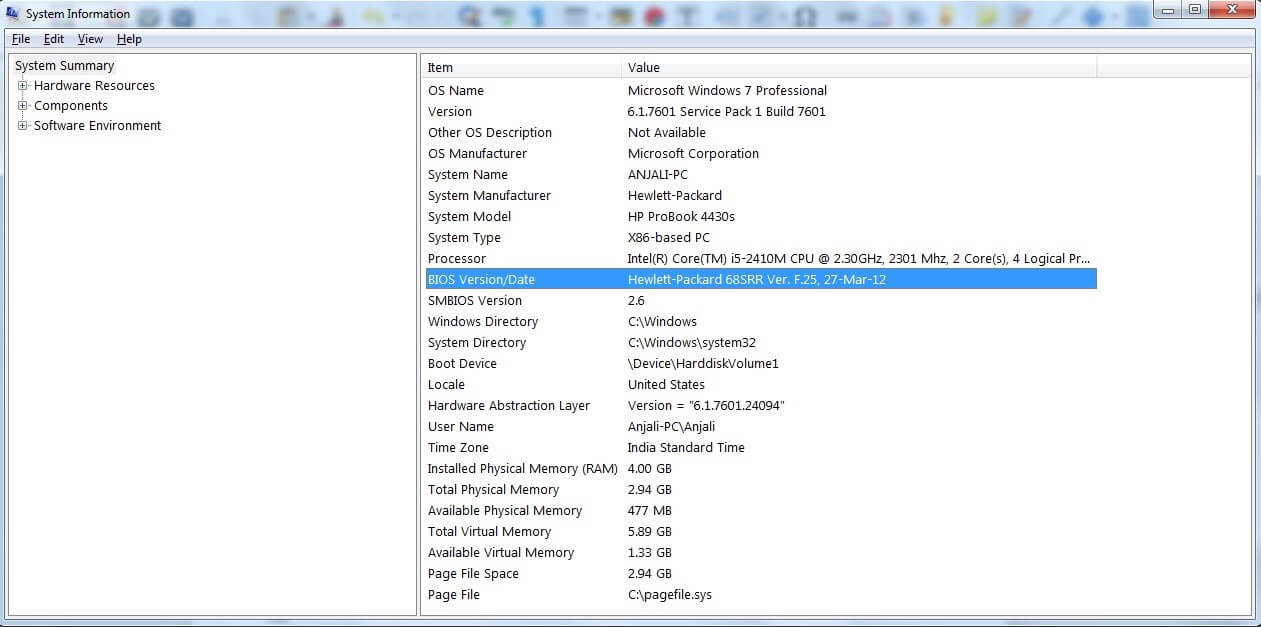
- Sluit uw systeem aan op het internet
- Toegang tot de website van uw moederbord
- Controleer of uw systeem-BIOS verouderd is of niet, Zo ja, dan moet u het bijwerken
Zorg ervoor dat u heel voorzichtig bent tijdens het bijwerken van uw BIOS, omdat een enkele fout schade aan uw systeem kan toebrengen die niet meer te herstellen is.
Daarom is het aangeraden de hulp van een professional in te roepen om uw BIOS te updaten. Nadat het BIOS is bijgewerkt, zult u geen Stopfout 0x0000007e Windows 10 meer tegenkomen.
Oplossing 3: Gebruik Automatisch opstartreparatie
Run opstartreparatie om BSOD-fout 0x0000007e Windows 10 te herstellen met behulp van een opstartbare Windows 10-installatie-dvd of USB-schijf.
In het geval dat u niet een van deze hebt, dan kunt u de Media Creation Tool van Microsoft gebruiken. Maar zorg ervoor dat u dezelfde versie van Windows 10 downloadt als degene die u eerder had.
Volg de stappen om het hulpprogramma voor opstartreparatie te gebruiken:
- Plaats de opstartbare dvd of sluit de opstartbare USB aan en start de computer opnieuw op.
- Na het opstarten vanaf de schijf klikt u op Volgende
- Klik op Repareer uw computer
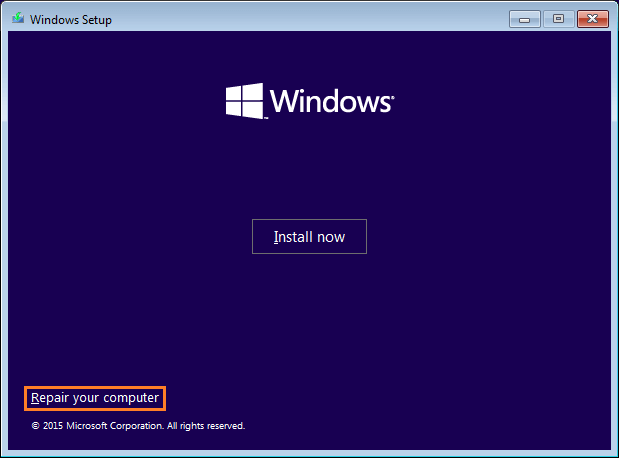
- Klik op Problemen oplossen in het menu.
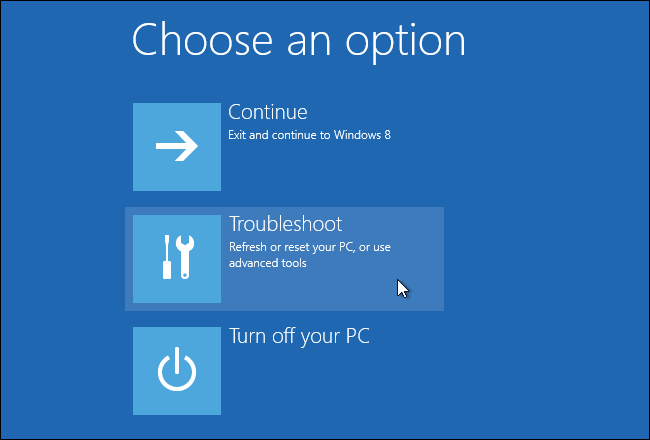
- Klik op Geavanceerde opties.
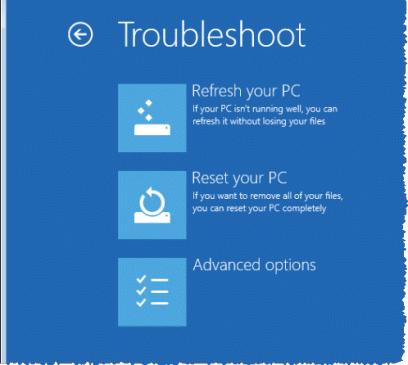
- Klik op Opstartherstel om het proces Opstartherstel te starten.
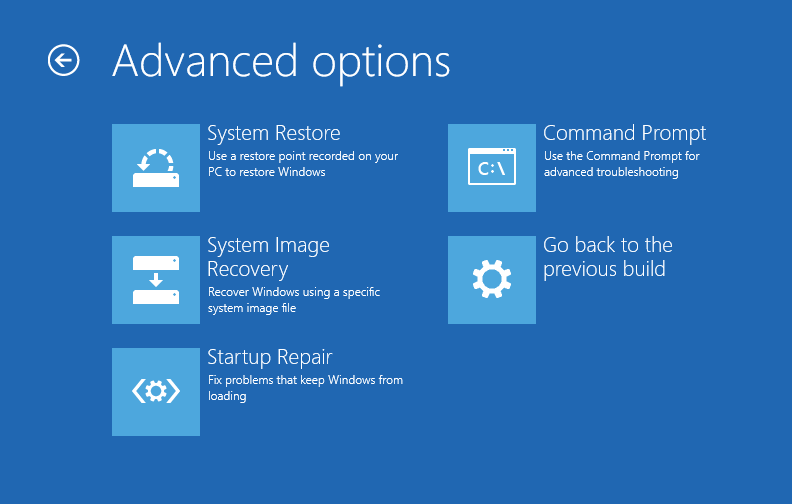
Na het uitvoeren van de bovenstaande stappen en het voltooien van het opstartreparatieproces, zult u niet langer worden geconfronteerd met de fout 0x0000007e Windows 10.
Oplossing 4: Apparaatstuurprogramma bijwerken
Verouderde of incompatibele stuurprogramma’s kunnen ook de oorzaak zijn van de fout 0x0000007e in het blauwe scherm van Windows. Werk snel uw drivers bij om dit probleem op te lossen:
Volg de stappen om drivers bij te werken:
- Druk op het Windows-pictogram
- Type Apparaatbeheer en klik erop

- Selecteer het apparaat dat moet worden bijgewerkt, klik er met de rechtermuisknop op en selecteer stuurprogramma bijwerken
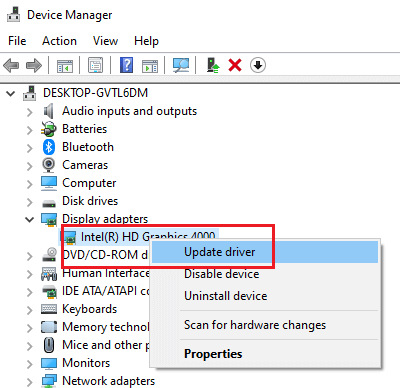
- Klik op Automatisch zoeken naar bijgewerkte stuurprogramma’s

Na het voltooien van de bovenstaande stappen, als er nieuwe updates beschikbaar zijn, kunt u klikken op in en het stuurprogramma installeren.
Als u de stuurprogramma’s niet handmatig wilt bijwerken, kunt u Driver Easy proberen. Dit zal niet alleen de verouderde drivers updaten, maar ook automatisch driver gerelateerde problemen oplossen.
Get Driver Easy to Update Drivers
Als de harde schijf vol is, dan kunt u ook te maken krijgen met BSOD stop: 0x0000007e. Om deze fout op te lossen van uw systeem maakt ruimte in uw harde schijf.
Hier zijn enkele van de tips om ongewenste ruimte te verwijderen van uw harde schijf:
Start eerst uw computer opnieuw op, zoals het opnieuw opstarten van het systeem zal verwijderen wat cache geheugen automatisch dat wordt gebouwd door continu gebruik van het systeem.
Gebruik Prefetch commando:
- Druk op Windows + R toets
- Typ prefetch en klik OK
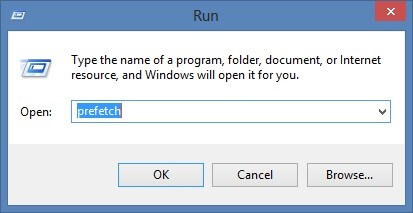
- Selecteer alle bestanden en verwijder ze
Gebruik Temp commando:
- Druk op Windows + R toets
- Typ %temp% en klik OK
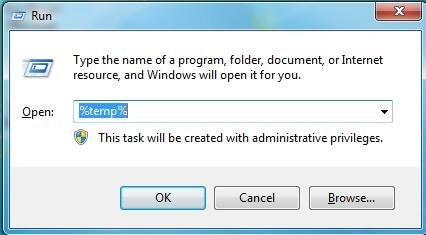
- Selecteer alle bestanden en verwijder ze
Gebruik Schijfopruiming:
- Druk op Windows + R toets
- Type cleanmgr en klik op OK
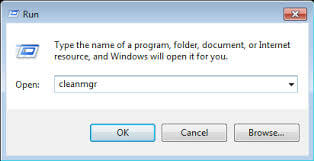
- Selecteer alle bestanden en verwijder ze
Deze commando’s zullen alle ongewenste bestanden verwijderen, uw harde schijf opschonen en de stop 0x0000007e Windows 10 laten verdwijnen.
Beste & Eenvoudige manier om Stop 0x0000007e Error te verhelpen
Hoewel de hierboven vermelde oplossingen voor het oplossen van problemen u zullen helpen om van fout 0x0000007e Windows 10 af te komen. Maar als u niet in staat bent om deze fout op te lossen met de handmatige oplossingen ga dan verder met de gemakkelijke oplossing.
Probeer de PC Repair Tool. Dit is een geavanceerde tool die alle Windows PC fouten zoals DLL, BSOD, update, register, spel, enz. oplost en ook reparaties beschadigde, corrupte, ontoegankelijke systeembestanden.
U hoeft alleen deze tool te installeren, zal het uw computer scannen, detecteren de fouten, lost ze automatisch op en versnelt uw pc.
Get PC Repair Tool to Fix Stop 0x0000007e Error
Conclusie
Alles goed…Dus, dit waren de oplossingen om de BSOD Stop 0x0000007e fout in Windows 10.
Ik hoop dat u probeerde de bovenstaande oplossingen en in staat om de fout op te lossen. Zo niet dan gaan met de gemakkelijke oplossing die zeker zal worden vastgesteld de BSOD error.
Het is te verwachten dat je dit artikel leuk vond en het blijkt te zijn informatief in de vaststelling van uw vragen en kreeg uw PC foutvrij.
Jack Adision
Altijd in de weer om anderen te helpen met hun pc-gerelateerde problemen. Jack schrijft graag over onderwerpen als Windows 10, Xbox en tal van technische zaken. In zijn vrije tijd speelt hij graag met zijn hond “Bruno” en hangt hij rond met zijn vrienden.