- 01/04/2021
- 8 minuten om te lezen
-
-
 m
m -
 v
v -
 L
L -
 D
D -
 v
v
-
Delen is de eenvoudigste manier om mensen toegang te geven tot uw dashboards en rapporten in de Power BI-service. U kunt delen met mensen binnen of buiten uw organisatie.
Wanneer u een dashboard of rapport deelt, kunnen de mensen met wie u het deelt, het bekijken en er interactie mee hebben, maar ze kunnen het niet bewerken. Zij zien dezelfde gegevens als u in het dashboard en de rapporten en krijgen toegang tot de volledige onderliggende dataset, tenzij er row-level security (RLS) is toegepast op de onderliggende dataset. De collega’s met wie u deelt, kunnen ook delen met hun collega’s, als u hen dat toestaat. Mensen buiten uw organisatie kunnen het dashboard of rapport bekijken en er interactie mee hebben, maar kunnen het niet delen.
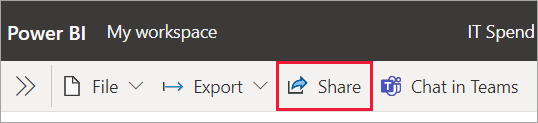
U kunt dashboards en rapporten delen vanuit vele plaatsen in de Power BI-service: Favorieten, Recent, Mijn werkruimte. U kunt ook vanuit andere werkruimten delen als u de rol van beheerder, lid of bijdrager in de werkruimte hebt. En u kunt dashboards en rapporten delen in Gedeeld met mij, als de eigenaar dit toestaat.
De Power BI-service biedt ook andere manieren om samen te werken en dashboards en rapporten te verspreiden. Lees Manieren om samen te werken en te delen in Power BI om te zien welke manier het beste werkt voor uw omstandigheden.
Met delen, of u nu inhoud binnen of buiten uw organisatie deelt, hebt u een Power BI Pro-licentie nodig. Uw ontvangers hebben ook Power BI Pro-licenties nodig, tenzij de inhoud een Premium-capaciteit heeft.
U kunt niet rechtstreeks delen vanuit Power BI Desktop. U publiceert rapporten vanuit Power BI Desktop naar de Power BI-service. U kunt echter wel een dashboard delen vanuit de Power BI mobiele apps.
- Delen van een dashboard of rapport
- Zien wie toegang heeft tot een dashboard of rapport
- Deel een dashboard of rapport buiten uw organisatie
- Externe gebruikers toestaan om inhoud te bewerken
- Delen met meer dan 100 afzonderlijke gebruikers
- Herdelen stoppen of wijzigen
- Als u de uitnodiging voor het delen nog niet hebt verzonden
- Als u het dashboard of het rapport al hebt gedeeld
- Beperkingen en overwegingen
Delen van een dashboard of rapport
-
In een lijst met dashboards of rapporten, of in een geopend dashboard of rapport, selecteert u Delen
 .
. -
In het bovenste vak voert u de volledige e-mailadressen in voor personen, distributiegroepen of beveiligingsgroepen. U kunt niet delen met dynamische distributielijsten.
U kunt delen met personen van wie de adressen buiten uw organisatie vallen, maar u krijgt een waarschuwing te zien. Lees meer over delen buiten uw organisatie in dit artikel.
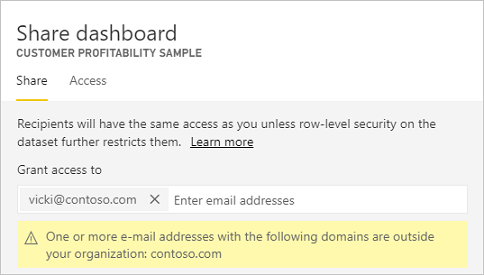
Note
Het invoervak ondersteunt maximaal 100 afzonderlijke gebruikers of groepen. Zie Delen met meer dan 100 gebruikers in dit artikel voor manieren om met meer mensen te delen.
-
Voeg een bericht toe als u dat wilt. Dit is optioneel.
-
Om uw collega’s uw inhoud met anderen te laten delen, schakelt u Ontvangers toestaan uw dashboard (of rapport) te delen in.
Herdelen wordt het toestaan van anderen genoemd. Als u dit toestaat, kunnen ze delen vanuit de Power BI-service en de mobiele apps, of de e-mailuitnodiging doorsturen naar anderen in uw organisatie. De uitnodiging vervalt na een maand. Mensen buiten uw organisatie kunnen niet delen. Als eigenaar van de inhoud kunt u het delen van inhoud uitschakelen of het delen van inhoud op individuele basis herroepen. Zie Delen stoppen of wijzigen in dit artikel.
-
Als u Gebruikers toestaan nieuwe inhoud te maken op basis van de onderliggende gegevenssets selecteert, kunnen ze hun eigen rapporten maken in andere werkruimten op basis van de gegevensset voor dit dashboard. Lees meer over het maken van rapporten op basis van datasets uit verschillende workspaces.
-
Selecteer Delen.
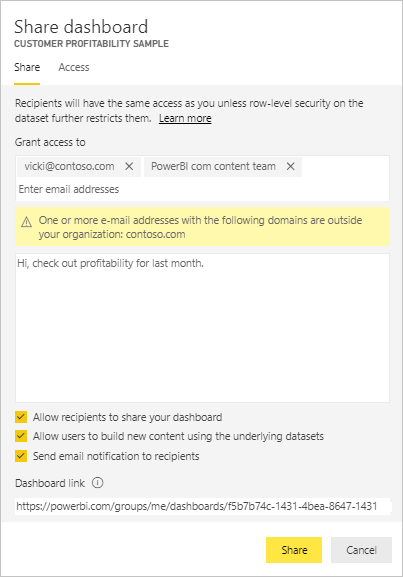
Power BI stuurt een e-mailuitnodiging naar de individuen, maar niet naar groepen, met een koppeling naar de gedeelde inhoud. U ziet een succesmelding.
Wanneer ontvangers in uw organisatie op de koppeling klikken, voegt Power BI het dashboard of het rapport toe aan hun lijstpagina Gedeeld met mij. Ze kunnen uw naam selecteren om alle inhoud te zien die u met hen hebt gedeeld.
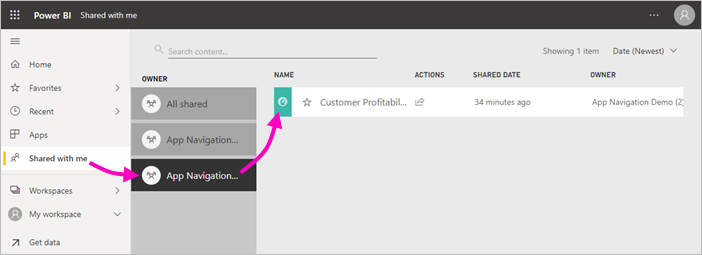
Wanneer ontvangers buiten uw organisatie op de koppeling klikken, zien ze het dashboard of het rapport, maar niet in het gebruikelijke Power BI-portaal. Lees meer over delen met mensen buiten uw organisatie in dit artikel.
Zien wie toegang heeft tot een dashboard of rapport
Soms wilt u de mensen zien met wie u het hebt gedeeld, en zien met wie zij het hebben gedeeld.
-
In de lijst met dashboards en rapporten, of in het dashboard of het rapport zelf, selecteert u Delen
 .
. -
In het dialoogvenster Dashboard delen of Rapport delen, selecteert u Toegang.

Mensen buiten uw organisatie worden vermeld als Gast.
In deze weergave kunt u de machtigingen voor delen stoppen of wijzigen.
Deel een dashboard of rapport buiten uw organisatie
Wanneer u deelt met mensen buiten uw organisatie, ontvangen zij een e-mail met een koppeling naar het gedeelde dashboard of rapport. Ze moeten zich aanmelden bij Power BI om te zien wat u hebt gedeeld. Als ze geen Power BI Pro-licentie hebben, kunnen ze zich aanmelden voor een licentie wanneer ze op de koppeling klikken.
Nadat ze zich hebben aangemeld, zien ze het gedeelde dashboard of rapport in een eigen browservenster, niet in het gebruikelijke Power BI-portaal. Om dit dashboard of rapport later te kunnen openen, moeten ze een bladwijzer voor de koppeling maken.
Ze kunnen de inhoud van dit dashboard of rapport niet bewerken. Ze kunnen wel met de grafieken werken en filters of slicers wijzigen, maar ze kunnen hun wijzigingen niet opslaan.
Alleen uw directe ontvangers zien het gedeelde dashboard of rapport. Als u bijvoorbeeld de e-mail hebt gestuurd naar [email protected], ziet alleen Vicki het dashboard. Niemand anders kan het dashboard zien, zelfs niet als Vicki hen de link doorstuurt. Vicki moet hetzelfde e-mailadres gebruiken om toegang te krijgen; als Vicki zich aanmeldt met een ander e-mailadres, heeft Vicki geen toegang tot het dashboard.
Mensen buiten uw organisatie zien helemaal geen gegevens als beveiliging op rol- of rijniveau is geïmplementeerd op on-premise Analysis Services-tabelmodellen.
Gebruik een beveiligingsgroep, geen distributiegroep, om te delen met een groep die mensen met externe e-mailadressen omvat. Mensen met externe e-mailadressen in een distributiegroep kunnen de inhoud die u deelt niet zien, tenzij ze Azure Active Directory (Azure AD) B2B-gastgebruikers zijn. Meer informatie over Azure AD B2B-gastgebruikers.
Als u een koppeling vanuit een mobiele Power BI-app naar mensen buiten uw organisatie stuurt, wordt het dashboard geopend in een browser als u op de koppeling klikt, niet in de mobiele Power BI-app.
Externe gebruikers toestaan om inhoud te bewerken
Uw Power BI-beheerder kan externe gastgebruikers toestaan om inhoud in uw organisatie te bewerken en te beheren. Als dat zo is, hebben uw externe gebruikers niet die ervaring van alleen maar consumeren. Ze kunnen inhoud binnen uw organisatie bewerken en beheren. Meer informatie over het distribueren van Power BI-inhoud naar externe gastgebruikers met Azure AD B2B.
Delen met meer dan 100 afzonderlijke gebruikers
U kunt hooguit delen met 100 gebruikers of groepen in een enkele share-actie. U kunt echter meer dan 500 gebruikers toegang geven tot een item. Hier volgen enkele suggesties:
- Deel meerdere keren door de gebruikers afzonderlijk op te geven.
- Deel met een gebruikersgroep die alle gebruikers bevat.
- Maak het rapport of dashboard in een werkruimte en maak vervolgens een app vanuit de werkruimte. U kunt de app met veel meer mensen delen. Lees meer over het publiceren van apps in Power BI.
Herdelen stoppen of wijzigen
Alleen de eigenaar van het dashboard of het rapport kan het opnieuw delen in- en uitschakelen.
Als u de uitnodiging voor het delen nog niet hebt verzonden
- Vink het selectievakje Ontvangers toestaan uw dashboard (of rapport) te delen onder aan de uitnodiging uit voordat u deze verstuurt.
Als u het dashboard of het rapport al hebt gedeeld
-
In de lijst met dashboards en rapporten, of in het dashboard of het rapport zelf, selecteert u Delen
 .
. -
In het dialoogvenster Dashboard delen of Rapport delen selecteert u Toegang.

-
Selecteer de ellips (….) naast Lezen en opnieuw delen en selecteer:
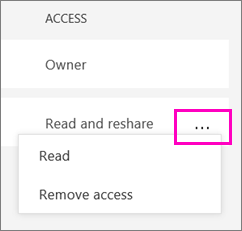
- Lezen om te voorkomen dat deze persoon met iemand anders kan delen.
- Toegang verwijderen om ervoor te zorgen dat deze persoon de gedeelde inhoud helemaal niet meer kan zien.
-
In het dialoogvenster Toegang verwijderen beslist u of u ook de toegang tot verwante inhoud, zoals rapporten en datasets, wilt verwijderen. Als u items verwijdert met een waarschuwingspictogram
 , kunt u het beste ook gerelateerde inhoud verwijderen. Anders wordt de inhoud niet goed weergegeven.
, kunt u het beste ook gerelateerde inhoud verwijderen. Anders wordt de inhoud niet goed weergegeven.
Beperkingen en overwegingen
Dingen die u in gedachten moet houden over het delen van dashboards en rapporten:
- Wanneer u een dashboard met collega’s deelt, deelt u ook de onderliggende dataset. Uw collega’s krijgen toegang tot de volledige dataset, tenzij row-level security (RLS) hun toegang beperkt. Auteurs van rapporten kunnen mogelijkheden gebruiken om de gebruikerservaring bij het bekijken van of interactie met rapporten aan te passen, bijvoorbeeld het verbergen van kolommen, het beperken van de acties op visuals, en andere. Deze aangepaste gebruikerservaringen beperken niet de data waartoe gebruikers toegang hebben in de dataset. Gebruik row-level security (RLS) in de dataset, zodat de inloggegevens van elke persoon bepalen tot welke gegevens hij toegang heeft.
- Iedereen met wie u uw dashboard deelt, kan het zien en interactie hebben met de gerelateerde rapporten in Leesweergave. In het algemeen kunnen zij geen rapporten maken of wijzigingen in bestaande rapporten opslaan. Als u echter Gebruikers toestaan nieuwe inhoud te maken met behulp van de onderliggende datasets selecteert, kunnen ze hun eigen rapporten maken in andere werkruimten op basis van de dataset voor dit dashboard of rapport.
- Hoewel niemand de dataset kan zien of downloaden, hebben ze wel rechtstreeks toegang tot de dataset met behulp van de functie Analyseren in Excel. Een beheerder kan de mogelijkheid om Analyseren in Excel te gebruiken voor iedereen in een groep beperken. De beperking geldt echter voor iedereen in die groep en voor elke werkruimte waartoe de groep behoort.
- Iedereen kan de gegevens handmatig vernieuwen.
- Als u Microsoft 365 gebruikt voor e-mail, kunt u delen met leden van een distributiegroep door het e-mailadres in te voeren dat is gekoppeld aan de distributiegroep.
- Medewerkers die uw e-maildomein delen, en collega’s van wie het domein anders is maar binnen dezelfde huurder is geregistreerd, kunnen het dashboard met anderen delen. Stel bijvoorbeeld dat de domeinen contoso.com en contoso2.com in dezelfde huurder zijn geregistreerd en uw e-mailadres is [email protected]. Zowel [email protected] als [email protected] kunnen uw dashboard delen, zolang u hen toestemming geeft om te delen.
- Als uw collega’s al toegang hebben tot een specifiek dashboard of rapport, kunt u een directe link verzenden door de URL te kopiëren wanneer u zich op het dashboard of rapport bevindt. Bijvoorbeeld:
https://powerbi.com/dashboards/g12466b5-a452-4e55-8634-xxxxxxxxxxxx. - Ook als uw collega’s al toegang hebben tot een specifiek dashboard, kunt u een directe koppeling naar het onderliggende rapport verzenden.
- Hoe moet ik samenwerken aan en dashboards en rapporten delen?
- Problemen oplossen met het delen van dashboards en rapporten
- Toegang aanvragen of verlenen tot gedeelde dashboards of rapporten
- Een gefilterd Power BI-rapport delen
- Vragen? Probeer de Power BI-gemeenschap