Wilt u de mogelijkheid hebben om nieuwe profielvelden toe te voegen wanneer gebruikers zich registreren op uw WordPress-site?
Misschien wilt u gebruikers toestaan hun sociale-mediaprofielen in te dienen. Of misschien wilt u dat ze hun zakelijke telefoonnummer opgeven wanneer ze zich registreren. Dit kan allemaal worden gedaan door extra profielvelden toe te voegen.
In dit artikel laten we zien hoe u extra gebruikersprofielvelden kunt toevoegen in WordPress-registratie.

Methode 1. Voeg aangepaste gebruikersprofielvelden toe met behulp van de Advanced Custom Fields-plugin
De beste manier om extra gebruikersprofielvelden toe te voegen in WordPress is door gebruik te maken van de Advanced Custom Fields-plugin.
Eerst moet je de Advanced Custom Fields plugin installeren en activeren. Voor meer details, zie onze stap voor stap handleiding over hoe je een WordPress plugin installeert.
Nadat je het hebt geïnstalleerd en geactiveerd, ga naar Aangepaste velden ” Voeg nieuw toe en geef je nieuwe veld een naam.

We noemen dit voorbeeld ‘Twitter Handle’ omdat we een aangepast veld instellen om een Twitter-gebruikersnaam toe te voegen. U kunt het echter elke naam geven die u maar wilt.
Klik vervolgens op de knop ‘Veld toevoegen’ en u zult zien dat het venster wordt geopend om uw nieuwe veld te configureren.
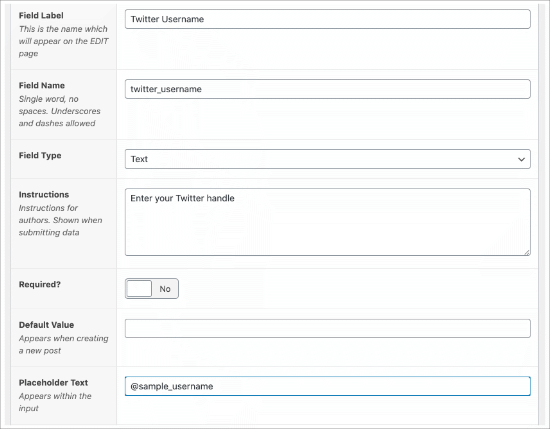
Het ‘Veldlabel’ is de naam van uw veld, die u helpt bij het organiseren van uw velden.
De ‘Veldnaam’ wordt automatisch ingevuld op basis van de naam die u aan het veld hebt gegeven, maar u kunt deze wijzigen in wat u maar wilt.
Het ‘Veldtype’ is de plaats waar u kunt selecteren welk type informatie u wilt indienen.
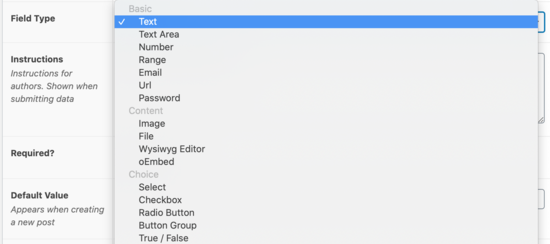
U kunt kiezen uit vele opties, zoals e-mail, nummer, tekstveld, url, wachtwoord en meer.
Het gedeelte ‘Vereist?’ kan worden in- of uitgeschakeld. Als u wilt dat iedereen die zich registreert dit veld invult, moet u de knop ‘Verplicht’ op ‘Ja’ zetten.
Ten slotte is de ‘Plaatshoudertekst’ wat u in het veld zet om uw gebruikers een voorbeeld te geven wanneer ze zich registreren. Wij hebben ‘@sample_username’ gebruikt.’
De volgende stap is het instellen van de locatie voor dit profielveld.
U moet omlaag scrollen naar het gedeelte ‘Locatie’ en ervoor zorgen dat u in het vervolgkeuzemenu ‘Gebruikersrol’ selecteert.
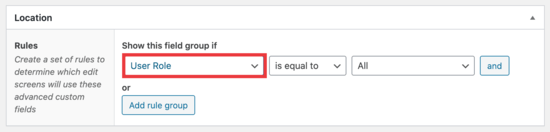
Aan de rechterkant betekent de optie ‘Alle’ simpelweg alle gebruikers die zich registreren.
Maar als u deze regel alleen wilt laten gelden voor bepaalde gebruikersrollen, zoals Beheerder, Redacteur, Auteur, Contribuant of Abonnee, dan kunt u die selectie daar maken.
Daarna scrollt u omlaag naar het instellingenvak. Zorg ervoor dat het veld ‘Actief’ is ingesteld op ‘Ja’ en klik vervolgens op ‘Publiceren’ in de rechterbovenhoek om dit veld op te slaan.
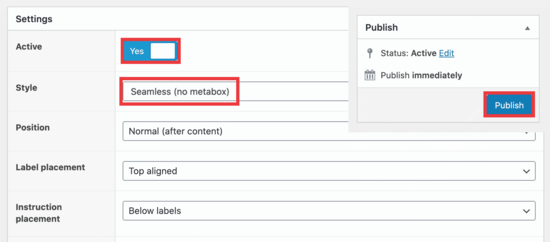
In het gedeelte Stijl moet u ervoor zorgen dat u ‘Naadloos (geen metabox)’ selecteert om te voorkomen dat de naam van dit veld op uw registratiepagina wordt weergegeven.
Omdat we al instructies hebben gegeven om de Twitter handle in te dienen, wil je niet dat deze meerdere keren in het veld verschijnt omdat het er dan rommelig uitziet.
Tot slot kun je al je velden zien door naar Custom Fields ” Field Groups.
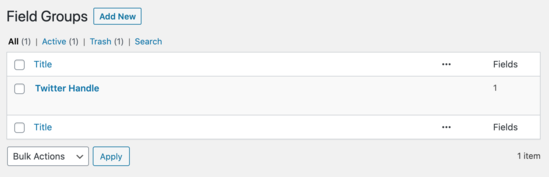
Nu is het tijd om te kijken hoe dit op je registratiepagina wordt weergegeven. De standaard url voor registratie is te vinden op ‘yoursite.com/wp-login.php?action=register.’
Ons voorbeeld ziet er als volgt uit:
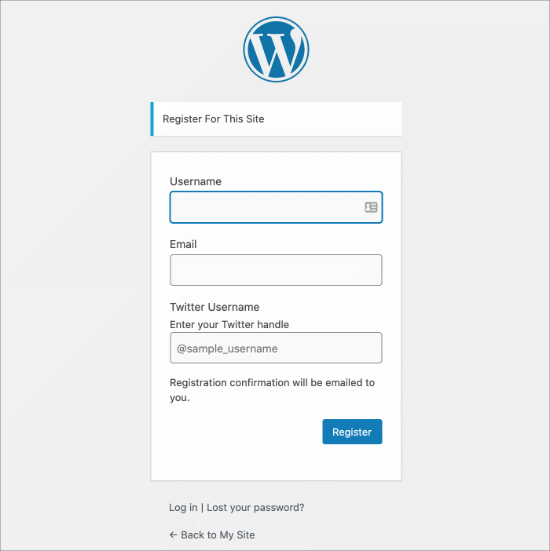
Als je een aangepast gebruikersregistratieformulier in WordPress wilt maken, dan kun je dat doen door de WPForms-plugin te gebruiken en onze tutorial te volgen over hoe je een aangepast gebruikersregistratieformulier in WordPress maakt.
Methode 2. Voeg extra velden toe aan gebruikersprofielen met Profile Extra Fields
Met deze methode kunt u eenvoudig extra velden toevoegen aan gebruikersprofielen en gebruikersregistratieformulier in WordPress. Het is een beetje minder flexibel, maar het krijgt de klus geklaard.
U moet eerst de plugin Profile Extra Fields installeren en activeren. Als u niet zeker weet hoe dit te doen, bekijk dan onze volledige gids over het installeren van een WordPress plugin.
Zodra de plugin is geactiveerd, is het tijd om een aantal extra gebruikersprofiel velden te maken om te gebruiken op uw registratieformulieren.
We gaan een telefoonnummer veld maken als voorbeeld, maar u kunt zoveel van deze velden maken als u wilt.
Vooreerst, ga naar uw Profiel Extra Velden ” Voeg Nieuw pagina toe. We maken een veld voor gebruikers om hun telefoonnummer in te voeren.
U zult zien dat we het veld de naam ‘Telefoonnummer’ hebben gegeven en ‘Telefoonnummer’ in het vervolgkeuzemenu hebben geselecteerd.

In de veldeigenschappen vinken we alle vakjes voor het gebruikersniveau ‘Auteur’ aan, omdat we dit veld willen weergeven wanneer iemand zich als auteur registreert.
Vink tot slot het vakje aan om het veld verplicht te maken als u wilt dat ze bij de registratie hun telefoonnummer invullen.
Scroll omlaag tot u dit ziet:

Zorg ervoor dat dit vakje is aangevinkt zodat het veld in uw registratieformulier wordt weergegeven. Vergeet niet om onderaan op de knop ‘Wijzigingen opslaan’ te klikken voordat u verder gaat.
Wanneer u deze velden hebt gemaakt, kunt u ze zien wanneer u naar uw profielpagina Extra velden ” Nieuwe toevoegen gaat:

Nu wilt u naar uw WordPress-dashboard gaan om enkele instellingen voor nieuwe registraties te wijzigen.
Ga naar Instellingen ” Algemeen pagina in uw WordPress admin gedeelte en vink dan het lidmaatschap vakje aan zodat iedereen zich kan registreren.
U moet ervoor zorgen dat de standaardrol is ingesteld op de rol waarvoor u extra velden hebt toegevoegd.
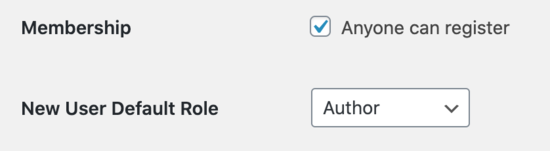
Op deze manier kunt u bepalen welk toegangsniveau nieuwe gebruikers hebben, en dit zal het registratieformulier dwingen om de velden weer te geven die u eerder in deze tutorial hebt geselecteerd.
Hier ziet het standaard registratieformulier eruit:
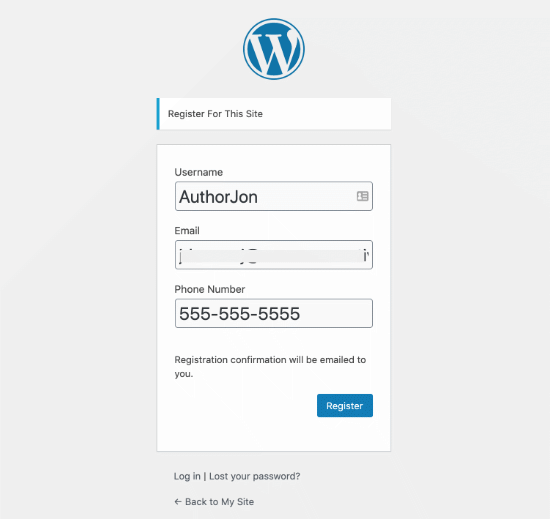
Pro Tip: U kunt altijd een aangepast WordPress-gebruikersregistratieformulier maken door onze tutorial te volgen.
We gebruiken ‘AuthorJon’ als testprofiel om te laten zien hoe deze nieuwe gebruikersregistratie in het dashboard wordt weergegeven.
Om de extra velden in actie te zien, gaat u naar Gebruikers ” Alle gebruikers en klikt u vervolgens op ‘bewerken’ voor het profiel dat u wilt zien.

We kijken nu naar de gebruiker die we zojuist hebben aangemaakt, AuthorJon. Als u naar de onderkant van hun profiel scrollt, ziet u het volgende:
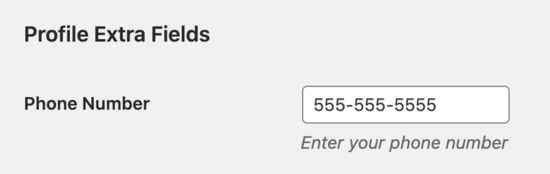
Zoals u kunt zien, is hun telefoonnummer in hun profiel vastgelegd toen ze hun account registreerden. Dit geldt ook voor andere velden die u wilt gebruiken.
We hopen dat deze handleiding u heeft geholpen bij het leren hoe u extra gebruikersprofielvelden kunt toevoegen in WordPress-registratie. Misschien wilt u ook onze gids bekijken over hoe u een aangepaste WordPress-inlogpagina kunt maken, en onze vergelijking van de beste WordPress-lidmaatschapsplugins om & cursussen te verkopen.
Als je dit artikel leuk vond, abonneer je dan op ons YouTube-kanaal voor WordPress-videotutorials. U kunt ons ook vinden op Twitter en Facebook.