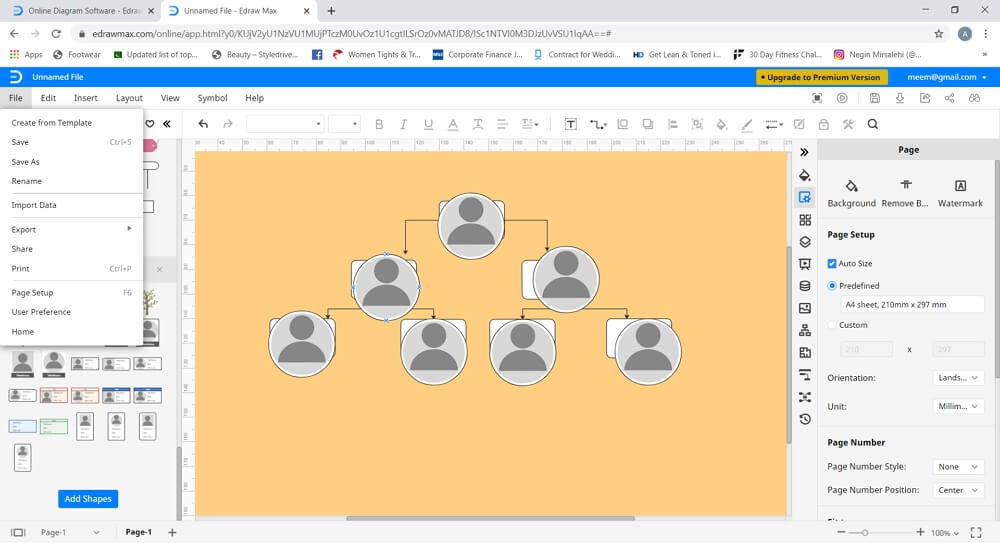Hoe maak ik een stamboom in PowerPoint
Stap 1 – Open MS PowerPoint
Open PowerPoint op uw bureaublad. Voor deze handleiding gebruiken we MS PowerPoint 2013 versie.
Stap 2 – Open een nieuwe dia
Als MS PowerPoint is gestart, selecteert u een lege dia en opent u deze. Klik op “Ctrl + A” en vervolgens op Verwijderen, om het tekstvak op de dia te selecteren en te verwijderen. Nu heb je een schone dia om op te werken.
Stap 3 – Een stamboom maken
Om een stamboom in PowerPoint te maken, gaan we naar de sectie “Illustraties” in het tabblad Invoegen en klikken op “SmartArt”. Er verschijnt een popup venster waarin u gevraagd wordt het gewenste diagramtype te selecteren. Scroll naar beneden naar erfelijk en selecteer een grafiek en klik ok. De grafiek wordt op uw dia geplaatst.
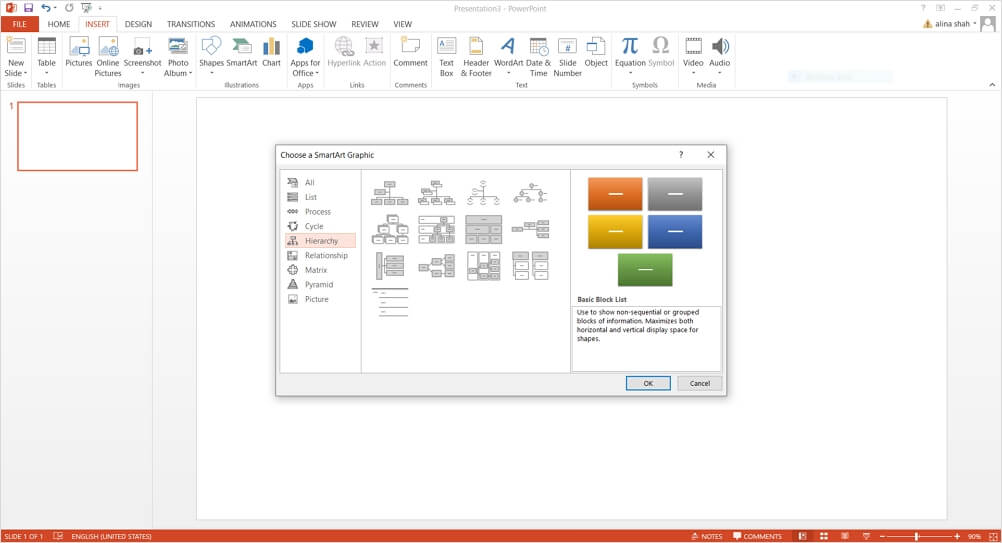
Stap 4 – Tekst invoeren en bewerken
Nu kunt U tekst invoeren in de grafiek en deze bewerken volgens uw wensen. U kunt gebruik maken van de home tab om lettertypen te bewerken, de kleur te veranderen, en de stijl. U kunt ook afbeeldingen toevoegen door in het tabblad Invoegen op de streepjessectie op de afbeelding te klikken. Er zijn nog enkele andere basisgereedschappen onder Ontwerp, Animatie, Overgang, Begin en Invoeg tabblad in PowerPoint, die u ook kunt gebruiken. PowerPoint geeft je niet veel tekengereedschappen om mee te spelen, maar het is perfect om een eenvoudige stamboom te maken.
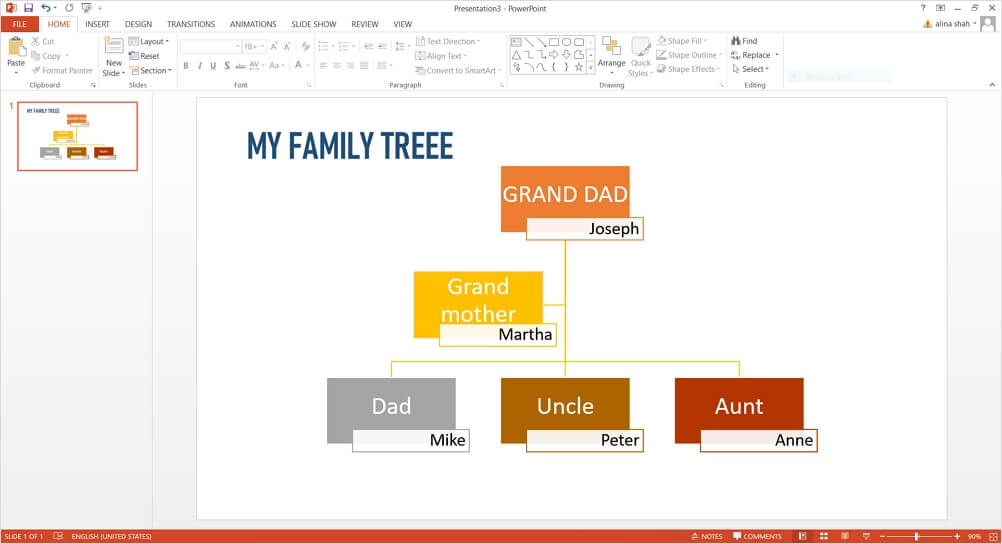
Stap 5 – Afronden en opslaan
Als de stamboom in PowerPoint klaar is, kun je hem opslaan door op de opties opslaan of opslaan als te klikken onder het tabblad bestand.
Hoe maak ik een stamboom in Edraw Max
Als u software wilt gebruiken die u meer gereedschappen en mogelijkheden biedt om gemakkelijk gedetailleerde stambomen te maken, dan is Edraw Max Online het beste. Het is een veelzijdig schematisch hulpmiddel waarmee u verschillende visuele inhouden kunt maken en dat meerdere tekengereedschappen biedt. Enkele andere coole functies van Edraw Max Online zijn:
- Gebruiksvriendelijke software – Edraw Max Online is zeer gebruiksvriendelijke software omdat het een eenvoudig te gebruiken interface biedt.
- Toegankelijkheid – Edraw Max Online is toegankelijk op verschillende platforms, zoals Microsoft Windows, Linux en Mac OS X.
- Betaalbaar – In vergelijking met andere eersteklas diagramtools biedt Edraw Max betaalbare abonnementsplannen tegen zeer lage prijzen.
- Geavanceerde tools en functies – Edraw Max biedt meerdere tools en functies die geschikt zijn voor alle soorten diagrammen en professionals in de industrie.
- Gratis sjablonen – Edraw Max heeft honderden gratis sjablonen die kunnen worden gedownload en eenvoudig kunnen worden aangepast.
Nu we hebben gezien wat een fantastisch hulpmiddel Edraw Max is, laten we eens kijken hoe u het kunt gebruiken om stambomen te maken.
Stap 1 – Start Edraw Max
Open uw browser en ga naar de officiële online website van Edraw Max, d.w.z., edrawmax.com/online.
Stap 2 – Start het tabblad Tekenen
Edraw Max biedt vele sjablonen voor stambomen, die u kunt gebruiken om snel een stamboom te maken. Voor deze tutorial kiezen we een blanco sjabloon om een stamboom vanaf nul te maken. Er wordt een nieuw tabblad in de browser geopend.
Stap 3 – Stamboom maken
Om een stamboom te maken, kunt u gebruik maken van de symbolenbibliotheek die aan de linkerkant van het scherm aanwezig is. Klik op het icoontje naast de symbolenbibliotheek en zoek naar de stamboom in het popup venster. Klik op ok om de stamboomsymbolen in de symbolenbibliotheek te starten. Nu kunt u gebruik maken van verschillende vormen, lijnen, pijlen, en stamboom symbolen beschikbaar in de bibliotheek om een stamboom te maken vanaf nul.
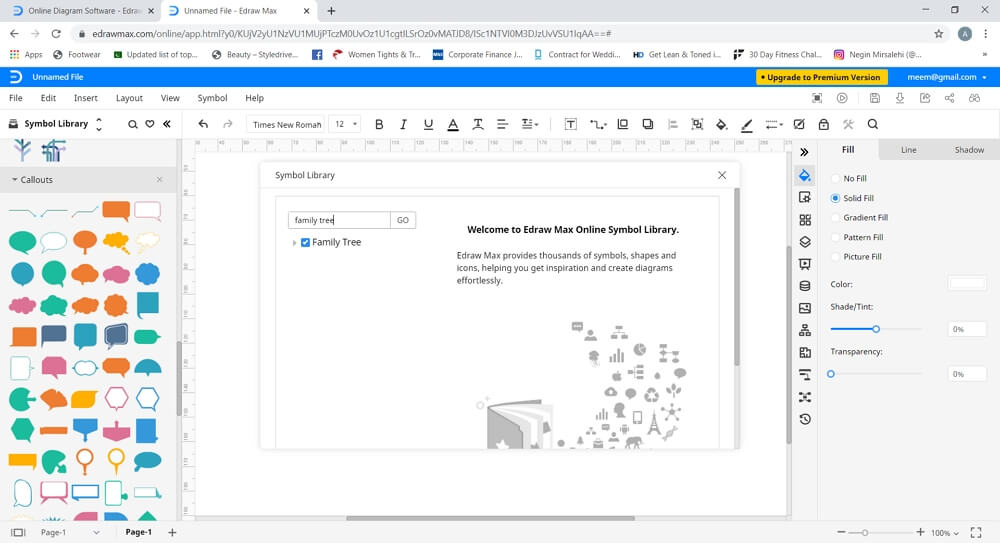
Om verder verschillende elementen van uw stamboom te bewerken, kunt u gebruik maken van de opmaak tool beschikbaar aan de rechterkant van het scherm. Hiermee kunt U elementen zoals grootte, kleur, achtergrond, effecten, animaties, afbeeldingen, enz. wijzigen en aanpassen.
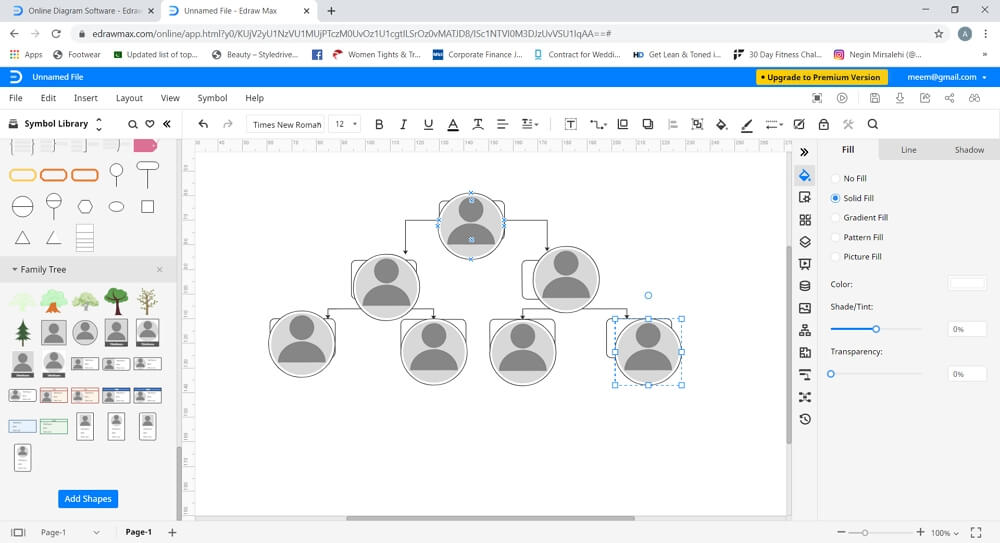
Stappen 4 – Tekst en andere details toevoegen
Nu typt U de tekst in om uw stamboom te labelen. U kunt de kleur, het lettertype en de grootte van de tekst aanpassen via het tabblad opmaak. U kunt verder afbeeldingen en andere details toevoegen om uw stamboom te verfraaien.
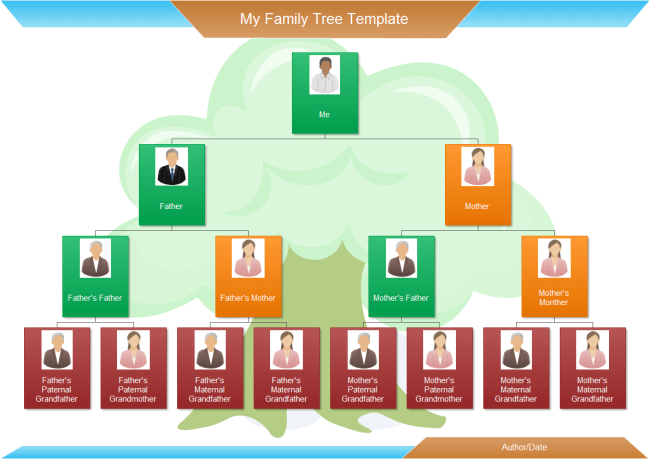
Hoe uw stamboom op te slaan
Na het voltooien van de stamboom, kunt u deze opslaan door te klikken op “Opslaan” in het tabblad Bestand. Uw bestand wordt dan automatisch opgeslagen op een Edraw cloud in uw account. Edraw Max online biedt ook een functie “Exporteren” in het tabblad Bestand, waarmee u uw document kunt opslaan in de meest gangbare bestandsformaten zoals Word, Excel, PowerPoint, PDF, etc.
U kunt uw bestand ook opslaan op cloud-opslagdiensten zoals Google Drive en Dropbox door te klikken op “Opslaan als” in het tabblad Bestand.