Deze tutorial laat zien hoe je een stappendiagram maakt in alle versies van Excel: 2007, 2010, 2013, 2016, en 2019.
- Step Chart – Free Template Download
- Aan de slag
- Stap 1: kloon de oorspronkelijke gegevenstabel.
- Stap #2: Dupliceer alle waarden in de gekloonde tabel.
- Stap #3: Sorteer de tabel op de datumkolom van oudste naar nieuwste.
- Stap #4: Verschuif de kostenwaarden één cel naar beneden.
- Stap 5: verwijder de eerste en de laatste rij van de duplicaattabel.
- Stap #6: Ontwerp de aangepaste gegevensetiketten.
- Stap #7: Maak een lijndiagram.
- Stap #8: Voeg de gegevenslabels toe.
- Stap #9: Voeg de aangepaste gegevenslabels toe en verwijder de standaard labelwaarden.
- Stap #10: schuif de labels boven de grafieklijn.
- Stap #11:
- Stappendiagramsjabloon downloaden
Step Chart – Free Template Download
Download onze gratis Step Chart Template voor Excel.
Download nu
Stappengrafieken – die vaak worden gebruikt om prijsschommelingen te analyseren en die uit hetzelfde hout zijn gesneden als lijndiagrammen – komen te hulp wanneer u regelmatige of sporadische kwantitatieve sprongen in waarden, prijzen, rentetarieven enzovoort netjes moet weergeven.
Hoewel, aangezien de grafiek niet wordt ondersteund in Excel, zult u enige moeite moeten doen om deze zelf te plotten. Om u tijd te besparen, hebben wij de invoegtoepassing Chart Creator ontwikkeld, een eenvoudig te gebruiken hulpmiddel waarmee u binnen enkele seconden geavanceerde Excel-diagrammen kunt maken.
In deze stapsgewijze zelfstudiegids leert u hoe u een eenvoudig stappendiagram van de grond af aan kunt opbouwen in Excel:

Aan de slag
Stel ter illustratie dat u op het punt staat een grootschalige marketingcampagne voor uw merk te starten en dat u moet bepalen waar u in 2020 uw advertentiegeld aan wilt besteden.
Terwijl u verschillende marketingkanalen doorzoekt op zoek naar de best presterende optie, begint u met het plotten van een stappendiagram dat uw klantacquisitiekosten (CAC) voor e-mailmarketing weergeeft vanaf 2019, de centrale metriek die de kosten meet van marketinginspanningen die nodig zijn om een nieuwe klant te winnen.
Dit gezegd hebbende, is hier een voorbeeldtabel die de prestaties van het marketingkanaal in 2019 samenvat:
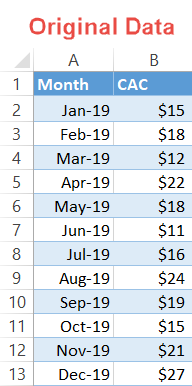
In het bedrijfsleven is tijd geld, dus laten we aan de slag gaan.
Stap 1: kloon de oorspronkelijke gegevenstabel.
Om een stappendiagram te maken, moeten veel gegevens worden bewerkt.
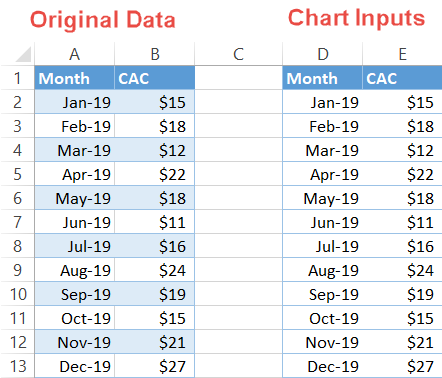
Stap #2: Dupliceer alle waarden in de gekloonde tabel.
Als workaround voor het omzetten van een lijndiagram in een stappendiagram, zet je in de nieuw gemaakte tabel twee identieke gegevenssets op die dezelfde waarden bevatten.
Om dat te doen, markeer je alle waarden in de tweede tabel en druk je op Ctrl + C om de geselecteerde cellen te kopiëren. Selecteer vervolgens de eerste lege cel onder de tabel (in ons geval D14) en druk op Ctrl + V om de gegevens te plakken.
Hier ziet het er in de praktijk uit:
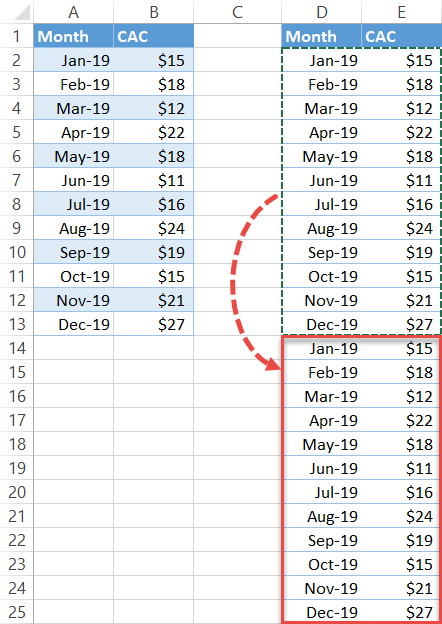
Stap #3: Sorteer de tabel op de datumkolom van oudste naar nieuwste.
Het is tijd om de basis te leggen voor de aangepaste gegevenslabels die u later zult maken.
- Hoogtelicht de hele gekloonde tabel (D1:E25).
- Navigeer naar het tabblad Gegevens.
- In de filtergroep Sorteren & selecteert u de knop “Sorteren”.
- Sorteer in elk vervolgkeuzemenu op het volgende:
- Voor “kolom” selecteert u “maand” (kolom D).
- Voor “sorteren op” selecteert u “waarden” / “celwaarden.”
- Voor “volgorde” selecteert u “oudst naar nieuwst.”
- Klik op OK om het dialoogvenster te sluiten.
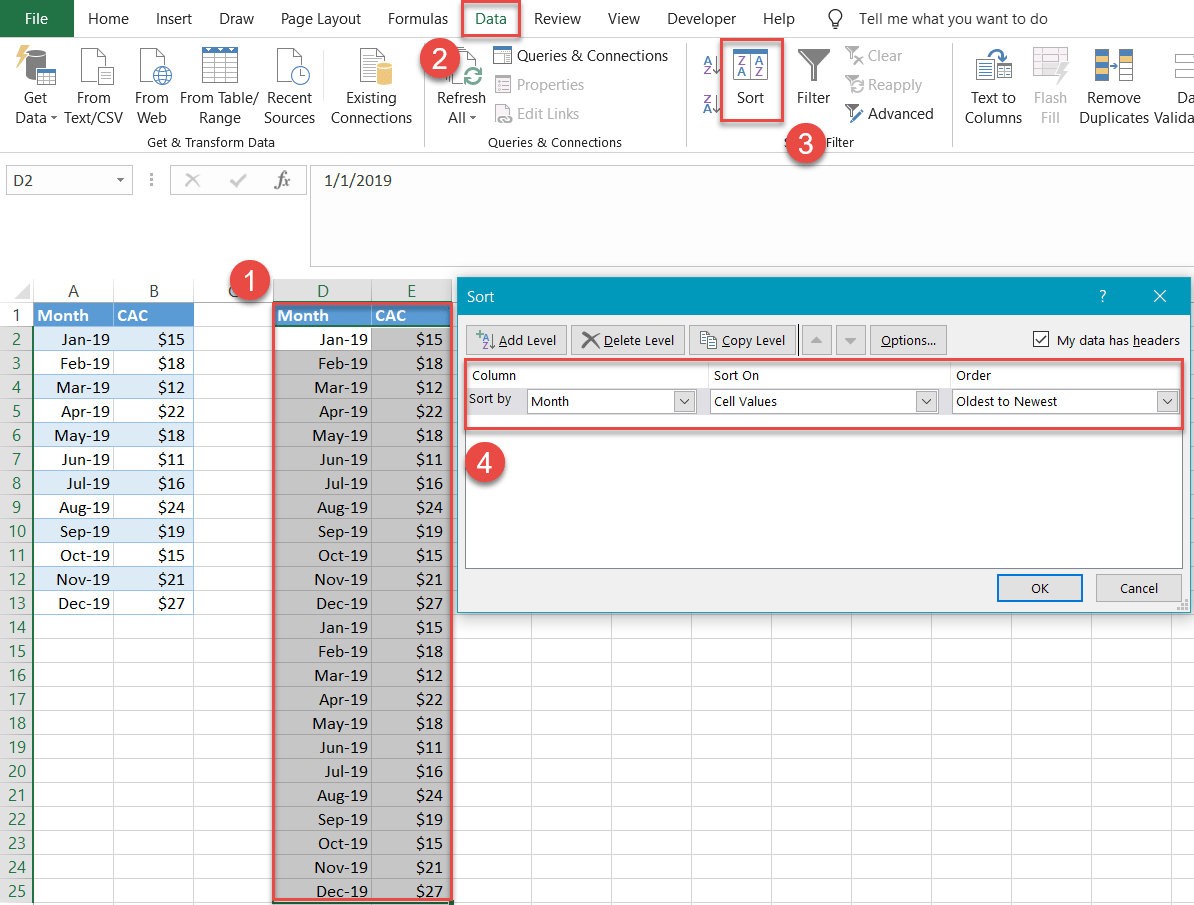
Stap #4: Verschuif de kostenwaarden één cel naar beneden.
Deze eenvoudige techniek bespaart u de moeite van het handmatig typen van de waarden voor elke datum.
Hoog alle waarden uit kolom CAC (kolom E) in de duplicaattabel op. Verschuif vervolgens alles één cel naar beneden door op Ctrl + X te drukken om de gegevens te knippen en vervolgens op Ctrl + V in de volgende cel naar beneden (E3) om ze op hun nieuwe positie te plakken.
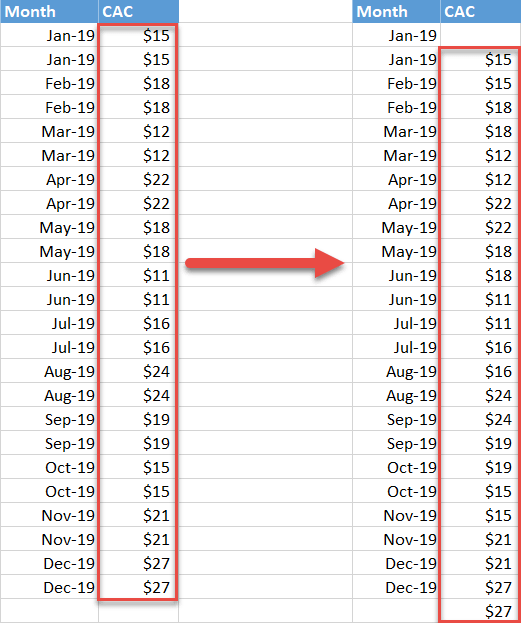
Stap 5: verwijder de eerste en de laatste rij van de duplicaattabel.
Verwijder de eerste en de laatste rij van de tweede tabel en verplaats de resterende gegevens onder de kolomkoppen, zodat de kolommen weer gelijk zijn.
Hoog de cellen D2 en E2 op, klik met de rechtermuisknop en selecteer Verwijderen. Kies in het dialoogvenster Cellen omhoog verschuiven. Doe hetzelfde voor cel E25.
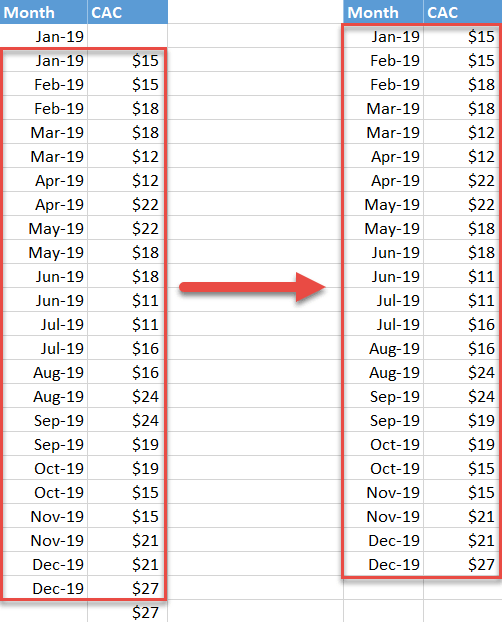
Stap #6: Ontwerp de aangepaste gegevensetiketten.
De volgende stap is het ontwerpen van de aangepaste gegevensetiketten voor alleen de waarden in de grafiek die de oorspronkelijke gegevens weergeven en het weglaten van de helper-gegevenspunten, die alles bij elkaar houden.
Zet eerst een nieuwe gegevenscategorie op met de naam “Label” in de kolom die grenst aan de tweede tabel (in ons geval, kolom F).
Eenmaal daar, om de labels te maken die de data bevatten gekoppeld aan de overeenkomstige waarden, moet u de kracht van IF-, CHAR- en TEXT-functies ontketenen. Deze speciale cocktail van Excel functies zal ons helpen om de taak uit te voeren:
|
1
|
=IF(E2<>E1, TEXT(E2,”$#,##”)&CHAR(10)&TEXT(D2,”mmm”), “”)
|
Voor de niet-ingewijden, hier is de gedecodeerde versie van de formule:
|
1
|
=IF({De kosten in cel E2}<>{De kosten in cel E1}, TEXT({De kosten in cel E2},”{Vorm de waarde als valuta }”)&CHAR(10)&TEXT({De datum in cel D2},”{Opmaak de waarde in maandformaat}”), “”)
|
In gewoon Nederlands vergelijkt de formule de waarden E1 en E2 met elkaar, en als ze niet overeenkomen, wordt cel F2 gevuld met het aangepaste label dat zowel de corresponderende maand als de kosten weergeeft. De functie CHAR(10) blijft een constante en staat voor een regeleinde.
Hier ziet het eruit als het rubber de weg raakt:
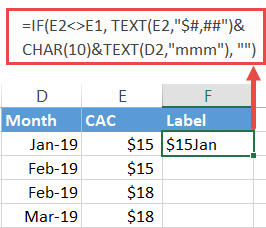
Sleep nu de vulgreep in de rechterbenedenhoek van de geselecteerde cel helemaal naar beneden, naar de onderkant van kolom F, om de formule voor de resterende cellen (F3:F24) uit te voeren.
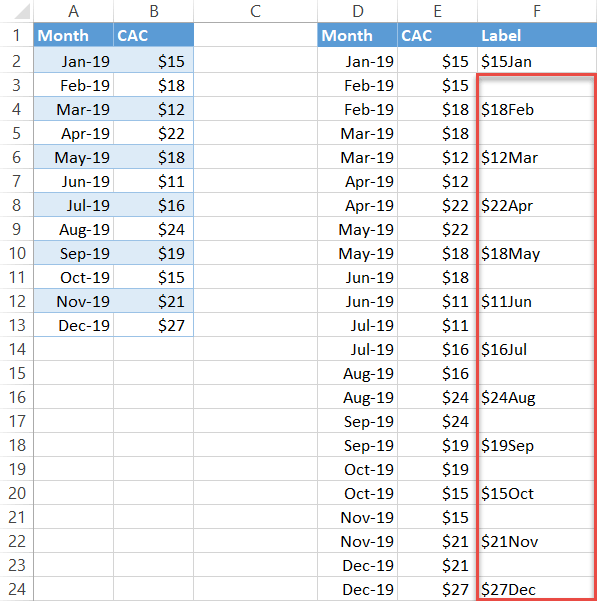
Stap #7: Maak een lijndiagram.
Alle obstakels zijn nu uit de weg geruimd. Het is tijd om een eenvoudig lijndiagram te maken en te zien wat er gebeurt.
- Hoog alle cellen op die de waarden voor datum en kosten bevatten (D2:E24).
- Ga naar het tabblad Invoegen.
- Klik op het pictogram “Lijn- of vlakdiagram invoegen”.
- Kies “Lijn”.”
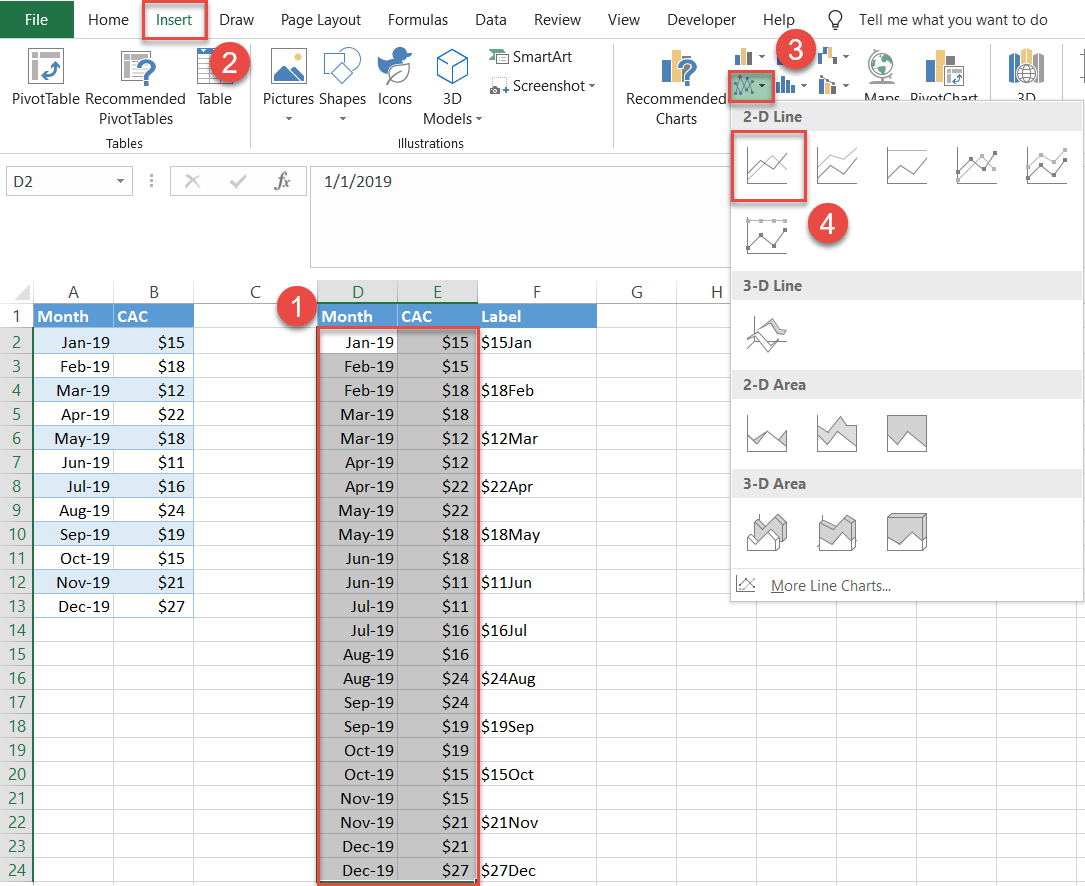
Miraculeus, er verschijnt een stapdiagram! Er moet echter wel een voorbehoud worden gemaakt. Stel dat u de prestaties van e-mailmarketing alleen over een periode van drie maanden wilt analyseren:
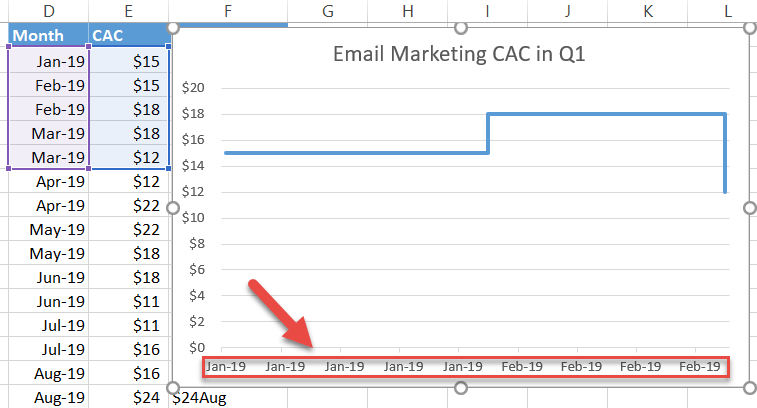
Zoals u misschien hebt gemerkt, ziet de horizontale as er nogal rommelig uit. Gelukkig is het oplossen van dit probleem net zo eenvoudig als het doppen van erwten. Klik eerst met de rechtermuisknop op de horizontale as (de labels onderaan) en selecteer “As opmaken”.
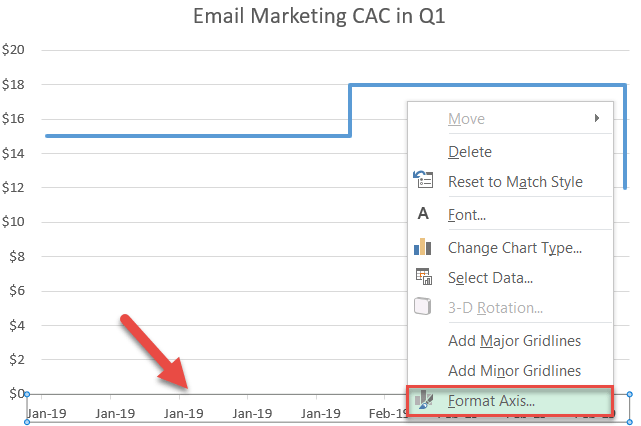
In het taakvenster dat verschijnt, doet u het volgende:
- Schakelt u naar het tabblad Asopties.
- Selecteer onder Type as het keuzerondje “Datumas”.
- Onder Eenheden stelt u de basiswaarde in op “Dagen/Maand/Jaar”, afhankelijk van uw feitelijke gegevens.
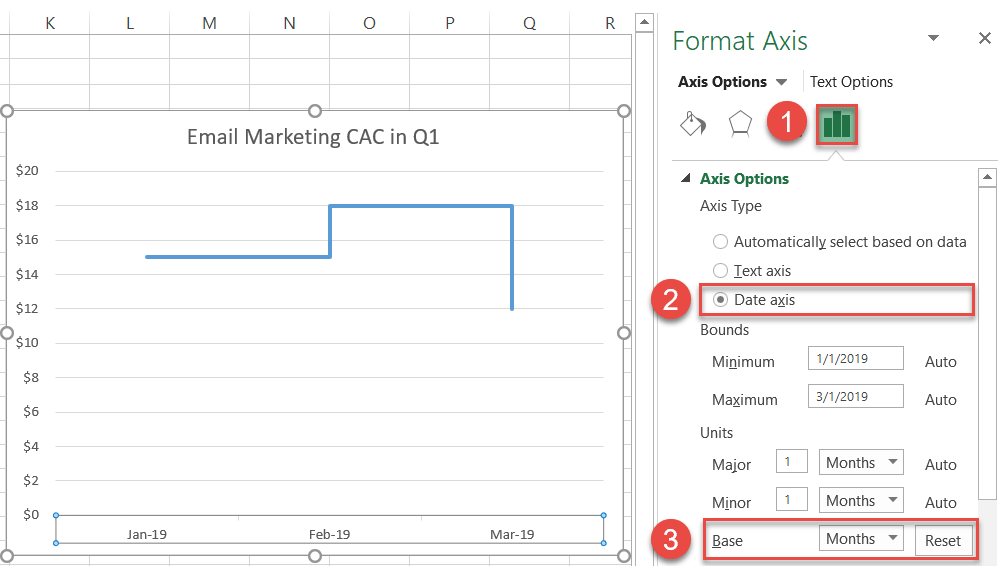
Nu terug naar ons stappendiagram.
Stap #8: Voeg de gegevenslabels toe.
Volgende stap is het toevoegen van de aangepaste gegevenslabels aan het stappendiagram die u eerder hebt gemaakt.
Rechter muisklik op de lijn die de kostenfluctuaties illustreert en selecteer “Gegevenslabels toevoegen.”
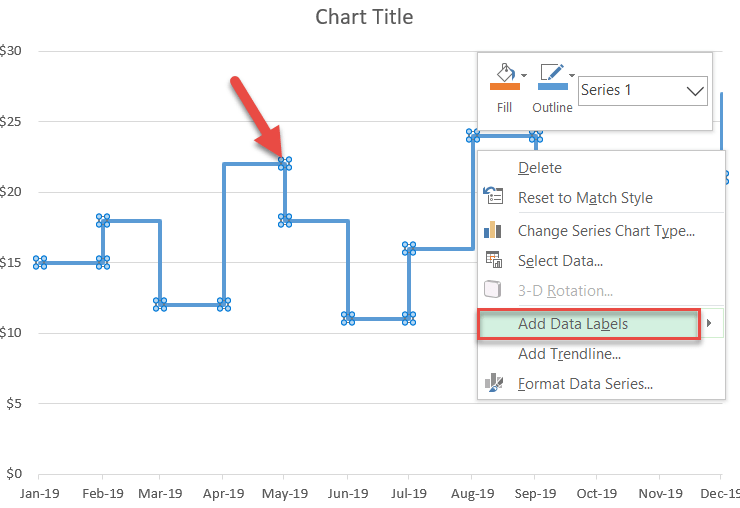
Stap #9: Voeg de aangepaste gegevenslabels toe en verwijder de standaard labelwaarden.
Klik met de rechtermuisknop op een van de labels in de grafiek en kies “Gegevenslabels opmaken.”
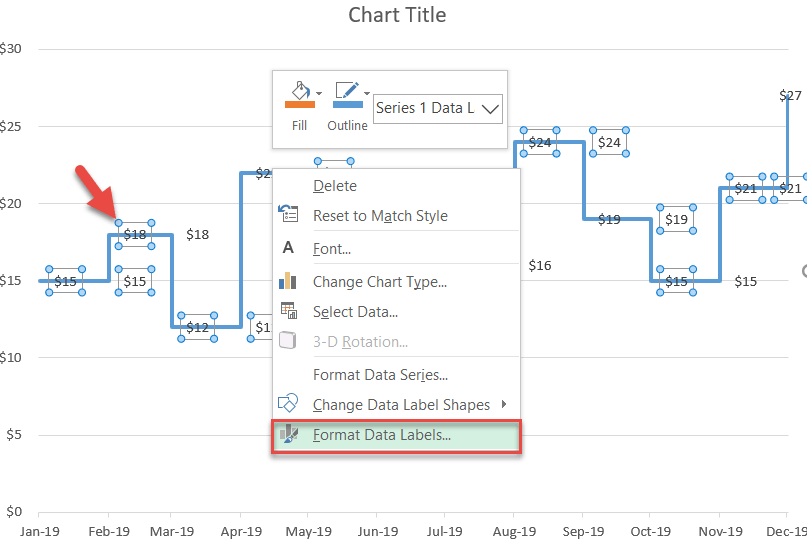
Wanneer het taakvenster verschijnt, doet u het volgende:
- Ga naar het tabblad Labelopties.
- Vink het vakje “Waarde uit cellen” aan.
- Helicht alle waarden uit de kolom Etiketten (F2:F24).
- Klik op “OK” om het dialoogvenster te sluiten.
- Vink het vakje “Waarde” uit om de standaardetiketten te verwijderen.
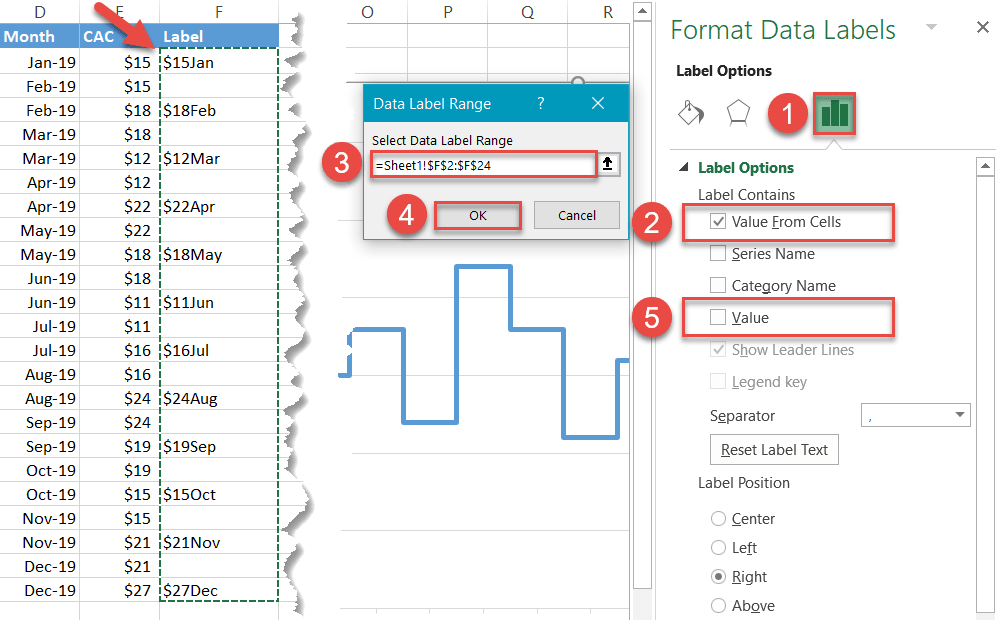
Stap #10: schuif de labels boven de grafieklijn.
We zijn bijna klaar! Als laatste stap moeten de etiketten op de juiste plaats worden aangebracht. De labels die kostenstijgingen weergeven, worden boven de lijn geplaatst. Omgekeerd worden de etiketten met kostenverlagingen onder de lijn geplaatst.
In het taakvenster Gegevensetiketten opmaken scrollt u onder het tabblad Labelopties naar Labelpositie en selecteert u de optie “Boven.”
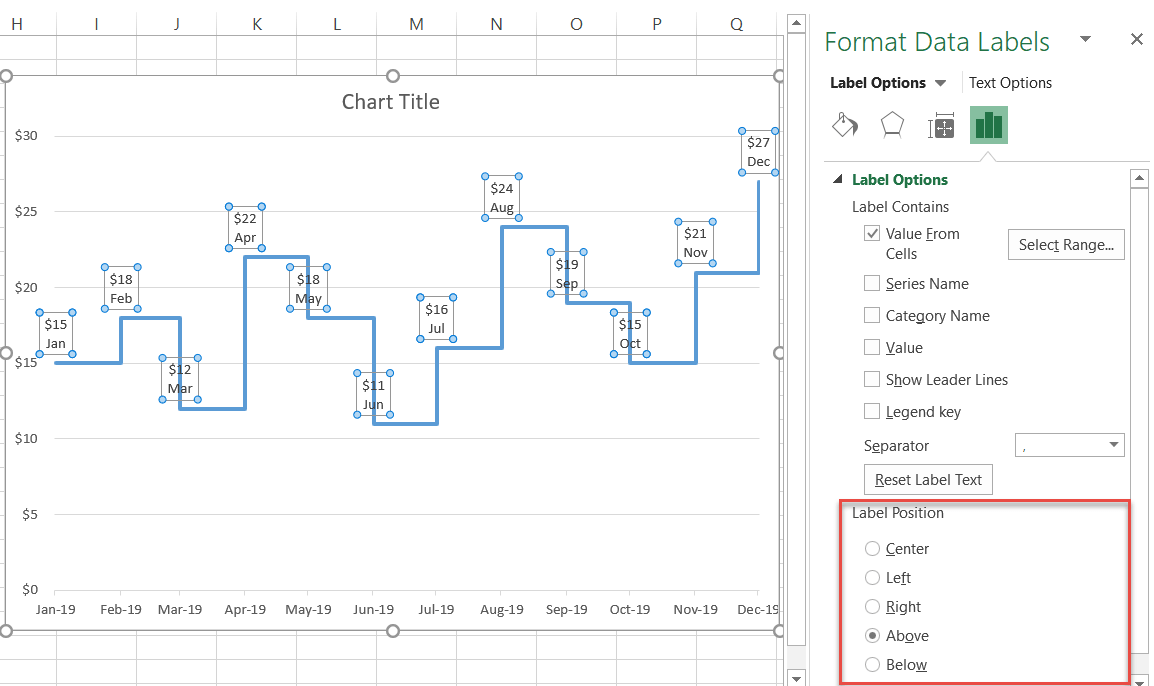
Stap #11:
Selecteer tenslotte één voor één de labels die de kostenverlagingen in de CAC weergeven en stel de labelpositie voor elk label in op “Onder”.”
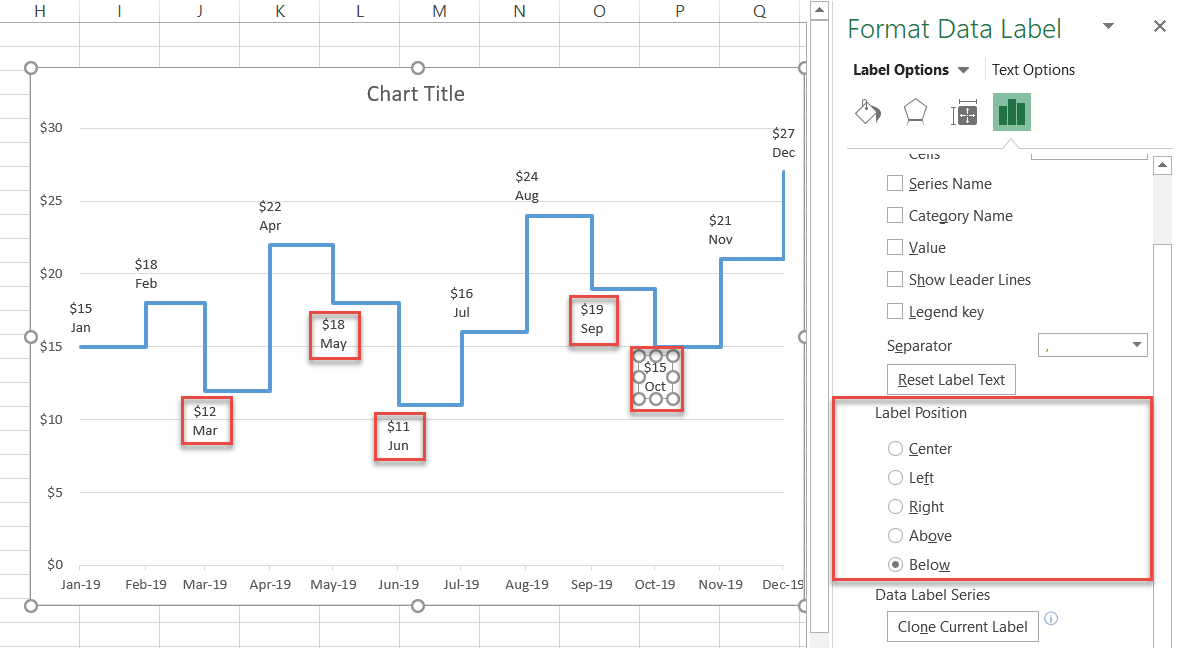
Voor een laatste aanpassing maakt u de labels vet (tabblad Home > Lettertype) en wijzigt u de grafiektitel. Uw stappendiagram is klaar.

Dus daar hebt u het: meer informatie die leidt tot betere beslissingen, allemaal dankzij uw stappendiagram!
Stappendiagramsjabloon downloaden
Download ons gratis stappendiagramsjabloon voor Excel.
Download nu