vSwitch zorgt voor de connectiviteit tussen de virtuele machines binnen ESXi Hosts, virtuele machines op verschillende ESXi Hosts & zorgen ook voor de connectiviteit met het buiten fysieke switch & netwerk.vSwitch gebruikt 3 componenten om de netwerk connectiviteit te leveren. Dus in deze post zal ik u laten zien hoe u eenvoudig vSwitch kunt maken vanuit vSphere Web Client om virtuele machines te verbinden met het & netwerk buiten het netwerk.
Laten we eens kijken hoe u eenvoudig vSwitch kunt maken, stap voor stap:-
Stap 1:
Login to vSphere Web Client.
Stap 2:
Kies de Hosts & Clusters in het Home Scherm.
Stap 3:
Kies de ESXi host waarop u een vSwitch wilt maken.
Kies Volgende zoals afgebeeld:-
Manage > Networking > Virtual Switches.
Er is al één switch gemaakt.
Klik op het pictogram met nummer 5 om een nieuwe switch toe te voegen.

Stap 4:
De wizard Netwerk toevoegen wordt geopend.
Kies de derde optie “Virtual Machine Port Group for a Standard Switch”
Klik op Volgende om verder te gaan.

Stap 5:
Kies de tweede optie “New Standard Switch” om een nieuwe switch te maken.
Klik op Volgende om verder te gaan.

Stap 6:
Hier moet u de adapter opgeven om verbinding te maken met de switch voor externe netwerkconnectiviteit.
Als u de adapter niet opgeeft, kunt u geen verbinding maken met het externe netwerk.
Klik op het groene plus-pictogram om de adapter toe te voegen.

Stap 7:
Hier krijgt u de lijst met beschikbare adapters te zien.
U kunt ook de details van de adapters aan de rechterkant bekijken door een adapter te kiezen.
Kies de juiste adapter.&Klik op Ok om deze aan de switch toe te voegen.
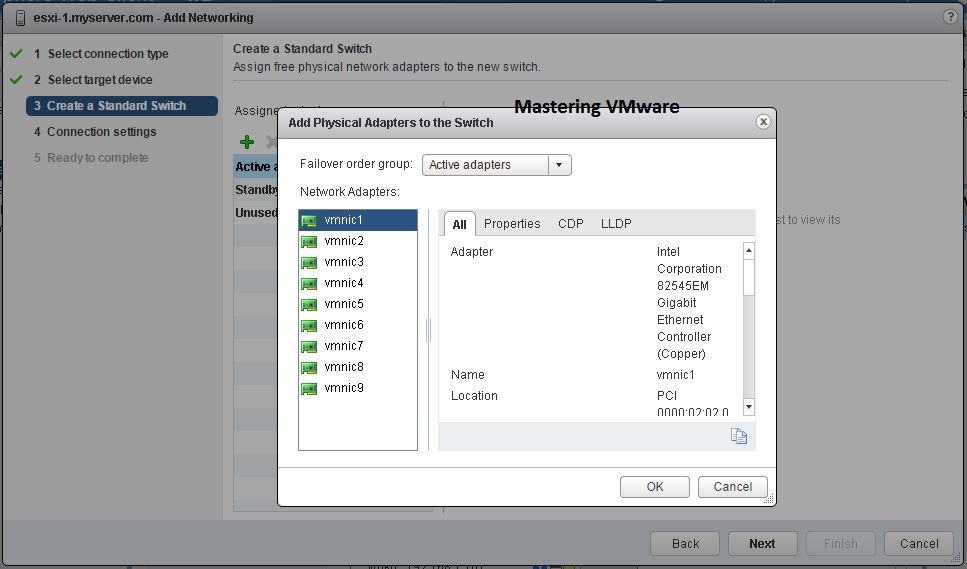
Stap 8:
Nadat u op Ok hebt geklikt, ziet u de toegevoegde adapter in de lijst Actieve adapters.
Klik op Volgende om verder te gaan.

Stap 9:
Hier kunt u het Netwrok Label voor de VM Port Group wijzigen of u kunt het standaard laten.
Als u VLAN hebt, kunt u ook de VLAN ID opgeven via de vervolgkeuzelijst.
Klik op Volgende om verder te gaan.

Stap 10:
U ziet nu alle configuratie die u hebt uitgevoerd.
Klik op Voltooien om de switch te maken.
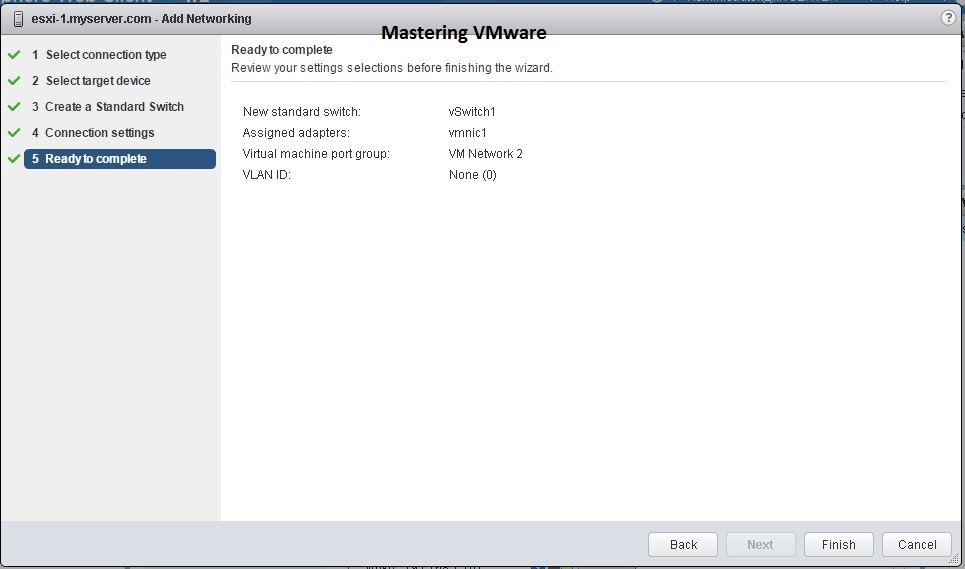
Dat is alles wat u hebt gedaan om uw vSwitch te maken. U kunt dit op dezelfde plaats controleren door de naam van de switch te kiezen, in mijn geval is dit “vSwitch1”.
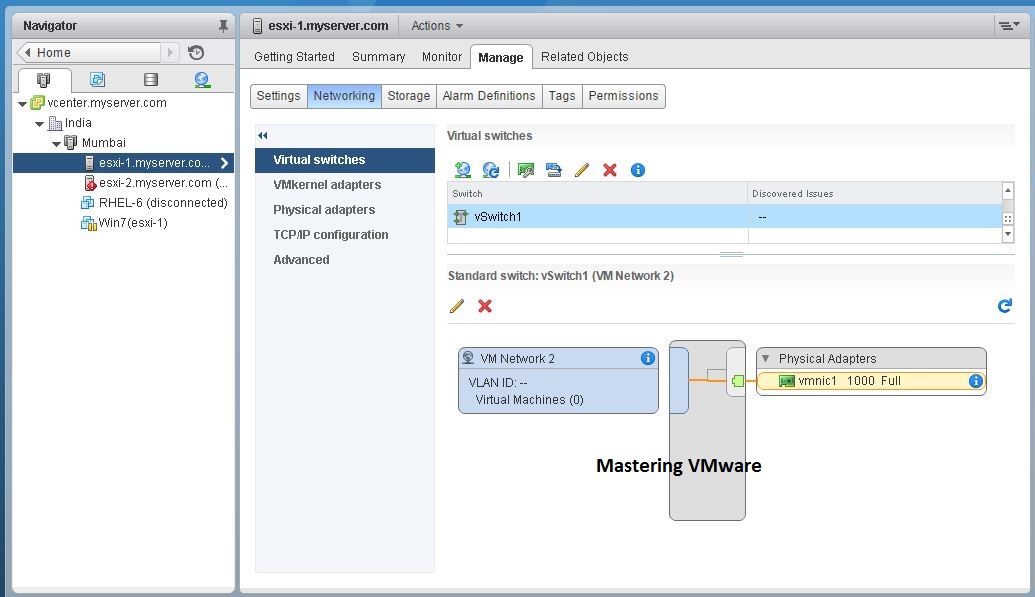
Kijk onze berichten over vSwitch :-
- Wat is vSwitch ?
- Hoe maak ik VM poortgroep in vSwitch ?
- Hoe voeg ik Uplinks toe in vSwitch ?
- Hoe NIC Teaming configureren in vSwitch ?
- Hoe Traffic Shaping configureren in vSwitch ?
- Wat zijn vSwitch Security Policies ?
- Hoe kan ik vSwitch beveiligingsbeleid configureren ?
- Verschil tussen vSphere Standard Switch & vSphere Distributed Switch.
Dat is het voor vandaag vrienden. Ik hoop dat je het leuk vond om dit bericht te lezen & Als u iets meer worden toegevoegd of verwijderd voel je vrij om het te schrijven in onze opmerkingen. Als u het nuttig vindt U bent Voel je vrij om dit te delen op sociale media om anderen te helpen & verspreiden knowledge.
Als u een query op een ding bent u vrij om het te schrijven in onze commentaren sectie & wij zullen ervoor zorgen om u de betere oplossing zo spoedig mogelijk.
Checkout onze Facebook-groep voor discussies & meer.
U kunt ook Like & Deel onze Facebook-pagina voor de laatste updates.