
Samenvatting: Als u een van die gebruikers bent die te maken heeft met de Windows 10-updatefout 0x80242006, dan is dit artikel voor u bedoeld. In dit artikel ga ik deze irritante updatefout bespreken en hoe u deze met eenvoudige stappen kunt oplossen.
Net als alle andere Windows 10-updatefouten slaat ook 0x80242006 toe wanneer gebruikers proberen de grote updates te installeren die door Microsoft zijn uitgerold.
Na een grondige analyse is ons team erachter gekomen dat deze fout niet alleen optreedt tijdens het installeren van updates, maar ook wanneer gebruikers de build-updates terugdraaien.
Deze foutcode wordt meestal weergegeven als gevolg van de incompatibiliteit van Windows Defender of een gestopte BITS-service. Volgens computerprofessionals is de beschadigde database van Windows Defender de hoofdoorzaak van deze fout.
Hoewel, u kunt de update foutcode 0x80242006 gemakkelijk oplossen door de hieronder gegeven oplossingen een voor een toe te passen en hopelijk zullen deze oplossingen voor u werken om de beschikbare updates opnieuw te installeren zonder enige fout.
Dus, laten we beginnen met het zorgvuldig toepassen van de gegeven oplossingen.
- Hoe kunt u Windows Update Error 0x80242006 repareren in Windows 10?
- Methode 1: Probeer BITS handmatig te starten om Update Error 0x80242006 te repareren
- Methode 2: Windows Update Troubleshooter uitvoeren
- Methode 3: Windows Defender uitschakelen
- Methode 4: Groepseditor gebruiken om Windows Update aan te pakken
- Methode 5: Ga met de Opdrachtprompt
- Methode 6: Reset Windows Update Cache
- Methode 7: Hernoem de Windows-updatemap
- Methode 8: Stel de Windows Update-onderdelen opnieuw in
- Easy Method to Fix Update Error Code 0x80242006
- Get PC Repair Tool to Fix Windows 10 Error 0x80242006
- Conclusie
- Jack Adision
Hoe kunt u Windows Update Error 0x80242006 repareren in Windows 10?
Table of Contents
Methode 1: Probeer BITS handmatig te starten om Update Error 0x80242006 te repareren
Aangezien de gestopte BITS-service een van de belangrijkste factoren is voor het verschijnen van deze fout op de Windows 10-computer, moet u deze service dus handmatig starten. U kunt dit gemakkelijk doen met deze stappen:
- Ga naar Cortana en typ services.msc commando op het Cortana tekstveld en klik op de Services.
- Na het openen van het Services venster, moet je de “Background Intelligent Transfer Service” (BITS) service te vinden.
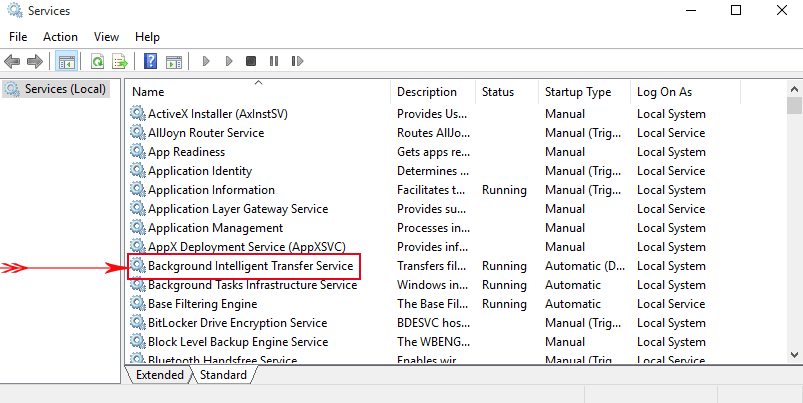
- Dubbelklik nu op de BITS, u ziet een dialoogvenster met verschillende opties, klik op de Start. Klik ten slotte op Toepassen en vervolgens op OK. Hiermee wordt de BITS handmatig gestart.
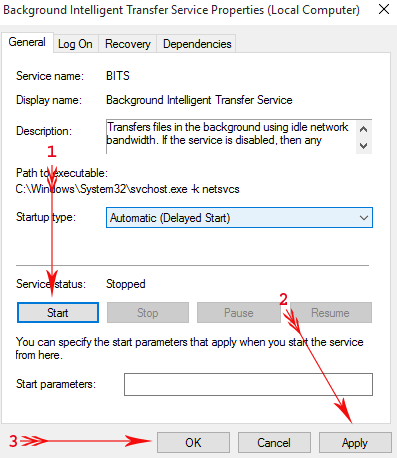
Probeer daarna de beschikbare update op uw Windows-systeem te installeren en controleer op de fout 0x80242006.
Het is te hopen dat u na het toepassen van de bovenstaande methode deze stopfoutcode volledig zou moeten omzeilen.
Methode 2: Windows Update Troubleshooter uitvoeren
Als u nog steeds last hebt van Windows 10-fout 0x80242006, dan moet u Windows Update Troubleshooter een keer uitvoeren. Deze probleemoplosser zal uw systeem helpen om van deze fout af te komen door de beschadigde database te repareren.
- Druk op de Windows + I toets om de Windows Instellingen te openen.
- Nu, ga vanuit dit venster naar het pictogram Update & Beveiliging.

- Klik op de optie Problemen oplossen die in de linker zijbalk aanwezig is.
- Ga naar het gedeelte Windows Update en klik vervolgens op de knop Probleemoplosser uitvoeren.
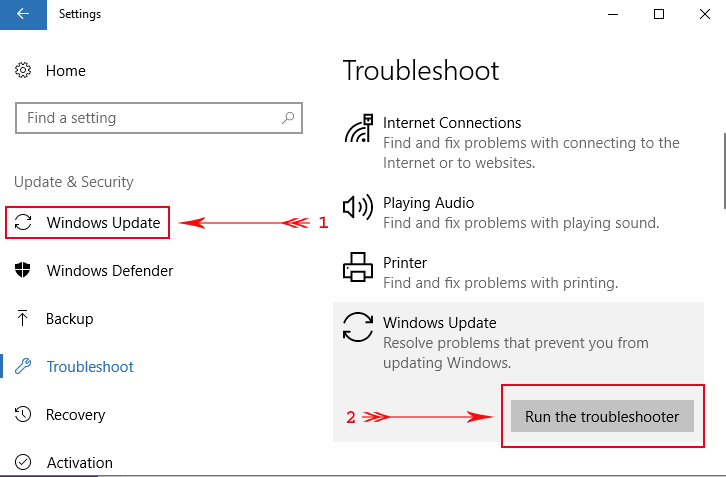
Deze probleemoplosser voor Windows scant het volledige systeem en herstelt uiteindelijk de beschadigde database.
Methode 3: Windows Defender uitschakelen
Het is al besproken dat de meeste van de foutcode verschijnt vanwege de Windows Defender. Dus, we zullen proberen om ons systeem te updaten na het uitschakelen van de Windows Defender. Pas de onderstaande stappen een voor een om dit te doen:
- Ga naar het Windows zoekvak -> typ gpedit.msc op Cortana en druk op de Enter-toets.
- Na het, navigeer naar de hieronder gegeven pad aanwezig op de linker zijbalk van de Editor voor lokaal groepsbeleid.
Computerconfiguratie => Administratieve sjablonen => Windows-onderdelen => Windows Defender Antivirus.
- Nu gaat u naar de overeenkomstige rechterkant, zoekt u en dubbelklikt u op de optie Windows Defender Antivirus uitschakelen.
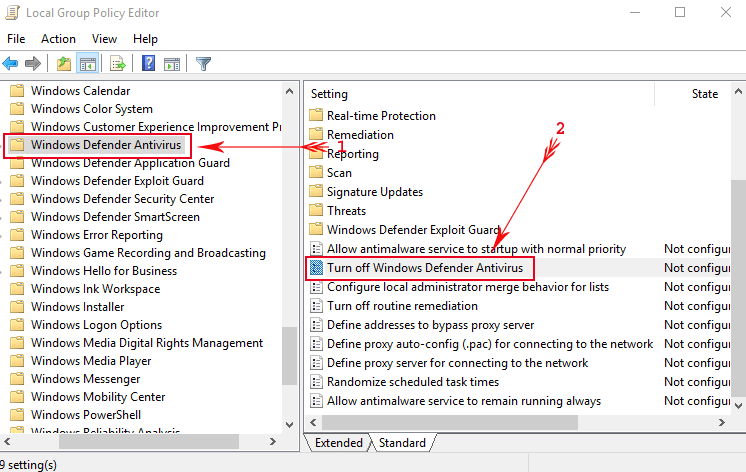
- Er verschijnt een ander venster, kies hier Ingeschakeld -> druk op Ok en vervolgens op Toepassen om deze wijzigingen op te slaan.

Na toepassing van deze methode kunt u nu uw Windows probleemloos bijwerken en fout 0x80242006 in Windows 10 verhelpen.
Methode 4: Groepseditor gebruiken om Windows Update aan te pakken
- Open het dialoogvenster Uitvoeren door op Windows + R-toets te drukken
- Type gpedit.msc in het vak Uitvoeren en druk vervolgens op de Enter-toets.

- Kies de Computerconfiguratie en klik op de Administratieve sjablonen.
- Open het Systeem en dubbelklik vervolgens op de optie Instellingen opgeven voor optionele installatie van onderdelen en reparatie van onderdelen.
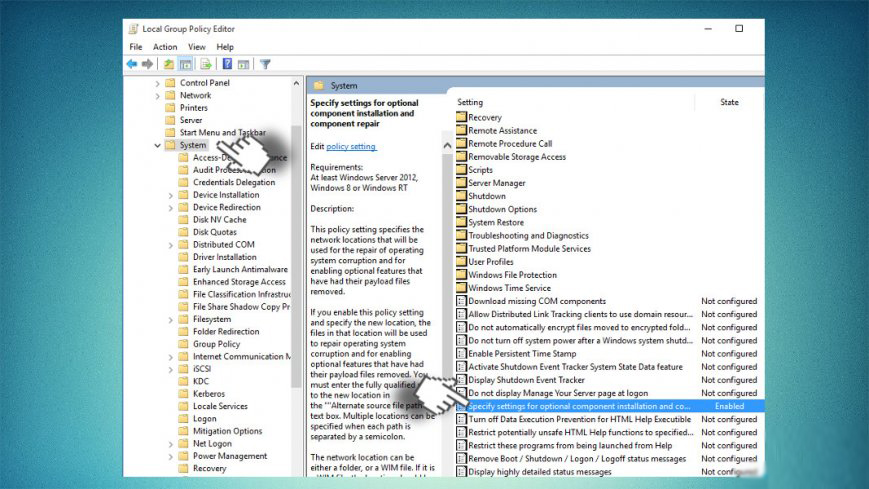
- Selecteer de optie Ingeschakeld en vink het selectievakje uit dat samen met de optie Direct contact opnemen met Windows Update aanwezig is.
- Bewaar tenslotte de wijzigingen door op Ok te klikken en vervolgens op Toepassen.
Methode 5: Ga met de Opdrachtprompt
- Eerst moet je de Opdrachtprompt openen met het beheerders privilege. Klik hiervoor met de rechtermuisknop op de Windows Start-knop en kies Opdrachtprompt (Admin).
- Na het openen van het Command Prompt venster, kopieer en plak de volgende commando’s een voor een. Druk op de Enter-toets na elk van de opdrachten.
WSReset.exe
dism /online /cleanup-image /restorehealth
dism /online /cleanup-image /StartComponentCleanup
sfc /scannow
powershell
Get-AppXPackage -AllUsers |Where-Object {$_.InstallLocation -like “*SystemApps*”} | Foreach {Add-AppxPackage -DisableDevelopmentMode -Register “$($_.InstallLocation)\AppXManifest.xml”}
Nadat u de opdrachten één voor één hebt uitgevoerd, sluit u het opdrachtvenster en start u uw pc opnieuw op.
Probeer nu de Windows 10-update te downloaden en te installeren. Het is te hopen dat uw systeem is volledig foutloos.
Methode 6: Reset Windows Update Cache
Als de Windows update cache heeft gebroken pakket, dan bent u waarschijnlijk tegenkomen de Windows 10 update fout 0x80242006. Hoewel u dit probleem gemakkelijk kunt oplossen door de Windows update cache opnieuw in te stellen.
Daartoe volgt u deze stappen:
- Druk op de toets Windows + X en selecteer Opdrachtprompt (Admin)

- Tik in de Opdrachtprompt de gegeven opdrachten in en druk na elke opdracht op de Enter-toets:
net stop wuauserv
net stop bits
rd /s /q %windir%%%SoftwareDistribution
net start wuauserv
net start bits
- Sluit ten slotte de opdrachtprompt en start het Windows-updateproces opnieuw om te controleren of het probleem is opgelost of niet.
Methode 7: Hernoem de Windows-updatemap
De volgende methode die u kunt proberen om dit updateprobleem op te lossen, is door de Windows-updatemap te hernoemen en hiervoor de gegeven instructies te volgen:
- Open Kladblok op uw computer
- In Kladblok noteert u de volgende opdrachten:
net stop wuauserv
CD %systemroot%%SoftwareDistributie
Ren Download Download Download.old
net start wuauserv
- Klik vervolgens op het tabblad Bestand en selecteer Opslaan als.
- Noem het kladblokbestand als rename.bat en klik vervolgens op de knop Opslaan
- Nu gaat u naar dit kladblokbestand en klikt u er met de rechtermuisknop op en selecteert u vervolgens de optie Uitvoeren als beheerder in het menu.
Methode 8: Stel de Windows Update-onderdelen opnieuw in
Velen van de getroffen gebruikers hebben deze Windows 10-foutcode 0x80242006 verholpen door de Windows Update-onderdelen opnieuw in te stellen. Daarom moet u dit ook proberen als geen van de fixes u nog heeft geholpen. Volg deze stappen om dit te doen:
- Klik met de rechtermuisknop op de Windows Start-knop en klik op Opdrachtprompt (Admin)
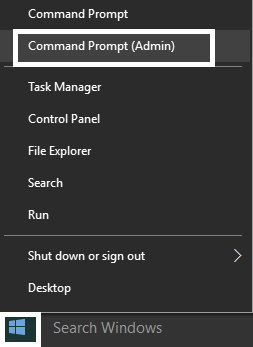
- Voer in Opdrachtprompt de gegeven opdrachten uit en vergeet niet om na elke opdracht op de Enter-toets te drukken:
net stop wuauserv
net stop cryptSvc
net stop bits
net stop msiserver
- Volgende opdrachten voert u vervolgens uit om de mappen SoftwareDistribution en Catroot2 te hernoemen en na elk van deze opdrachten drukt u op de Enter-toets:
ren C:\\\\Windows\\\\SoftwareDistribution SoftwareDistribution.old
ren C:\\\\Windows\\\\System32\\\\catroot2 Catroot2.old
- Typ hierna de volgende commando’s en druk op Enter na elk commando:
net start wuauserv
net start cryptSvc
net start bits
net start msiserver
- Sluit ten slotte de opdrachtprompt af en start uw pc opnieuw op.
Easy Method to Fix Update Error Code 0x80242006
Als geen van de hierboven genoemde handmatige oplossingen werkt om deze Windows 10-updatefout op te lossen, probeert u het hulpprogramma voor pc-reparatie. Dit is in staat om de veelvoorkomende pc-fouten op te lossen en zou u kunnen helpen om de update foutcode 0x80242006 op uw computer op te lossen.
Dit is een gespecialiseerd Windows-reparatieprogramma dat een diagnose stelt van uw pc. Het scant, detecteert en herstelt fouten zoals BSOD fout, game fouten, toepassingsfouten, register problemen, houdt veilig tegen virussen, en vele anderen.
Het optimaliseert ook PC om de prestaties te verbeteren, zodat gebruikers kunnen PC draaien zonder enige lagging probleem.
Get PC Repair Tool to Fix Windows 10 Error 0x80242006
Conclusie
Dit zijn dus enkele van de best werkende oplossingen die getroffen gebruikers hebben toegepast om de Windows 10 update error 0x80242006 op te lossen. Vandaar dat deze fixes ook in uw geval zouden moeten werken.
En, deze oplossingen zijn eenvoudig uit te voeren en men hoeft geen voorafgaande technische kennis te hebben. In het geval, geen van de bovengenoemde fixes geholpen, probeer dan de genoemde tool.
Afgezien van deze, als u nog andere oplossingen of vragen, voel je vrij om het met ons te delen op Facebook of Twitter.
Jack Adision
Altijd in de weer om anderen te helpen met hun pc-gerelateerde problemen. Jack schrijft graag over onderwerpen als Windows 10, Xbox en tal van technische zaken. In zijn vrije tijd speelt hij graag met zijn hond “Bruno” en hangt hij rond met zijn vrienden.