Inhoudsopgave
- Wat is wsappx?
- Waarom neemt het zoveel CPU en schijfruimte in beslag?
- Hoe schakel ik wsappx uit en los ik het probleem met het hoge CPU-gebruik op in Windows 10?
- Methode 1: Werk apparaatstuurprogramma’s handmatig bij
- Methode 2: Schakel Windows Store uit met de Groepsbeleid-editor / Register-editor
- Methode 3: Voer een schijfcontrole uit
- Methode 4: Wijs meer virtueel systeemgeheugen toe
- Conclusie
Wat is wsappx?
Wsappx is een proces dat kan worden gevonden in de proceslijst van Taakbeheer. Het werd oorspronkelijk geïntroduceerd in Windows 8 en is ook te vinden in de nieuwste Windows-versies zoals Windows 10. Dit proces wordt uitgevoerd op de achtergrond van Windows 10/8-systeem als onderdeel van Windows Store en Universal app-platform van Microsoft, en het is verantwoordelijk voor het installeren, verwijderen en bijwerken van Store-apps, evenals ervoor te zorgen dat apps de juiste licentie hebben. Dus, als je klaar bent met het installeren van alle updates, heb je het misschien niet meer nodig. Als je Wsappx uitbreidt in Taakbeheer, zie je een of meer subservices draaien: Appx Deployment Service (AppXSVC), Client License Service (ClipSVC) of Windows Store Service (WSService), en wel als volgt. Vervolgens zullen we deze services nader bekijken.
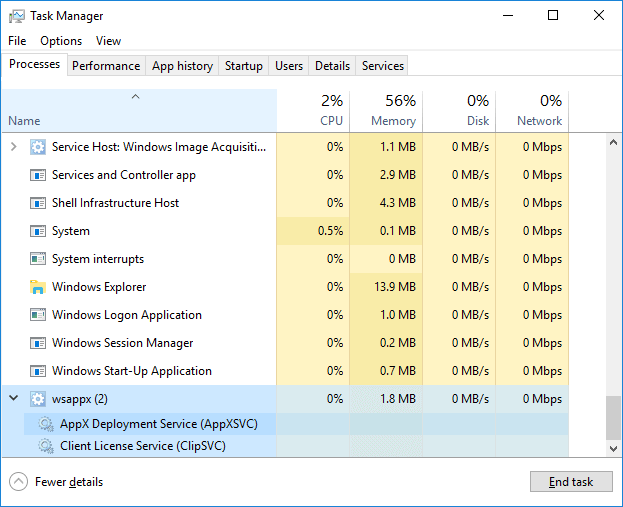
AppX Deployment Service (AppXSVC): De functie van AppxSVC is het uitrollen van Store-apps. Het is merkbaar dat deze Universal Windows Platform-apps worden gedistribueerd in Apps-pakketten. Anders gezegd, dit proces is verantwoordelijk voor het installeren, verwijderen en updaten van Store apps. Zo kan Windows op de achtergrond automatisch apps bijwerken, zoals Paint 3D, Mail, enzovoort. Bij het installeren, verwijderen of bijwerken van traditionele Windows-bureaublad-apps worden ook CPU en schijfbronnen gebruikt. Het verschil tussen deze twee is dat AppXSVC deze taken beheert in plaats van het individuele app installatieprogramma. Je hebt misschien gemerkt dat het proces nog steeds draait wanneer je niets installeert. Dat komt omdat het de Store-app op de achtergrond bijwerkt.
Client License Service (ClipSVC): Op Windows 10-computers verzorgt de ClipSVC-achtergronddienst de infrastructuurondersteuning voor de Store. Als u de service uitschakelt, zullen uw in de Store gekochte apps zich volgens Microsoft niet correct gedragen. De verantwoordelijkheid ervan omvat het beheer van licenties, zodat u Store-apps kunt gebruiken waarvoor u hebt betaald.
Windows Store Service (WSService): Dit is de achtergronddienst van Windows 8 en verzorgt ook de infrastructuurondersteuning voor de Store. Het kan worden beschouwd als hetzelfde als ClipSVC, maar het wordt niet weergegeven in Windows 10.
Waarom neemt het zoveel CPU- en schijfbronnen in beslag?
Soms kan het Wsappx-proces het probleem veroorzaken dat het veel schijf, CPU of geheugen gebruikt wanneer het proces werkzaamheden uitvoert, wat de algehele prestaties van uw computer beïnvloedt. Vele malen, kunt u wsappx actief zien wanneer Windows Store wordt gebruikt, bijvoorbeeld, kan het proces starten wanneer u opent of rond bladert in Windows Store. Het proces kan een aanzienlijke hoeveelheid CPU en hulpbronnen verbruiken wanneer u apps downloadt, installeert of bijwerkt, wat vergelijkbaar is met het installeren van traditionele desktop software. Zoals hierboven vermeld, werkt het wsappx proces altijd op de achtergrond, en u kunt zien dat het actief is, zelfs wanneer u geen Microsoft Store apps gebruikt. Dat komt omdat er misschien nieuwe updates van geïnstalleerde apps zoals Paint, Windows media player, WordPad, etc.
Kan wsappx virus zijn? Sommige gebruikers zijn misschien in de war door het probleem. De wsappx is een onderdeel van Windows-systeem en het draagt geen virus, hoewel het vertraagt de computer in sommige omstandigheden. Wsappx is vervelend voor degenen van wie de computer heeft beperkte RAM-of CPU-bronnen. Als u bezorgd bent over malware, is het een goed idee om een scan uit te voeren met uw antivirussoftware.
Kan ik het uitschakelen? Als u probeert het proces in Taakbeheer te sluiten, krijgt u een berichtvenster te zien waarin staat dat het beëindigen van dit proces ertoe zal leiden dat Windows onbruikbaar wordt of wordt afgesloten, waardoor alle gegevens die niet zijn opgeslagen, verloren zullen gaan. Het is dus niet aan te raden om het proces en zijn subservices uit te schakelen, maar we kunnen wel proberen te voorkomen dat het automatisch op de achtergrond draait, zodat ze alleen worden opgestart als dat nodig is. Hoe kunnen we dat doen? Lees verder.
Hoe wsappx uit te schakelen en probleem met hoog pc-gebruik op Windows 10 op te lossen?
Het is geen goed teken om een hoog schijf- of CPU-gebruik te hebben, wat betekent dat er weinig hulpbronnen over zijn om andere acties uit te voeren. Alles wordt trager en de computer kan niet snel reageren. Als het probleem wordt veroorzaakt door het proces wsappx, kunt u onderstaande oplossingen volgen om het probleem op te lossen.
Methode 1: Apparaatstuurprogramma’s handmatig bijwerken
Het lijkt erop dat het hoge CPU-probleem veroorzaakt door wsappx geen richting relatie heeft met stuurprogramma’s, en toch veroorzaken verouderde of corrupte apparaatstuurprogramma’s inderdaad problemen. Als uw computer blijft proberen om drivers automatisch op de achtergrond te updaten, kan het wsappx proces onresponsief worden en CPU-bronnen in beslag nemen. In dit geval kunt u proberen om apparaatstuurprogramma’s zelf bij te werken. Hier zijn stappen om stuurprogramma’s bij te werken in Windows 10.
Stap 1 Klik met de rechtermuisknop op de knop Start en kies de optie Apparaatbeheer. Vervolgens wordt het venster Apparaatbeheer weergegeven.
Stap 2 Zoek en vouw Beeldschermadapters uit. Klik vervolgens met de rechtermuisknop op de vermelde optie en selecteer Stuurprogramma bijwerken, zoals hieronder.

Stap 3 Selecteer in de wizard Stuurprogramma bijwerken automatisch zoeken naar bijgewerkte stuurprogramma’s en Windows 10 begint uw computer en het internet af te zoeken naar de nieuwste stuurprogramma’s voor uw apparaat.
Als Windows er niet in slaagt de gewenste stuurprogramma-updates te vinden, kunt u proberen stuurprogramma’s te zoeken op de officiële website van de fabrikant van het apparaat en vindt u daar ook duidelijke instructies over hoe u deze op uw pc kunt laten installeren.
Methode 2: Windows Store uitschakelen met de groepsbeleid-editor / register-editor
Het uitschakelen van de Windows Store kan veel helpen bij het verminderen van schijf- of CPU-problemen en u kunt het uitschakelen via de groepsbeleid-editor of de register-editor.
Windows Store uitschakelen met de groepsbeleid-editor
Stap 1 Druk tegelijkertijd op de Windows-logotoets en de toets R om het dialoogvenster Uitvoeren te openen. Typ vervolgens gpedit.msc en druk op de Enter-toets om de Editor voor lokaal groepsbeleid te openen.
Stap 2 In de Groepsbeleid-editor, vouwt u het pad uit: Computerconfiguratie > Administratieve sjablonen > Windows-onderdelen > Store.
Stap 3 Klik met de rechtermuisknop op de toepassing Store uitschakelen en selecteer Bewerken in het contextmenu.
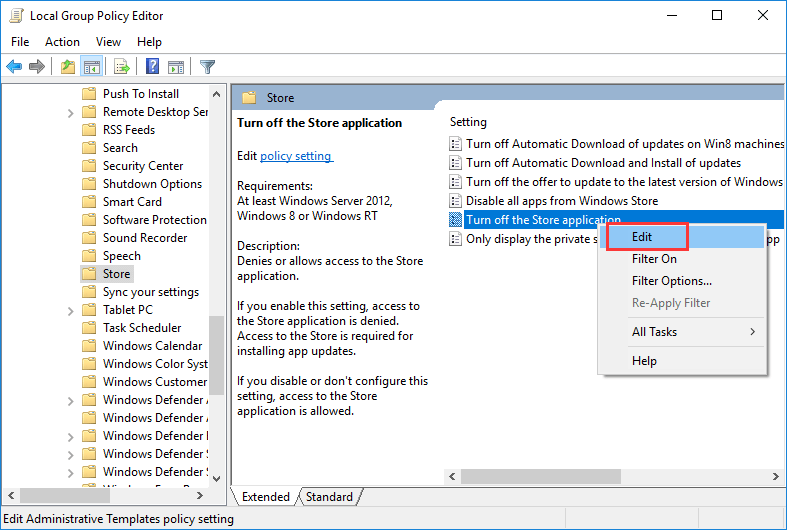
Stap 4 Selecteer Inschakelen en klik op Toepassen en OK om de wijzigingen op te slaan. Start vervolgens uw computer opnieuw op en controleer of het probleem met het hoge CPU- of schijfgebruik is opgelost.
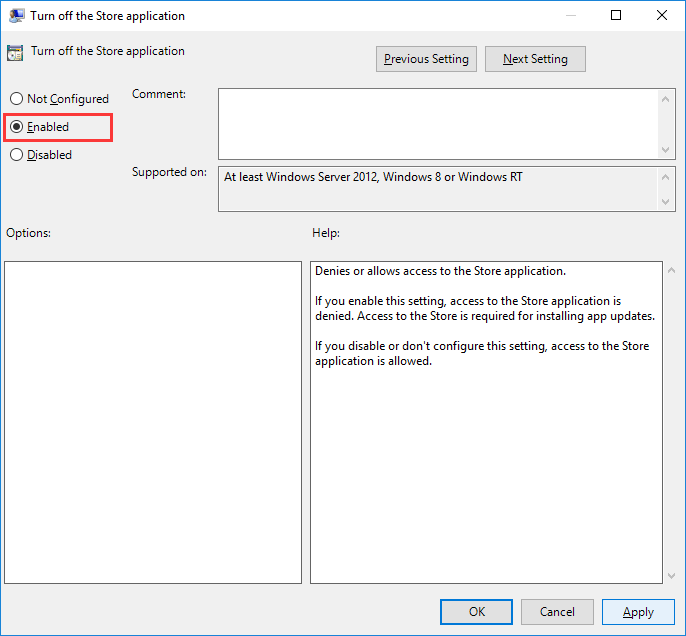
Windows Store uitschakelen met Register-editor
Stap 1 Typ in Windows 10 regedit in de zoekbalk en druk op de Enter-toets om Register-editor te openen.
Stap 2 Navigeer naar de locatie: HKEY_LOCAL_MACHINE\SOFTWARE\Policies\Microsoft\WindowsStore.
Step 3 Klik op WindowsStore in het linkerdeelvenster en klik met de rechtermuisknop op het lege gebied van het rechterdeelvenster om Nieuwe > DWORD (32-bits) waarde te selecteren. Maak deze nieuw aangemaakte sleutel vervolgens aan als RemoveWindowsStore.
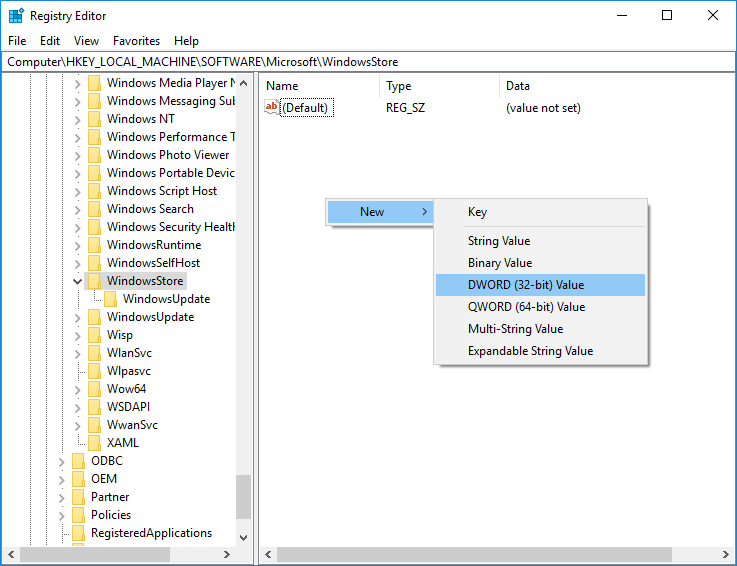
Step 4 Dubbelklik op de sleutel RemoveWindowsStore en typ 1 onder de Waardegegevens. Klik op de knop OK en start vervolgens uw computer opnieuw op.
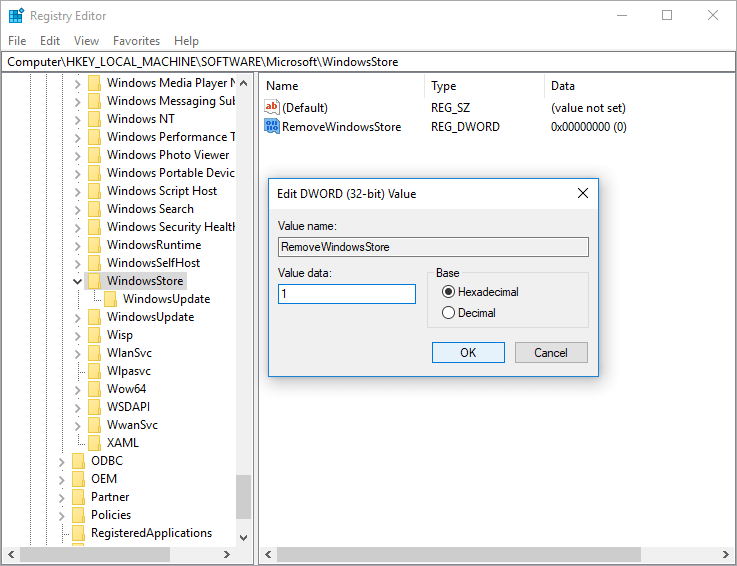
Methode 3: Voer een schijfcontrole uit
Een schijfcontrole moet worden uitgevoerd voor degenen die dit probleem onlangs hebben ondervonden, want de schijf kan fouten of slechte sectoren bevatten.
Stap 1 Klik met de rechtermuisknop op het menu Start en kies Windows PowerShell (Beheer). Klik op Ja als u een prompt ontvangt van Gebruikersaccountbeheer.
Stap 2 Typ het commando chkdsk.exe /f /r in Windows PowerShell en druk op Enter.
Stap 3 Typ y en druk op Enter om te bevestigen dat het volume de volgende keer dat het systeem opnieuw wordt opgestart, zal worden gecontroleerd.
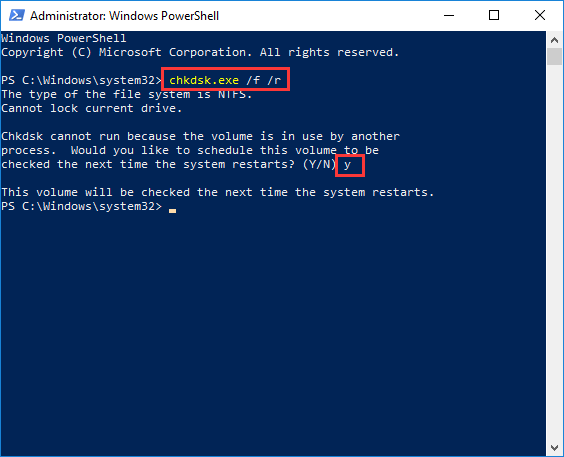
Het is de moeite waard om op te merken dat het controleren van de schijf meestal enige tijd duurt voordat dit is voltooid, het kan zijn dat u uw pc een tijdje niet kunt gebruiken als u opnieuw opstart en het uitvoert. U kunt het voor dit moment overslaan en het opnieuw plannen wanneer het u uitkomt. Naast het gebruik van system command om schijfproblemen te controleren, kunt u DiskGenius gebruiken om de harde schijf te testen. Als uw computer of harde schijf traag begint te reageren, moet u de schijf scannen op slechte sectoren. Hier is hoe te controleren en te repareren slechte sectoren met behulp van DiskGenius.
Stap 1 Installeer en start DiskGenius vorm uw computer, selecteer de schijf die u wilt controleren slechte sectoren van het linkerdeelvenster en klik op Tools > Verify Or Repair Bad Sectors.

Stap 2 Klik op de knop Verifiëren starten in het venster Verificatie slechte sectoren en DiskGenius begint de schijf te scannen en controleert of er een slechte sector is.

U kunt op de knop Repareren klikken als DiskGenius na het scannen slechte sectoren aantreft. Opmerking: controle van slechte sectoren is een alleen-lezen proces en beschadigt geen gegevens, maar reparatie van slechte sectoren beschadigt gegevens die zijn opgeslagen op of in de buurt van slechte sectoren. Dus, moet u een back-up van bestanden voordat u probeert om slechte sectoren te repareren.
Methode 4: Wijs meer systeem virtueel geheugen
Als u last heeft van hoge schijfgebruik probleem de hele tijd op uw computer, kunt u proberen het verhogen van het virtuele geheugen voor het proces. Om dat te doen, kunt u onderstaande stappen volgen:
Stap 1 Typ prestaties in het zoekvak en klik op het uiterlijk en de prestaties van Windows aanpassen van het zoekresultaat. Dit opent Performance Options venster.
Step 2 Schakel over naar de tab Geavanceerd en klik op de knop Wijzigen onder virtueel geheugen sectie. Schakel vervolgens in het venster Virtueel geheugen de optie Automatisch pagingbestandsgrootte beheren voor alle stations uit, selecteer het systeemvolume (meestal C: partitie) en klik op de optie Aangepaste grootte, als volgt.
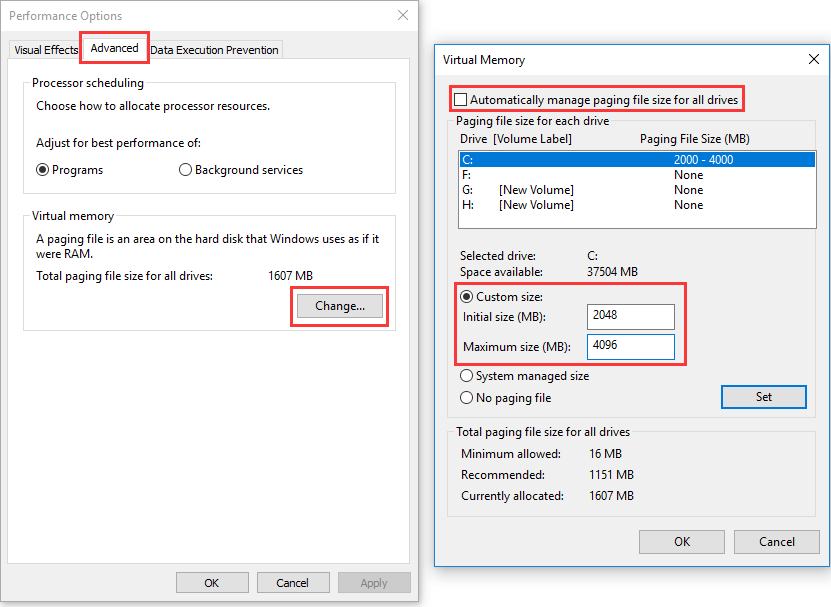
Stap 3 Voer in het vak voor Oorspronkelijke grootte (MB) de waarde in die overeenkomt met de grootte van uw RAM-geheugen en voer in het vak Maximale grootte (MB) het dubbele van uw RAM-geheugen in. Klik vervolgens op Instellen en OK om de wijzigingen op te slaan en de computer opnieuw op te starten.
Conclusie
Wsappx is een belangrijk proces van het Windows 10- en 8-besturingssysteem, en het helpt bij het installeren en bijwerken van apps in Windows Store. Hoewel het kan leiden tot een hoog CPU-, schijf- of geheugengebruik, kunt u bovenstaande methoden proberen om het probleem gemakkelijk op te lossen. We hopen dat deze oplossingen werken op uw computer en u helpen de prestaties voor eens en voor altijd te verbeteren. Als u nog andere oplossingen of suggesties hebt, deel ze dan met ons.