- Summary :
- Miten korjata Windows 10 -päivitysvirhe 0x800706BE?
- Menetelmä 1: Asenna ongelmallinen laite uudelleen
- Menetelmä 2: Suorita Windows-päivityksen vianmääritys
- Menetelmä 3: Windowsin päivityskomponenttien nollaus Voit kokeilla myös Windowsin päivityskomponenttien nollausta. Tällä tavoin kaikki päivityskomponentit nollataan ja voit asentaa uuden Windows-päivityksen. Tässä ovat täydelliset vaiheet Windows Update -komponenttien nollaamiseen.
- Menetelmä 4: Korjaa vahingoittuneet järjestelmätiedostot
- Menetelmä 5: Palauta Windows palautuspisteeseen
- Bottom Line
Summary :

Voit kohdata Windows Update -virheen 0x800706BE, kun asennat päivityksiä Windowsissa. Voit korjata tämän ärsyttävän ongelman lukemalla tämän MiniTool Solutionin tarjoaman viestin. Se tarjoaa sinulle 5 toimivaa ratkaisua. Kokeile näitä ratkaisuja, ja todennäköisesti et enää saa 0x800706BE-virhettä.
Kun yrität asentaa päivityksiä Windows 10/8/8.1/7-käyttöjärjestelmään tai muihin Windows-käyttöjärjestelmäversioihin, saatat saada 0x800706BE-virheen. Tämä virhekoodi liittyy Windows 10:n kumulatiiviseen päivitykseen x64-pohjaisessa järjestelmässä.
Miten sitten korjata tämä ärsyttävä ongelma? Juuri nyt voit viitata seuraaviin menetelmiin.
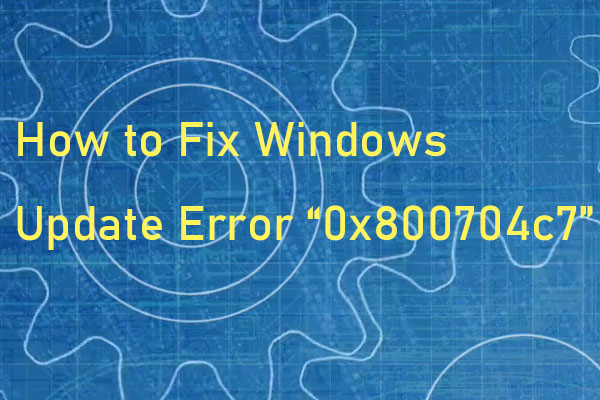
Joskus, kun yrität päivittää järjestelmääsi, virhekoodi 0x800704c7 ilmenee. Tämä viesti tarjoaa hyödyllisiä menetelmiä, joilla voit korjata virhekoodin.
Miten korjata Windows 10 -päivitysvirhe 0x800706BE?
Menetelmä 1: Asenna ongelmallinen laite uudelleen
”Virhe 0x800706BE Windows 10 -päivitys” voi aiheutua virheellisesti asennetuista laitteista. Voit siis ensin yrittää korjata ongelmallisen laitteen.
Vaihe 1: Avaa Käynnistä-valikko napsauttamalla hiiren kakkospainikkeella hiiren kakkospainiketta ja valitse sitten Laitehallinta.
Vaihe 2: Etsi nyt virheen täysi laite. Napsauta ongelmallista laitetta hiiren kakkospainikkeella ja valitse Poista laite -vaihtoehto.

Vaihe 3: Käynnistä tietokone uudelleen.
Sen jälkeen sinun on asennettava uusimmat päivitykset asennuksen jälkeen.
Vaihe 1: Avaa Laitehallinta ja etsi viallinen laite.
Vaihe 2: Napsauta sitä hiiren kakkospainikkeella ja valitse Päivitä ohjain.
Vaihe 3: Valitse sitten Hae automaattisesti päivittääksesi ohjainohjelmiston.
Vaihe 4: Käynnistä järjestelmä lopuksi uudelleen.
Nyt 0x800706BE-virheen pitäisi olla korjattu ja järjestelmäsi pitäisi toimia normaalisti.

Jos törmäät virhekoodiin 0x800703f1 Windows 10:n päivitysprosessin aikana etkä tiedä, mitä tehdä, löydät ratkaisut tästä viestistä.
Menetelmä 2: Suorita Windows-päivityksen vianmääritys
Windows Update -ohjelman vianmäärityksen suorittaminen on kuuluisa menetelmä Windows-päivitykseen liittyvien ongelmien korjaamiseen. Näin ollen voit kokeilla sitä nyt. Seuraavassa kerrotaan, miten Windows Update Troubleshooter suoritetaan ja käytetään.
Vaihe 1: Kirjoita hakupalkkiin Vianmääritys ja napsauta Vianmääritysasetukset.
Vaihe 2: Siirry oikealla puolella kohtaan Windows Update. Napsauta sitä ja valitse Suorita vianmääritys.

Vaihe 3: Tämän jälkeen vianmääritys alkaa havaita Windows Updateen liittyviä ongelmia. Jos ongelmia löytyy, se korjaa ne automaattisesti.
Vaihe 4: Käynnistä tietokone lopuksi uudelleen.
Yritä nyt asentaa päivitys uudelleen, niin et saa 0x800706BE-virhettä näkyviin.
Menetelmä 3: Windowsin päivityskomponenttien nollaus
Voit kokeilla myös Windowsin päivityskomponenttien nollausta. Tällä tavoin kaikki päivityskomponentit nollataan ja voit asentaa uuden Windows-päivityksen. Tässä ovat täydelliset vaiheet Windows Update -komponenttien nollaamiseen.
Vaihe 1: Kirjoita cmd hakupalkkiin, siirry komentokehotteeseen ja valitse Suorita järjestelmänvalvojana.
Vaihe 2: Nyt sinun on pysäytettävä jotkin päivityspalvelut: BITS, Cryptographic, MSI Installer ja Windows Update Services. Kirjoita seuraavat komennot yksi kerrallaan ja paina Enter-näppäintä jokaisen komennon jälkeen:
net stop wuauserv
net stop cryptSvc
net stop bits
net stop msiserver
Vaihe 3: Nimeä nyt SoftwareDistribution-kansio ja Catroot2-kansio uudelleen. Kirjoita seuraavat komennot yksi kerrallaan ja paina Enter-näppäintä jokaisen komennon jälkeen:
ren C:\Windows\SoftwareDistribution SoftwareDistribution.old
ren C:\Windows\System32\catroot2 Catroot2.old
Vaihe 4: Käynnistä BIST-, kryptografia-, MSI-asentaja- ja Windows-päivityspalvelut uudelleen. Kirjoita seuraavat komennot yksi kerrallaan ja paina Enter-näppäintä jokaisen komennon jälkeen:
net start wuauserv
net start cryptSvc
net start bits
net start msiserver
Vaihe 5: Sulje komentorivi.
Yritä nyt asentaa päivitys uudelleen ja 0x800706BE-virheen pitäisi poistua.
Menetelmä 4: Korjaa vahingoittuneet järjestelmätiedostot
Vahingoittuneet järjestelmätiedostot ovat myös mahdollinen syy 0x800706BE-virheeseen. Näin ollen sinun on korjattava vahingoittuneet järjestelmätiedostot tämän virheen korjaamiseksi. Tätä varten sinun on suoritettava DISM- ja System File Checker (SFC) -skannaukset.
Vaihe 1: Kirjoita hakupalkkiin cmd, siirry komentokehotteeseen ja valitse Suorita järjestelmänvalvojana.
Vaihe 2: Kirjoita nyt tämä komento ja paina Enter-näppäintä suorittaaksesi DISM-skannauksen: DISM.exe /Online /Cleanup-image /Restorehealth.
Vaihe 3: Kirjoita tämä komento ja paina Enteriä suorittaaksesi SFC-skannauksen: sfc /scannow.
Tämä komento skannaa koko järjestelmän. Kun prosessi on valmis, käynnistä tietokone uudelleen. Tarkista sitten, onko 0x800706BE-virhe ratkaistu.
Menetelmä 5: Palauta Windows palautuspisteeseen
Jos olet luonut järjestelmän palautuspisteen etukäteen, voit yrittää suorittaa järjestelmän palautuksen tämän virheen korjaamiseksi. Seuraa alla olevia ohjeita Windowsin palauttamiseksi palautuspisteeseen.
Vaihe 1: Kirjoita Restore (Palauta) hakupalkkiin ja napsauta Create a restore point (Luo palautuspiste) avataksesi System Properties Window (Järjestelmän ominaisuudet) -ikkunan.
Vaihe 2: Siirry System Protection (Järjestelmän suojaus) -välilehdelle ja napsauta System Restore (Järjestelmän palautus)…..

Vaihe 3: Jatka napsauttamalla Seuraava.
Vaihe 4: Valitse järjestelmän palautuspiste, jonka olet luonut, ennen kuin ongelma ilmeni tietokoneessa, ja napsauta Seuraava.
Vaihe 5: Vahvista palautuspisteesi ja käynnistä napsauttamalla Finish (Valmis).
Vaihe 6: Odota nyt, kunnes prosessi on päättynyt.
Yritä nyt asentaa päivitys uudelleen ja Tarkista, korjautuuko 0x800706BE-virhe sinulle.
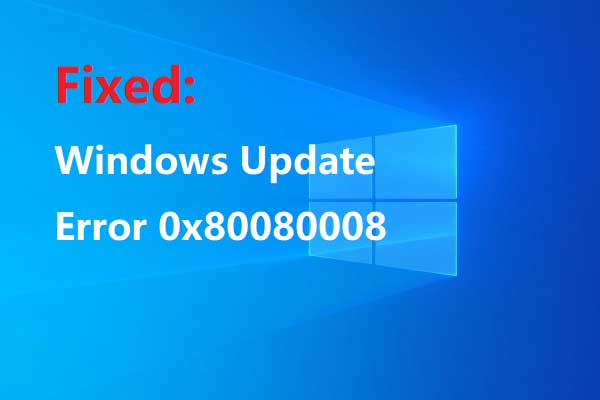
Joitakin virheitä ilmenee järjestelmän päivityksen yhteydessä, mikä estää päivityksen onnistumisen. Voit saada tavan korjata virhe 0x80080008 tästä viestistä.
Bottom Line
Tämä artikkeli sisältää tietoa siitä, miten korjata 0x800706BE-virhe. Jos sinulla on sama ongelma, voit kokeilla edellä mainittuja menetelmiä.