Widok aranżacji wyświetla aranżację, która zawiera muzykę ułożoną wzdłuż osi czasu utworu, jak taśma wielośladowa.
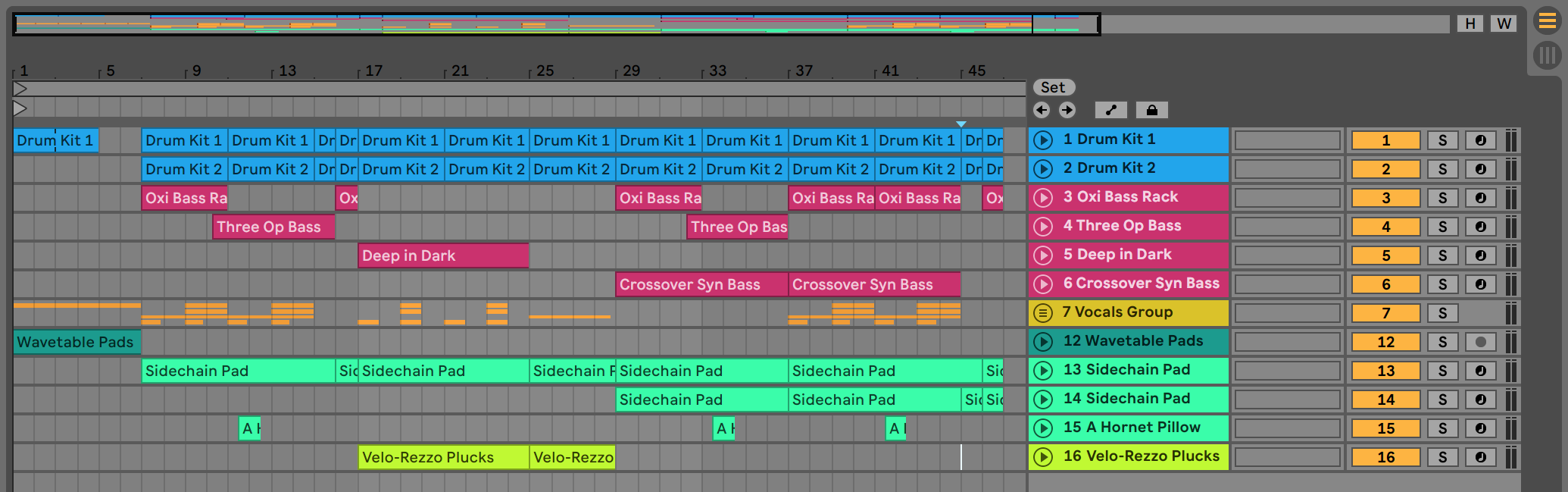
Widok Aranżacji jest potężnym narzędziem edycyjnym, które łatwo pozwala łączyć i aranżować MIDI, pętle, efekty dźwiękowe, wideo i kompletne utwory muzyczne.
- 6.1 Nawigacja
- 6.2 Transport
- 6.3 Uruchamianie aranżacji za pomocą lokalizatorów
- 6.4 Zmiany sygnatury czasowej
- 6.5 The Arrangement Loop
- 6.6 Przesuwanie i zmiana rozmiaru klipów
- 6.7 Zanikanie i przerzucanie klipów audio
- 6.8 Zaznaczanie klipów i czasu
- 6.9 Używanie siatki edycji
- 6.10 Używanie poleceń …Time
- 6.11 Dzielenie klipów
- 6.12 Konsolidacja klipów
6.1 Nawigacja
Live oferuje kilka szybkich metod powiększania i przewijania wyświetlacza Aranżacji:
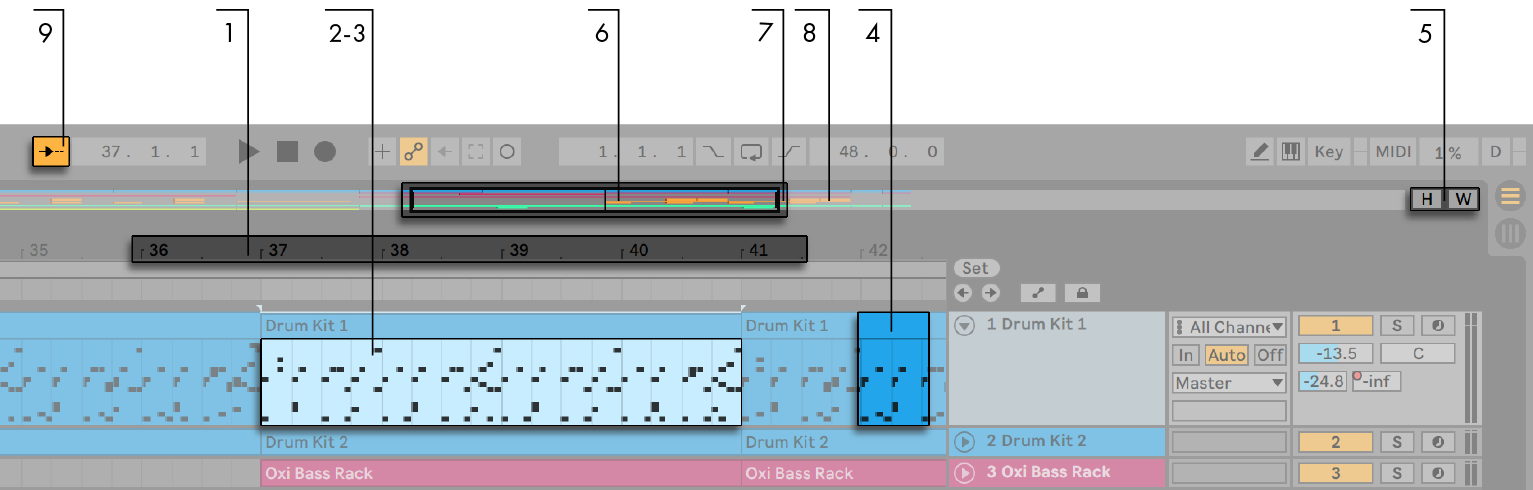
- Aby płynnie zmienić poziom powiększenia, należy kliknąć i przeciągnąć w pionie linijkę beat-time na górze Widoku aranżacji (można również przeciągnąć w poziomie, aby przewinąć ekran). Widok aranżacji można również powiększać za pomocą gestu szczypania na obsługiwanym gładziku lub ekranie dotykowym.
- Aby stopniowo powiększać i pomniejszać wokół bieżącego zaznaczenia, można użyć klawiszy + i – klawiatury komputera lub przewijać za pomocą kółka myszy lub gładzika, trzymając modyfikator CTRL(PC) / CMD(Mac). Aby „przesuwać” ekran, należy kliknąć i przeciągnąć trzymając modyfikator CTRL-ALT(PC) / CMD-ALT(Mac). Dwukrotne kliknięcie w linijce beat-time powoduje również przybliżenie do aktualnego zaznaczenia. Jeżeli nic nie jest zaznaczone, dwukrotne kliknięcie na linijce czasu uderzeń powiększa ją, pokazując całe aranżacje.
- Aby całkowicie powiększyć bieżące zaznaczenie, należy nacisnąć klawisz Z lub użyć polecenia Zoom do zaznaczenia czasu aranżacji w menu Widok. (Należy pamiętać, że wybranie czasu na pojedynczym klipie Aranżacji spowoduje powiększenie ekranu Clip View (patrz sekcja 8.2.2)). Można powrócić do poprzedniego stanu powiększenia naciskając klawisz X. Należy zauważyć, że w przypadku wielokrotnego powiększania obrazu za pomocą klawisza Z można wielokrotnie naciskać klawisz X, aby cofnąć się o jeden krok po każdym naciśnięciu klawisza
- Aby powiększyć w pionie wybraną ścieżkę, należy przewinąć obszar wyświetlania ścieżek za pomocą kółka myszy lub gładzika, trzymając wciśnięty modyfikator ALT. Należy zauważyć, że jeśli aranżacja zawiera zaznaczenie czasu, wszystkie ścieżki z zaznaczoną zawartością zostaną powiększone w pionie.
- Aby zoptymalizować wysokość wszystkich ścieżek w celu dopasowania ich do widoku aranżacji, kliknąć przycisk Optymalizuj wysokość aranżacji lub nacisnąć klawisz skrótu H. Aby dostosować poziome powiększenie widoku aranżacji, tak aby zmieścił się w nim cały utwór, kliknij przycisk Optymalizuj szerokość aranżacji lub naciśnij klawisz skrótu W.
- Przegląd Aranżacji jest jak „widok z lotu ptaka” Twojej muzyki. Zawsze pokazuje cały utwór, od początku do końca. Czarny prostokątny kontur przedstawia część aranżacji, która jest aktualnie wyświetlana w oknie Aranżacja poniżej. Aby przewinąć ekran, należy kliknąć w obrębie konturu i przeciągnąć w lewo lub w prawo; aby powiększyć lub zmniejszyć obraz, należy przeciągnąć w górę lub w dół. Aby zmienić wyświetlaną część Aranżacji, przeciągnij lewe i prawe krawędzie konturu.
- Aby zobaczyć określoną część Aranżacji w sposób bardziej szczegółowy, kliknij ją w Podglądzie i przeciągnij w dół, aby powiększyć tę część. Należy pamiętać, że można również przeciągnąć w poziomie, aby przewinąć ekran. Korzystając z tej metody, można jednym ruchem myszy powiększać i przewijać, aby skupić się na dowolnej części aranżacji.
- Aby wyświetlacz aranżacji automatycznie podążał za pozycją utworu i przewijał się, należy włączyć przełącznik Idź za lub użyć polecenia Idź za z menu Opcje. Podążanie za zatrzymuje się, gdy dokonujemy edycji lub przewijamy widok w poziomie Aranżacji, lub gdy klikniemy na linijce beat-time. Podążanie za rozpocznie się ponownie po zatrzymaniu lub wznowieniu odtwarzania albo kliknięciu w obszarze Aranżacji lub obszarze wycinka klipu. Jeśli powiększysz aranżację, gdy funkcja Idź za jest włączona, Live powiększy ją do nagłówka odtwarzania.
6.2 Transport
Istnieją różne sposoby sterowania transportem Live za pomocą klawiatury i myszy:
- Możesz rozpocząć odtwarzanie aranżacji, klikając przycisk Odtwórz na pasku sterowania, a zatrzymać odtwarzanie, klikając przycisk Stop. Odtwarzanie aranżacji można również włączać i wyłączać, naciskając spację na klawiaturze.

- Można ustawić pozycję odtwarzania aranżacji, klikając dowolne miejsce wzdłuż aranżacji w celu umieszczenia migającego znacznika wstawienia. Można przywrócić pozycję odtwarzania aranżacji do 1.1.1, klikając dwukrotnie przycisk Stop lub naciskając klawisz Home (PC) / Function + klawisz strzałki w lewo (Mac).

- Aby kontynuować odtwarzanie od miejsca, w którym zostało ono ostatnio zatrzymane, a nie od znacznika wstawienia, przytrzymaj wciśnięty modyfikator Shift podczas naciskania spacji.
- Gdy w Preferencjach wyglądu/wyglądu Live włączona jest opcja Stałe obszary usuwania zaznaczenia, kliknięcie obszaru usuwania zaznaczenia nad ścieżkami powoduje przeskok odtwarzania do tego punktu. Wielkość tych przeskoków jest kwantowana zgodnie z ustawieniem Quantization w menu Control Bar. Gdy mysz jest przytrzymana wciśnięta nad obszarem zaznaczania, fragment aranżacji o rozmiarze odpowiadającym wybranemu ustawieniu kwantyzacji będzie odtwarzany wielokrotnie. Przy małych ustawieniach kwantyzacji lub ustawieniu „Brak” pozwala to na przeglądanie muzyki. Uaktywnienie polecenia Chase MIDI Notes w menu Options pozwala na odtwarzanie nut MIDI nawet jeśli odtwarzanie rozpocznie się po czasie rozpoczęcia nuty MIDI.
- Gdy preferencja Permanent Scrub Areas jest wyłączona, nadal można skrobać klikając Shiftem w dowolnym miejscu obszaru skrobania lub w linijce czasu taktu.

- Pozycję utworu można regulować numerycznie za pomocą pól pozycji układu paska sterowania.

- Pola pozycji układu pokazują pozycję utworu w taktach, uderzeniach i szesnastkach. Aby zmienić wartości:
- Kliknij i przeciągnij w górę lub w dół w dowolnym z tych pól.
- Kliknij i wpisz liczbę, a następnie naciśnij klawisz Enter.
- Kliknij i zmniejsz lub zwiększ wartość za pomocą klawiszy strzałek w górę i w dół .
- Odtwarzanie aranżacji można rozpocząć w określonym punkcie jednego z klipów za pomocą obszaru scrub w widoku klipu (patrz Rozdział 8).
- Kilka pozycji odtwarzania aranżacji można ustawić za pomocą lokalizatorów startowych (patrz 6.3).
Zauważ, że każdy klawisz klawiatury komputera lub komunikat MIDI można zmapować do elementów sterujących transportu, zgodnie z opisem w odpowiednim rozdziale (patrz Rozdział 27).
6.3 Uruchamianie aranżacji za pomocą lokalizatorów

Lokalizatory można ustawiać w dowolnym punkcie aranżacji. Można to zrobić w czasie rzeczywistym podczas odtwarzania lub nagrywania za pomocą przycisku Set Locator i będą one kwantowane zgodnie z globalną wartością kwantyzacji ustawioną na pasku Control Bar. Kliknięcie przycisku Set Locator, gdy aranżacja nie jest odtwarzana, spowoduje utworzenie lokalizatora w miejscu znacznika wstawienia lub początku zaznaczenia. Lokalizator można również utworzyć za pomocą menu kontekstowego w obszarze scrubu nad ścieżkami lub za pomocą menu Create. Należy pamiętać, że pozycja nowego lokalizatora jest kwantowana zgodnie z ustawieniem menu Kwantyzacja paska kontrolnego.
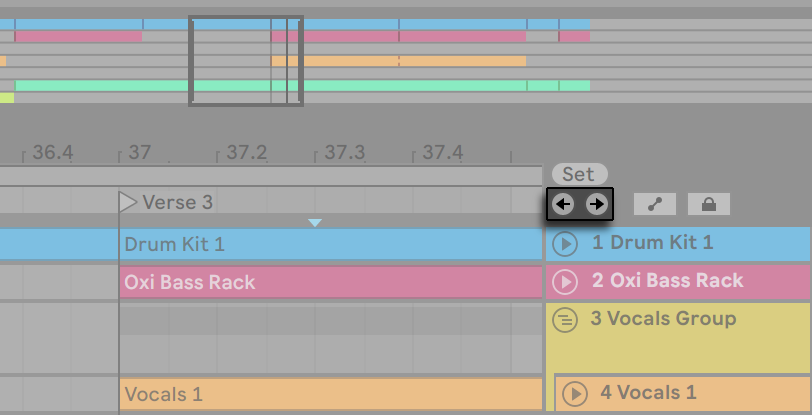
Lokalizatory można przywoływać (przeskakiwać do nich) przez kliknięcie na nich lub za pomocą przycisków Poprzedni i Następny lokalizator pod przyciskiem Ustaw. Lokalizatory można też przywoływać za pomocą mapowania MIDI/klawiszy (patrz rozdział 27). Należy pamiętać, że przywoływanie lokalizatorów podlega kwantyzacji. Podwójne kliknięcie lokalizatora powoduje jego zaznaczenie i rozpoczęcie odtwarzania aranżacji od tego punktu.
Po przeskoczeniu do pierwszego lub ostatniego lokalizatora w aranżacji, przyciski Previous i Next Locator powodują przeskok odpowiednio do początku lub końca aranżacji.
Lokatory można przesuwać, klikając i przeciągając lub używając klawiszy strzałek na klawiaturze komputera.
Aby nadać nazwę lokalizatorowi, zaznacz go, klikając jego trójkątny znacznik, i wybierz polecenie menu Edycja Zmień nazwę (lub użyj skrótu CTRL-R(PC) / CMD-R(Mac)). Można również wprowadzić własny tekst informacyjny (patrz 2.1.1) dla lokalizatora za pomocą polecenia Edytuj tekst informacyjny w menu Edycja lub w menu kontekstowym lokalizatora po kliknięciu prawym przyciskiem myszy(PC) / CTRL-click(Mac). Lokalizatory można usuwać za pomocą klawisza Backspace lub Delete komputera, menu Utwórz lub przycisku Usuń lokalizator.
Zauważ, że menu kontekstowe lokalizatora po kliknięciu prawym przyciskiem myszy(PC) / CTRL-click(Mac) oferuje szybki sposób zapętlania odtwarzania (patrz 6.5) między dwoma lokalizatorami za pomocą polecenia Pętla do następnego lokalizatora.
Z polecenia Set Song Start Time Here (Ustaw czas rozpoczęcia utworu tutaj) w menu kontekstowym lokalizatora klikniętego prawym przyciskiem myszy(PC) / CTRL-click(Mac) można zrezygnować z domyślnej zasady „odtwarzanie rozpoczyna się od zaznaczenia”: gdy to polecenie jest zaznaczone, odtwarzanie rozpoczyna się od lokalizatora.
6.4 Zmiany sygnatury czasowej

Sygnaturę czasową programu Live można zmienić w dowolnym punkcie Aranżacji za pomocą znaczników sygnatury czasowej. Można je dodać w miejscu wstawienia znacznika poprzez menu Create, lub w dowolnym miejscu poniżej linijki beat-time za pomocą menu kontekstowego prawego przycisku myszy(PC) / CTRL-click(Mac). Znaczniki sygnatur czasowych pojawiają się tuż pod linijką czasu taktu, ale ten obszar znaczników jest ukryty, jeśli zestaw nie zawiera zmian metrum, co zwalnia dodatkowe miejsce na górze Aranżacji.
Na wiele sposobów znaczniki sygnatur czasowych wyglądają i działają jak lokalizatory; można je przesuwać za pomocą myszy lub klawiszy strzałek klawiatury komputera, a ich wartość można zmienić za pomocą polecenia Edycja wartości w menu Edycja (lub za pomocą skrótu CTRL-R(PC) / CMD-R(Mac)). Można je również usuwać za pomocą klawisza Backspace lub Delete, albo za pomocą poleceń usuwania w menu Edycja i Tworzenie.
Menu kontekstowe znacznika sygnatury czasowej, otwierane prawym przyciskiem myszy(PC) / CTRL-click(Mac), oferuje wiele funkcji, w tym polecenie Usuń wszystkie zmiany sygnatury czasowej oraz opcje zapętlania lub zaznaczania obszaru aż do następnego znacznika sygnatury czasowej.
Każda sygnatura czasowa z jedno- lub dwucyfrowym licznikiem i mianownikiem 1, 2, 4, 8 lub 16 może być użyta jako wartość znacznika sygnatury czasowej. Liczby muszą być oddzielone ogranicznikiem, takim jak ukośnik, przecinek, kropka, lub dowolna liczba spacji. Te wartości znaczników mogą być również ustawione przez regulację pól sygnatury czasowej na pasku kontrolnym, albo przez wpisanie wartości, albo przez przeciąganie suwaków licznika i mianownika. Spowoduje to zmianę wartości znacznika sygnatury czasowej w bieżącym miejscu odtwarzania i działa zarówno przy zatrzymanym transporcie, jak i podczas odtwarzania. Gdy aranżacja zawiera zmiany sygnatury czasowej, edytor sygnatury czasowej wyświetla diodę LED automatyki w lewym górnym rogu.

Sznaczniki sygnatury czasowej nie są kwantyzowane; mogą być umieszczone w dowolnym miejscu na osi czasu, a ich położenie jest ograniczone tylko przez siatkę edycyjną (patrz 6.9). Oznacza to, że możliwe jest umieszczanie zmian metrum w „niemożliwych” miejscach – np. przed końcem poprzedniej miary. Tworzy to fragmentaryczny takt, który jest reprezentowany w obszarze scrubu przez przekreślony region. Live chętnie zostawia te niekompletne takty, ale jeśli chcesz, by twój zestaw był zgodny z zasadami teorii muzyki, możesz użyć dwóch opcji menu kontekstowego: prawy przycisk myszy(PC) / CTRL-click(Mac), by „poprawić” niekompletne takty.

Delete Fragmentary Bar Time Usuwa czas trwania fragmentarycznego taktu z aranżacji, przesuwając tym samym wszelkie pliki audio lub MIDI znajdujące się po obu stronach usuniętego obszaru bliżej siebie na osi czasu. Następny znacznik sygnatury czasowej będzie teraz znajdował się na „legalnej” linii taktowej.
Complete Fragmentary Bar wstawia czas na początku fragmentarycznego taktu, tak że staje się on kompletny. Następny znacznik sygnatury czasowej będzie teraz znajdował się na „legalnej” linii taktowej.
Proszę zauważyć, że te opcje rozdzielczości mają wpływ na wszystkie ścieżki – usuwanie i wstawianie czasu zmienia długość całej Aranżacji.
Jeśli zaimportujesz plik MIDI (zobacz 5.3) do Aranżacji, otrzymasz opcję zaimportowania wszelkich informacji o sygnaturze czasowej, które zostały zapisane z plikiem. Jeśli to zrobisz, Live automatycznie utworzy znaczniki sygnatur czasowych w odpowiednich miejscach. To bardzo ułatwia pracę ze złożoną muzyką stworzoną w innych sekwencerach lub programach do notacji.
6.5 The Arrangement Loop

Aby sekcja aranżacji była odtwarzana wielokrotnie w trybie Live, należy włączyć pętlę aranżacji, klikając przełącznik Pętla na pasku sterowania.

Długość pętli można ustawić numerycznie za pomocą pól paska sterowania: Lewy zestaw pól określa pozycję początkową pętli, podczas gdy prawy zestaw określa długość pętli.
Zawarte w menu Edit polecenie Loop Selection (Wybór pętli) wykonuje wszystkie powyższe czynności naraz: włącza pętlę Aranżacja i ustawia nawias pętli Aranżacja na dowolny przedział czasowy wybrany w Aranżacji. Polecenie Wybór pętli można włączać i wyłączać za pomocą skrótu CTRL-L(PC) / CMD-L(Mac).

Usztywnienie pętli można wybrać za pomocą myszy i manipulować nim za pomocą poleceń z klawiatury komputera:
- klawisze strzałek w prawo i w lewo przesuwają usztywnienie pętli w lewo/prawo o bieżące ustawienie siatki (patrz punkt 6.9).
- klawisze strzałek w górę i w dół przesuwają pętlę w lewo/prawo z krokiem równym jej długości.
- Modyfikator CTRL(PC) / CMD(Mac) używany z klawiszami strzałek w lewo i w prawo skraca lub wydłuża pętlę o bieżące ustawienie siatki.
- Modyfikator CTRL(PC) / CMD(Mac) używany z klawiszami strzałek w górę i w dół podwaja lub zmniejsza długość pętli o połowę.
Można również przeciągać usztywnienie pętli aranżacji: Przeciąganie lewego i prawego końca ustawia punkty początkowe i końcowe pętli; przeciąganie między końcami przesuwa pętlę bez zmiany jej długości.
Kliknięcie prawym przyciskiem myszy(PC) / kliknięcie CTRL(Mac) w menu kontekstowym pętli polecenie Set Song Start Time Here może być użyte do unieważnienia domyślnej reguły „odtwarzanie rozpoczyna się w momencie zaznaczenia”: gdy to polecenie jest zaznaczone, odtwarzanie zaczyna się od początku pętli.
6.6 Przesuwanie i zmiana rozmiaru klipów
Część audio lub MIDI jest reprezentowana w Widoku Aranżacji przez klip znajdujący się w jakiejś pozycji utworu w jednej ze ścieżek Live.
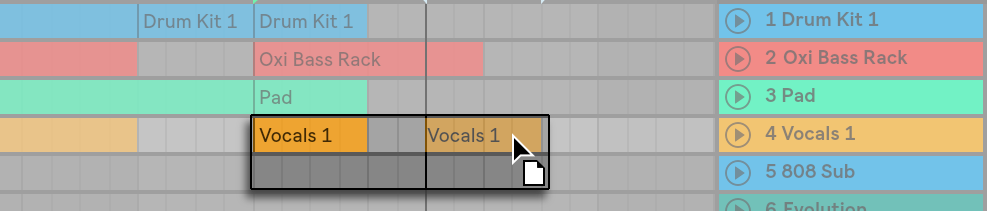
Przeciąganie klipu powoduje jego przesunięcie do innej pozycji utworu lub ścieżki.
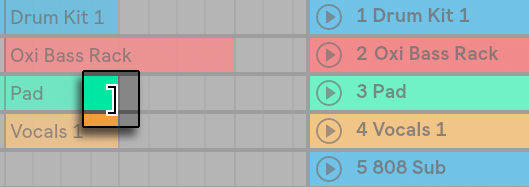
Przeciągnięcie lewej lub prawej krawędzi klipu powoduje zmianę jego długości.
Klipy są przyciągane do siatki edycji, a także do różnych obiektów w aranżacji, w tym krawędzi innych klipów, lokalizatorów i zmian sygnatury czasowej.
Aby przesunąć zawartość klipu w obrębie jego granic, przytrzymaj CTRL-Shift(PC) / ALT-Shift(Mac) podczas przeciągania kształtu fali klipu lub wyświetlacza MIDI. Aby pominąć przyciąganie do siatki, przytrzymaj wciśnięty klawisz CTRL-ALT-Shift(PC) / CMD-ALT-Shift(Mac) podczas przeciągania zawartości klipu.
6.7 Zanikanie i przerzucanie klipów audio
Początek i koniec klipów audio w widoku aranżacji mają regulowane zanikanie głośności. Ponadto sąsiadujące klipy na tej samej ścieżce audio mogą być zacieniane krzyżowo.
Kontrola zaniku jest zawsze dostępna dla klipów audio, pod warunkiem że ścieżki zawierające te klipy mają co najmniej trzy jednostki wysokości. (Uwaga: jeśli ścieżka klipu jest zbyt mała, można po prostu dostosować wysokość ścieżki, aż pojawią się elementy sterujące zanikiem).
Aby uzyskać dostęp do kontrolek zanikania w klipie audio, po prostu najedź myszką na ten klip. Jeśli włączony jest tryb automatyki (zobacz 19.5), możesz chwilowo przełączyć kontrolki zanikania, przytrzymując klawisz F podczas najeżdżania na pas automatyki.
Oto, co możesz zrobić z kontrolkami zanikania:
- Kliknij i przeciągnij uchwyty zanikania i zaniku, aby zmienić długość zanikania. Uchwyty Początek zanikania i Koniec zanikania umożliwiają zmianę czasu trwania zanikania bez wpływu na szczyty zanikania. Jednak krawędzie zaniku nie mogą wykraczać poza szczyty zaniku.
- Kliknij i przeciągnij uchwyt krzywej zanikania, aby zmienić kształt krzywej zanikania.

Długość zanikania można również ustawić, wybierając zakres czasu w klipie (patrz 6.8), który obejmuje początek lub koniec klipu, i wykonując polecenie Utwórz zanikanie w menu Utwórz.
Sąsiadujące klipy audio mogą być przenikane. Tworzenie i edytowanie przejść poprzecznych jest podobne do tworzenia i edytowania przejść początkowych i końcowych:
- kliknij i przeciągnij uchwyt zaniku nad przeciwległą krawędź klipu, aby utworzyć przejście poprzeczne
- kliknij i przeciągnij uchwyt nachylenia, aby dostosować kształt krzywej przejścia poprzecznego
- wybierz zakres czasu obejmujący granicę między sąsiednimi klipami i wykonaj polecenie Create Crossfade z menu Create.

Zaznaczenie uchwytu zaniku i naciśnięcie klawisza Delete powoduje usunięcie zaniku, chyba że opcja Tworzenie zaniku na krawędziach klipów jest włączona w Preferencjach nagrywania/zaostrzania/uruchamiania. W takim przypadku naciśnięcie klawisza Delete przywraca uchwytowi zaniku domyślną długość 4 ms. Po włączeniu tej opcji nowe klipy w Widoku Aranżacji będą miały domyślnie te krótkie „deklinujące” zaniki.

Innym rezultatem włączenia opcji Create Fades on Clip Edges jest to, że sąsiadujące klipy audio otrzymają automatyczne zaniki o długości 4 ms. Można je następnie edytować tak samo jak ręcznie utworzone przejścia poprzeczne.
Istnieją pewne ograniczenia długości zaników i przejść poprzecznych:
- Zaniki nie mogą przekraczać granic pętli klipu.
- Zanik początkowy i końcowy klipu nie mogą się na siebie nakładać.
Po wybraniu uchwytu zaniku na odpowiednim klipie pojawi się czarna przerywana linia wskazująca limit dla tego uchwytu zaniku. Jest to szczególnie pomocne podczas edycji przejść, ponieważ granica pętli jednego klipu może być „ukryta” pod drugim klipem.
Zauważ, że przejścia są właściwością klipów, a nie ścieżek, które je zawierają, i są niezależne od obwiedni automatyki (zobacz Rozdział 19).
6.8 Zaznaczanie klipów i czasu
Z wyjątkiem przesuwania i zmiany rozmiaru klipów, edycja aranżacji w Live jest oparta na zaznaczaniu: Zaznaczasz coś za pomocą myszy, a następnie wykonujesz polecenie menu (np. Wytnij, Kopiuj, Wklej, Duplikuj) na zaznaczeniu. Ta metoda edycji pozwala na efektywny podział pracy pomiędzy dwiema rękami: Jedna ręka obsługuje mysz lub gładzik, podczas gdy druga ręka wydaje skróty klawiaturowe dla poleceń menu. Ostatecznie menu jest używane tylko jako punkt odniesienia do wyszukiwania skrótów klawiaturowych.
Oto, jak działa wybieranie:
- Kliknięcie klipu powoduje jego zaznaczenie.
- Kliknięcie w tle Aranżacja powoduje zaznaczenie punktu w czasie, reprezentowanego przez migający znacznik wstawiania. Znacznik wstawienia można następnie przesuwać w czasie za pomocą przycisków strzałek w lewo i w prawo lub między ścieżkami za pomocą przycisków strzałek w górę i w dół. Przytrzymanie klawiszy CTRL(PC) / ALT(Mac) podczas naciskania klawiszy strzałek w lewo i w prawo powoduje przytrzaśnięcie znacznika wstawiania do lokalizatorów i krawędzi klipów na wybranej ścieżce lub ścieżkach.
- Klikanie i przeciąganie powoduje zaznaczenie przedziału czasu.
- Aby uzyskać dostęp do czasu w klipie w celu edycji, „rozwiń” jego ścieżkę, klikając przycisk
 obok nazwy ścieżki. Zauważ, że wybrane ścieżki można również rozwinąć, naciskając klawisz U.
obok nazwy ścieżki. Zauważ, że wybrane ścieżki można również rozwinąć, naciskając klawisz U.

- Klikanie i przeciąganie w dolnej połowie kształtu fali klipu lub wyświetlacza MIDI umożliwia wybór czasu w obrębie klipu. Wysokość rozwiniętej ścieżki można regulować, przeciągając linię podziału pod przyciskiem Rozwiń ścieżkę lub używając klawiszy skrótów ALT-+ i ALT–. Wysokość ścieżki można również zmienić, naciskając klawisz ALT i wykonując gest szczypania na obsługiwanym gładziku lub ekranie dotykowym. Aby zmienić rozmiar wszystkich ścieżek w widoku aranżacji naraz, przytrzymaj klawisz ALT podczas zmiany rozmiaru pojedynczej ścieżki. Możesz również rozwinąć wszystkie ścieżki naraz, przytrzymując modyfikator ALT podczas klikania przycisku
 lub używając skrótu ALT-U.
lub używając skrótu ALT-U. - Kliknięcie na klamrze pętli jest skrótem do wykonania polecenia Zaznacz pętlę w menu Edycja, które zaznacza cały materiał zawarty w pętli.

- Przytrzymanie Shift podczas klikania rozszerza istniejące zaznaczenie w tej samej ścieżce lub na inne ścieżki. Można również przytrzymać Shift i użyć klawiszy strzałek do manipulowania zaznaczeniem.
- Naciskanie klawisza 0 powoduje wyłączenie zaznaczenia materiału, nawet jeśli zawiera on wiele klipów. Zauważ, że naciśnięcie klawisza 0, gdy wybrany jest nagłówek ścieżki, dezaktywuje tę ścieżkę.
- Możliwe jest odwrócenie (zobacz 8.2.9) zaznaczenia materiału audio, nawet jeśli zawiera on wiele klipów audio. Aby to zrobić, zaznacz zakres czasu, który chcesz odwrócić, i wybierz polecenie Odwróć klip(y) z menu kontekstowego klipu prawym przyciskiem myszy(PC) / CTRL-click(Mac) lub naciśnij klawisz skrótu R. (Zauważ, że nie można odwrócić zaznaczenia zawierającego klipy MIDI.)
- Możesz użyć klawiszy strzałek w lewo i w prawo, aby przesunąć zaznaczony materiał w dowolnym kierunku.
6.9 Używanie siatki edycji
Aby ułatwić edycję, kursor będzie się zatrzymywał na liniach siatki, które reprezentują metrowe podziały tempa utworu. Siatkę można ustawić jako dostosowującą się do powiększenia lub stałą.
Szerokość linii siatki dostosowującej się do powiększenia i stałej można ustawić za pomocą menu kontekstowego prawego przycisku myszy(PC) / CTRL-click(Mac) dostępnego w obszarze ścieżek widoku aranżacji lub w widoku klipu.
Następujące skróty do poleceń menu Opcje umożliwiają szybką pracę z siatką:
- Użyj CTRL-1(PC) / CMD-1(Mac), aby zawęzić siatkę, podwajając gęstość linii siatki (np, z ósemek na szesnastki).
- Użyj CTRL-2(PC) / CMD-2(Mac), aby poszerzyć siatkę, zmniejszając o połowę gęstość linii siatki (np, z ósemek na ćwierćnuty).
- Użyj CTRL-3(PC) / CMD-3(Mac), aby przełączyć tryb trypletów; to, na przykład, zmieni siatkę z ósemek na tryplety ósemek.
- Użyj CTRL-4(PC) / CMD-4(Mac), aby włączyć lub wyłączyć przyciąganie siatki. Gdy siatka jest wyłączona, kursor nie jest przyciągany do podziałów metrycznych.
- Użyj klawiszy CTRL-5(PC) / CMD-5(Mac), aby przełączyć tryby siatki stałej i adaptacyjnej.
Bieżący odstęp między sąsiednimi liniami siatki jest wyświetlany w prawym dolnym rogu widoku Aranżacja lub Clip View.
Możesz przytrzymać modyfikator ALT(PC) / CMD(Mac) podczas wykonywania działania, aby pominąć przyciąganie siatki. Jeśli siatka jest już wyłączona, ten modyfikator tymczasowo ją włączy.
6.10 Używanie poleceń …Time
Gdy standardowe polecenia, takie jak Wytnij, Kopiuj i Wklej, wpływają tylko na bieżące zaznaczenie, ich odpowiedniki „…Time” działają na wszystkie ścieżki, wstawiając i usuwając czas. Wszystkie znaczniki sygnatury czasowej w wybranym regionie również zostaną dotknięte.
- Cut Time wycina zaznaczenie czasu z aranżacji, przesuwając tym samym wszelkie audio lub MIDI po obu stronach wyciętego obszaru bliżej siebie na osi czasu. Polecenie to zmniejsza długość aranżacji o czas, który został wycięty. Należy pamiętać, że polecenie Przytnij czas ma wpływ na wszystkie ścieżki, a nie tylko na wybrane.

- Wklejanie czasu umieszcza skopiowany czas w aranżacji, zwiększając w ten sposób jej całkowity czas trwania o długość skopiowanego czasu.
- Duplicate Time umieszcza kopię wybranego przedziału czasowego w aranżacji, zwiększając w ten sposób jej całkowity czas trwania o długość zaznaczenia.
- Delete Time usuwa zaznaczenie czasu z aranżacji, przesuwając w ten sposób wszelkie pliki audio lub MIDI znajdujące się po obu stronach usuniętego obszaru bliżej siebie na osi czasu. Polecenie to zmniejsza długość aranżacji o usunięty czas. Zauważ, że polecenie Delete Time wpływa na wszystkie ścieżki, a nie tylko na zaznaczone.
- Insert Silence wstawia do Aranżacji tyle pustego czasu, ile jest aktualnie zaznaczone, przed zaznaczeniem.
6.11 Dzielenie klipów
Komenda Split może podzielić klip lub wyizolować jego część.
Aby podzielić klip na dwie połówki, wykonaj następujące czynności:
- Rozłóż ścieżkę;
- W wyświetlaczu waveform lub MIDI kliknij w miejscu, w którym chcesz podzielić klip;
- Wykonaj polecenie Split.
Aby wyizolować część klipu, wykonaj następujące czynności:
- Rozłóż ścieżkę;
- W oknie waveform lub MIDI przeciągnij zaznaczenie nad część klipu, którą chcesz wyizolować;
- Wykonaj polecenie Split, aby podzielić oryginalny klip na trzy części.

6.12 Konsolidacja klipów
Polecenie Consolidate (Konsolidacja) zastępuje materiał w zaznaczeniu w widoku Aranżacja jednym nowym klipem na ścieżkę. Jest to bardzo przydatne do tworzenia struktury.
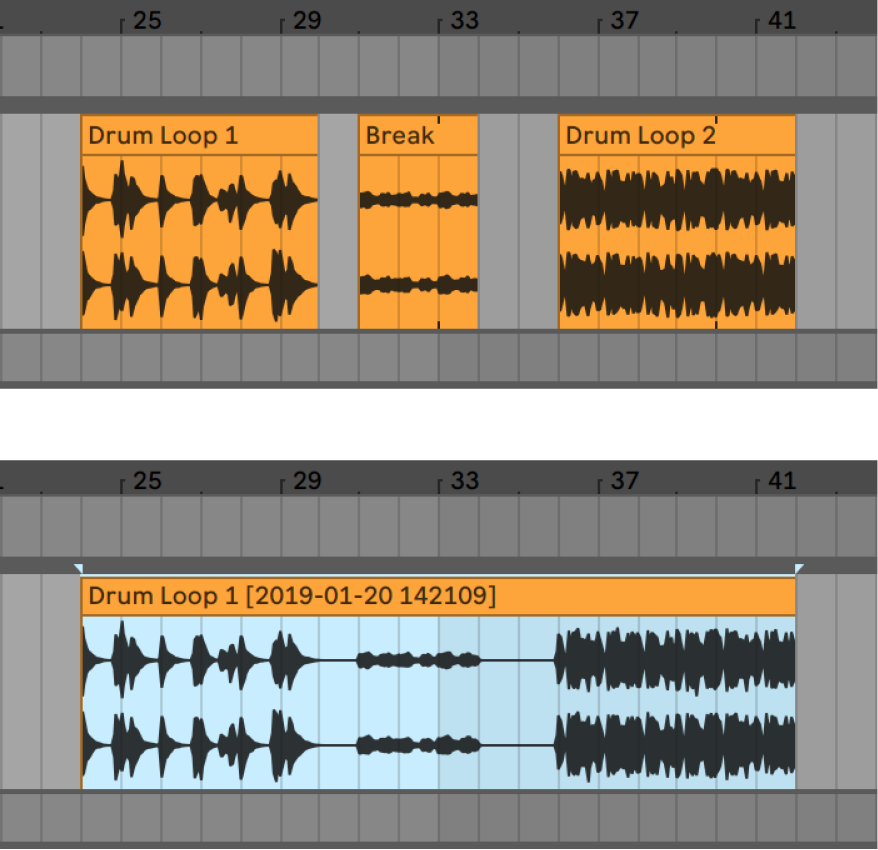
Załóżmy, że w wyniku edycji lub improwizacji wymyśliłeś układ klipów, które dobrze brzmią w trybie Arrangement Loop. Zaznaczenie tej części Aranżacji, na przykład za pomocą polecenia Select Loop w menu Edit, a następnie wykonanie polecenia Consolidate tworzy nowy klip, który może być traktowany jako pętla. Można teraz na przykład przeciągać krawędzie klipu, aby utworzyć więcej powtórzeń. Można również przeciągnąć nową pętlę przez selektor widoku sesji do gniazda widoku sesji w celu aranżacji w czasie rzeczywistym.
Podczas działania na klipach audio, Consolidate tworzy nową próbkę dla każdej ścieżki w zaznaczeniu. Nowe próbki są w istocie nagraniami wyjścia audio silnika wypaczania czasu, przed przetwarzaniem w łańcuchu efektów i miksera ścieżki. W związku z tym nowa próbka zawiera efekty tłumienia w klipie, time-warpingu i pitch shiftingu oraz odpowiednich obwiedni klipu (patrz Rozdział 20); nie zawiera jednak efektów. Aby utworzyć nową próbkę z sygnału po efektach, należy użyć polecenia Export Audio/Video (patrz 5.2.3).
Nowe próbki można znaleźć w folderze Project bieżącego zestawu, w sekcji Samples/Processed/Consolidate. Do momentu zapisania Zestawu pozostają one w lokalizacji określonej przez Folder tymczasowy (patrz 16.8).
.