Chociaż wydaje się, że rozwój macOS zaczął pozostawać w tyle za rozwojem iOS i iPadOS, macOS wciąż jest tu, by zostać. Catalina została wydana w zeszłym roku i przyniosła mnóstwo wspaniałych funkcji.
Related Reading
- 4 szybkie sposoby na ukrycie i dostęp do folderu Mac Library
- Czy mogę używać rozszerzeń Safari na Macu?
- Jak udostępniać foldery w iCloud Drive na macOS Catalina i iOS 13
- Jak znaleźć i usunąć duplikaty plików na Macu
- Czy można używać ciemnego paska menu i Docka z macOS Catalina?
Jednakże, macOS Catalina jest również określany jako jedno z bardziej frustrujących wydań. Częściowo wynika to z dużej liczby błędów, w tym monitu, w którym „accountsd chce użyć breloczka „login”.”
Co to jest „accountsd”?
Za każdym razem, gdy logujesz się na konto z komputera Mac, używasz Accounts Framework. Daje to systemowi dostęp do każdego z kont użytkowników, które są przechowywane w systemie. Ponadto, integracja z Framework sprawia, że nazwa użytkownika i hasła są przechowywane, bez konieczności korzystania z innej aplikacji lub usługi. Bardziej powszechnie jest to znane jako iCloud Keychain.
Co to jest „login keychain”
Od czasu do czasu możesz zobaczyć pojawiający się monit, który odwołuje się do login keychain. Jest to aplikacja systemowa, która współpracuje z iCloud Keychain w celu przechowywania haseł i informacji o kontach.
Problemem, który pojawił się po wydaniu Cataliny jest to, że monit nadal się pojawia. Istnieją różne możliwości, które mogłyby wyjaśnić, dlaczego tak się dzieje. Jednak z Cataliną, wydaje się, że aplikacja Mail kontynuuje żądanie dostępu bez powodu.
Jak pozbyć się wyskakującego okienka „accountsd” na dobre
Gdy pojawia się to okienko, system nie pozwala ci po prostu nacisnąć przycisku „Anuluj”. Zamiast tego, trzeba umieścić w keychain hasło, a następnie kliknij przycisk „OK”. Istnieje kilka różnych metod „naprawiania” tego pop-up od pojawiania się ponownie.
Sprawdź aktualizację oprogramowania

W przypadku wystąpienia problemów z urządzeniem, zawsze należy sprawdzić aktualizację oprogramowania. Dotyczy to zwłaszcza komputerów Mac, ponieważ firma Apple regularnie udostępnia aktualizacje poprawiające błędy. Oto jak sprawdzić uaktualnienie oprogramowania:
- Otwórz aplikację Preferencje systemowe na komputerze Mac.
- Kliknij przycisk Uaktualnienie oprogramowania w dolnym menu.
- Poczekaj na załadowanie panelu
- Jeśli aktualizacja jest dostępna, wybierz opcję Uaktualnij teraz
- Jeśli aktualizacja nie jest dostępna, spróbuj następujących rozwiązań
W niektórych przypadkach przejdziesz i zaktualizujesz oprogramowanie, a problem nadal występuje. W tym momencie możesz chcieć ponownie uruchomić komputer Mac, aby upewnić się, że nie ma żadnych pajęczyn.
Usuń wszelkie konta Exchange z aplikacji Mail
Z jakiegokolwiek powodu aplikacja Mail wydaje się być winowajcą tego okna dialogowego „accountsd”. Ale okno dialogowe nie jest jedynym problemem, ponieważ użytkownicy widzieli skoki procesora, gdy nie był podłączony do Wi-Fi. Oto seria kroków, które pozwolą rozwiązać problemy związane z kontami Exchange.
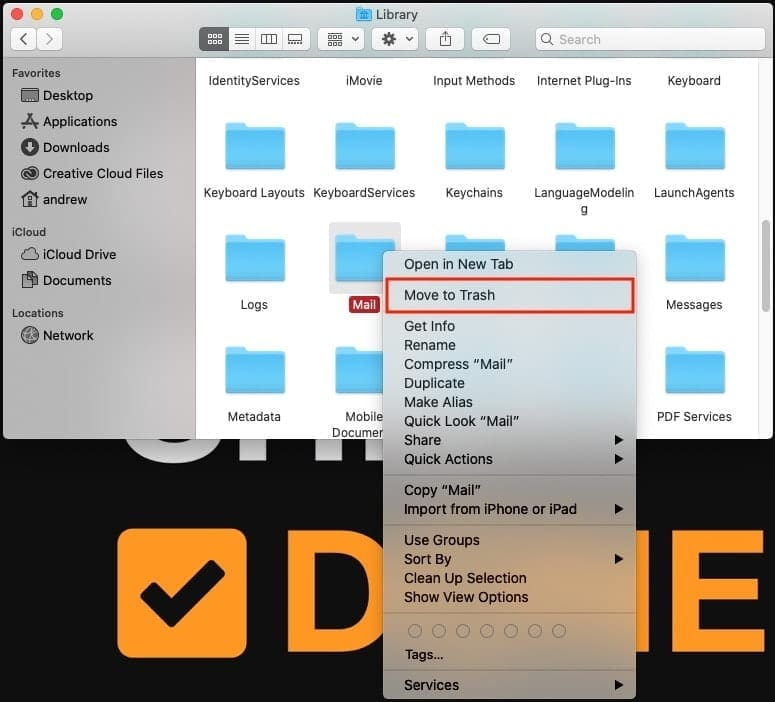
- Otwórz aplikację Preferencje systemowe na komputerze Mac.
- Kliknij na Konta internetowe.
- Podświetl i usuń dowolne z kont Exchange.
- Otwórz Findera i przejdź do ~/Library/Mail.
- Kliknij prawym przyciskiem myszy na folderze i Usuń.
- Otwórz Finder, i przejdź do ~/Library/Containers/com.apple.mail.
- Kliknij prawym przyciskiem myszy na folderze i Usuń.
- Restartujemy komputer Mac i usuwamy zaznaczenie z pola wyboru opcji Reopen windows when logging back in.
Po ponownym zalogowaniu się do komputera Mac, będziemy musieli ponownie dodać konta Exchange. Tym razem jednak trzeba będzie zrobić nieco więcej.
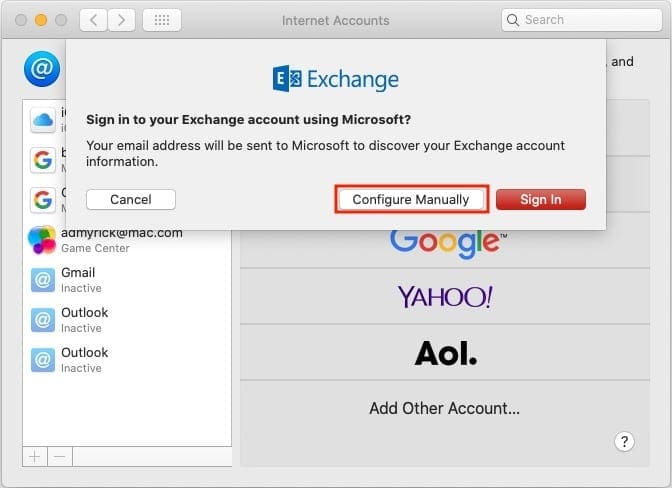
- Otwórz aplikację Preferencje systemowe na komputerze Mac.
- Kliknij Konta internetowe.
- Stuknij ikonę + i wybierz Exchange.
- Wprowadź nazwę użytkownika i hasło do swojego konta.
- Kliknij Skonfiguruj ręcznie i wprowadź hasło.
- Upewnij się, że tylko Poczta jest zaznaczona do synchronizacji z komputerem Mac.
Po skonfigurowaniu konta z poziomu aplikacji Preferencje systemowe musisz zmienić ustawienia połączenia. Obejmuje to weryfikację adresów URL dla wewnętrznych i zewnętrznych kont pocztowych.
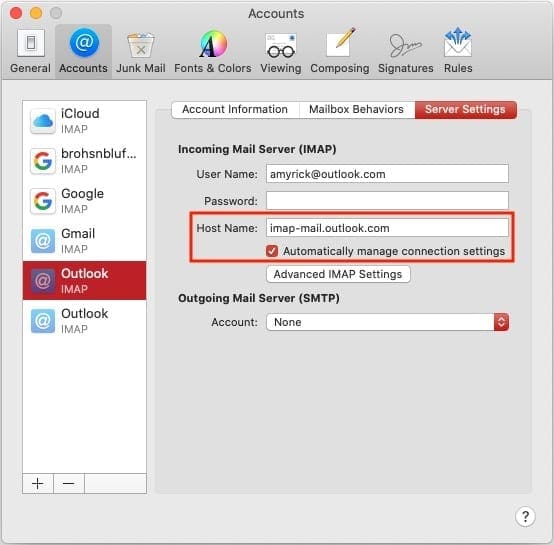
- Otwórz aplikację Mail na komputerze Mac.
- Z paska menu kliknij Mail > Preferencje > Konta.
- Podświetl nowo utworzone konto Exchange i wybierz Ustawienia serwera.
- Zaznacz opcję Automatycznie zarządzaj ustawieniami połączeń
- Upewnij się, że wewnętrzne i zewnętrzne adresy URL są ustawione na: https://outlook.office365.com/EWS/Exchange.asmx
- Zamknij i otwórz ponownie aplikację Mail.
Jest to bardzo długa metoda, ale jest to, miejmy nadzieję, rozwiązanie tych okien dialogowych „accountsd”. Dodatkowo, niektórzy użytkownicy widzieli skoki procesora i drenaż baterii, gdy nie ma Wi-Fi connected.
Wyłącz Keychain Auto-Lock
Since iCloud Keychain działa w chmurze, usługa jest stale sprawdzanie, czy nowe wpisy zostały wprowadzone i czy stare wpisy zostały zaktualizowane. Jednak, aby utrzymać hasła chronione, są one automatycznie blokowane. Niektórzy użytkownicy odkryli, że wyłączenie funkcji automatycznego blokowania zatrzyma pojawianie się okien dialogowych.
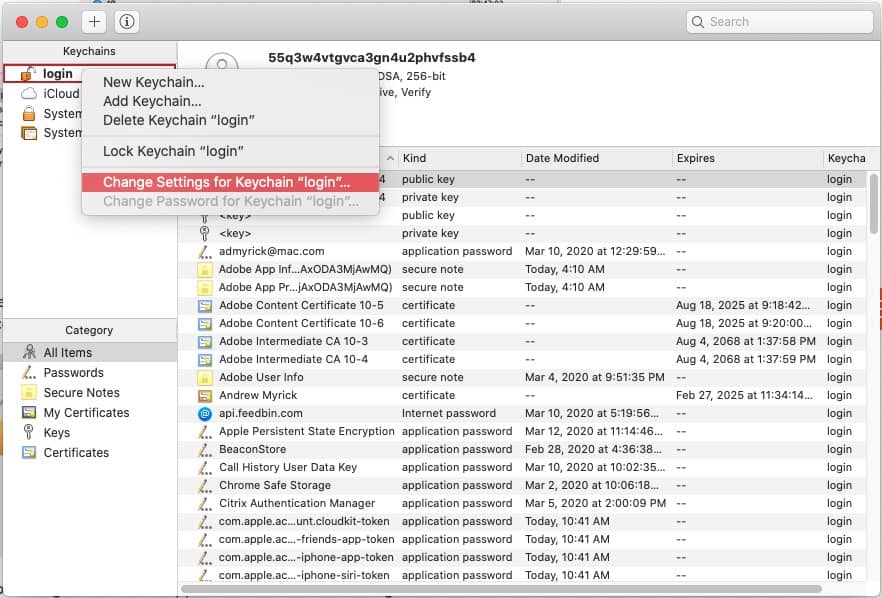
- Otwórz aplikację Keychain Access na komputerze Mac.
- Z panelu bocznego kliknij prawym przyciskiem myszy pozycję Login.
- Wybierz opcję Zmień ustawienia dla Keychain „login”…..
- Zaznacz obie opcje.
- Kliknij Zapisz.
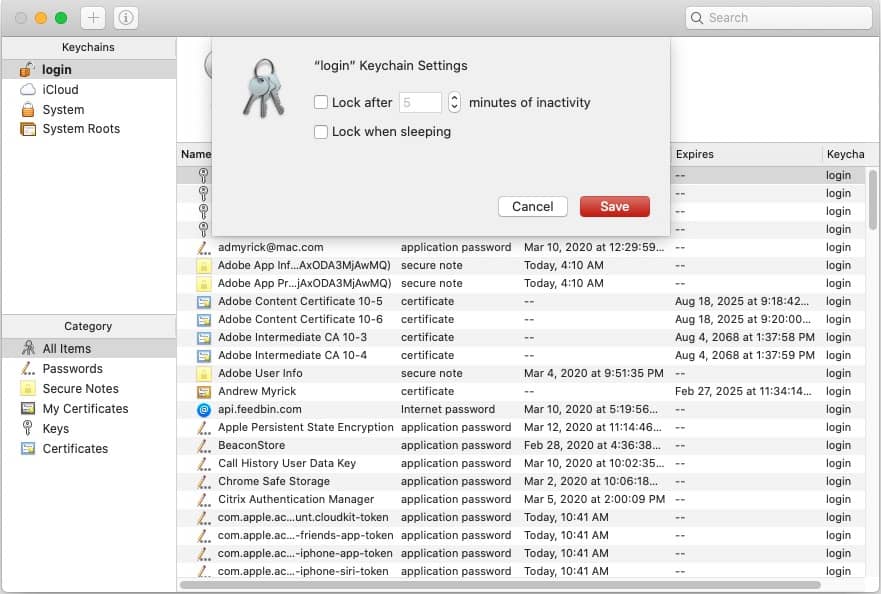
To powinno usunąć potrzebę, aby Mac nadal wysyłał monity o dostęp do „accountsd”.
Usuń swój iCloud Keychain
Inną metodą na zatrzymanie tych problemów jest zasadniczo „zresetowanie” swojego iCloud Keychain na Macu. Można to zrobić poprzez całkowite usunięcie go z komputera Mac, ponowne uruchomienie komputera, a następnie ponowne zalogowanie się.
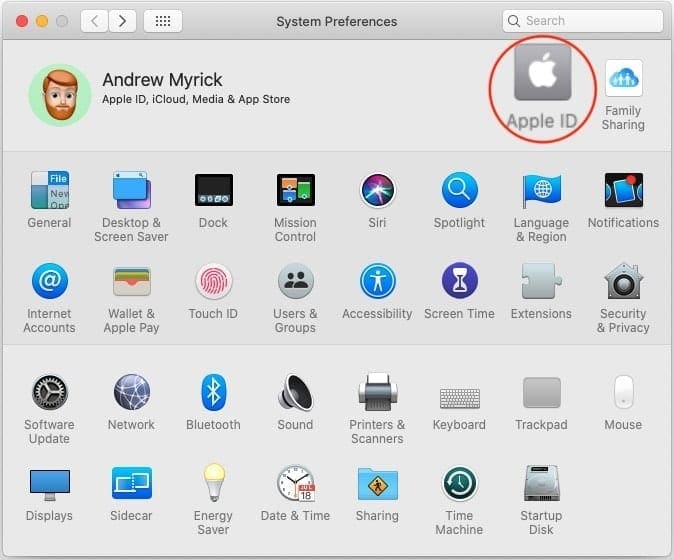
- Otwórz aplikację Preferencje systemowe na komputerze Mac.
- Tknij Apple ID w górnej części panelu.
- Przewiń w dół i usuń zaznaczenie Keychain.
- Wybierz Usuń z komputera Mac.
- Restart komputera Mac.
- Otwórz aplikację Preferencje systemowe na komputerze Mac.
- Tknij Apple ID w górnej części panelu.
- Przewiń w dół i włącz pole wyboru Keychain.
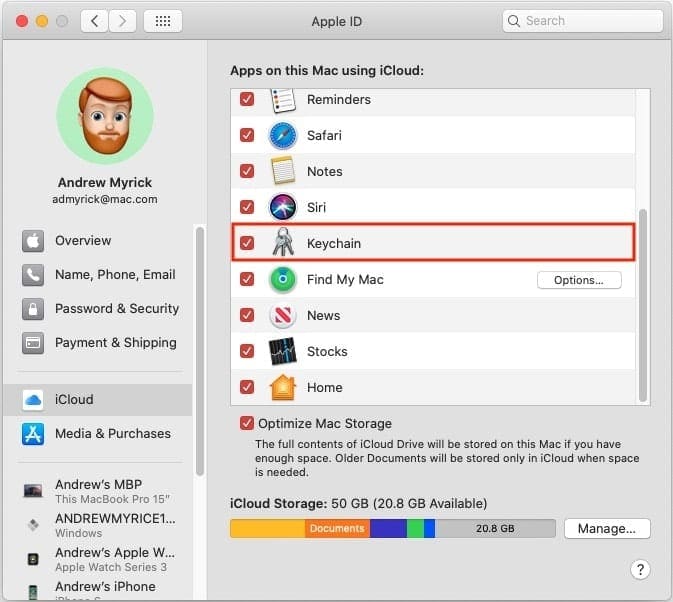
Ponieważ Twój Keychain jest przechowywany w chmurze, jego ponowna aktywacja spowoduje synchronizację na wszystkich Twoich urządzeniach. Obejmuje to Twój Mac i możesz spać spokojnie wiedząc, że Twoje hasła zostaną ponownie wypełnione.
Resetuj lokalny Keychain
Powód resetowania lokalnego keychain jest nadal związany z problemem „accountsd”. Jeśli keychain działa, resetowanie lokalnego hasła pomoże zmusić keychain do prawidłowej synchronizacji.
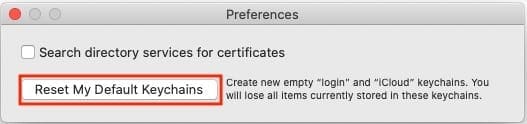
- Otwórz aplikację Keychain Access na komputerze Mac.
- Kliknij Keychain Access w pasku menu.
- Wybierz Preferencje z menu rozwijanego.
- Kliknij Reset My Default Keychains.
- Wprowadź nowe hasło Keychain.
- Tapnij OK.
- Wyloguj się, a następnie wróć do komputera Mac.
W niektórych przypadkach możesz chcieć wykonać pełny restart komputera Mac po zresetowaniu Keychain. To będzie wybić wszelkie potencjalne pajęczyny, które mogą być wiszące wokół z poprzednich informacji keychain.
Konclusion
To naprawdę frustrujące, aby przejść przez cały dzień, tylko być stale monit o wprowadzenie hasła. Szczególnie, gdy pochodzi z czegoś takiego jak „accountsd” Framework, który większość ludzi nie ma pojęcia o.
Powyższe metody są niektóre z opcji, które pracowały dla folks, w tym ja. Miejmy nadzieję, że Apple dostaje na konia i kontynuuje wdrażanie tych wydań poprawek błędów, więc użytkownicy nie muszą skakać przez hoops.
Andrew jest pisarzem freelancerem z siedzibą na wschodnim wybrzeżu US.
On napisał dla różnych stron w ciągu roku, w tym iMore, Android Central, Phandroid, i kilka innych. Teraz spędza swoje dni pracując dla firmy HVAC, podczas gdy moonlighting jako freelancer pisarz w nocy.
.