Table of Contents
- Co to jest wsappx?
- Dlaczego zabiera tak dużo zasobów procesora i dysku?
- Jak wyłączyć wsappx i naprawić problem wysokiego użycia PCU w systemie Windows 10?
- Metoda 1: Zaktualizuj sterowniki urządzeń ręcznie
- Metoda 2: Wyłącz Sklep Windows za pomocą Edytora zasad grupy / Edytora rejestru
- Metoda 3: Wykonaj sprawdzenie dysku
- Metoda 4: Przydziel więcej systemowej pamięci wirtualnej
- Wnioski
Co to jest wsappx?
Wsappx to proces, który można znaleźć na liście procesów w Menedżerze zadań. Został on początkowo wprowadzony w systemie Windows 8 i można go również znaleźć w najnowszych wersjach systemu Windows, takich jak Windows 10. Proces ten działa w tle systemu Windows 10/8 jako część Sklepu Windows i uniwersalnej platformy aplikacji firmy Microsoft, i jest odpowiedzialny za instalowanie, odinstalowywanie i aktualizowanie aplikacji Sklepu, jak również upewnienie się, że aplikacje są licencjonowane prawidłowo. Tak więc, po zakończeniu instalacji wszystkich aktualizacji, możesz nie potrzebować go więcej. Jeśli rozwiniesz Wsappx w Menedżerze zadań, możesz zobaczyć jedną lub więcej uruchomionych podserwisów: Appx Deployment Service (AppXSVC), Client License Service (ClipSVC) lub Windows Store Service (WSService), jak poniżej. Następnie przyjrzymy się bliżej każdej z tych usług.
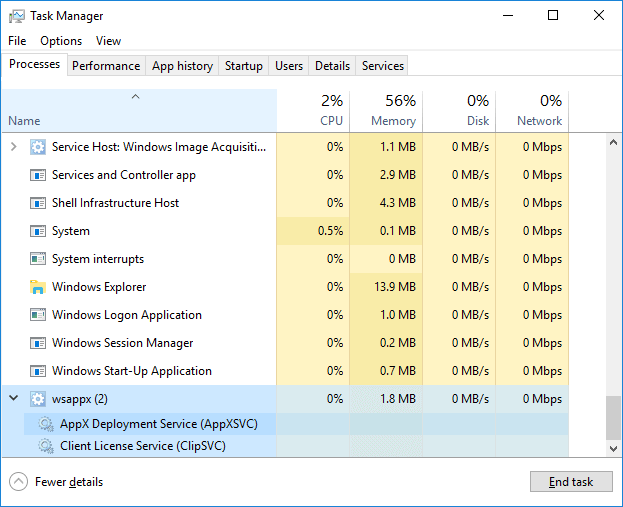
Usługa Wdrażania AppX (AppXSVC): Funkcją AppxSVC jest wdrażanie aplikacji Sklepu. Zauważalne jest, że te aplikacje Universal Windows Platform są dystrybuowane w pakietach Apps. Mówiąc inaczej, proces ten jest odpowiedzialny za instalowanie, odinstalowywanie i aktualizowanie aplikacji Sklepu. W ten sposób Windows staje się zdolny do automatycznego aktualizowania aplikacji w tle, takich jak Paint 3D, Mail, itp. Należy zauważyć, że podczas instalowania, odinstalowywania lub aktualizowania tradycyjnych aplikacji desktopowych Windows, zasoby procesora i dysku są również wykorzystywane. Różnica między nimi polega na tym, że AppXSVC zarządza tymi zadaniami, a nie instalator poszczególnych aplikacji. Być może zauważyłeś, że proces ten jest nadal uruchomiony, gdy nic nie instalujesz. To dlatego, że aktualizuje on aplikację Sklep w tle.
Usługa licencji klienta (ClipSVC): Na komputerach z systemem Windows 10 usługa ClipSVC działająca w tle obsługuje obsługę infrastruktury dla Sklepu. Jeśli wyłączysz tę usługę, według firmy Microsoft aplikacje zakupione w Sklepie nie będą działać prawidłowo. Jej odpowiedzialność obejmuje zarządzanie licencjami, aby można było korzystać z aplikacji Sklepu, za które zapłacono.
Windows Store Service (WSService): Jest to usługa tła systemu Windows 8, która zajmuje się również obsługą infrastruktury dla Sklepu. Można go uznać za to samo co ClipSVC, ale nie pojawia się w systemie Windows 10.
Dlaczego zajmuje tyle zasobów procesora i dysku?
Czasami proces wsappx może powodować problem, że używa dużej ilości dysku, procesora lub pamięci, gdy proces obsługuje prace, co wpływa na ogólną wydajność komputera. Wiele razy, można zobaczyć wsappx aktywne, gdy Sklep Windows jest używany, na przykład, proces może rozpocząć się, gdy otwierasz lub przeglądać w Sklepie Windows. Proces może zużywać znaczną ilość procesora i zasobów, gdy pobierasz, instalujesz lub aktualizujesz aplikacje, co jest podobne do instalowania tradycyjnego oprogramowania desktopowego. Jak wspomniano powyżej, proces wsappx zawsze działa w tle i możesz zobaczyć, że jest aktywny, nawet jeśli nie używasz aplikacji Microsoft Store. To dlatego, że mogą być nowe aktualizacje zainstalowanych aplikacji takich jak Paint, Windows media player, WordPad, itp.
Czy wsappx może być wirusem? Niektórzy użytkownicy mogą być zdezorientowani przez ten problem. Wsappx jest częścią systemu Windows i nie niesie żadnego wirusa, nawet jeśli spowalnia komputer w niektórych okolicznościach. Wsappx jest irytujące dla tych, których komputer ma ograniczone zasoby pamięci RAM lub CPU. Jeśli martwisz się o malware, to jest dobry pomysł, aby uruchomić skanowanie z oprogramowania antywirusowego.
Czy mogę go wyłączyć? Jeśli spróbujesz zamknąć proces w Menedżerze zadań, zobaczysz okno komunikatu informujące, że zakończenie tego procesu spowoduje, że system Windows stanie się bezużyteczny lub wyłączy się, co doprowadzi do utraty wszelkich danych, które nie zostały zapisane. Dlatego nie jest wskazane wyłączenie procesu i jego podserwisów, ale możemy spróbować uniemożliwić mu automatyczne działanie w tle, dzięki czemu będą one uruchamiane tylko wtedy, gdy będą potrzebne. Jak to zrobić? Czytaj dalej.
Jak wyłączyć wsappx i naprawić problem wysokiego użycia PCU w Windows 10?
Nie jest dobrym znakiem posiadanie wysokiego użycia dysku lub procesora, co oznacza, że pozostało niewiele zasobów do wykonywania innych działań. Wszystko zwalnia, a komputer nie może szybko reagować. Jeśli problem jest spowodowany przez proces wsappx, można wykonać poniższe rozwiązania, aby naprawić problem.
Metoda 1: Aktualizacja sterowników urządzeń ręcznie
Wydaje się, że High CPU problem spowodowany przez wsappx nie ma związku kierunku z kierowców, a jednak nieaktualne lub uszkodzone sterowniki urządzeń rzeczywiście spowodować problemy. Jeśli komputer nadal próbuje aktualizować dyski automatycznie w tle i proces wsappx może okazać się niereagujący i zajmować zasoby procesora. W takim przypadku możesz spróbować zaktualizować sterowniki urządzeń na własną rękę. Oto kroki, aby zaktualizować sterowniki w systemie Windows 10.
Krok 1 Kliknij prawym przyciskiem myszy na przycisk Start i wybierz opcję Menedżer urządzeń. Następnie wyświetli się okno Menedżer urządzeń.
Krok 2 Zlokalizuj i rozwiń opcję Adaptery wyświetlacza. Następnie kliknij prawym przyciskiem myszy wymienioną opcję, aby wybrać opcję Aktualizuj sterownik, jak poniżej.

Krok 3 W kreatorze aktualizacji sterownika wybierz opcję Wyszukaj automatycznie zaktualizowane oprogramowanie sterownika, a system Windows 10 zacznie przeszukiwać komputer i Internet w poszukiwaniu najnowszego oprogramowania sterownika dla urządzenia.
Jeśli system Windows nie znajdzie żądanych aktualizacji sterownika, możesz spróbować wyszukać sterowniki na oficjalnej stronie producenta urządzenia, a także znaleźć jasne instrukcje dotyczące sposobu ich zainstalowania na komputerze.
Metoda 2: Wyłącz Sklep Windows za pomocą Edytora zasad grupy / Edytora rejestru
Wyłączenie Sklepu Windows może bardzo pomóc w zmniejszeniu problemu z dyskiem lub procesorem i można go wyłączyć za pomocą Edytora zasad grupy lub Edytora rejestru.
Wyłącz Sklep Windows za pomocą Edytora zasad grupy
Krok 1 Naciśnij klawisz logo Windows i klawisz R w tym samym czasie, aby otworzyć okno dialogowe Uruchom. Następnie wpisz gpedit.msc i naciśnij klawisz Enter, aby otworzyć edytor lokalnych zasad grupy.
Krok 2 W edytorze zasad grupy rozwiń ścieżkę: Computer Configuration > Administrative Templates > Windows Components > Store.
Krok 3 Kliknij prawym przyciskiem myszy na Turn off the Store application i wybierz Edit z menu kontekstowego.
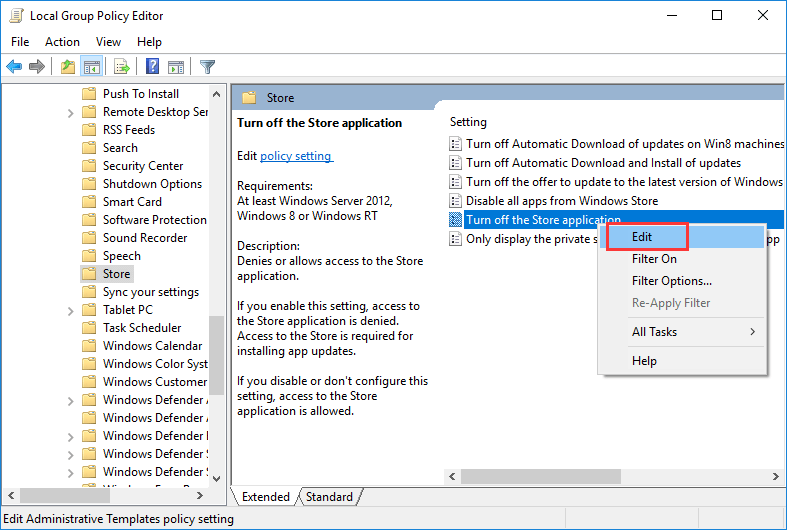
Krok 4 Wybierz Enable i kliknij Apply i OK, aby zapisać zmiany. Następnie uruchom ponownie komputer i sprawdź, czy problem z wysokim zużyciem procesora lub dysku został naprawiony.
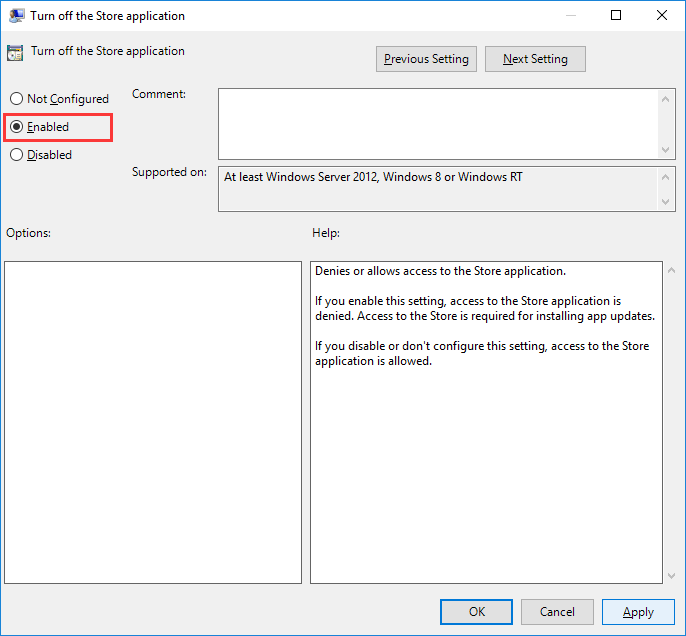
Wyłącz Sklep Windows za pomocą Edytora rejestru
Krok 1 W systemie Windows 10 wpisz regedit w pasku wyszukiwania i naciśnij klawisz Enter, aby otworzyć Edytor rejestru.
Krok 2 Przejdź do lokalizacji: HKEY_LOCAL_MACHINE\SoftWARE\Policies\Microsoft\WindowsStore.
Krok 3 Kliknij WindowsStore z lewego panelu i kliknij prawym przyciskiem myszy pusty obszar w prawym panelu, aby wybrać Nowy > Wartość DWORD (32-bitowa). Następnie kliknij ten nowo utworzony klucz jako RemoveWindowsStore.
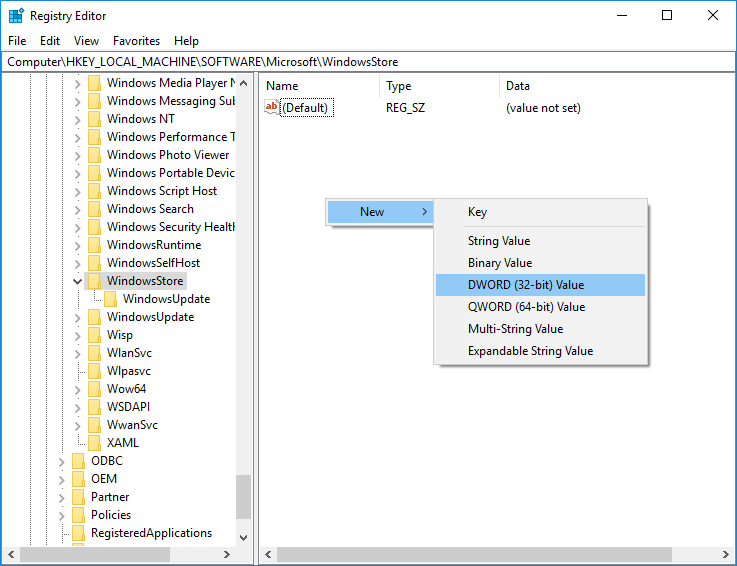
Krok 4 Kliknij dwukrotnie klucz RemoveWindowsStore i wpisz 1 w polu Wartość danych. Kliknij przycisk OK, a następnie uruchom ponownie komputer.
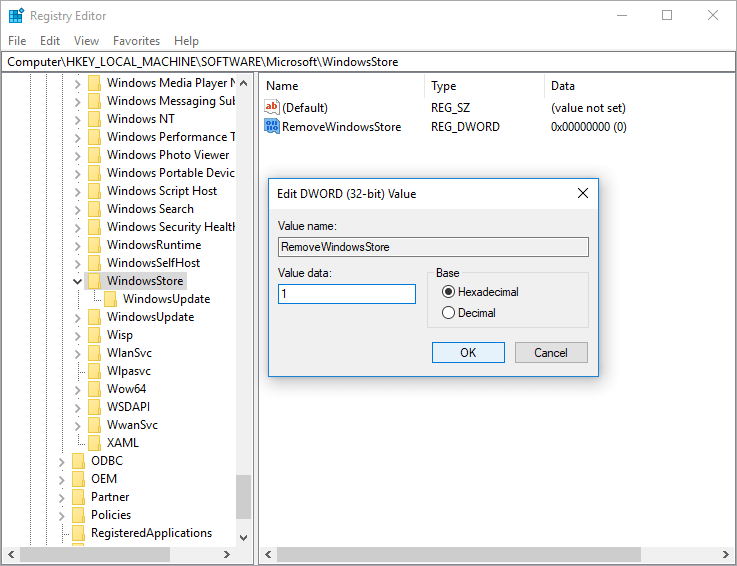
Metoda 3: Wykonaj sprawdzenie dysku
Sprawdzenie dysku powinno być brane pod uwagę dla tych, którzy mają ten problem ostatnio, dla dysku może zawierać błędy lub bad sektory.
Krok 1 Kliknij prawym przyciskiem myszy na menu Start i wybierz Windows PowerShell (Admin). Kliknij przycisk Tak, jeśli otrzymasz monit od Kontroli konta użytkownika.
Krok 2 Wpisz polecenie chkdsk.exe /f /r w Windows PowerShell i naciśnij Enter.
Krok 3 Wpisz y i naciśnij klawisz Enter, aby potwierdzić, że wolumin zostanie sprawdzony przy następnym ponownym uruchomieniu systemu.
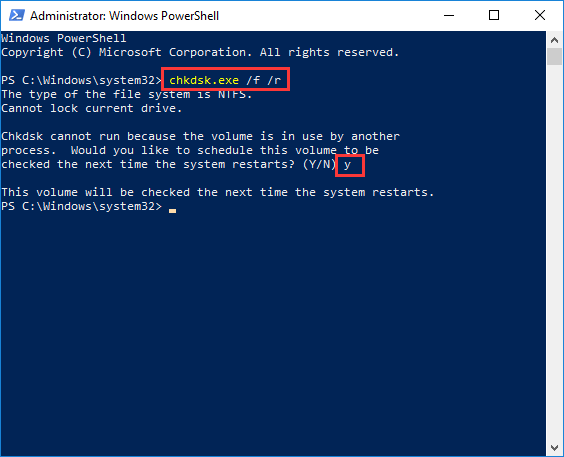
Warto zauważyć, że sprawdzanie dysku zwykle trwa długo, możesz nie być w stanie korzystać z komputera przez jakiś czas, jeśli ponownie uruchomić i uruchomić go. Możesz pominąć to na chwilę obecną i przełożyć na inny termin, kiedy będzie Ci wygodnie. Oprócz użycia polecenia systemowego do sprawdzenia problemu z dyskiem, można użyć DiskGenius do przetestowania dysku twardego. Jeśli twój komputer lub dysk twardy zaczyna reagować powoli, powinieneś przeskanować dysk w poszukiwaniu uszkodzonych sektorów. Oto jak sprawdzić i naprawić uszkodzone sektory za pomocą programu DiskGenius.
Krok 1 Zainstaluj i uruchom program DiskGenius na swoim komputerze, wybierz dysk, który chcesz sprawdzić uszkodzone sektory w lewym panelu i kliknij Narzędzia > Weryfikuj lub napraw uszkodzone sektory.

Krok 2 Kliknij przycisk Rozpocznij weryfikację w oknie weryfikacji złych sektorów, a DiskGenius rozpocznie skanowanie dysku i sprawdzi, czy jest jakiś uszkodzony sektor.

Możesz kliknąć przycisk Napraw, jeśli DiskGenius znajdzie uszkodzone sektory po skanowaniu. Uwaga: sprawdzanie bad sektorów jest procesem tylko do odczytu i nie powoduje uszkodzenia danych, ale naprawa bad sektorów spowoduje uszkodzenie danych przechowywanych na lub w pobliżu bad sektorów. Tak więc, należy wykonać kopię zapasową plików przed próbą naprawy bad sectorów.
Metoda 4: Przydziel więcej systemowej pamięci wirtualnej
Jeśli masz problem z wysokim zużyciem dysku przez cały czas na swoim komputerze, możesz spróbować zwiększyć pamięć wirtualną dla procesu. Aby to zrobić, można wykonać następujące kroki:
Krok 1 Wpisz wydajność w polu wyszukiwania i kliknij Dostosuj wygląd i wydajność systemu Windows z wyników wyszukiwania. To otwiera okno Opcje wydajności.
Krok 2 Przejdź do zakładki Zaawansowane i kliknij przycisk Zmień w sekcji Pamięć wirtualna. Następnie w oknie Pamięć wirtualna usuń zaznaczenie opcji Automatycznie zarządzaj rozmiarem pliku stronicowania dla wszystkich napędów, wybierz wolumin systemowy (zwykle partycję C:) i kliknij opcję Rozmiar niestandardowy, jak poniżej.
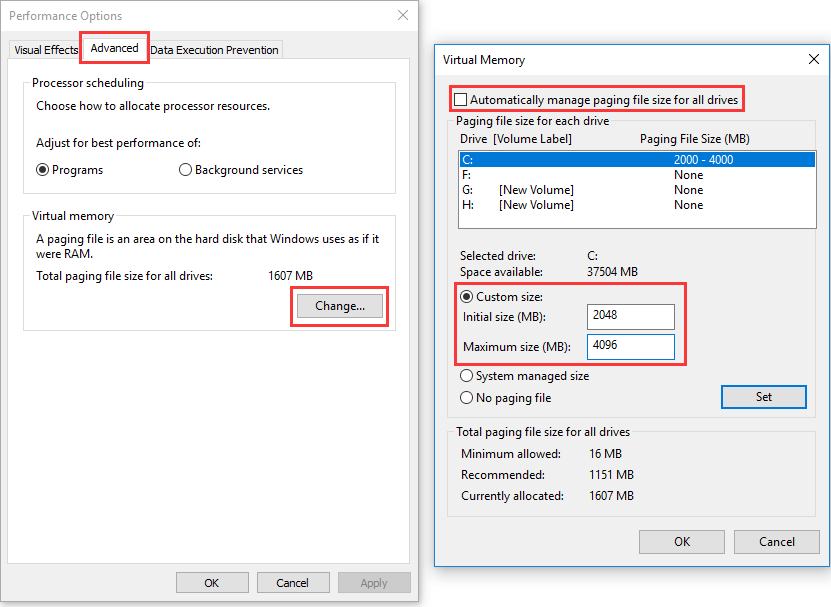
Krok 3 W polu Rozmiar początkowy (MB) wpisz wartość odpowiadającą rozmiarowi pamięci RAM, a w polu Rozmiar maksymalny (MB) wpisz dwukrotność pamięci RAM. Następnie kliknij przycisk Ustaw i OK, aby zapisać zmiany i ponownie uruchomić komputer.
Wnioski
Wsappx jest ważnym procesem systemu operacyjnego Windows 10 i 8, i pomaga instalować i aktualizować aplikacje w Sklepie Windows. Chociaż, może to przynieść o wysokim zużyciu procesora, dysku lub pamięci, można spróbować metod powyżej, aby naprawić problem łatwo. Mamy nadzieję, że te rozwiązania działają na Twoim komputerze i pomogą Ci poprawić wydajność raz na zawsze. Jeśli masz jakieś inne rozwiązania lub sugestie, prosimy o podzielenie się nimi z nami.