Ochwycenie deszczu na zdjęciu może być czasami trudne. Bez odpowiedniego oświetlenia i ustawień aparatu zdjęcie nadal będzie wyglądało na mokre, ale nie zobaczysz żadnych rzeczywistych kropli deszczu.
Ten poradnik nauczy Cię, jak stworzyć realistyczne krople deszczu, które natychmiast poprawią nastrój każdej fotografii.
Krok 1
Mając obraz otwarty w Photoshopie, kliknij Obraz >Rozmiar płótna. Dodaj 200 pikseli do wysokości i szerokości płótna, a następnie kliknij przycisk OK.

Krok 2
Utwórz nową warstwę i nadaj jej nazwę „Deszcz”. Wypełnij warstwę „Rain” kolorem czarnym.
Important: Jeśli chcesz, aby Twój deszcz był później edytowalny, upewnij się, że kliknąłeś prawym przyciskiem myszy swoją czarną warstwę i przekształciłeś ją w obiekt inteligentny przed przejściem dalej.
Kliknij Filtr > Szum > Dodaj szum.
Ustaw ilość na 75%, rozkład na gaussowski i zaznacz pole wyboru monochromatyczny.
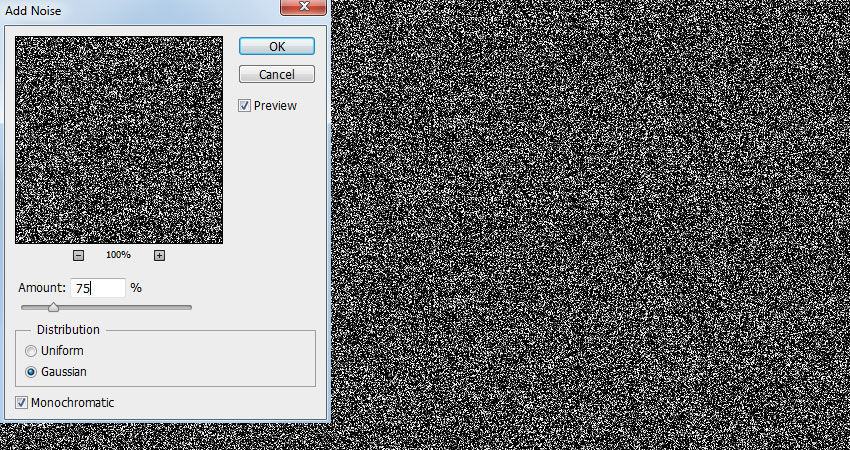
Krok 3
Kliknij Filtr > Rozmycie > Rozmycie gaussowskie i ustaw wartość na 0,5 piksela.
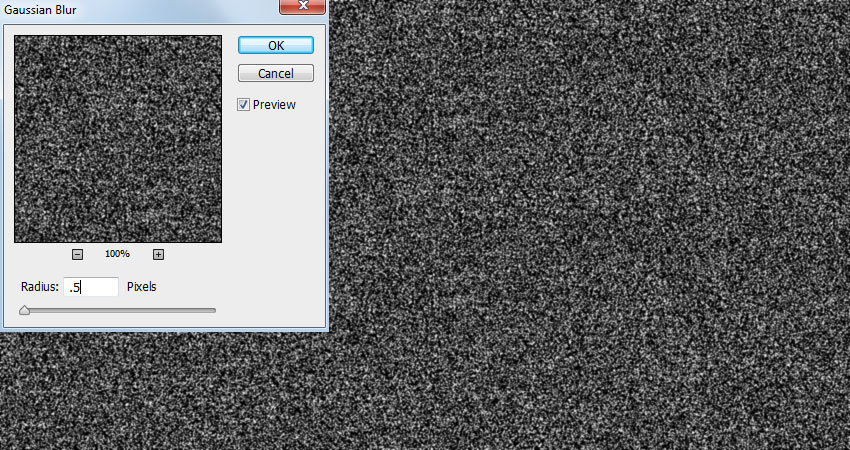
Krok 4
Kliknij Filtr > Rozmycie > Rozmycie ruchu. Ustaw kąt na 80 stopni i odległość na 50.
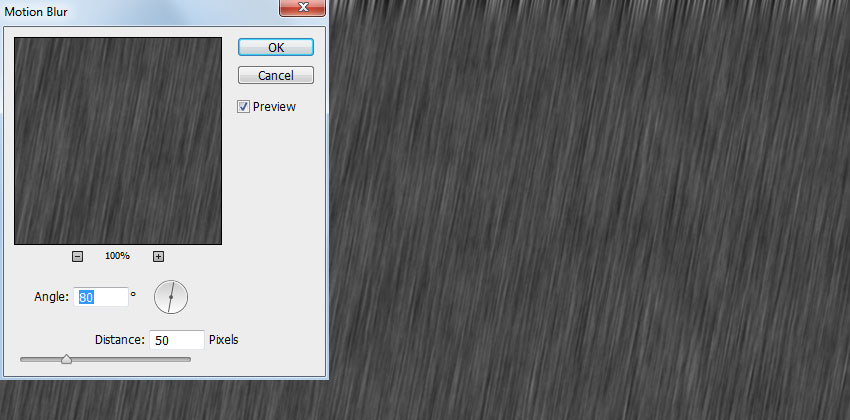
Krok 5
Dodaj nową warstwę dopasowania Poziomy. Ustaw poziom czerni na 75, a poziom bieli na 115.
Kliknij prawym przyciskiem myszy warstwę dopasowania Poziomy w panelu Warstwy i wybierz polecenie Utwórz maskę przycinającą, aby zastosować dopasowanie Poziomy tylko do warstwy „Deszcz”.
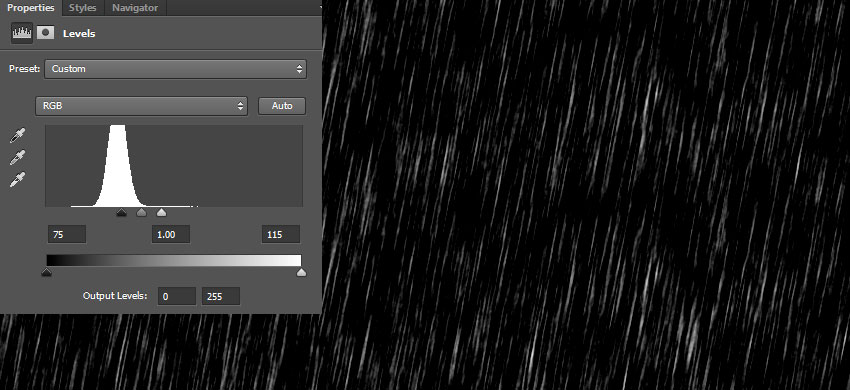
Krok 6
Przy zaznaczonej warstwie „Deszcz” kliknij polecenie Filtr > Zniekształcenia > Fale. Ustaw ilość na 10%, a rozmiar na Large.
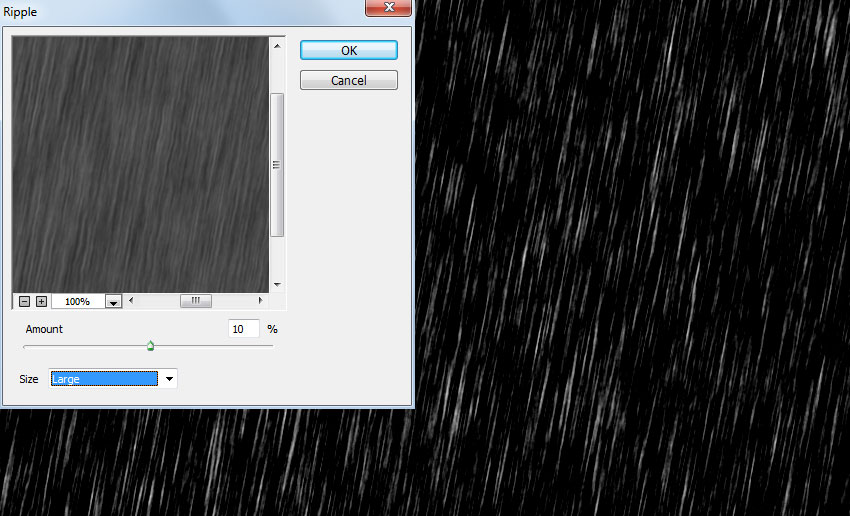
Krok 7
Kliknij Filtr > Rozmycie > Rozmycie gaussowskie i ponownie ustaw promień na 0.5 pikseli i naciśnij OK.
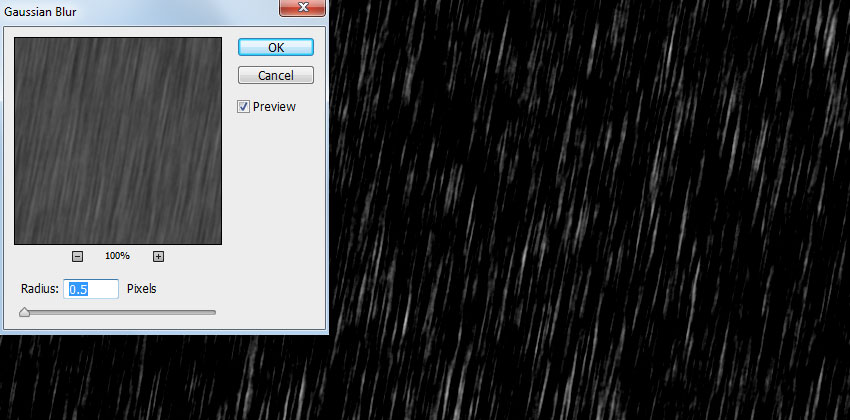
Krok 8
Ustaw tryb mieszania warstwy „Deszcz” na Ekran, a krycie na 50% w panelu Warstwy.
Kliknij Obraz >Rozmiar płótna i wykadruj obraz z powrotem do jego oryginalnych wymiarów.

Obraz końcowy
Jeśli wcześniej przekształciłeś warstwę „Deszcz” w obiekt inteligentny, możesz teraz wrócić i dostosować rozmycie ruchu, aby utworzyć krótsze lub dłuższe krople deszczu.

.