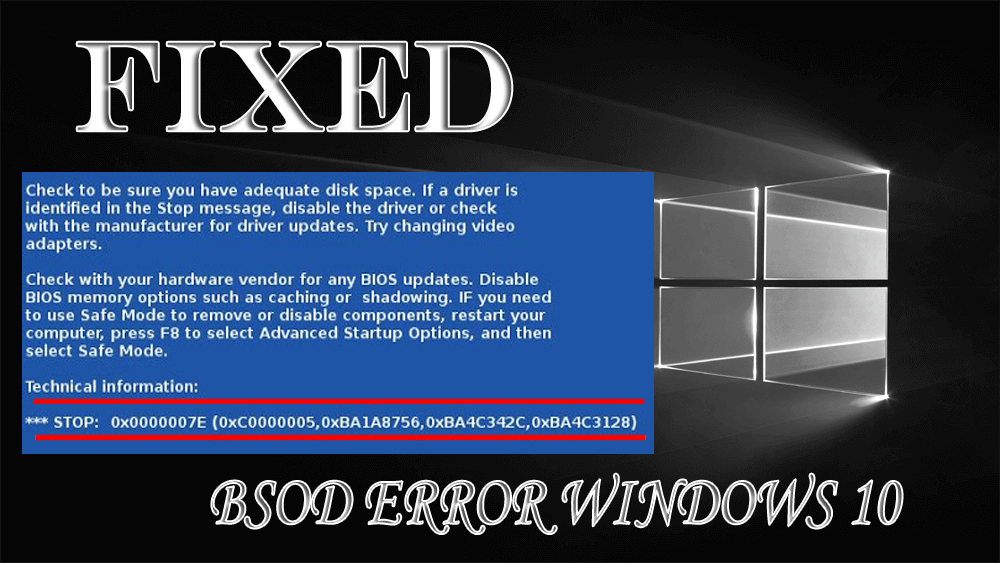
Wielu użytkowników systemu Windows zgłasza, że czasami z powodu nieumiejętnego obchodzenia się z systemem powoduje błąd Stop 0x0000007e.
Cóż, jest to kolejny błąd niebieskiego ekranu, który pojawia się na ekranie z komunikatem o błędzie:
Stop 0x0000007E (parametr1, parametr2, parametr3, parametr4)
Błąd ten nie pozwoli Ci uzyskać dostępu do plików systemowych, dysku twardego lub zainstalowanego sprzętu w systemie.
Jeśli szukasz rozwiązań, aby przezwyciężyć ten błąd, a następnie przejść przez ten artykuł, aby uzyskać obejścia i dostęp do plików.
Przed przejściem w kierunku rozwiązań należy spojrzeć na przyczyny, które są odpowiedzialne za błąd stop: 0x0000007e w Windows 10.
- Co powoduje Stop 0x0000007e Error?
- Jak naprawić błąd BSOD Stop 0x0000007e?
- Rozwiązanie 1: Użyj edytora rejestru
- Rozwiązanie 2: Sprawdź, czy nieaktualny BIOS
- Rozwiązanie 3: Użyj Automatic Startup Repair
- Rozwiązanie 4: Zaktualizuj sterownik urządzenia
- Get Driver Easy to Update Drivers
- Najlepszy &Łatwy sposób na naprawienie Stop 0x0000007e Error
- Get PC Repair Tool to Fix Stop 0x0000007e Error
- Conclusion
- Jack Adision
Co powoduje Stop 0x0000007e Error?
Choć istnieją różne przyczyny, z powodu których ten błąd niebieskiego ekranu 0x0000007e pojawia się, które są wymienione poniżej, ale główną przyczyną jest uszkodzenie dysku twardego.
Innym możliwym powodem zatrzymania błędu 0x0000007e jest:
- Mishandling of system
- Outdated BIOS
- Faulty Registry
- Lack of space in hard drive
- Incompatible or outdated sterownik
- Dodatkowe sterowniki do adaptera wideo/audio
- Przypadkowe usunięcie urządzenia USB
Jak naprawić błąd BSOD Stop 0x0000007e?
Błękitny ekran śmierci stop: błąd 0x0000007e w systemie Windows można rozwiązać za pomocą rozwiązań podanych poniżej.
Table of Contents
Rozwiązanie 1: Użyj edytora rejestru
Błąd 0x0000007e systemu Windows 10 może również pojawić się w systemie operacyjnym Windows z powodu błędu w rejestrze. Aby rozwiązać ten błąd, użyj edytora rejestru
Oto kroki, aby to zrobić:
- Po pierwsze, uruchom ponownie system Windows w trybie bezpiecznym
- Naciśnij klawisze Windows + R
- Wpisz Regedit i kliknij OK

- Teraz zlokalizuj poniższy rejestr:
HKEY_LOCAL_MACHINE\SYSTEM\ControlSet001\Services\Intelppm
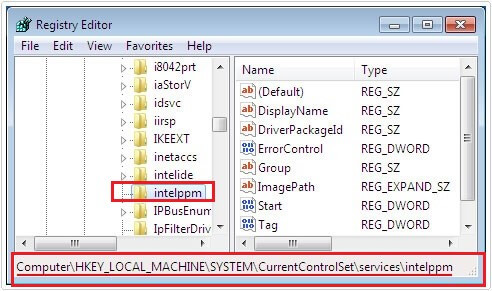
- Kliknij prawym przyciskiem myszy na powyższy rejestr, kliknij na Zmień i kliknij na OK
- Zamknij edytor rejestru i uruchom ponownie komputer
Sprawdź czy jesteś w stanie uzyskać dostęp do swoich plików systemowych bez tego zatrzymania: 0x0000007e błąd.
Rozwiązanie 2: Sprawdź, czy nieaktualny BIOS
BIOS (Basic Input and output system) odgrywa znaczącą rolę, która informuje system, aby zainstalować sprzęt dostępny do użytku. Jeśli napotykasz błąd 0x0000007e windows 10 może to być spowodowane przestarzałym BIOS.
Więc, aby to naprawić, musisz zaktualizować swój BIOS. Oto kroki, które doprowadzą Cię do aktualizacji systemu BIOS:
- Naciśnij ikonę Windows
- Wpisz msinfo32 lub msinfo64
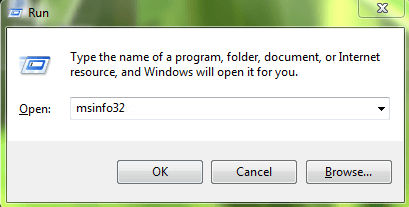
- Kliknij na podsumowanie systemu
- Zauważ datę i wersję BIOS-u wyświetlaną m.in. na ekranie
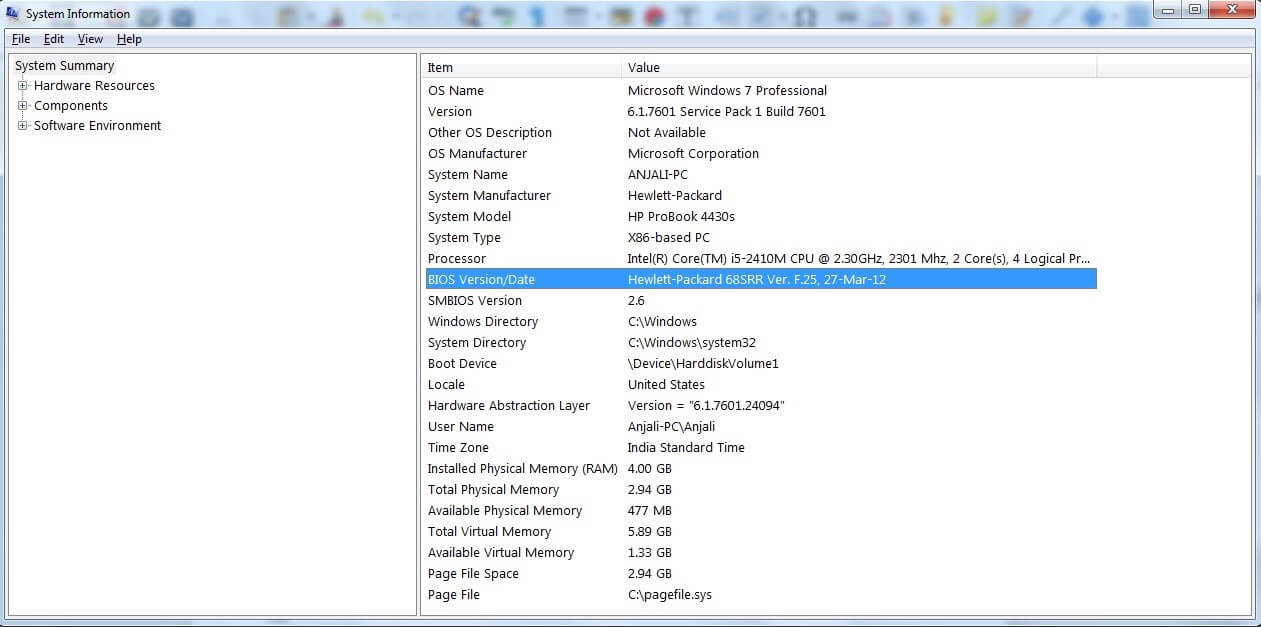
- Podłącz swój system do Internetu
- Wejdź na stronę internetową płyty głównej komputera
- Sprawdź czy BIOS twojego systemu jest przestarzały czy nie, jeśli tak to musisz go zaktualizować
Zapewnij się, że jesteś bardzo ostrożny podczas aktualizacji BIOS-u, ponieważ jeden błąd może spowodować uszkodzenie systemu, które może być nie do naprawienia.
Dlatego zaleca się, aby skorzystać z pomocy profesjonalisty do aktualizacji BIOS-u. Po aktualizacji BIOS nie napotkasz błędu Stop 0x0000007e Windows 10.
Rozwiązanie 3: Użyj Automatic Startup Repair
Run startup repair to fix BSOD error 0x0000007e windows 10 with the help of a bootable Windows 10 installation DVD or USB disk.
W przypadku, gdy nie masz żadnego z nich, wtedy możesz użyć Media Creation Tool od Microsoft. Ale upewnij się, że pobierasz tę samą wersję systemu Windows 10, którą wcześniej miałeś.
Postępuj zgodnie z krokami, aby użyć narzędzia do naprawy rozruchu:
- Włóż bootowalną płytę DVD lub podłącz bootowalny dysk USB i uruchom ponownie komputer.
- Po uruchomieniu komputera z dysku kliknij przycisk Dalej
- Kliknij przycisk Napraw komputer
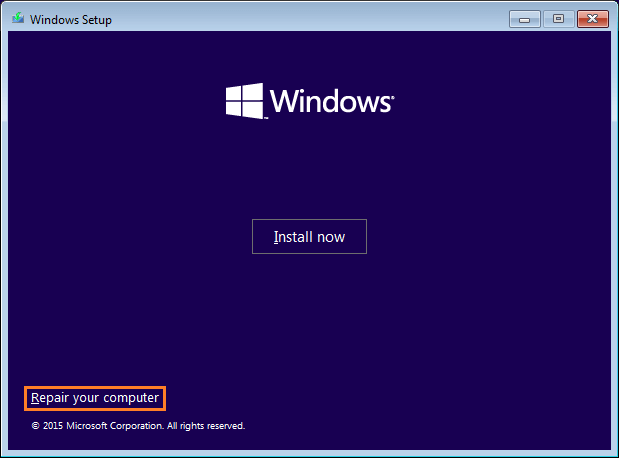
- Kliknij przycisk Rozwiąż problemy z menu.
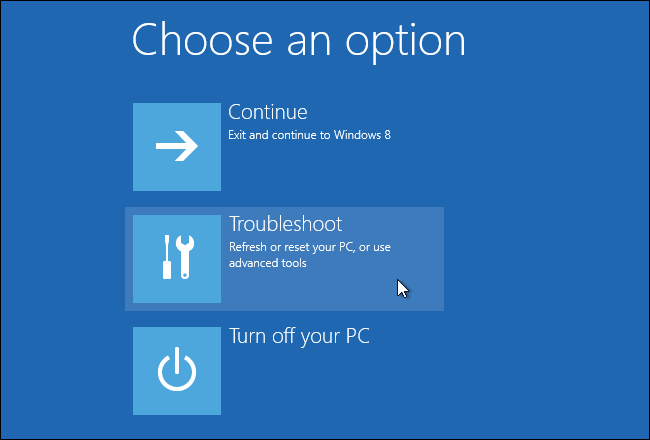
- Kliknij na Opcje zaawansowane.
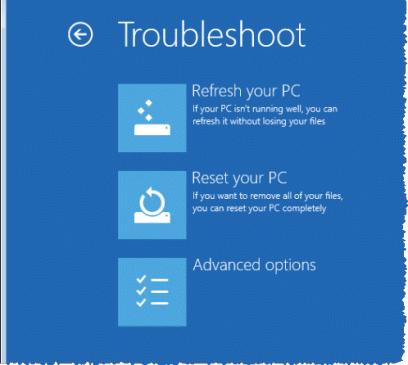
- Kliknij na Naprawę rozruchu, aby zainicjować proces naprawy rozruchu.
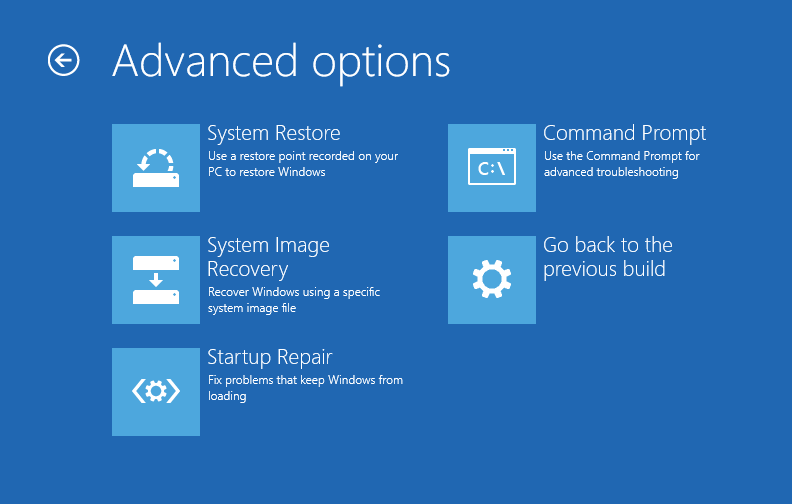
Po zastosowaniu powyższych kroków i zakończeniu procesu naprawy rozruchu, nie będziesz już napotykać błędu 0x0000007e Windows 10.
Rozwiązanie 4: Zaktualizuj sterownik urządzenia
Zaktualizowany sterownik lub niekompatybilne sterowniki mogą również powodować błąd niebieskiego ekranu śmierci 0x0000007e w systemie Windows. Szybko zaktualizuj sterowniki, aby rozwiązać ten problem:
Postępuj zgodnie z krokami, aby zaktualizować sterowniki:
- Naciśnij ikonę Windows
- Menedżer urządzeń i kliknij na nią

- Wybierz urządzenie, które wymaga aktualizacji, kliknij na nim prawym przyciskiem myszy i wybierz polecenie Aktualizuj sterownik
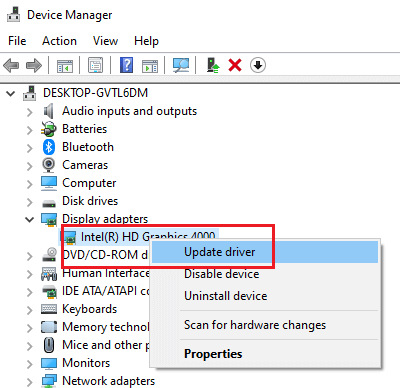
- Kliknij na Wyszukaj automatycznie zaktualizowane oprogramowanie sterownika

Po wykonaniu powyższych czynności, jeśli są dostępne nowe aktualizacje, możesz kliknąć na nie i zainstalować sterownik.
Jeśli nie chcesz aktualizować sterowniki ręcznie, a następnie można spróbować Łatwe sterowniki. To nie tylko zaktualizować przestarzałe sterowniki, ale również rozwiązuje problemy związane z sterownikami automatycznie.
Get Driver Easy to Update Drivers
Jeśli miejsce na dysku twardym jest pełne, to również można napotkać BSOD stop: 0x0000007e. W celu rozwiązania tego błędu z systemu sprawia, że miejsce w dysku twardym.
Oto niektóre z porad, aby usunąć niechciane miejsce z dysku twardego:
Przede wszystkim, uruchom ponownie komputer, jak ponowne uruchomienie systemu usunie niektóre pamięci podręcznej automatycznie, że dostaje budować przez ciągłe korzystanie z systemu.
Użyj polecenia Prefetch:
- Naciśnij klawisz Windows + R
- Typ prefetch i kliknij OK
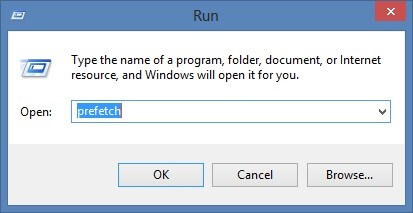
- Wybierz wszystkie pliki i usuń je
Użyj polecenia Temp:
- Naciśnij klawisz Windows + R
- Wpisz %temp% i kliknij OK
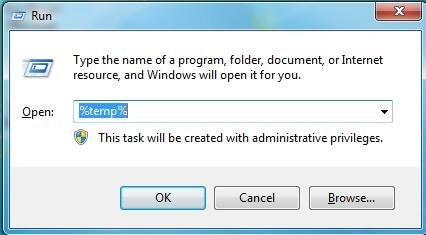
- Wybierz wszystkie pliki i usuń je
Użyj polecenia Oczyszczanie dysku:
- Naciśnij klawisz Windows + R
- Pisz cleanmgr i kliknij OK
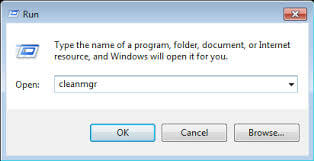
- Zaznacz wszystkie pliki i usuń je
Te polecenia usuną wszystkie niechciane pliki, oczyszczą dysk twardy i znikną stop 0x0000007e Windows 10.
Najlepszy &Łatwy sposób na naprawienie Stop 0x0000007e Error
Chociaż wyżej wymienione rozwiązania problemów pomogą Ci pozbyć się błędu 0x0000007e Windows 10. Ale jeśli nie jesteś w stanie naprawić ten błąd z ręcznych rozwiązań, a następnie przejść do łatwego rozwiązania.
Spróbuj PC Repair Tool. Jest to zaawansowane narzędzie, które rozwiązuje wszystkie błędy systemu Windows PC, takie jak DLL, BSOD, aktualizacja, rejestr, gra, itp., a także naprawia uszkodzone, uszkodzone, niedostępne pliki systemowe.
Trzeba tylko zainstalować to narzędzie, będzie skanować komputer, wykrywać błędy, rozwiązuje je automatycznie i przyspiesza komputer.
Get PC Repair Tool to Fix Stop 0x0000007e Error
Conclusion
Wszystko w porządku…Więc, to były rozwiązania, aby naprawić błąd BSOD Stop 0x0000007e w Windows 10.
Mam nadzieję, że próbowałeś powyższych rozwiązań i w stanie rozwiązać błąd. Jeśli nie to idź z łatwym rozwiązaniem pod warunkiem, że na pewno będzie ustalona BSOD error.
Oczekuje się, że podobał Ci się ten artykuł i okazuje się być pouczające w ustalaniu zapytań i dostał swój komputer wolny od błędów.
Jack Adision
Zawsze do pomocy innym w ich problemach związanych z PC, Jack uwielbia pisać na tematy takie jak Windows 10, Xbox, i wiele technicznych rzeczy. W wolnym czasie uwielbia bawić się ze swoim psem „Bruno” i spędzać czas z przyjaciółmi.
.