
Podsumowanie: Jeśli jesteś jednym z tych użytkowników, którzy mają do czynienia z błędem aktualizacji systemu Windows 10 0x80242006, to ten artykuł jest dla Ciebie. Jak w tym artykule, mam zamiar omówić ten kolejny irytujący błąd aktualizacji i jak można go naprawić za pomocą prostych kroków. Więc, zachować czytanie tego artykułu, aby zbadać wszystkie fixes.
Likewise, wszelkie inne błędy aktualizacji systemu Windows 10, 0x80242006 również uderza, gdy użytkownicy próbują zainstalować główne zaktualizowane walcowane przez Microsoft.
Po dogłębnej analizie, nasz zespół doszedł do wniosku, że ten błąd nie tylko uruchamia się podczas instalowania aktualizacji, ale również wtedy, gdy użytkownicy cofają aktualizacje buildów.
Ten kod błędu generalnie pojawia się z powodu niekompatybilności Windows Defender lub zatrzymanej usługi BITS. Według specjalistów komputerowych, uszkodzona baza danych programu Windows Defender jest główną przyczyną tego błędu.
Jednakże, można łatwo naprawić kod błędu aktualizacji 0x80242006 stosując poniżej podane rozwiązania jeden po drugim i miejmy nadzieję, że te rozwiązania będą pracować dla Ciebie, aby zainstalować dostępne aktualizacje ponownie bez żadnych błędów.
Więc, zacznijmy stosować podane rozwiązania ostrożnie.
- How Can You Fix Windows Update Error 0x80242006 in Windows 10?
- Method 1: Try to Start BITS Manually to Fix Update Error 0x80242006
- Metoda 2: Uruchom Windows Update Troubleshooter
- Metoda 3: Wyłącz Windows Defender
- Metoda 4: Użyj edytora grup do adresowania aktualizacji systemu Windows
- Metoda 5: Idź z Wiersza poleceń
- Metoda 6: Zresetuj pamięć podręczną aktualizacji systemu Windows
- Metoda 7: Zmień nazwę folderu aktualizacji systemu Windows
- Metoda 8: Zresetuj składniki Windows Update
- Easy Method to Fix Update Error Code 0x80242006
- Get PC Repair Tool to Fix Windows 10 Error 0x80242006
- Conclusion
- Jack Adision
How Can You Fix Windows Update Error 0x80242006 in Windows 10?
Table of Contents
Method 1: Try to Start BITS Manually to Fix Update Error 0x80242006
As stopped BITS service is one of the major factors for this error appearing on the Windows 10 computer, hence you need to start this service manually. Możesz to zrobić łatwo za pomocą tych kroków:
- Przejdź do Cortany i wpisz polecenie services.msc w polu tekstowym Cortany i kliknij Usługi.
- Po otwarciu okna Usługi, musisz znaleźć usługę „Background Intelligent Transfer Service” (BITS).
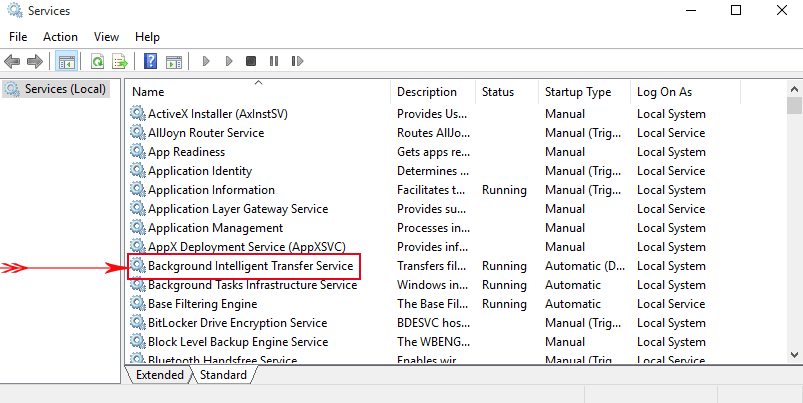
- Teraz kliknij dwukrotnie na BITS, pojawi się okno dialogowe z kilkoma opcjami, kliknij na Uruchom. Na koniec kliknij na Apply, a następnie OK. Spowoduje to ręczne uruchomienie BITS.
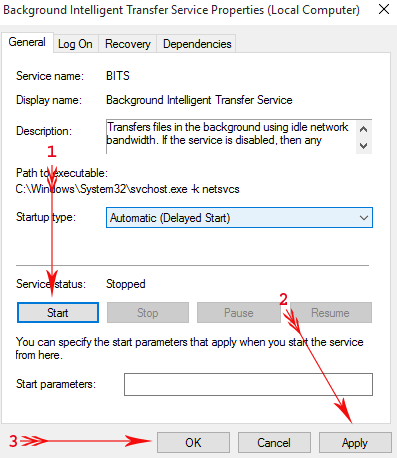
Po jego zakończeniu spróbuj zainstalować dostępną aktualizację w systemie Windows i sprawdź, czy nie występuje błąd 0x80242006.
Ma się nadzieję, że po zastosowaniu powyższej metody powinieneś całkowicie obejść ten kod błędu stop.
Metoda 2: Uruchom Windows Update Troubleshooter
Jeśli nadal doświadczasz błędu Windows 10 0x80242006, to musisz uruchomić Windows Update Troubleshooter raz. Ten troubleshooter pomoże Twojemu systemowi pozbyć się tego błędu poprzez naprawę uszkodzonej bazy danych.
- Naciśnij klawisz Windows + I, aby otworzyć Ustawienia Windows.
- Teraz z tego okna przejdź do ikony Aktualizacja & Zabezpieczenia.

- Kliknij opcję Rozwiąż problemy obecną na lewym pasku bocznym.
- Przejdź do sekcji Windows Update, a następnie kliknij przycisk Uruchom narzędzie do rozwiązywania problemów.
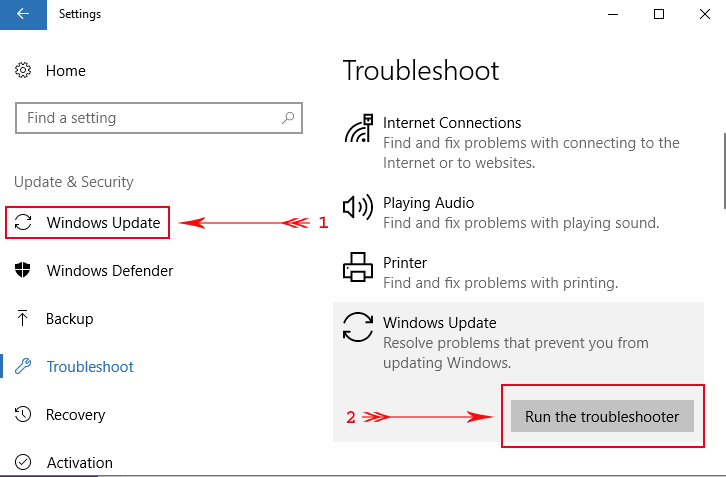
To narzędzie do rozwiązywania problemów systemu Windows przeskanuje cały system i ostatecznie naprawi uszkodzoną bazę danych.
Metoda 3: Wyłącz Windows Defender
Już omówiono, że większość kodu błędu pojawia się z powodu Windows Defender. Tak więc, będziemy próbować zaktualizować nasz system po wyłączeniu Windows Defender. Zastosuj poniższe kroki jeden po drugim, aby to zrobić:
- Go to the Windows Search box -> wpisz gpedit.msc na Cortana i naciśnij klawisz Enter.
- Po tym, przejdź do niżej podanej ścieżki obecnej na lewym pasku bocznym Local Group Policy Editor.
Konfiguracja komputera => Szablony administracyjne => Komponenty systemu Windows => Windows Defender Antivirus.
- Teraz przejdź do odpowiedniej prawej strony, znajdź i kliknij dwukrotnie na opcję Wyłącz Windows Defender Antivirus.
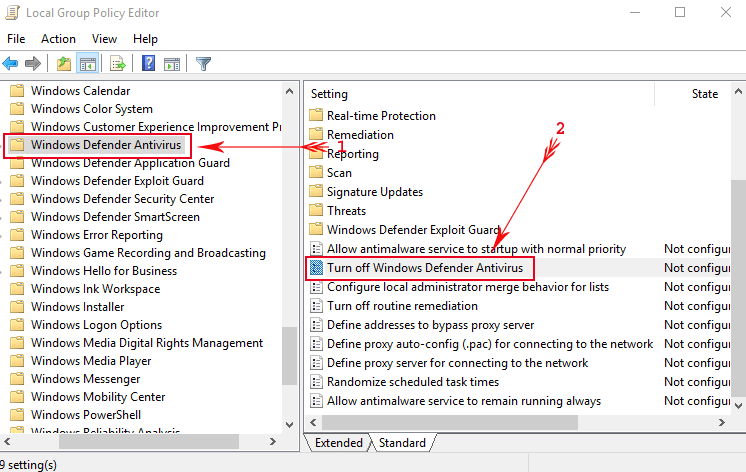
- Wyświetli się kolejne okno, z tego miejsca wybierz Enabled -> naciśnij Ok, a następnie Zastosuj, aby zapisać te zmiany.

Po zastosowaniu tej metody, teraz możesz płynnie aktualizować swoje okna i naprawić błąd 0x80242006 w Windows 10.
Metoda 4: Użyj edytora grup do adresowania aktualizacji systemu Windows
- Otwórz okno dialogowe Uruchom, naciskając klawisze Windows + R
- Typ gpedit.msc w polu Uruchom, a następnie naciśnij klawisz Enter.

- Wybierz Konfiguracja komputera i kliknij Szablony administracyjne.
- Otwórz System, a następnie kliknij dwukrotnie opcję Określ ustawienia dla opcjonalnej instalacji składników i naprawy składników.
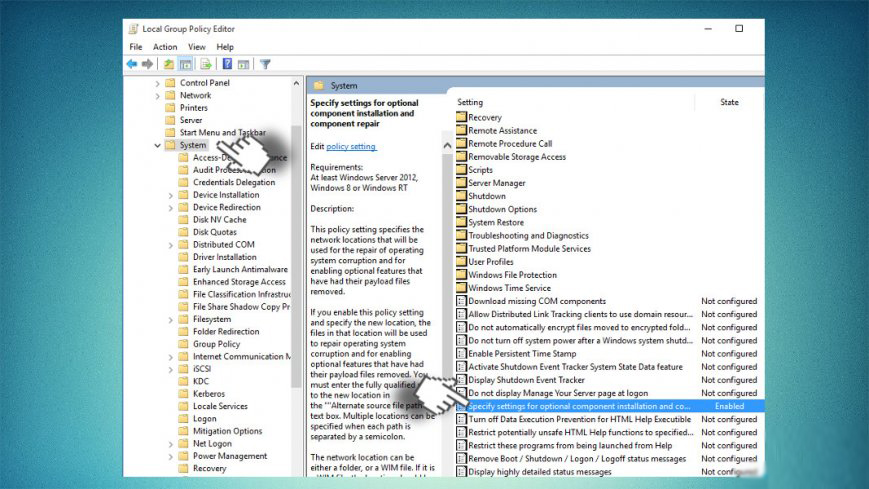
- Wybierz opcję Włączone i zaznacz pole wyboru obecne wraz z opcją Skontaktuj się bezpośrednio z Windows Update.
- Na koniec, zapisz zmiany klikając na Ok następnie Zastosuj.
Metoda 5: Idź z Wiersza poleceń
- Po pierwsze, musisz otworzyć Wiersz poleceń z uprawnieniami administratora. Aby to zrobić, kliknij prawym przyciskiem myszy przycisk Start systemu Windows i wybierz polecenie Command Prompt (Admin).
- Po otwarciu okna Wiersza poleceń skopiuj i wklej kolejno poniższe polecenia. Po każdym z poleceń naciśnij klawisz Enter.
WSReset.exe
dism /online /cleanup-image /restorehealth
dism /online /cleanup-image /StartComponentCleanup
sfc /scannow
powershell
Get-AppXPackage -AllUsers |Where-Object {$_.InstallLocation -like „*SystemApps*”} | Foreach {Add-AppxPackage -DisableDevelopmentMode -Register „$($_.InstallLocation)\\\\Manifest.xml”}
Po wykonaniu tych poleceń jedno po drugim zamknij okno poleceń i uruchom ponownie komputer.
Teraz spróbuj pobrać i zainstalować aktualizację systemu Windows 10. Jest nadzieja, że twój system jest całkowicie wolny od błędów.
Metoda 6: Zresetuj pamięć podręczną aktualizacji systemu Windows
Jeśli pamięć podręczna aktualizacji systemu Windows ma uszkodzony pakiet, to prawdopodobnie napotkasz błąd aktualizacji Windows 10 0x80242006. Chociaż można łatwo naprawić ten problem przez zresetowanie pamięci podręcznej aktualizacji systemu Windows.
W tym celu wykonaj następujące czynności:
- Naciśnij klawisz Windows + X i wybierz polecenie Wiersz poleceń (Admin)

- W Wierszu poleceń wpisz podane polecenia i naciśnij klawisz Enter po każdym z nich:
net stop wuauserv
net stop bits
rd /s /q %windir%SoftwareDistribution
net start wuauserv
net start bits
- Na koniec zamknij Wiersz polecenia i uruchom ponownie proces aktualizacji systemu Windows, aby sprawdzić, czy problem został naprawiony, czy nie.
Metoda 7: Zmień nazwę folderu aktualizacji systemu Windows
Następną metodą, którą możesz spróbować rozwiązać ten problem z aktualizacją, jest zmiana nazwy folderu aktualizacji systemu Windows i aby to zrobić, postępuj zgodnie z podanymi instrukcjami:
- Otwórz Notatnik na swoim komputerze
- W Notatniku zapisz następujące polecenia:
net stop wuauserv
CD %systemroot%SoftwareDistribution
Ren Pobierz Pobierz.old
net start wuauserv
- Następnie kliknij kartę Plik i wybierz Zapisz jako.
- Nazwij plik Notatnika jako rename.bat, a następnie kliknij przycisk Zapisz
- Teraz przejdź do tego pliku Notatnika i kliknij go prawym przyciskiem myszy, a następnie wybierz opcję Uruchom jako administrator z menu.
Metoda 8: Zresetuj składniki Windows Update
Wielu dotkniętych użytkowników naprawiło ten kod błędu Windows 10 0x80242006 poprzez zresetowanie składników Windows Update. Dlatego należy również spróbować tego, jeśli żaden z poprawek nie pomógł jeszcze. Wykonaj następujące kroki, aby to zrobić:
- Kliknij prawym przyciskiem myszy przycisk Start systemu Windows i kliknij polecenie Wiersz polecenia (Admin)
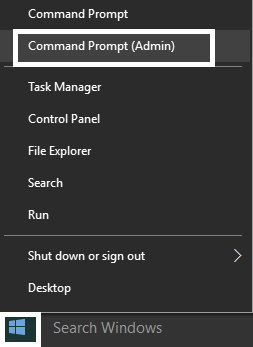
- W Wierszu polecenia wykonaj podane polecenia i nie zapomnij nacisnąć klawisza Enter po każdym poleceniu:
net stop wuauserv
net stop cryptSvc
net stop bits
net stop msiserver
- Następnie wpisz następujące polecenia, aby zmienić nazwy folderów SoftwareDistribution i Catroot2, i naciśnij klawisz Enter po każdym z nich:
ren C:\\\\Windows\\\\SoftwareDistribution SoftwareDistribution.old
ren C:\\\\Windows\\\\System32\\\\catroot2 Catroot2.old
- Następnie wpisz następujące polecenia i naciśnij Enter po każdym poleceniu:
net start wuauserv
net start cryptSvc
net start bits
net start msiserver
- Na koniec zamknij Wiersz poleceń i uruchom ponownie komputer.
Easy Method to Fix Update Error Code 0x80242006
Jeśli żaden z powyższych podanych rozwiązań ręcznych pracował, aby naprawić ten błąd aktualizacji systemu Windows 10, a następnie spróbuj PC Repair Tool. To jest w stanie naprawić wspólne błędy PC i może pomóc naprawić kod błędu aktualizacji 0x80242006 na komputerze.
Jest to specjalistyczne narzędzie do naprawy systemu Windows, który diagnozuje swój komputer. Skanuje, wykrywa i naprawia błędy takie jak błąd BSOD, błędy w grach, błędy aplikacji, problemy z rejestrem, zabezpiecza przed wirusami i wiele innych.
Oto również optymalizuje komputer w celu zwiększenia jego wydajności, tak aby użytkownicy mogli uruchomić komputer bez żadnych problemów z opóźnieniami.
Get PC Repair Tool to Fix Windows 10 Error 0x80242006
Conclusion
So, są to jedne z najlepszych rozwiązań roboczych dotkniętych użytkowników stosowanych w celu rozwiązania błędu aktualizacji Windows 10 0x80242006. Stąd, te poprawki powinny działać w twoim przypadku too.
And, te rozwiązania są łatwe do wykonania i nie trzeba mieć wcześniejszej wiedzy technicznej. W przypadku, żaden z wyżej wymienionych poprawek nie pomógł, a następnie spróbuj wspomnianego narzędzia.
Apart from these, if you have any other solutions or any queries, then feel free to share it with us on Facebook or Twitter.
Jack Adision
Zawsze gotowy do pomocy innym w ich problemach związanych z komputerami, Jack uwielbia pisać na tematy takie jak Windows 10, Xbox i wiele technicznych rzeczy. W wolnym czasie uwielbia bawić się ze swoim psem „Bruno” i spędzać czas z przyjaciółmi.
.