W tym poście opowiem o narzędziu SCCM task sequence debugger, które zostało dostarczone wraz z wydaniem Configuration Manager technical preview 1905. Zawsze jestem podekscytowany używaniem nowych narzędzi, które są zapiekane w buildach SCCM. Szczególnie w wydaniach Technical Preview. Wierzę, że narzędzia są najprostszą drogą do rozwiązywania problemów i ich naprawy.
Jeśli śledzisz wydania SCCM technical preview, wiele nowych narzędzi zostało dodanych do wersji technical preview 1905. Tutaj znajduje się mój wpis na temat funkcji SCCM TP 1905. Wśród nowych funkcji i narzędzi dodanych w SCCM preview 1905, chciałem przetestować narzędzie debuggera sekwencji zadań Configuration Manager.
Debugger sekwencji zadań jest nowym narzędziem do rozwiązywania problemów w SCCM technical preview 1905. Kiedy klikniesz prawym przyciskiem myszy sekwencję zadań, pojawi się nowa opcja o nazwie debug. Wdrażasz sekwencję zadań w trybie debugowania do kolekcji urządzeń. Po uruchomieniu PXE na komputerze klienckim, pozwala to na przejście przez sekwencję zadań, aby pomóc w rozwiązywaniu problemów i dochodzeniu.
Przede wszystkim pamiętaj, że narzędzie debuggera działa obecnie tylko w Windows PE. Tak więc musisz najpierw wdrożyć sekwencję zadań w trybie debugowania i dopiero wtedy możesz go użyć.
Ponieważ narzędzie debugera sekwencji zadań Configuration Manager nie zostało jeszcze dodane do aktualnych kompilacji gałęzi, możesz przetestować to narzędzie w konfiguracji laboratoryjnej. Używałem tego narzędzia w mojej konfiguracji i działa ono dobrze.
Narzędzie debugera SCCM Task Sequence
Aby użyć debugera SCCM Task Sequence
- W konsoli Configuration Manager przejdź do Biblioteki oprogramowania>Systemy operacyjne.
- Wybierz sekwencje zadań.
- Wybierz sekwencję zadań. W grupie Wdrażanie na wstążce wybierz Debug.
- Postępuj zgodnie z krokami kreatora i wdróż TS do kolekcji urządzeń.
- PXE bootuj klienta i powinno pojawić się narzędzie debuggera SCCM Task Sequence.
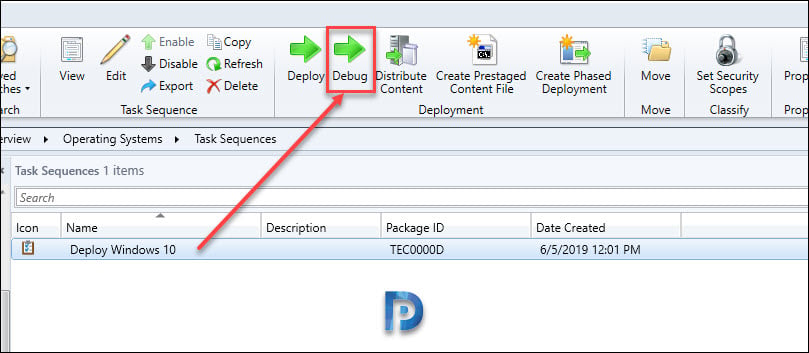
Tutaj wygląda narzędzie debuggera SCCM. Zauważ, że nadal możesz nacisnąć klawisz F8 i uruchomić wiersz poleceń. Narzędzie debugera nie ogranicza tego w żaden sposób.
Pozwól mi omówić niektóre kontrolki debugera.
- Krok – Uruchamia następny krok w sekwencji zadań.
- Uruchom – Uruchamia sekwencję zadań normalnie do końca lub następnego punktu przerwania od bieżącej pozycji.
- Ustaw bieżący – Ta kontrolka pozwala na pomijanie kroków lub cofanie się. Aby tego użyć, musisz najpierw wybrać krok w debugerze, a następnie wybrać Set Current. Ta akcja przesuwa bieżący wskaźnik do tego kroku.
- Set Break – Ta kontrolka dodaje punkt przerwania w debugerze. Wybierasz krok i klikasz Set Break.
- Quit – Użyj tej opcji, aby wyjść z debuggera i zatrzymać TS.


Hi, I am Prajwal Desai. Przez ostatnie kilka lat pracowałem nad wieloma technologiami, takimi jak SCCM / Configuration Manager, Intune, Azure, Security itp. Stworzyłem tę stronę, aby móc dzielić się cennymi informacjami z każdym.