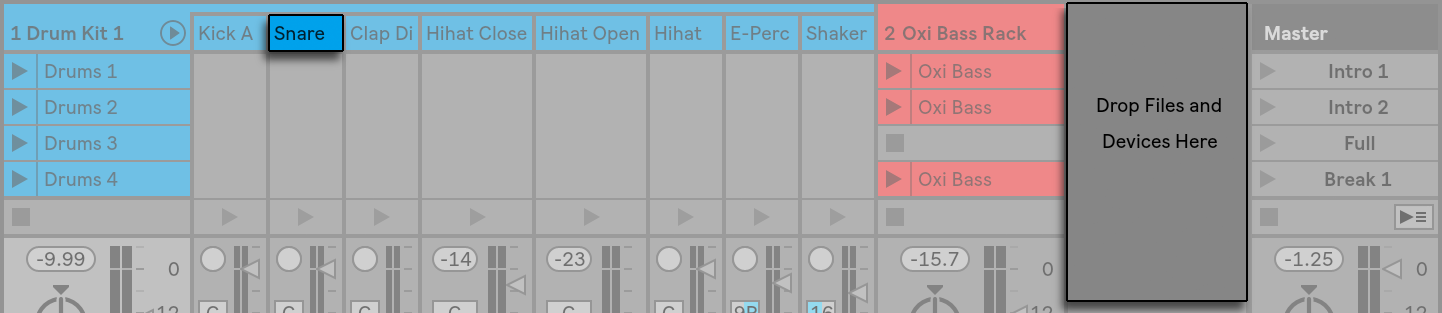A Rack é uma ferramenta flexível para trabalhar com efeitos, plug-ins e instrumentos em uma cadeia de dispositivos de uma pista. Os Racks podem ser usados para construir processadores de sinais complexos, instrumentos de desempenho dinâmico, sintetizadores empilhados e muito mais. No entanto, eles também simplificam a sua cadeia de dispositivos, reunindo os seus controles mais essenciais. Enquanto os Racks são excelentes no manuseio de múltiplos dispositivos, eles podem estender as habilidades de até mesmo um único dispositivo, definindo novas relações de controle entre seus parâmetros.
Racks expandem muito o conceito de grupos de dispositivos introduzidos no Live 5. Os grupos de dispositivos de qualquer Live Sets importados do Live 5 são automaticamente convertidos para Racks. Note que estes conjuntos Live, uma vez salvos, não podem mais ser abertos em versões antigas do Live.
- 18.1 Uma Visão Geral dos Racks
- 18.1.1 Fluxo de Sinal e Cadeias Paralelas de Dispositivos
- 18.1.2 Controles Macro
- 18.2 Criando Racks
- 18.3 Olhando para os Racks
- 18.4 Lista de Correntes
- 18.4.1 Auto Select
- 18.5 Zones
- 18.5.1 Fluxo de Sinal através de Zonas
- 18.5.2 Zonas Chave
- 18.5.3 Zonas de Velocidade
- 18.5.4 Chain Select Zones
- Fazer bancos predefinidos usando Chain Select
- Crossfading Preset Banks Using Fade Ranges
- 18.6 Drum Racks
- 18.6.1 Pad View
- 18.7 Usando os Controles Macro
- 18.8 Misturando com Racks
- 18.8.1 Extraindo Chains
18.1 Uma Visão Geral dos Racks
18.1.1 Fluxo de Sinal e Cadeias Paralelas de Dispositivos

Em qualquer uma das pistas do Live, os dispositivos são ligados em série numa cadeia de dispositivos, passando os seus sinais de um dispositivo para o outro, da esquerda para a direita. Por padrão, a Device View exibe apenas uma única corrente, mas na verdade não há limite para o número de correntes contidas em uma pista.
Racks permitem (entre outras coisas) que correntes adicionais de dispositivos sejam adicionadas a qualquer pista. Quando uma trilha tem múltiplas correntes, elas operam em paralelo: Nos Racks de Instrumentos e Efeitos, cada corrente recebe o mesmo sinal de entrada ao mesmo tempo, mas depois processa seu sinal em série através de seus próprios dispositivos. A saída de cada uma das cadeias paralelas é misturada, produzindo a saída do Rack.
Racks de Tambor também permitem que múltiplas cadeias paralelas sejam usadas simultaneamente, mas suas cadeias processam a entrada de forma um pouco diferente: Ao invés de receber os mesmos sinais de entrada, cada cadeia de Rack de tambor recebe entrada de apenas uma única nota MIDI atribuída.
O conteúdo completo de qualquer Rack pode ser pensado como um único dispositivo. Isto significa que adicionar um novo Rack em qualquer ponto da cadeia de dispositivos não é diferente de adicionar qualquer outro dispositivo, e os Racks podem conter qualquer número de outros Racks. Se mais dispositivos são colocados após um Rack na cadeia de dispositivos de uma pista, a saída do Rack é passada para eles, como de costume.
18.1.2 Controles Macro

Uma propriedade única dos Racks são os seus Controlos Macro.
Os Controlos Macro são um banco de oito botões, cada um capaz de abordar qualquer número de parâmetros a partir de qualquer dispositivo de um Rack. A forma como você os usa depende de você – seja por conveniência, tornando um parâmetro importante de dispositivo mais acessível; para definir morphs exóticos, multi-parâmetros de ritmo e timbre; ou para construir um mega-synth, e escondê-lo atrás de uma única interface personalizada. Veja Usando os Controles de Macro (veja 18.7) para uma explicação detalhada de como fazer isso.
Para o maior grau de expressão, tente MIDI-mapping (veja 27.2.1) os Controles de Macro para uma superfície de controle externo.
18.2 Criando Racks
Quatro variantes de Rack cobrem a gama de dispositivos Live: Racks de Instrumentos, Racks de Tambor, Racks de Efeito de Áudio e Racks de Efeito MIDI. Assim como os tipos de pistas, cada tipo de Rack tem regras relativas aos dispositivos que contém:
- Racks de Efeito MIDI contêm apenas efeitos MIDI, e só podem ser colocados em pistas MIDI.
- Racks de Efeito Áudio contêm apenas efeitos de áudio, e podem ser colocados em pistas de áudio. Eles também podem ser colocados em pistas MIDI, desde que sejam “downstream” de um instrumento.
- Os Racks de Efeitos de Áudio contêm instrumentos, mas podem também conter tanto efeitos MIDI como de áudio. Neste caso, todos os efeitos MIDI têm de estar no início da cadeia de dispositivos do Rack de instrumentos, seguidos por um instrumento, e depois quaisquer efeitos de áudio.
- Drum Racks (ver 18.6) são semelhantes aos Racks de instrumentos; podem conter instrumentos assim como MIDI e efeitos de áudio e os seus dispositivos têm de ser ordenados de acordo com as mesmas regras de fluxo de sinal. Os Racks de Tambor também podem conter até seis cadeias de retorno de efeitos de áudio, com níveis de envio independentes para cada cadeia no Rack principal.
Existem diferentes formas de criar Racks. Um novo Rack vazio pode ser criado arrastando uma predefinição genérica de Rack (“Audio Effect Rack”, por exemplo) do navegador para uma faixa. Os dispositivos podem então ser descartados diretamente na exibição Chain List ou Devices do Rack, que são introduzidos na próxima seção.
Se uma faixa já tem um ou mais dispositivos que você gostaria de agrupar em um Rack, então simplesmente selecione as barras de título desses dispositivos na Device View, e clique com o botão direito do mouse(PC) / CTRL clique(Mac) em uma das barras de título para revelar os comandos Group e Group to Drum Rack no menu de contexto. Note que se você repetir este comando novamente no mesmo dispositivo, você criará um Rack dentro de um Rack. Você também pode agrupar várias cadeias dentro de um Rack usando o mesmo procedimento. Fazendo isto também cria um Rack dentro de um Rack. Na Visão do Dispositivo, o conteúdo dos Racks está sempre contido entre parênteses finais: Tal como na pontuação ou na matemática, um Rack dentro de um Rack terá um par de parênteses dentro de um par de parênteses.
Para desagrupar dispositivos, desmontando seus Racks, selecione a barra de título do Rack, e então use o menu Editar ou o menu de contexto para acessar o comando Desagrupar.
18.3 Olhando para os Racks

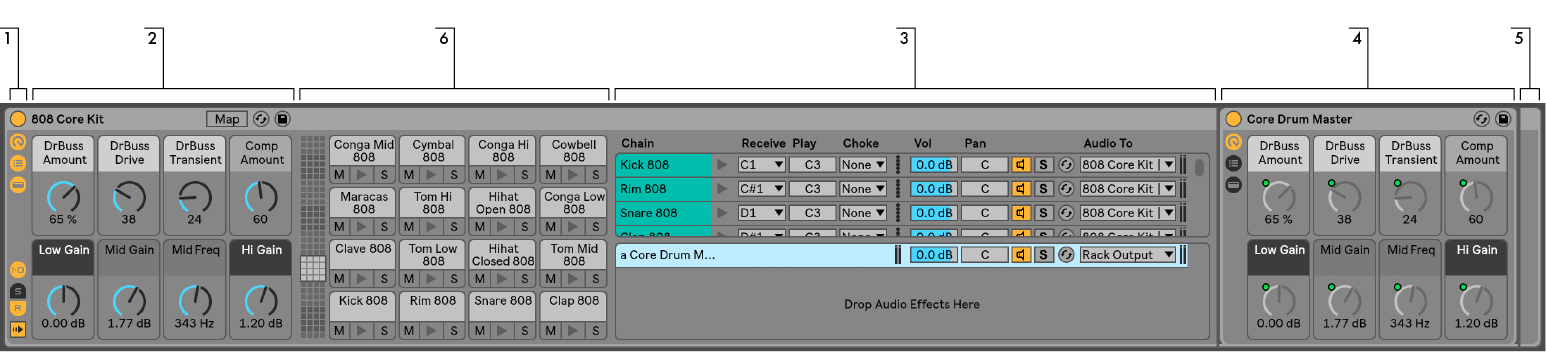
- Racks têm vistas distintas que podem ser mostradas ou ocultadas conforme necessário. Portanto, cada Rack tem uma coluna de vista no seu lado esquerdo que contém os selectores de vista correspondentes. Os selectores de vista reais disponíveis diferem dependendo se um Instrumento, Tambor ou Rack de efeitos está a ser utilizado.
- Controlos Macro
- Lista de Correntes. Em Tambores, esta vista pode incluir tanto correntes de tambor como correntes de retorno.
- Dispositivos
- Racks também são identificáveis pelos seus cantos redondos, que colchem e fecham o seu conteúdo. Quando a vista de Dispositivos é mostrada, o suporte final se destaca visualmente para manter a hierarquia do Rack clara.
- Vista Pad (ver 18.6.1). Isto é exclusivo para Drum Racks.
Para mover, copiar ou apagar um Rack inteiro de uma vez, basta selecioná-lo pela barra de título (ao contrário das barras de título de quaisquer dispositivos que ele contenha). Quando selecionado, um Rack também pode ser renomeado usando o comando Renomear do menu Editar. Pode também introduzir o seu próprio texto informativo para um Rack através do comando Edit Info Text no menu Edit ou no menu de contexto do Rack com o botão direito do rato(PC) / CTRL-clique(Mac).
Quando todas as vistas de um Rack estão ocultas, a sua barra de título irá dobrar para a coluna de vistas, tornando todo o Rack o mais fino possível. Isto tem o mesmo efeito que escolher Dobrar a partir do menu de contexto de clique direito(PC) / CTRL-clique(Mac) ou clicar duas vezes na barra de título do Rack.
Se quiser localizar um determinado dispositivo num Rack sem procurar manualmente por todo o seu conteúdo, irá apreciar este atalho de navegação: clique com o botão direito(PC) / CTRL-clique(Mac) no selector Device View, e irá aparecer uma lista hierárquica de todos os dispositivos na cadeia de dispositivos da faixa. Basta seleccionar uma entrada da lista, e o Live irá seleccionar esse dispositivo e movê-lo para a vista por si.
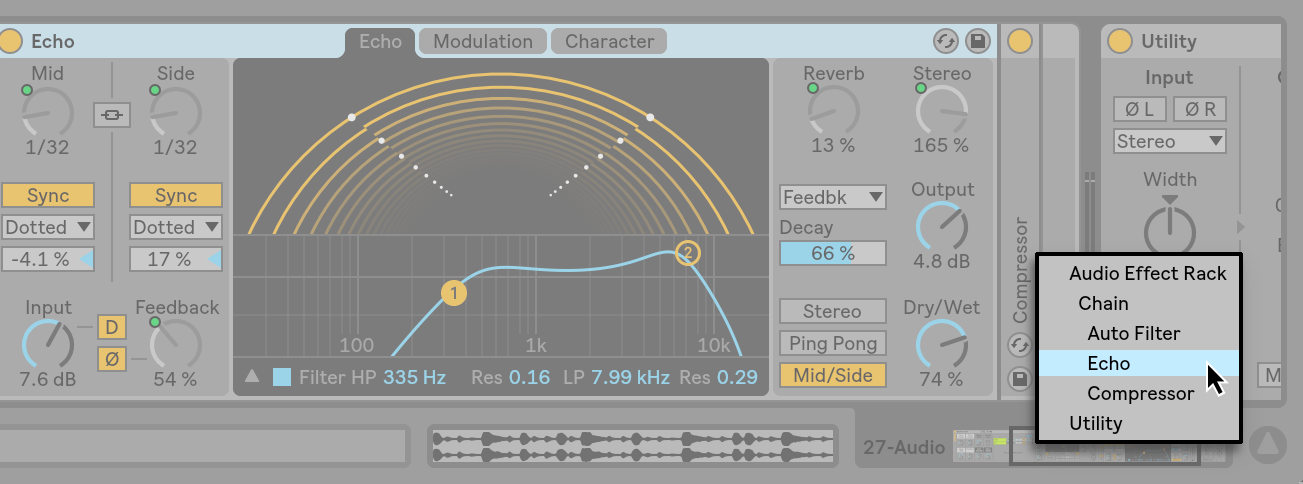
18.4 Lista de Correntes

Quando os sinais entram em um Rack, eles são primeiramente saudados pela Lista de Correntes. Portanto, também escolheremos este ponto para nossa própria introdução.
A Lista de Correntes representa o ponto de ramificação para os sinais recebidos: Cada cadeia de dispositivos paralela começa aqui, como uma entrada na lista. Abaixo da lista há uma área drop, onde novas chains podem ser adicionadas arrastando e soltando presets, dispositivos, ou mesmo chains pré-existentes.
Note: Racks, chains e dispositivos podem ser livremente arrastados para dentro e fora de outros Racks, e até mesmo entre pistas. Selecionando uma chain, então arrastar e pairar sobre outra faixa da Vista de Sessão ou Arranjo dará foco a essa faixa; sua Vista de Dispositivos será aberta, permitindo que você deixe sua chain no lugar.
Desde que a Vista de Dispositivos pode mostrar apenas uma chain de dispositivo por vez, a Lista de Correntes também serve como um auxílio à navegação: A seleção da lista determina o que será mostrado na Vista de Dispositivos adjacente (quando ativada). Tente usar as teclas de seta para cima e para baixo do teclado do seu computador para mudar a seleção na Chain List, e você verá que você pode rapidamente folhear o conteúdo de um Rack.
A Chain List também suporta multi-seleção de correntes, para facilitar a cópia, organização e reagrupamento. Neste caso, a Vista de Dispositivos indicará quantas correntes estão selecionadas atualmente.
Cada corrente tem seu próprio Ativador de Corrente, assim como os botões Solo e Hot-Swap. Cadeias em Racks de Instrumentos, Tambores e Efeitos de Áudio também têm seus próprios controles de volume e panelas, e cadeias de Racks de Tambores têm controles adicionais de nível de envio e atribuição de MIDI. Como os Live Clips, cadeias inteiras podem ser salvas e chamadas como predefinições no navegador. Você pode dar a uma cadeia um nome descritivo selecionando-a e, em seguida, escolhendo o comando Renomear do menu Editar. Você também pode inserir seu próprio texto informativo para uma cadeia através do comando Editar texto informativo no menu Editar ou no menu de contexto do clique direito do mouse(PC) / CTRL-clique(Mac) da cadeia. O menu de contexto também contém uma paleta de cores onde você pode escolher uma cor de corrente personalizada.
18.4.1 Auto Select

Quando o botão Auto Select é ativado, toda corrente que está atualmente processando sinais torna-se selecionada na Chain List. Em Drum Racks, este recurso selecionará uma cadeia se ela receber sua nota de entrada MIDI atribuída. Em Racks de Instrumentos e Efeitos, o Auto Select trabalha em conjunto com zonas, que são discutidas a seguir, e é bastante útil na resolução de configurações complexas.
18.5 Zones
Zones são conjuntos de filtros de dados que residem na entrada de cada cadeia em um Rack de Instrumentos ou Efeitos. Juntos, eles determinam o intervalo de valores que podem passar para a cadeia do dispositivo. Por defeito, as zonas comportam-se de forma transparente, nunca requerendo a sua atenção. Elas podem ser reconfiguradas, no entanto, para formar configurações de controle sofisticadas. Os três tipos de zonas, cujos editores são alternados com os botões acima da Lista de Correntes, são Key, Velocity, e Chain Select. O botão adjacente Esconder os apita fora da vista.
Note: Audio Effect Racks não possuem zonas de chave ou velocidade, uma vez que estes dois tipos de zona filtram apenas os dados MIDI. Da mesma forma, os Racks de Tambor não têm nenhuma zona; eles filtram as notas MIDI com base nos choosers nas suas listas em cadeia.
As zonas contêm uma secção inferior, principal, usada para redimensionar e mover a própria zona, e uma secção superior estreita que define os intervalos de fade. O redimensionamento de qualquer seção é feito clicando e arrastando em suas bordas direita ou esquerda, enquanto o movimento é realizado clicando e arrastando uma zona de qualquer lugar exceto suas bordas.
18.5.1 Fluxo de Sinal através de Zonas
Para entender como as zonas funcionam, vamos examinar o fluxo de sinal em um Rack de Efeito MIDI. Nosso Rack de Efeito MIDI reside na cadeia de dispositivos de uma pista MIDI, e portanto processa sinais MIDI. Vamos assumir que ele contém quatro cadeias de dispositivos paralelas, cada uma contendo um efeito MIDI.
- Todos os dados MIDI na pista são passados para sua cadeia de dispositivos, e portanto para a entrada do Rack de Efeito MIDI.
- Nosso Rack de Efeito MIDI tem quatro cadeias de dispositivos, todos os quais recebem os mesmos dados MIDI ao mesmo tempo.
- Antes de qualquer dado MIDI poder entrar em uma cadeia de dispositivos, ele deve ser capaz de passar por todas as zonas dessa cadeia. Cada cadeia num rack de efeitos MIDI tem três zonas: uma zona chave, uma zona de velocidade e uma zona de selecção de cadeia.
- Uma nota MIDI de entrada é comparada com a zona chave de uma cadeia. Se a nota MIDI estiver dentro da zona chave, é passada para a zona seguinte para comparação; se não estiver, então já sabemos que a nota não será passada para os dispositivos dessa cadeia.
- As mesmas comparações são feitas para a velocidade da cadeia e para as zonas de selecção da cadeia. Se uma nota também estiver dentro dessas duas zonas, então ela é passada para a entrada do primeiro dispositivo dessa chain.
- A saída de todas as chains paralelas é misturada para produzir a saída final do MIDI Effect Rack. Se houvesse outro dispositivo seguindo depois do Rack na cadeia de dispositivos da pista, ele agora receberia a saída do Rack para processamento.
18.5.2 Zonas Chave

Quando o botão Key é seleccionado, o Key Zone Editor aparece à direita da Chain List, ilustrando como cada cadeia mapeia a gama completa de notas MIDI (quase 11 oitavas). As cadeias só responderão às notas MIDI que se encontram dentro da sua zona chave. As zonas de cadeias individuais podem ocupar qualquer número de teclas, permitindo configurações flexíveis de “divisão de teclado”.
Arrancos de desbotamento de zonas-chave atenuam as velocidades das notas que entram numa cadeia.
18.5.3 Zonas de Velocidade

Cada cadeia num Rack de Instrumentos ou Rack de Efeitos MIDI também tem uma zona de velocidade, especificando a gama de velocidades MIDI Nota Sobre velocidades a que responderá.
O Editor de Zona de Velocidade, quando exibido, substitui o Editor de Zona de Chave à direita da Lista de Cadeias. Nota MIDI Em velocidade é medida em uma escala de 1-127, e este intervalo de valores abrange a parte superior do editor. Caso contrário, a funcionalidade aqui é idêntica à do Editor de Zona Chave.
Escalas de desbotamento de zona de velocidade atenuam as velocidades das notas que entram numa corrente.
18.5.4 Chain Select Zones
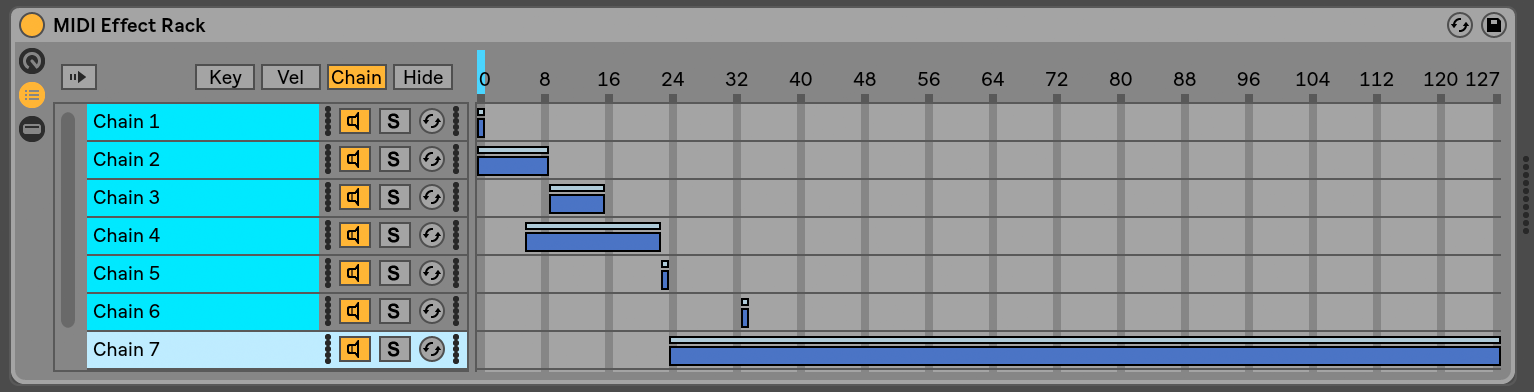
Activando o botão Chain num Instrumento ou num Rack de Efeito exibe o Editor Chain Select. Estes Racks têm zonas de seleção de correntes, que permitem filtrar as correntes espontaneamente através de um único parâmetro. O editor tem uma escala de 0-127, semelhante ao Editor de Zona de Velocidade. Acima da escala de valores, no entanto, você encontrará um indicador arrastável conhecido como Chain selector.
A chain select zone é um filtro de dados, assim como as outras zonas; Embora todas as cadeias em um Rack recebam sinais de entrada, apenas aquelas com zonas selecionadas em cadeia que se sobrepõem ao valor atual do seletor de cadeia podem ser endereçadas e assim produzir saída.
Por padrão, a cadeia seleciona zonas de Racks de Efeito Instrumento e MIDI filtram apenas notas, ignorando todos os outros eventos MIDI de entrada (tais como MIDI CCs). Para filtrar todos os eventos MIDI, ative a opção Chain Selector Filters MIDI Ctrl, disponível no menu de contexto clique com o botão direito do mouse(PC) / CTRL-clique(Mac) de um Rack’s Chain Select Ruler.
Em Racks de Efeito MIDI, os intervalos de fade atenuam as velocidades das notas que entram em uma corrente. Em Racks de Instrumentos e Racks de Efeito de Áudio, que ambos emitem sinais de áudio, os intervalos de fade atenuam o nível de volume na saída de cada corrente. Então, o que acontece se o selector de corrente for movido para fora da zona de selecção de corrente onde um som está actualmente a tocar? Se a zona termina num intervalo de fade, o volume de saída da cadeia é atenuado a zero enquanto o selector de cadeia está fora da zona. Se a zona não tiver um intervalo de fade, o volume de saída não é atenuado, permitindo que os efeitos da corrente (como longas reverberações ou atrasos) desapareçam de acordo com suas próprias configurações.
Vamos considerar como podemos fazer uso das zonas de seleção de corrente em uma situação de desempenho:
Fazer bancos predefinidos usando Chain Select
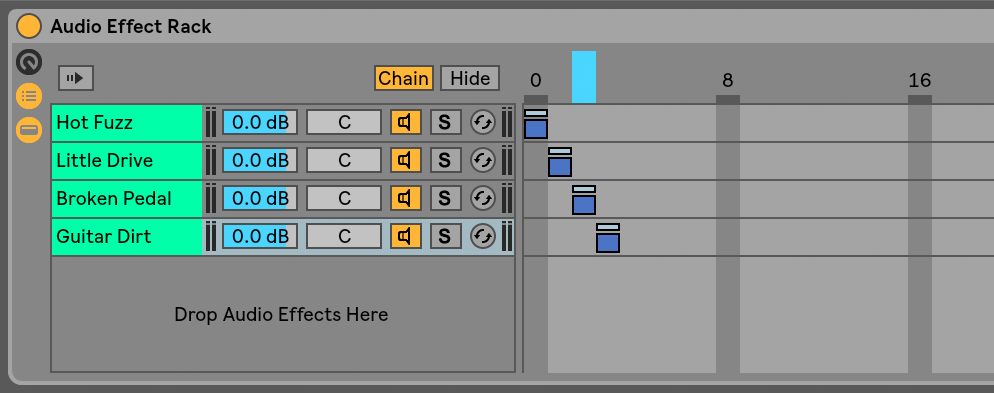
Unlike the other zone types, the default length of a chain select zone is 1, and the default value is 0. From this setup, we can quickly create “preset banks” using the Chain Select Editor.
Again, we will use a Rack with four chains as our starting point. Cada uma das quatro correntes contém efeitos diferentes que gostaríamos de poder alternar entre elas. Para fazer disto uma experiência “hands-on”, temos MIDI-mapped o seletor de Corrente para um codificador em uma superfície de controle externo.
Vamos mover as zonas de seleção de corrente da segunda e terceira correntes para que cada uma de nossas zonas esteja ocupando seu próprio valor adjacente: A primeira zona da cadeia tem um valor 0, a segunda zona da cadeia tem um valor 1, a terceira tem um valor 2, e a quarta tem um valor 3,
Desde que cada uma das nossas zonas de selecção de cadeia tem um valor único, sem sobreposição de duas zonas, temos agora uma situação em que apenas uma cadeia de cada vez pode ser igual ao valor do selector de cadeia (mostrado na parte superior do editor). Portanto, movendo o seletor de Cadeia, determinamos qual cadeia pode processar os sinais. Com nosso codificador MIDI à mão, podemos agora alternar sem esforço entre configurações de instrumentos ou efeitos.
Crossfading Preset Banks Using Fade Ranges
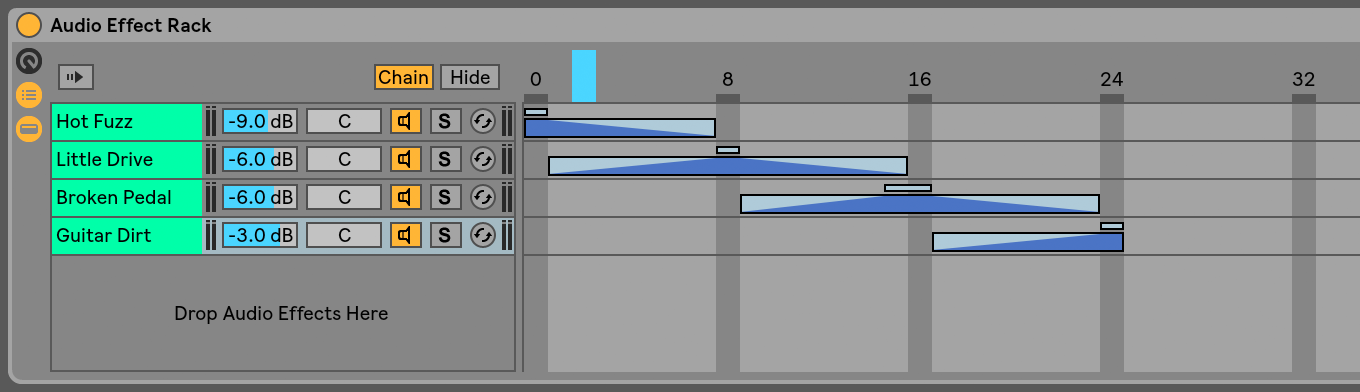
Passando o exemplo anterior um passo à frente, podemos ajustar as nossas zonas de seleção de cadeia para produzir uma transição suave entre as nossas “predefinições”. Para conseguir isso, faremos uso das faixas de fade das nossas zonas.
Para criar algum espaço para fade, vamos estender um pouco o comprimento das nossas zonas. Ajustar as zonas como mostrado mantém quatro valores exclusivos para nossos presets, de modo que cada um ainda tenha um ponto onde nenhum dos outros sejam ouvidos. Nós cruzamos entre os presets em oito passos. Se esta é uma transição muito áspera para o seu material, simplesmente reposicione as zonas para maximizar as faixas de fade.
18.6 Drum Racks
Já falamos um pouco sobre Drum Racks, e a maioria das suas características são as mesmas que as encontradas em Instrument and Effect Racks. Mas os Drum Racks têm um layout ligeiramente diferente, alguns controles exclusivos e um comportamento especial que é otimizado para a criação de kits de bateria.
- Além dos seletores padrão encontrados em todos os Racks, os Drum Racks têm quatro controles adicionais na coluna de visualização. De cima para baixo, estes são alternadores para as secções Entrada/Saída, Envio e Retorno, e o botão Auto Select.
- Secção Entrada/Saída. O seletor de recepção define a nota MIDI de entrada à qual a cadeia do tambor irá responder. A lista mostra os nomes das notas, os números das notas MIDI e os equivalentes do tambor GM padrão. O selector de reprodução define a nota MIDI de saída que será enviada para os dispositivos da cadeia. O selector de Choke permite-lhe definir uma corrente para um dos dezasseis grupos de choke. Qualquer corrente que esteja no mesmo grupo de estrangulamento irá silenciar as outras quando acionadas. Isto é útil para asfixiar os hihats abertos ao acionar os fechados, por exemplo. Se “Todas as notas” for selecionado no seletor de Receber, os seletores de Tocar e Estrangular são desativados – neste caso, a corrente simplesmente passa a nota que recebe para seus dispositivos. O pequeno botão Preview à esquerda destes choosers dispara uma nota na cadeia, facilitando a verificação dos seus mapeamentos longe de um controlador MIDI.
- Secção Mixer. Além dos controles de Mixer e Hot-Swap encontrados em outros tipos de Rack, os Drum Racks também têm sliders de envio. Estes sliders permitem que você configure a quantidade de sinal pós-fader enviado de cada corrente de tambor para qualquer uma das correntes de retorno disponíveis. Note que os controles de envio não estão disponíveis até que correntes de retorno tenham sido criadas.
- Correntes de Retorno. As correntes de retorno de um Rack de tambor aparecem em uma seção separada na parte inferior da lista de correntes. Até seis cadeias de efeitos de áudio podem ser adicionadas aqui, as quais são alimentadas por cursores de envio em cada uma das cadeias de tambor acima.
O Audio To chooser no mixer para cadeias de retorno permite que você roteie a saída de uma cadeia de retorno para a saída principal do Rack ou diretamente para as pistas de retorno do Set.
18.6.1 Pad View

The Pad View é exclusivo dos Racks de tambor e oferece uma forma fácil de mapear e manipular amostras e dispositivos. Cada bloco de notas representa uma das 128 notas MIDI disponíveis. A vista geral do bloco à esquerda desloca o conjunto de blocos visíveis para cima ou para baixo em grupos de 16, arrastando o selector de vistas para uma nova área ou utilizando as teclas de setas para cima e para baixo do teclado do seu computador. Use o modificador ALT(PC) / CMD(Mac) para deslocar a vista por linhas simples em vez disso.
Almost any object from Live’s browser – samples, effects, instruments and presets – can be dragged onto a pad, mapping automatically to the pad’s note and creating or reconfiguring internal chains and devices as necessary. Deixar cair uma amostra em um pad vazio, por exemplo, cria uma nova corrente contendo uma Simpler, com a amostra deixada pronta para tocar a partir da nota do pad. Se depois arrastar um efeito de áudio para o mesmo bloco, este é colocado a jusante do Simpler na mesma cadeia. Para substituir o Simpler, basta largar outro exemplo no mesmo bloco – quaisquer efeitos de áudio a jusante ou efeitos MIDI a montante serão deixados intactos e apenas o Simpler e o exemplo serão substituídos.
Para além de arrastar objectos do browser, os blocos também podem ser preenchidos rapidamente através do Hot-Swap. Se você estiver no modo Hot-Swap, pressionando a tecla D alternará o alvo Hot-Swap entre o próprio Drum Rack e o último pad selecionado.
Se uma seleção múltipla de amostras for lançada em um pad, novos Simplers e correntes serão mapeados cromaticamente a partir deste pad, substituindo quaisquer outras amostras que possam já ter sido atribuídas aos pads em questão (mas, como antes, deixando quaisquer dispositivos de efeito sozinhos). ALT(PC) / CMD(Mac)-dragando uma camada de multi-seleção todas as amostras para um único pad, criando um Instrument Rack.
Dragando um pad para outro pad troca o mapeamento das notas entre os pads. Isto significa que qualquer clip MIDI que acione as notas afetadas irá agora tocar os sons “errados” – embora isto possa ser exatamente o que você quer. ALT(PC) / CMD(Mac)-dragging de um pad para outro irá colocar quaisquer correntes de ambos os pads num Rack de Instrumentos aninhado.
Você pode sempre alterar os seus mapeamentos de dentro da lista de correntes também, ajustando os selectores de Receber. O Pad View será atualizado automaticamente para refletir suas mudanças. Se você definir a mesma nota Receber para múltiplas correntes, o pad dessa nota irá acioná-las todas.
Se você estiver trabalhando com muitos Racks aninhados, a estrutura interna pode rapidamente se tornar complicada. O Pad View pode tornar o trabalho muito mais fácil, deixando-o concentrar-se apenas no nível superior: as notas e os sons. É importante lembrar que um pad representa uma nota, em vez de uma corrente. Mais especificamente, ele representa todas as correntes, não importa quão profundas no Rack, que são capazes de receber a nota desse bloco. O que pode controlar com cada bloco está relacionado com quantas cadeias ele representa:
- Um bloco vazio mostra apenas a nota que ele vai activar. Quando passar o rato por cima dele, a Barra de Estado mostrará esta nota, assim como o instrumento GM sugerido.
- Um pad que dispara apenas uma corrente mostra o nome da corrente. Neste caso, o pad serve como um útil front-end para muitos controles que são normalmente acessados na lista de correntes, como mudo, solo, preview e Hot-Swap. Você também pode renomear e excluir a corrente através do pad.
- Um pad que aciona múltiplas correntes mostra “Multi” como seu nome, e seus botões mute, solo e preview afetarão todas as suas correntes. Se você silenciar e soltar as correntes individualmente dentro da lista de correntes, os ícones do pad refletem esse estado misto. Hot-Swap e renomeação são desativados para um Multi pad, mas você pode excluir todas as suas correntes de uma vez.
Although Pad View é projetado para edição fácil e design de som, ele também se destaca como uma interface de desempenho, particularmente quando acionado por uma superfície de controle de hardware com pads. Se o seu controlador de teclado é uma das superfícies de controle suportadas nativamente pelo Ableton (veja 27.1.1), simplesmente selecione-o como uma superfície de controle na guia Link/MIDI de Preferências do Live. A partir daí, enquanto você tiver um Rack de Tambor em uma pista que esteja recebendo MIDI, o seu controlador de placa irá acionar as placas que estão visíveis na tela. Se você rolar a visão geral do pad para mostrar um conjunto diferente de pads, seu controlador será atualizado automaticamente.
18.7 Usando os Controles Macro
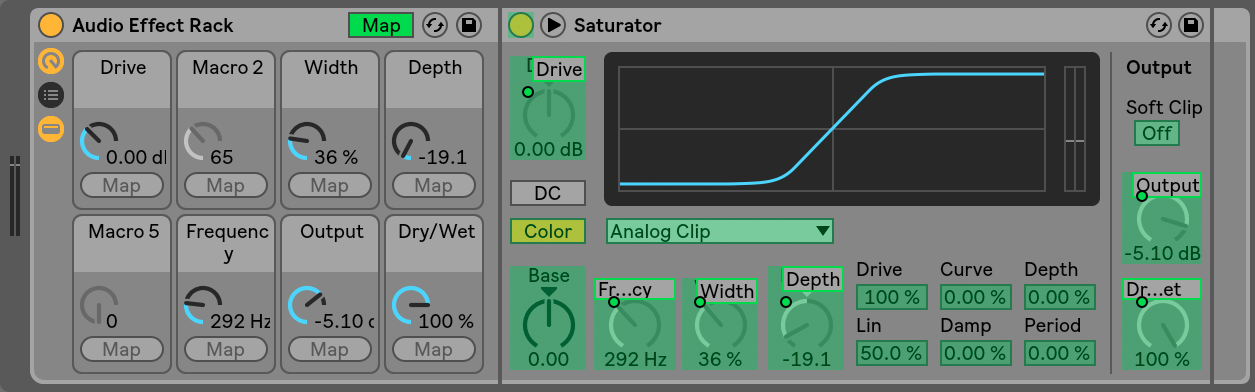
Com o potencial para desenvolver cadeias complexas de dispositivos, os Controles Macro mantêm as coisas gerenciáveis ao assumir os parâmetros mais essenciais de um Rack (conforme determinado por você, é claro). Uma vez configurado o seu mapeamento ideal, o resto do Rack pode ser escondido.
O botão Mapa dedicado à vista Macro Control abre a porta para este comportamento. A ativação do Modo Mapa de Macro faz com que três coisas aconteçam:
- Todos os parâmetros mapeáveis dos dispositivos de um Rack aparecerão com uma sobreposição colorida;
- Botões de mapa aparecerão abaixo de cada botão de Controle de Macro;
- O Navegador de Mapeamento (veja 27.2) será aberto.
Os seguintes passos irão fazê-lo começar a mapear:
- Ativar o modo Macro Map Mode clicando no botão Map mode;
- Selecionar um parâmetro de dispositivo para mapeamento clicando uma vez;
- Mapa o parâmetro clicando em qualquer botão Map do Controle de Macro. Os detalhes serão adicionados ao Navegador de Mapeamento. Por padrão, a Macro irá pegar seu nome e unidades do parâmetro do dispositivo que está controlando.
- Refinir o intervalo de valores, se desejado, usando os controles deslizantes Mín/Máx no Navegador de Mapeamento. Mappings invertidos podem ser criados definindo o valor do controle deslizante Mínimo maior que o valor do controle deslizante Máximo. Os valores atuais também podem ser invertidos pressionando o botão direito do mouse(PC) / CTRL-clique(Mac) na entrada do Navegador de Mapeamento.
- Selecione outro parâmetro do dispositivo se você quiser criar mais mapeamentos, ou clique mais uma vez no botão Modo Mapa para sair do Modo Mapa Macro.
Nota que uma vez atribuído a um Controlo de Macro, um parâmetro de dispositivo aparecerá desactivado, uma vez que passa todo o controlo para o Controlo de Macro (embora ainda possa ser modulado externamente, através de Envelopes de Clip (ver Capítulo 20)).
Você pode editar ou excluir suas atribuições a qualquer momento usando o Navegador de Mapeamento (que só aparece quando o Modo Mapa está ativado).
Se mais de um parâmetro for atribuído a uma única Macro, o nome da Macro reverterá para seu nome genérico (por exemplo Macro 3). As unidades da Macro também mudarão para uma escala de 0 a 127, exceto quando todos os parâmetros possuem o mesmo tipo de unidade e a mesma faixa de unidades.
Controles da Macro podem receber nomes personalizados, cores e entradas de texto informativo através dos comandos correspondentes no menu Editar ou no menu de contexto.
18.8 Misturando com Racks
Any Instrument ou Drum Rack que contém mais de uma cadeia pode ser visualizado e misturado ao lado das faixas no mixer da Session View. Uma faixa que contenha estes Racks terá um botão  em sua barra de título, que dobrará o mixer do Rack para dentro ou para fora. Da mesma forma, qualquer corrente aninhada dentro do Rack também terá este botão. Isto facilita obter uma visão geral da hierarquia do seu Rack – ou ocultá-la quando você só quer trabalhar na sua mixagem.
em sua barra de título, que dobrará o mixer do Rack para dentro ou para fora. Da mesma forma, qualquer corrente aninhada dentro do Rack também terá este botão. Isto facilita obter uma visão geral da hierarquia do seu Rack – ou ocultá-la quando você só quer trabalhar na sua mixagem.
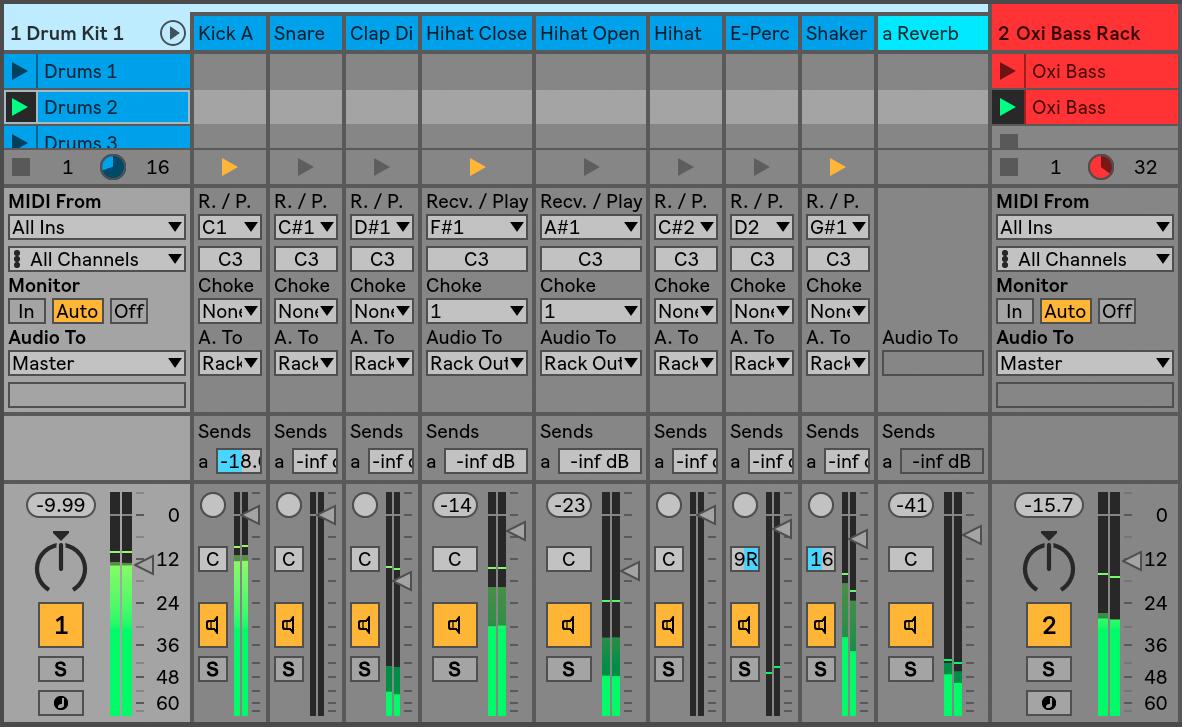
Chains in the Session View mixer parecem similares a pistas, mas não possuem slots de clip. Seus controles de mixagem e roteamento refletem aqueles encontrados na lista de correntes do Rack, portanto qualquer alteração feita nesses controles em uma das áreas será refletida na outra imediatamente. Da mesma forma, muitas operações em cadeia, como reordenar, renomear e reagrupar podem ser realizadas a partir do misturador ou da lista de correntes. Clicando na barra de título do misturador de uma chain mostra apenas os dispositivos da chain na Visão do Dispositivo.
As com tracks, quando chains são multi-selecionadas no misturador da Visão da Sessão, ajustar um parâmetro do misturador para uma das chains irá ajustar o mesmo parâmetro nas outras chains selecionadas. Note que este comportamento só se aplica aos parâmetros ajustados via Session mixer e não quando ajustando os mesmos parâmetros na lista de chains do Rack.
18.8.1 Extraindo Chains
Todas as chains podem ser arrastadas de seus Racks pai e colocadas em outras tracks ou Racks, seja da lista de chains ou do mixer Session View. As correntes de retorno de um Rack tambor também podem ser extraídas, e criarão novas pistas de retorno se forem arrastadas para o misturador. As cadeias de tambores têm um recurso adicional: quando arrastadas do mixer para uma nova faixa, elas levam suas notas MIDI com elas. Por exemplo, se você estiver trabalhando em um loop de bateria MIDI dentro de uma única faixa e decidir que você gostaria de mover apenas o laço para sua própria faixa, basta selecionar a barra de título da cadeia do laço no mixer e arrastá-la para a área de soltura do mixer. Isso cria uma nova faixa com o conteúdo completo da cadeia de laço: tanto seus dispositivos quanto seus dados MIDI. Se você quiser extrair apenas os dispositivos, arraste a partir da lista de correntes em vez de a partir do misturador.