A Vista de Arranjo exibe o Arranjo, que contém música disposta ao longo de uma linha temporal de canções, como uma fita multitrack.
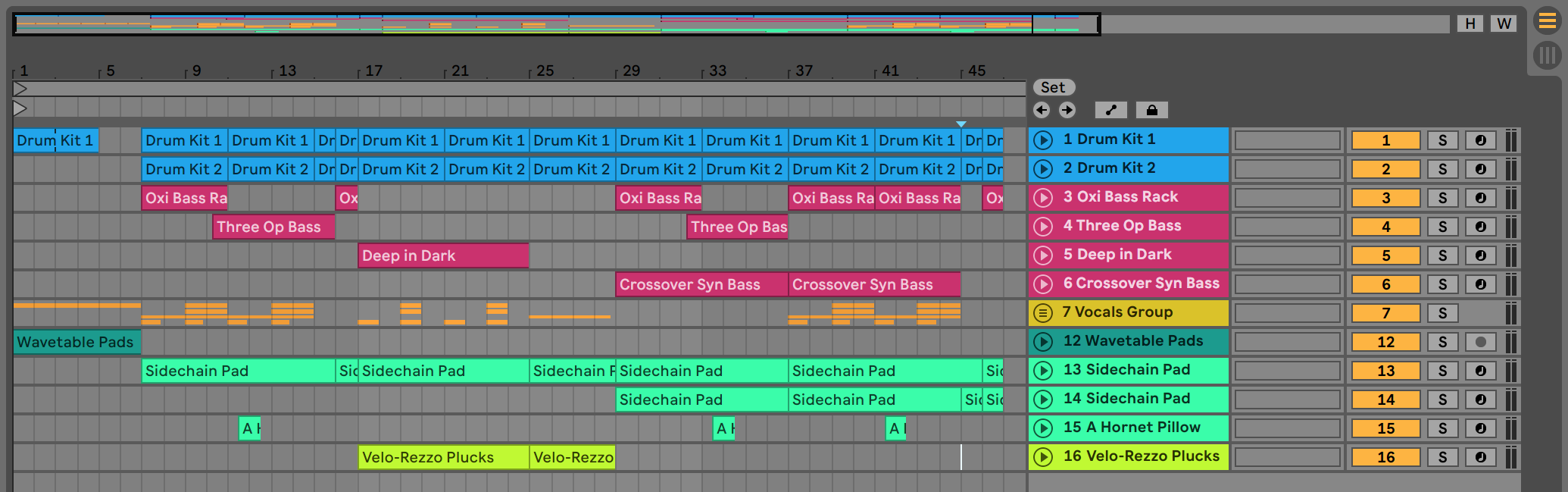
A Vista do Arranjo é uma poderosa ferramenta de edição que permite facilmente combinar e arranjar MIDI, loops, efeitos sonoros, vídeo e peças musicais completas.
- 6.1 Navegação
- 6.2 Transporte
- 6.3 Lançamento do Arranjo com Localizadores
- 6.4 Alterações de Assinatura de Tempo
- 6.5 O Loop do Arranjo
- 6.6 Clipes Móveis e Redimensionamento
- 6.7 Audio Clip Fades e Crossfades
- 6.8 Seleccionar Clips e Tempo
- 6.9 Usando a grelha de edição
- 6.10 Usando os comandos …Time Commands
- 6.11 Splitting Clips
- 6.12 Consolidando Clipes
Live oferece vários métodos rápidos para fazer zoom e percorrer a vista do Arranjo:
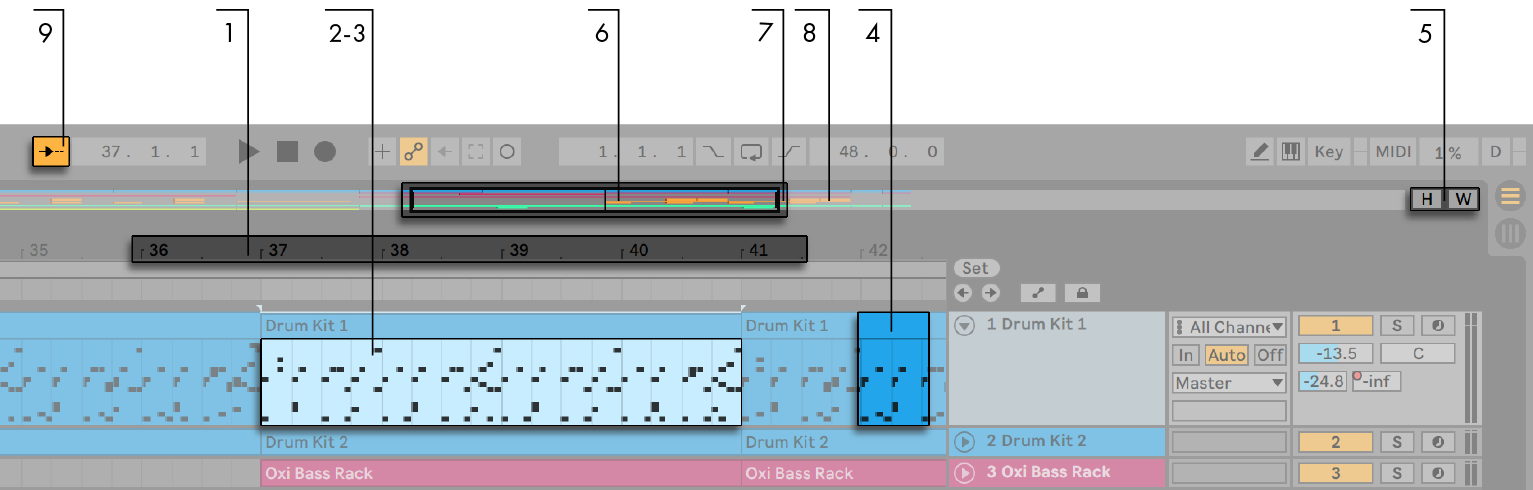
- Para alterar suavemente o nível de zoom, clique e arraste verticalmente na régua de tempo de batimento no topo da Vista de Arranjo (você também pode arrastar horizontalmente para rolar o mostrador). A Vista de Arranjo também pode ser ampliada usando um gesto de apertar num trackpad ou num ecrã táctil suportado.
- Para aumentar e diminuir progressivamente a selecção actual, pode usar as teclas + e – do teclado do computador, ou deslocar-se com a roda do rato ou trackpad enquanto segura o modificador CTRL(PC) / CMD(Mac). Para “pan” o visor, clique e arraste enquanto segura o modificador CTRL-ALT(PC) / CMD-ALT(Mac). Clicando duas vezes na régua de tempo de batida, também faz zoom para a seleção atual. Se nada for selecionado, clique duas vezes na régua de tempo de batimento para mostrar toda a disposição.
- Para ampliar completamente a seleção atual, pressione Z ou use o comando Zoom para seleção do tempo de disposição do menu Exibir. (Note que se você selecionar o tempo em um único clipe de Arranjo, a exibição do Clip View (veja 8.2.2) irá aumentar esse tempo selecionado). Você pode voltar ao estado de zoom anterior pressionando a tecla X. Note que ao fazer zoom várias vezes usando a tecla Z, a tecla X pode ser pressionada várias vezes para voltar um passo cada vez que a tecla é pressionada.
- Para ampliar verticalmente uma faixa selecionada, role dentro da Área de Exibição de Faixa com a roda do mouse ou trackpad enquanto segura o modificador ALT. Note que se o Arranjo contiver uma seleção de tempo, todas as faixas com conteúdo selecionado farão zoom verticalmente.
- Para otimizar a altura de todas as faixas para caber na Vista de Arranjo, clique no botão Otimizar Altura do Arranjo ou pressione a tecla de atalho H. Para ajustar o zoom horizontal da Vista de Arranjo de modo a que toda a música se ajuste à vista, clique no botão Optimizar Largura de Arranjo ou prima a tecla de atalho W.
- A Vista Geral do Arranjo é como uma “vista de olho de pássaro” da sua música. Ele sempre mostra a peça completa, do início ao fim. O contorno rectangular preto representa a parte do Arranjo que é actualmente apresentada no mostrador do Arranjo abaixo. Para percorrer o ecrã, clique dentro do contorno e arraste para a esquerda ou para a direita; para aumentar e diminuir o zoom, arraste para cima e para baixo. Você também pode redimensionar a Visão Geral do Arranjo verticalmente arrastando para cima e para baixo.
- Para alterar a parte exibida do Arranjo, arraste as bordas esquerda e direita do contorno.
- Para ver uma parte específica do Arranjo com mais detalhes, clique nela na Visão Geral e arraste para baixo para aumentar ou diminuir o zoom em torno dessa parte. Note que você também pode arrastar horizontalmente para rolar a tela. Usando este método, você pode ampliar e rolar para focalizar qualquer parte do Arranjo com apenas um movimento do mouse.
- Para que a tela do Arranjo siga a posição da música e rolar automaticamente, ligue o botão Siga, ou use o comando Siga do menu Opções. Follow irá pausar se você fizer uma edição ou rolar a visualização horizontalmente no Arranjo, ou se você clicar na régua de tempo de batida. O Follow começará novamente assim que você parar ou reiniciar a reprodução, ou clicar na área de Arranjo ou na área de lavagem do clipe. Se você ampliar o Arranjo enquanto o Seguimento estiver ativado, o Live irá ampliar para o playhead.
6.2 Transporte
Existem várias formas de controlar o transporte do Live com o teclado e o mouse do computador:
- Você pode iniciar a reprodução do Arranjo clicando no botão Reprodução da Barra de Controle, e parar a reprodução clicando no botão Parar. A reprodução de arranjo também pode ser ligada e desligada pressionando a barra de espaço do teclado.

- Pode definir a posição de reprodução de arranjo clicando em qualquer lugar ao longo do arranjo para colocar o marcador de inserção intermitente. Você pode retornar a posição de reprodução da Arranjo para 1.1.1 clicando duas vezes no botão Stop ou pressionando a tecla Home (PC) / Function + left arrow key (Mac).

- Para continuar a reprodução a partir da posição onde parou pela última vez, em vez do marcador de inserção, mantenha pressionado o modificador Shift enquanto pressiona a barra de espaço.
- Quando as Áreas de Scrub Permanente estiver habilitada nas Preferências de Look/Feel do Live, clicando na área de Scrub acima das faixas fará a reprodução saltar para aquele ponto. O tamanho destes saltos é quantizado de acordo com a configuração do menu Quantization da Barra de Controle. Enquanto o mouse é mantido pressionado sobre a área de scrub, uma parte do arranjo do tamanho da configuração de quantização escolhida será reproduzida repetidamente. Com pequenas configurações de quantização, ou uma configuração de “Nenhum”, isto permite que você esfregue através da música. Activando o comando Chase MIDI Notes do menu Options permite que as notas MIDI sejam tocadas mesmo que a reprodução comece após a hora de início da nota MIDI.
- Quando a preferência Permanent Scrub Areas está desligada, você ainda pode fazer o scrub clicando Shift-clicando em qualquer lugar na área scrub ou na régua de tempo de batida.

- A posição da canção pode ser ajustada numericamente usando os campos Posição de Arranjo da Barra de Controlo.

- Os campos Posição de Arranjo mostram a posição da canção em bars-beats-sexteenths. Para alterar os valores:
- Click and drag up or down in any of these fields.
- Click and type a number, then hit Enter.
- Click and decrement or incremental the value with the up and down arrow keys .
- A reprodução do Arranjo pode ser iniciada num determinado ponto num dos seus clips usando a área de scrub na Vista do Clip (ver Capítulo 8).
- Posições de reprodução do Arranjo Severo podem ser definidas usando localizadores lançáveis (ver 6.3).
Note que qualquer tecla de teclado de computador ou mensagem MIDI pode ser mapeada para os controlos de transporte, como descrito no respectivo capítulo (ver Capítulo 27).
6.3 Lançamento do Arranjo com Localizadores

Locadores podem ser definidos em qualquer ponto do Arranjo. Isto pode ser feito em tempo real durante a reprodução ou gravação com o botão Set Locator, e será quantizado de acordo com o valor global de quantização definido na Barra de Controle. Clicando no botão Set Locator quando o Arranjo não estiver sendo reproduzido, será criado um localizador no início do marcador de inserção ou seleção. Você também pode criar um localizador usando o menu de contexto na área de scrub acima das faixas ou através do menu Criar. Note que a posição de um novo localizador é quantificada de acordo com a configuração do menu Quantization da Barra de Controlo.
>
Pode chamar (saltar para) os localizadores clicando neles, ou com os botões Previous e Next Locator abaixo do botão Set. Os localizadores também podem ser chamados usando o mapeamento MIDI/key (ver Capítulo 27). Note que a chamada do localizador está sujeita a quantização. Clicando duas vezes num localizador irá selecioná-lo e iniciar a reprodução do Arranjo a partir desse ponto.
Após saltar para o primeiro ou último localizador no Arranjo, os botões Previous e Next Locator irão saltar para o início ou fim do Arranjo, respectivamente.
Locadores podem ser movidos clicando e arrastando, ou com as setas do teclado do seu computador.
Para nomear um localizador, selecione-o clicando no seu marcador triangular, e escolha o comando Renomear menu Editar (ou use o atalho CTRL-R(PC) / CMD-R(Mac)). Você também pode inserir seu próprio texto de informação (veja 2.1.1) para um localizador através do comando Edit Info Text no menu Edit ou no menu de contexto do botão direito do mouse(PC) / CTRL-clique(Mac) do localizador. Os localizadores podem ser removidos com a tecla Backspace ou Delete do seu computador, com o menu Create, ou com o botão Delete Locator.
Note que o menu de contexto Locator right-click(PC) / CTRL-click(Mac) oferece uma forma rápida de reprodução em loop (ver 6.5) entre dois localizadores com o seu comando Loop To Next Locator.
O locator right-click(PC) / CTRL-click(Mac) context menu Set Song Start Time Here comando pode ser usado para anular a regra padrão “play starts at selection”: quando este comando é verificado, a reprodução começa no locator.
6.4 Alterações de Assinatura de Tempo

A assinatura de tempo do Live pode ser alterada em qualquer ponto do Arranjo usando marcadores de compasso. Estes podem ser adicionados na posição do marcador de inserção através do menu Criar, ou em qualquer lugar abaixo da régua de compasso usando o menu de contexto clique com o botão direito do rato(PC) / CTRL-clique(Mac). Os marcadores de compasso aparecem logo abaixo da régua de compasso, mas esta área de marcadores está oculta se um Set não contiver alterações no contador, libertando espaço adicional no topo do Arranjo.
Em muitas maneiras, os marcadores de compasso parecem e funcionam como localizadores; podem ser movidos com o rato ou com as teclas de seta do teclado do computador, e o seu valor pode ser alterado utilizando o comando Editar Valor do menu Editar (ou com o atalho CTRL-R(PC) / CMD-R(Mac)). Eles também podem ser apagados usando a tecla Backspace ou Delete, ou através dos comandos Delete nos menus Edit e Create.
O marcador de compasso clique com o botão direito do mouse(PC) / CTRL-clique(Mac) oferece uma série de recursos, incluindo um comando Delete All Time Signature Changes e opções para loop ou selecionar a área até o próximo marcador de compasso.
Cada compasso com um numerador de um ou dois dígitos e um denominador de 1, 2, 4, 8 ou 16 pode ser usado como um valor de marcador de compasso. Os números devem ser separados por um delimitador, como uma barra, vírgula, ponto ou qualquer número de espaços. Estes valores de marcador também podem ser definidos ajustando os campos de compasso na barra de controle, seja digitando valores ou arrastando os controles deslizantes de numerador e denominador. Isto irá alterar o valor do marcador de compasso no local de reprodução atual e funciona com o transporte parado ou durante a reprodução. Quando o arranjo contém mudanças de compasso, o editor de compasso exibe um LED de automação no canto superior esquerdo.

Time signature markers are not quantized; they may be placed anywhere in the timeline, and their positioning is only constrained by the editing grid (see 6.9). Isto significa que é possível colocar mudanças de medidores em lugares “impossíveis” – como antes do fim da medida anterior. Isto cria uma barra fragmentada, que é representada na área de scrub por uma região de crosshatched. Live está feliz em deixar estas medidas incompletas como estão, mas se você quiser que seu Set esteja de acordo com as regras da teoria musical, você pode usar as duas opções de menu de contexto de clique com o botão direito(PC) / CTRL-clique(Mac) para “corrigir” barras incompletas.

Delete Fragmentary Bar Time apaga a duração da barra fragmentada do Arranjo, movendo assim qualquer áudio ou MIDI de cada lado da área apagada para mais perto na linha de tempo. O próximo marcador de compasso agora cairá em uma barra “legal”.
Complete Fragmentary Bar insere o tempo no início da barra fragmentada, de modo que ela se torne completa. O próximo marcador de compasso irá agora cair numa linha de barras “legal”.
Por favor note que estas opções de resolução afectam todas as faixas – apagar e inserir tempo altera o comprimento de todo o Arranjo.
Se importar um ficheiro MIDI (ver 5.3) para o Arranjo, ser-lhe-á dada uma opção para importar qualquer informação de compasso que tenha sido guardada com o ficheiro. Se optar por fazer isto, o Live irá criar automaticamente marcadores de compasso nos locais correctos. Isto torna muito fácil trabalhar com música complexa criada em outro sequenciador ou software de notação.
6.5 O Loop do Arranjo

Para reproduzir repetidamente uma secção do Arranjo, active o loop de Arranjo clicando no interruptor do Loop da Barra de Controlo.
>

You can set loop length numberically using the Control Bar Bar fields: O conjunto de campos da esquerda determina a posição inicial do loop, enquanto o conjunto da direita determina o comprimento do loop.
O comando Selecção do Loop do menu Editar realiza tudo de uma só vez: Liga o loop de Arranjo e define a cinta do loop de Arranjo para o intervalo de tempo que for seleccionado no Arranjo. Você pode ativar e desativar o comando Loop Selection usando o atalho CTRL-L(PC) / CMD-L(Mac).

A trava de laço pode ser selecionada com o mouse e manipulada com comandos do teclado do computador:
>
- As teclas de seta para a direita e para a esquerda dão um toque na trava de laço para a esquerda/direita pela configuração atual da grade (veja 6.9).
- as teclas de seta para cima e para baixo deslocam o laço para a esquerda/direita em passos do tamanho do seu comprimento.
- o modificador CTRL(PC) / CMD(Mac) usado com as teclas de seta para a esquerda e para a direita encurta ou alonga o laço pela configuração atual da grade.
- O modificador CTRL(PC) / CMD(Mac) com as teclas de seta para cima e para baixo duplica ou reduz pela metade o comprimento do laço.
Tambem pode arrastar o laço do Modificador CTRL(PC) / CMD(Mac): Arrastar as extremidades esquerda e direita define os pontos de início e fim do loop; arrastar entre as extremidades move o loop sem alterar o seu comprimento.
O clique direito do loop(PC) / CTRL-clique(Mac) do menu de contexto Set Song Start Time Here pode ser usado para anular a regra padrão “play starts at selection”: quando este comando é verificado, a reprodução começa no loop start.
6.6 Clipes Móveis e Redimensionamento
Uma peça de áudio ou MIDI é representada na Vista de Arranjo por um clip sentado em alguma posição da música em uma das faixas ao vivo.
>
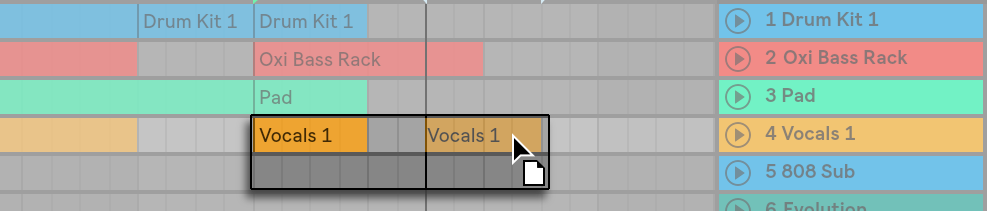
DragggingClipEdge move-o para outra posição da canção ou faixa.
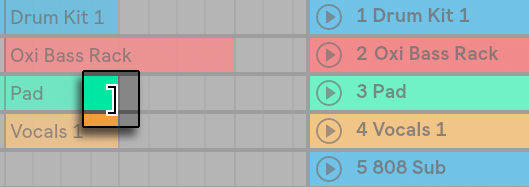
Dragando a margem esquerda ou direita de um clip altera o comprimento do clip.
Clips snap para a grade de edição, assim como vários objetos no Arranjo incluindo as margens de outros clipes, localizadores e alterações de compasso.
Para deslizar o conteúdo de um clipe dentro dos limites do clipe, segure CTRL-Shift(PC) / ALT-Shift(Mac) enquanto arrasta a forma de onda do clipe ou a exibição MIDI. Para contornar o snapping da grade, segure CTRL-ALT-Shift(PC) / CMD-ALT-Shift(Mac) enquanto arrasta o conteúdo do clipe.
6.7 Audio Clip Fades e Crossfades
O início e o fim dos clipes de áudio na Vista de Arranjo têm volume ajustável fades. Adicionalmente, clips adjacentes na mesma pista de áudio podem ser crossfaded.
Os controlos de fade estão sempre disponíveis para clips de áudio, desde que as pistas que contêm esses clips tenham pelo menos três unidades de altura. (Nota: se a pista de um clip for demasiado pequena, pode simplesmente ajustar a altura da pista até os controlos de fade aparecerem).
Para acessar os controles de fade em um clipe de áudio, simplesmente passe o mouse sobre o clipe. Se o Modo Automático (ver 19.5) estiver ativado, você pode alternar momentaneamente os controles de desbotamento segurando a tecla F enquanto estiver pairando sobre uma pista de automação.
Aqui está o que você pode fazer com os controles de desbotamento:
- Clique e arraste as alças de fade in e fade out para alterar o comprimento do desbotamento. As alças Fade In Start e Fade Out End permitem alterar a duração de um fade in ou fade out sem afetar os picos de fade. Entretanto, as bordas do fade não podem se mover além dos picos de fade.
- Click and drag the fade curve handle to change the shape of the fade’s curve.

Pode também definir a duração de um desvanecimento seleccionando um intervalo de tempo dentro do clip (ver 6.8) que inclui o início ou fim do clip e executando o comando Create Fade In/Out no menu Create.
Adjacent audio clips podem ser crossfaded. Criar e editar crossfades é semelhante à criação e edição de fades iniciais e finais:
- clique e arraste uma alça de fade sobre a borda oposta do clip para criar um crossfade
- clique e arraste a alça de slope para ajustar a forma da curva do crossfade
- selecione um intervalo de tempo que inclui o limite entre os clipes adjacentes e execute o comando Create Crossfade a partir do menu Create.

Selecionando um fade handle e pressionando a tecla Delete apaga o fade, a menos que a opção Create Fades on Clip Edges esteja habilitada na opção Record/Warp/Launch Preferences. Neste caso, pressionar Delete retorna a alavanca de fade a um comprimento padrão de 4 ms. Com esta opção ativada, novos clipes na Vista de Arranjo terão estes pequenos “desbotamentos” por padrão.

Outro resultado de ativar a opção Create Fades on Clip Edges é que clipes de áudio adjacentes terão automaticamente 4 ms de desbotamentos cruzados. Estes podem então ser editados como crossfades criados manualmente.
Existem alguns limites para o comprimento de fades e crossfades:
- Fades não podem ultrapassar os limites do laço de um clip.
- Um clipe de início e fim de desbotamentos não podem se sobrepor.
Quando um cabo de desbotamento é selecionado, uma linha preta pontilhada aparecerá no clipe relevante para indicar o limite para aquele cabo de desbotamento. Isto é especialmente útil quando editar crossfades, porque o limite do laço de um clip pode estar “escondido” sob o outro clip.
Nota que os fades são uma propriedade dos clips em vez das faixas que os contêm, e são independentes dos envelopes de automação (ver Capítulo 19).
6.8 Seleccionar Clips e Tempo
Com a excepção de mover e redimensionar clips, a edição de arranjos em Live é baseada na selecção: Você seleciona algo usando o mouse, depois executa um comando de menu (por exemplo, Cortar, Copiar, Colar, Duplicar) na seleção. Este método de edição presta-se a uma divisão eficiente do trabalho entre as duas mãos: Uma mão opera o mouse ou trackpad, enquanto a outra mão emite os atalhos do teclado para os comandos do menu. O menu eventualmente só é usado como referência para procurar os atalhos do teclado.
Aqui está como funciona a seleção:
- Clicking a clip seleciona o clip.
- Clicking into the Arrangement background seleciona um ponto no tempo, representado por um marcador de inserção intermitente. O marcador de inserção pode então ser movido no tempo com as teclas de seta para a esquerda e para a direita, ou entre pistas através das teclas de seta para cima e para baixo. Segurando CTRL(PC) / ALT(Mac) enquanto pressiona as teclas de seta para a esquerda e para a direita, o marcador de inserção encaixa nos localizadores e nas bordas dos clipes na faixa ou faixas selecionadas.
- Clicking and dragging seleciona um tempo.
- Para acessar o tempo dentro de um clipe para edição, “desdobre” sua faixa clicando no botão
 ao lado do nome da faixa. Note que as faixas selecionadas também podem ser desdobradas ao pressionar a tecla U.
ao lado do nome da faixa. Note que as faixas selecionadas também podem ser desdobradas ao pressionar a tecla U.

- Clicking and dragging in the lower half of the clip’s waveform or MIDI display allows you to select time within the clip. Você pode ajustar a altura da faixa desdobrada arrastando a linha divisória abaixo do botão Desdobrar Faixa, ou usando as teclas de atalho ALT-+ e ALT–. Você também pode redimensionar a altura de uma faixa pressionando ALT enquanto usa um gesto de beliscão em um trackpad ou tela sensível ao toque suportado. Para redimensionar todas as faixas na Vista de Arranjo de uma vez, mantenha pressionado ALT enquanto redimensiona uma única faixa. Você também pode desdobrar todas as suas faixas de uma vez mantendo pressionado o modificador ALT ao clicar no botão
 , ou usando o atalho ALT-U.
, ou usando o atalho ALT-U. - Clicking on the loop brace is a shortcut for executing the Edit menu’s Select Loop command, which select all material included within the loop.

- Holding Shift enquanto clica estende uma selecção existente na mesma pista ou entre pistas. Você também pode segurar o Shift e usar as teclas de seta para manipular a seleção.
- Prender a tecla 0 desativa uma seleção de material, mesmo se ela contiver vários clipes. Note que pressionando a tecla 0 enquanto um cabeçalho de faixa é selecionado, desativará essa faixa.
- É possível reverter (ver 8.2.9) uma seleção de material de áudio, mesmo se ela contiver vários clipes de áudio. Para fazer isso, selecione o intervalo de tempo que você deseja reverter, e escolha o comando Reverter Clip(s) a partir do menu de contexto do clique-direito do clip(PC) / CTRL-clique(Mac) ou pressione a tecla de atalho R. (Note que não é possível inverter uma selecção que contenha clips MIDI.)
- Pode usar as teclas de seta para a esquerda e direita para fazer avançar uma selecção de material em qualquer direcção.
6.9 Usando a grelha de edição
Para facilitar a edição, o cursor irá encaixar nas linhas da grelha que representam as subdivisões do tempo da música. O grid pode ser definido para ser zoom-adaptativo ou fixo.
Você pode definir a largura das linhas do grid com zoom-adaptativo e fixo usando o menu de contexto com o botão direito do mouse(PC) / CTRL-clique(Mac) disponível na área da faixa Arrangement View ou no display Clip View.
Os seguintes atalhos para os comandos do menu Options permitem trabalhar rapidamente com a grelha:
- Utilizar CTRL-1(PC) / CMD-1(Mac) para estreitar a grelha, duplicando a densidade das linhas da grelha (ex, da oitava nota à décima sexta nota).
- Utilizar CTRL-2(PC) / CMD-2(Mac) para ampliar a grade, reduzindo pela metade a densidade das linhas da grade (por exemplo, de colcheias para quartos de notas).
- Utilizar CTRL-3(PC) / CMD-3(Mac) para alternar o modo de trigêmeos; isto mudaria, por exemplo, a grade de colcheias para trigêmeos de colcheias.
- Utilizar CTRL-4(PC) / CMD-4(Mac) para ligar ou desligar o grid snapping. Quando a grade está desligada, o cursor não encaixa nas subdivisões.
- Utilizar CTRL-5(PC) / CMD-5(Mac) para alternar os modos de grade fixa e adaptativa.
O espaçamento atual entre as linhas de grade adjacentes é exibido no canto inferior direito da Vista de Arranjo ou Vista de Clip.
Você pode manter o modificador ALT(PC) / CMD(Mac) pressionado enquanto executa uma ação para contornar o encaixe da grade. Se a grade já estiver desabilitada, este modificador irá ativá-la temporariamente.
6.10 Usando os comandos …Time Commands
Onde os comandos padrão como Cut, Copy and Paste só afetam a seleção atual, seus pares “… Time” agem sobre todas as faixas inserindo e apagando o tempo. Qualquer marcador de compasso de tempo dentro da região selecionada também será afetado.
- Cortar Tempo corta uma seleção de tempo do Arranjo, movendo assim qualquer áudio ou MIDI em ambos os lados da área de corte para mais perto na linha de tempo. Este comando reduz a duração do seu Arranjo em qualquer quantidade de tempo que você tenha cortado. Note que o comando Cut Time afeta todas as faixas, não apenas as selecionadas.

- Paste Time coloca o tempo copiado no Arranjo, aumentando assim sua duração total pelo tempo que você copiou.
- Duplicate Time coloca uma cópia do tempo selecionado no Arranjo, aumentando assim a sua duração total pela duração da seleção.
- Delete Time elimina uma seleção de tempo do Arranjo, movendo assim qualquer áudio ou MIDI de cada lado da área eliminada para mais perto na linha de tempo. Este comando reduz a duração do seu Arranjo pela quantidade de tempo que você apagou. Note que o comando Delete Time afeta todas as faixas, não apenas as selecionadas.
- Insert Silence insere tanto tempo vazio quanto o atualmente selecionado no Arranjo, antes da seleção.
6.11 Splitting Clips
O comando Split pode dividir um clipe ou isolar parte dele.
Para dividir um clip em duas metades, faça o seguinte:
- Dividir a faixa;
- Na exibição da forma de onda ou MIDI, clique na posição onde você quer que o clip seja dividido;
- Executar o comando Split.
Para isolar uma parte de um clipe, faça o seguinte:
- Dividir a faixa;
- Na exibição da forma de onda ou MIDI, arraste uma seleção sobre a parte do clipe que você deseja isolar;
- Executar o comando Split para dividir o clipe original em três partes.

6.12 Consolidando Clipes
O comando Consolidar substitui o material na seleção da Vista de Arranjo por um novo clip por faixa. Isto é muito útil para criar estrutura.
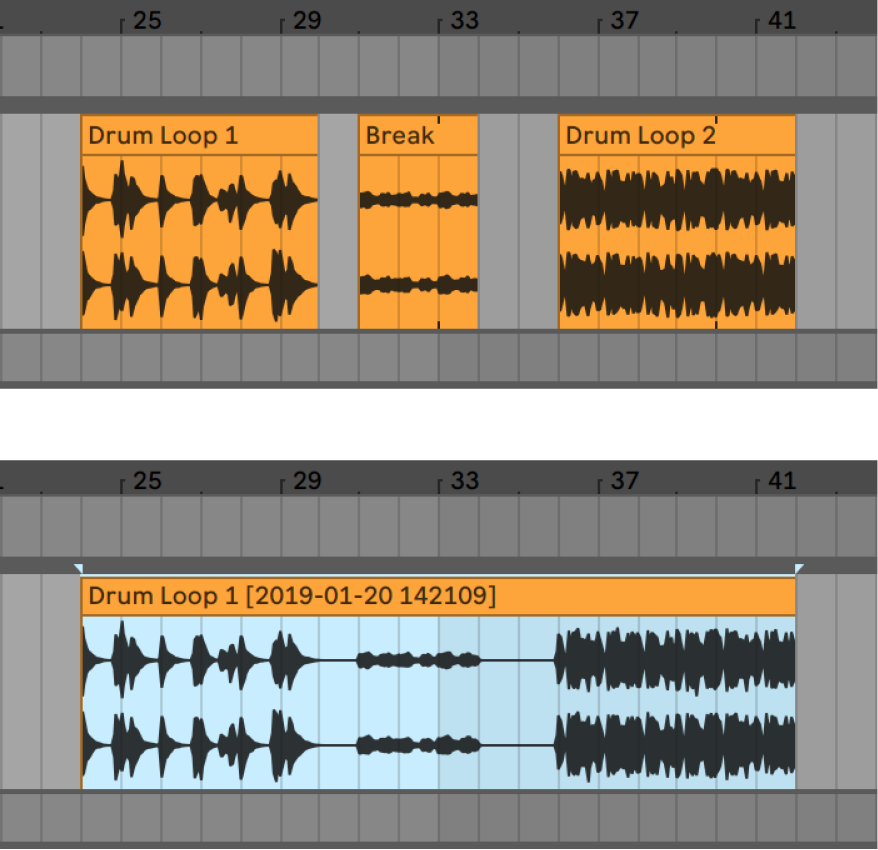
Suponha que você tenha, editando ou improvisando, criado um layout de clipes que soem bem no modo Loop de Arranjo. Selecionando essa parte do Arranjo, por exemplo usando o comando Select Loop do menu Edit, e então executando o comando Consolidar cria um novo clipe que pode ser tratado como um loop. Agora você pode, por exemplo, arrastar as bordas do clipe para criar mais repetições. Você também pode querer arrastar o novo laço através do seletor Session View para um slot Session View para fins de disposição em tempo real.
Ao operar com clipes de áudio, Consolidate realmente cria uma nova amostra para cada faixa na seleção. Os novos exemplos são essencialmente gravações da saída de áudio do motor de tempo, antes do processamento na cadeia de efeitos da pista e no misturador. Assim, a nova amostra incorpora os efeitos de atenuação in-clip, tempo e mudança de tom, e dos respectivos envelopes do clip (ver Capítulo 20); no entanto, não incorpora os efeitos. Para criar uma nova amostra a partir do sinal pós-efeitos, por favor use o comando Exportar Áudio/Vídeo (ver 5.2.3).
As novas amostras podem ser encontradas na pasta Project do actual Set, em Samples/Processed/Consolidate. Até o Set ser salvo, eles permanecem no local especificado pela Pasta Temporária (ver 16.8).