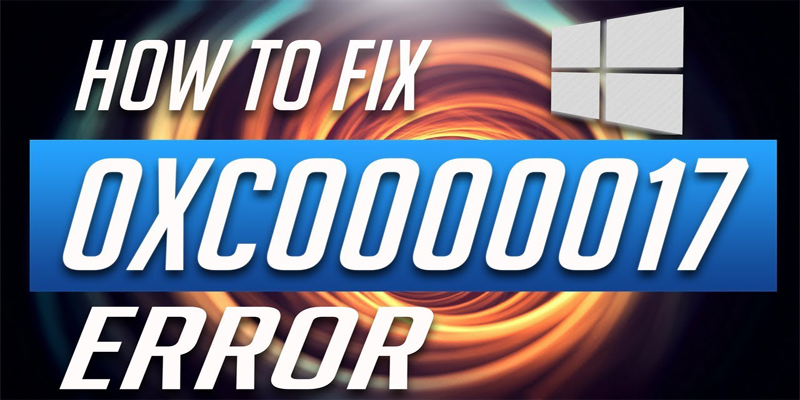
O código de erro 0xc0000017 aparece no seu sistema enquanto tenta iniciar o seu PC/laptop e depois continua a ler o artigo para aprender como corrigir o erro 0xc0000017 no Windows 10?
Tentei actualizar o meu Windows 10 através do Windows Update. E quando comecei a executar o processo fui solicitado a reiniciar o computador e então iniciar a atualização.
Após o processo de atualização quando reinicializei meu PC, ele começa a exibir o erro 0xc0000017, com a mensagem “Este PC não tem memória RAM suficiente” Erro durante a atualização do Windows 10.
No entanto, o disco rígido do meu computador tem espaço de memória não utilizada suficiente. Então, como posso corrigir o erro 0xc0000017 e completar a atualização do Windows 10?”
O código de erro 0xc0000017 é muito irritante, pois quando parece que os usuários são incapazes de entrar no sistema operacional normalmente. Apesar disso, alguns usuários também encontram outros erros BSOD na inicialização
Even embora seu sistema tenha muita memória RAM não utilizada, você provavelmente receberá um erro na atualização do Windows 10 devido ao espaço insuficiente na memória do disco rígido.
Então, descubra aqui quais são as razões por trás da ocorrência do código de erro 0xc0000017? E as possíveis correções para resolver o erro 0xc0000017.
- Código do erro 0xc0000017 – O que causou este problema?
- Como eu corrijo o código de erro 0xc0000017 No Windows 10
- Método 1: Verificar e Limpar entradas de memória ruins na loja BCD
- Método 2: Execute a ferramenta de Gerenciamento e Serviço de Imagens de Implantação (DISM)
- Método 3: Use o Windows Installation Media
- Método 4: Reset Windows Update Components
- Método 5: Certifique-se de que o serviço de atualização do Windows está rodando
- Método 6: Confirme que o serviço BITS está em execução
- Método 7: Altere as definições DNS
- Easy Solution To Fixer Error Code 0xc0000017
- Obter a ferramenta de reparação do PC para corrigir o código de erro 0xc0000017 na inicialização
- Conclusão
- Jack Adision
Código do erro 0xc0000017 – O que causou este problema?
As razões por trás do código de erro 0xc0000017 provêm das áreas de memória que foram marcadas como ruins pelo Windows built-in Boot Configuration Data (BCD), e isso interfere com a capacidade do instalador do Windows 10 de fazer uso da memória RAM como um armazenamento temporário de dados.
Pode ser possível que haja problemas reais de memória, as chances de você simplesmente ignorar o problema e instalar o Windows 10 – ele pode facilmente corrigir o erro.
Porque este não é um problema prático de memória, ele pode ser corrigido seguindo os passos abaixo.
Como eu corrijo o código de erro 0xc0000017 No Windows 10
Existem muitas soluções que estão disponíveis na Internet, algumas delas são “soluções” sem sentido – desde desligar o hardware, resolver erros de registo e desactivar o antivírus até desactivar os gráficos integrados. Aplique as soluções dadas uma a uma e verifique o erro de cada vez após aplicar a solução:
Table of Contents
Método 1: Verificar e Limpar entradas de memória ruins na loja BCD
- Boot seu PC no Windows
- Agora clique com o botão direito do mouse no botão START e escolha Command Prompt (Admin)
- Então digite bcdedit/enum all e pressione ENTER
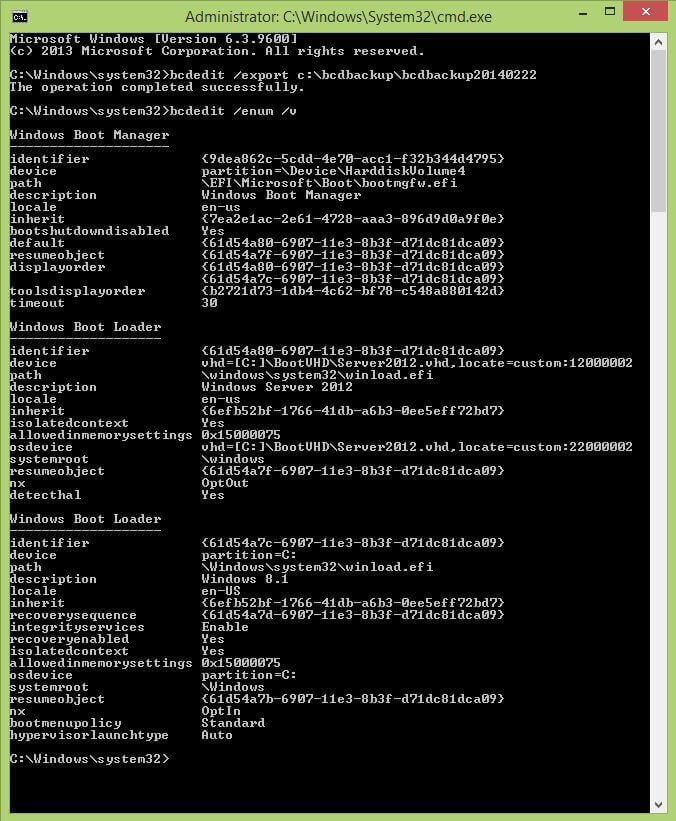
- Após isso, você verá a lista de todos os locais de memória que foram marcados como ‘maus’. Agora limpe a lista que foi considerada ‘ruim’.
- Type bcdedit /deletevalue {badmemory} badmemorylist e pressione Enter (digite este verbatim, {badmemory} não é um espaço reservado para nada).
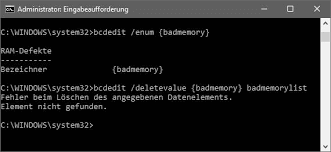
- Finalmente, feche o Prompt de Comando do Windows e Reinicie seu PC.
Método 2: Execute a ferramenta de Gerenciamento e Serviço de Imagens de Implantação (DISM)
1: Pressione a tecla Windows + X e selecione Prompt de Comando (Admin).
2: Após abrir o prompt de comando, digite o comando abaixo, e pressione a tecla Enter para executar o comando ‘DISM’.
DISM /Online /Cleanup-Image /RestoreHealth
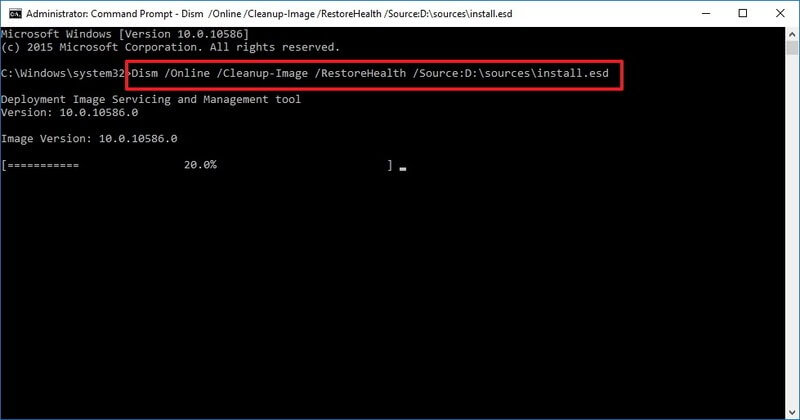
Este comando executará a ferramenta Deployment Image Servicing and Management, após a conclusão da ferramenta DISM, reinicie seu computador ou laptop.
Método 3: Use o Windows Installation Media
Neste método, vamos tentar corrigir o erro 0xc0000017 com a ajuda do Windows Installation Media.
Se você não tem uma mídia de instalação do Windows então primeiro você tem que criá-la.
Para criar uma mídia de instalação do Windows, siga o link dado: https://support.microsoft.com/en-us/help/15088/windows-10-create-installation-media
Depois de criar o Media de Instalação do Windows, insira-o no seu computador e reinicie o seu sistema.
- Abrir o Prompt de Comando (Admin).
- Então, execute os comandos abaixo na janela de Prompt de Comando.
Você tem que executar estes comandos separadamente. Para fazer isso, pressione a tecla Enter após cada um deles.
- dism /online /cleanup-image /scanhealth
- dism /online /cleanup-image /restorehealth
- DISM /Online /Cleanup-Image /RestoreHealth /source:WIM:X:SourcesInstall.wim:1 /LimitAccess
Nota: No último comando, X pertence à unidade com instalação do Windows 10.
Finalmente, aguarde para realizar todo o processo.
Método 4: Reset Windows Update Components
Se você não conseguir se livrar do erro 0xc0000017 então você deve seguir cuidadosamente os passos abaixo e reiniciar os componentes de atualização cruciais do Windows.
1: Pressione a tecla Windows + X e selecione Command Prompt (Admin).
2: Após abrir o prompt de comando, execute os comandos abaixo um a um (pressione a tecla Enter após cada um dos comandos pressionando a tecla Enter):
- net stop wuauserv
- net stop cryptSvc
- net stop msiserver
- ren C:\Windows\SoftwareDistribution SoftwareDistribution.old
>
- ren C:\Windows\System32\catroot2 Catroot2.old
- net start wuauserv
- net start cryptSvc
- net start msiserver
Método 5: Certifique-se de que o serviço de atualização do Windows está rodando
Você precisa confirmar se o serviço de atualização do Windows do PC está rodando corretamente ou não.
1: Vá para a opção de pesquisa do seu Sistema e depois, digite services.msc e pressione a tecla Enter. Este comando abrirá a janela Services.
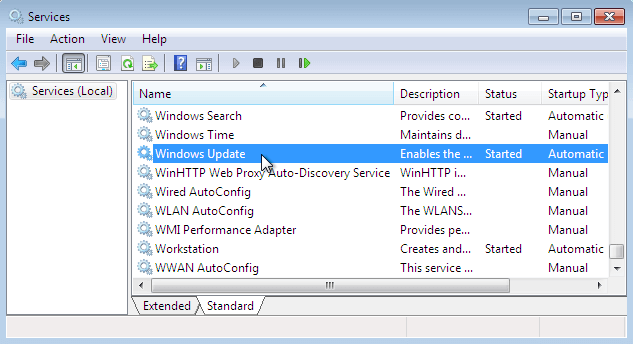
2: Encontre o serviço Windows Update. Clique com o botão direito do mouse e abra Propriedades.
3: Vá até a aba General e então encontre o tipo de inicialização e selecione Automatic.
4: Se o serviço não estiver no modo de execução então, clique com o botão direito do mouse sobre ele e selecione Start.
5: Finalmente, você tem que confirmar a seleção e sair da Janela.
Método 6: Confirme que o serviço BITS está em execução
BITS ou Background Intelligent Transfer Service é outra parte do serviço para obter as atualizações do Windows.
Certifique-se de que o ‘BITS’ está rodando corretamente, para fazer isso siga os passos abaixo:
1: Primeiro você tem que abrir a Janela de Serviço com a ajuda do passo 1 do método anterior.
2: Encontre o Background Intelligent Transfer Service (BITS) e depois abra suas propriedades (duplo clique sobre ele)
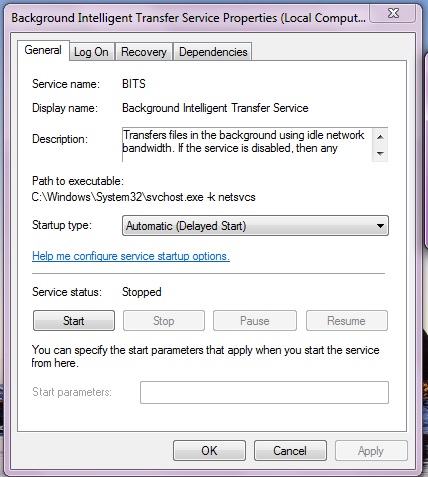
3: Caso o serviço não esteja no modo de execução então, clique no botão Iniciar.
4: Selecione a aba Recuperação e confirme que a Primeira falha e a Segunda falha estão definidas para o serviço Reiniciar.
5: Confirme a selecção e verifique as actualizações.
Método 7: Altere as definições DNS
Se ainda não conseguir reparar o 0xc0000017 então, siga os passos abaixo indicados e altere as definições DNS.
1: Primeiro, tem de abrir o Painel de Controlo do Windows. Para fazer isso, vá até a opção de pesquisa e procure pelo Painel de Controle e selecione o primeiro resultado do resultado da pesquisa.
2: Navegue até o Centro de Rede e Compartilhamento, e clique na opção Alterar configurações do adaptador.

3: Novamente, selecione a rede que você está usando atualmente, clique com o botão direito do mouse sobre ela, e selecione Properties.
4: Descubra o Protocolo Internet versão 4 (TCP/IPv4), e selecione as Propriedades.
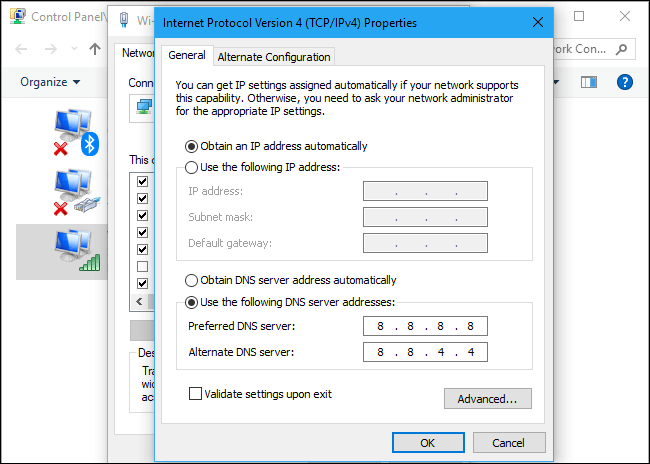 >
>
5: Selecione os seguintes endereços do servidor DNS
6: Digite os seguintes valores: DNS Server – 8.8.8.8 e Alternate DNS Server – 8.8.4.4
7: Guarde todas as modificações e reinicie o seu computador
Estima-se que as soluções dadas funcionam para que possa corrigir o 0xc0000017 no Windows 10.
Easy Solution To Fixer Error Code 0xc0000017
Depois de executar os passos acima poderá corrigir o erro 0xc0000017 enquanto executa a actualização do Windows 10 ou enquanto instala o Windows 10 e poderá iniciar o seu PC sem qualquer erro.
Mas se as soluções manuais não funcionarem para si, então aqui está uma solução fácil para corrigir o código de erro 0xc0000017, tente executar a ferramenta Repair Tool do PC. Ele lhe permitirá lidar com todos os tipos de problemas relacionados ao sistema Windows sem fazer nada manualmente.
Esta aplicação é embalada com uma interface muito amigável, e permite-lhe corrigir vários erros do PC como erro BSOD, erro DLL, erro de tempo de execução, corrupção do Registro, e muito mais.
Obter a ferramenta de reparação do PC para corrigir o código de erro 0xc0000017 na inicialização
Conclusão
Espera-se que as soluções especificadas fornecidas a você resolverão o código de erro 0xc0000017.
Tentei o meu melhor para fornecer as correcções possíveis para resolver o código de erro 0xc0000017 na inicialização do Windows 10 ou durante uma actualização.
Espera que o artigo funcione para si.
Bom Sorte…!
Jack Adision
Sempre para ajudar os outros para os seus problemas relacionados com o PC, o Jack adora escrever sobre assuntos como o Windows 10, Xbox, e inúmeras coisas técnicas. No seu tempo livre, ele adora brincar com o seu cão “Bruno” e sair com os seus amigos.