Capturar a chuva em uma foto às vezes pode ser complicado. Sem as configurações corretas de iluminação e câmera, sua foto ainda parecerá molhada, mas você não verá nenhuma das gotas de chuva atuais.
Este tutorial lhe ensinará como criar algumas gotas de chuva realistas para melhorar instantaneamente o humor de qualquer fotografia.
Passo 1
Com sua imagem aberta no Photoshop, clique em Image > Canvas Size. Adicione 200 pixels à altura e largura da sua tela e clique em OK.

Passo 2
Criar uma nova camada e nomeá-la “Rain”. Preencha a camada “Rain” com preto.
Importante: Se você quiser que sua chuva seja editável mais tarde, certifique-se de clicar com o botão direito do mouse na camada preta e convertê-la em um Objeto Inteligente antes de mover em.
Click Filter > Noise > Add Noise.
Configure a quantidade para 75%, a distribuição para gaussiano, e marque a caixa de seleção monocromática.
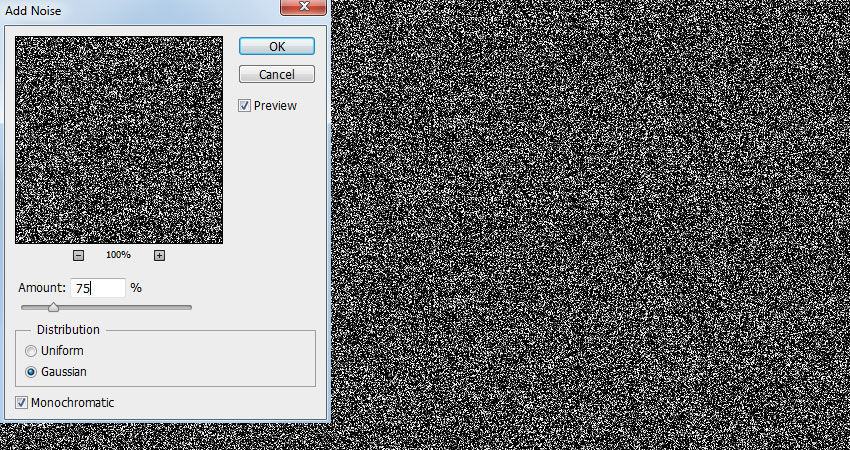
Passo 3
Clique Filtro >Borrão >Borrão gaussiano e defina a quantidade para 0,5 pixels.
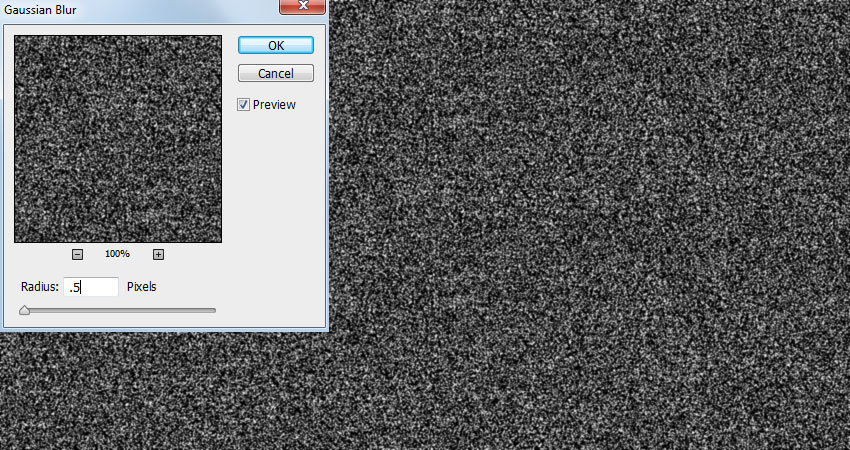
Passo 4
Clique Filtro >Borrão >Borrão de movimento. Ajuste o ângulo para 80 graus e a distância para 50,
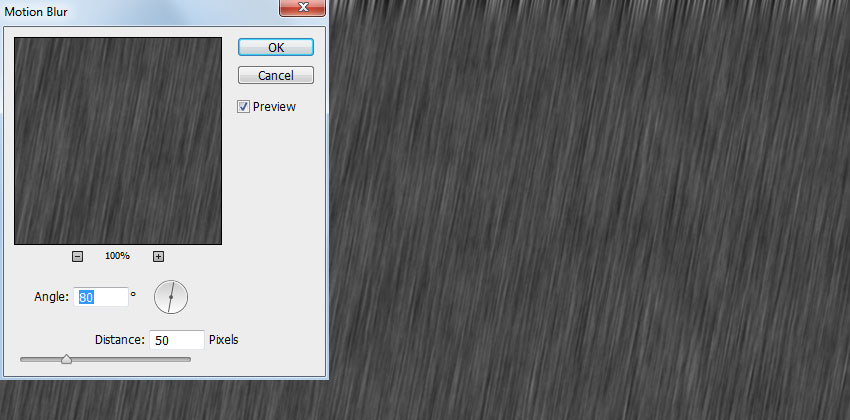
Passo 5
Adicionar uma nova camada de ajuste de níveis. Ajuste a parada preta para 75 e a parada branca para 115.
Pergunta direita clique na camada de ajuste de níveis no painel Layers e selecione Create Clipping Mask para aplicar o ajuste de níveis somente na camada “Rain”.
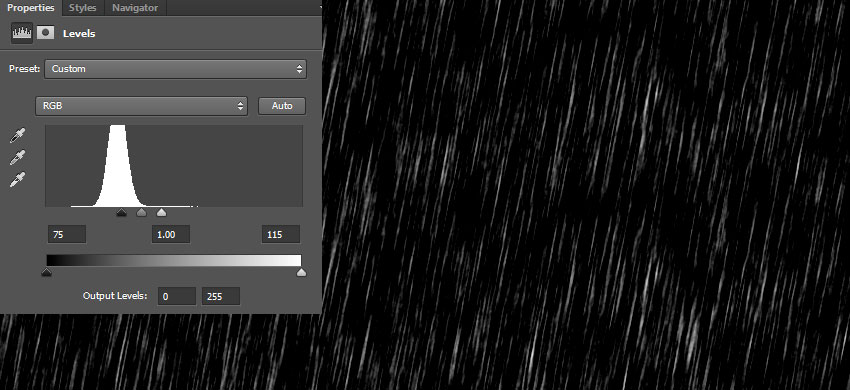
Passo 6
Com a camada “Rain” selecionada, clique em Filter > Distort > Ripple. Defina a quantidade para 10% e o tamanho para Grande.
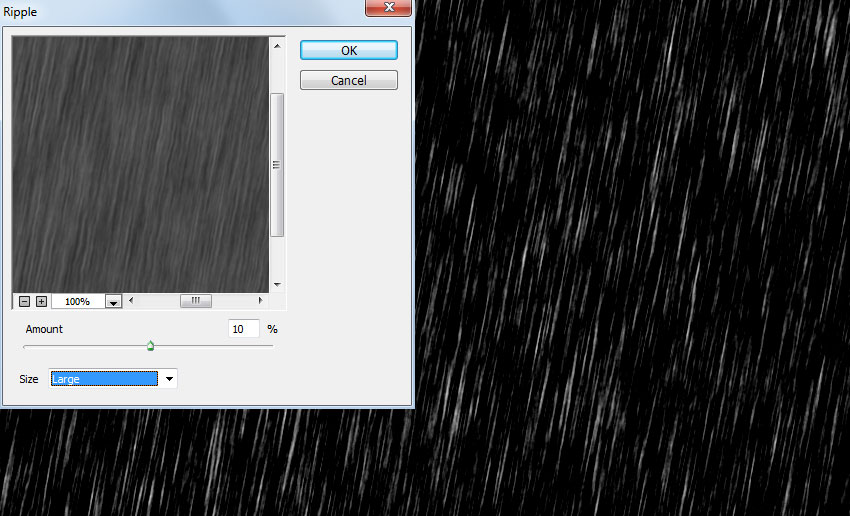
Passo 7
Click Filter > Blur > Blur Gaussiano, e novamente, defina o raio para 0.5 pixels e pressione OK.
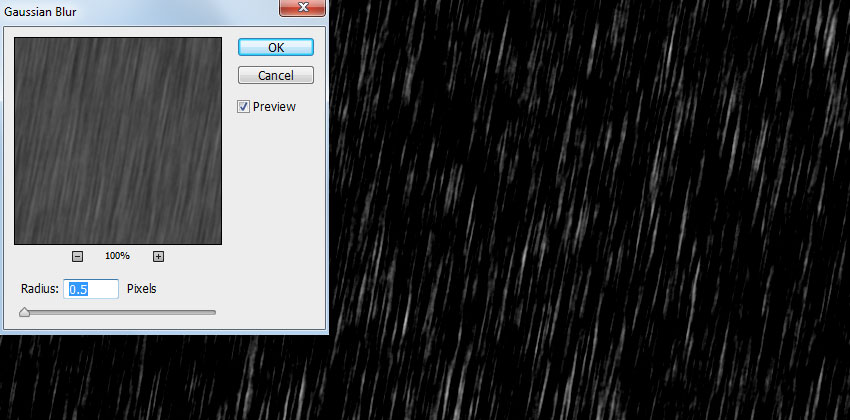
Passo 8
Configure o modo Blend da camada “Rain” para Screen e a Opacity para 50% no painel Layers.
Click Image > Canvas Size, and crop your image back down to its original dimensions.

Final Image
Se você converteu sua camada “Rain” para um objeto inteligente antes, agora você pode voltar atrás e ajustar o Desfoque de movimento para criar gotas de chuva mais curtas ou mais longas.
