Este tutorial irá demonstrar como criar um gráfico de passos em todas as versões do Excel: 2007, 2010, 2013, 2016 e 2019.
- Guia de Passos – Download Gratuito de Modelos
- Começando
- Passo #1: Clonar a tabela de dados original.
- Passo #2: Duplique todos os valores da tabela clonada.
- Passo #3: Ordene a tabela pela coluna de data do mais antigo para o mais novo.
- Passo #4: Desloque os valores de custo de uma célula para baixo.
- Passo #5: Remova a primeira e última linhas da tabela duplicada.
- Passo #6: Desenhe as etiquetas de dados personalizadas.
- Passo #7: Criar um gráfico de linhas.
- Passo #8: Adicione as etiquetas de dados.
- Passo #9: Adicione os rótulos de dados personalizados e se livre dos valores dos rótulos padrão.
- Passo #10: Empurre as etiquetas acima da linha do gráfico.
- Passo #11: Mova as etiquetas mostrando as quedas de custo abaixo da linha do gráfico.
- Download Step Chart Template
Guia de Passos – Download Gratuito de Modelos
Baixar nosso modelo gratuito de gráfico de passos para Excel.
Download Now
Gráficos de Passos – que são comumente usados para analisar flutuações de preços e são cortados do mesmo pano que os gráficos de linhas – vá para o salvamento quando você precisar exibir saltos quantitativos regulares ou esporádicos em valores, preços, taxas de juros, e assim por diante.
No entanto, como o gráfico não é suportado no Excel, você terá que fazer algum esforço para plotá-lo você mesmo. Para economizar seu tempo, desenvolvemos o Chart Creator Add-in, uma ferramenta fácil de usar para criar gráficos avançados do Excel em segundos.
Neste tutorial passo-a-passo, você aprenderá como construir um gráfico de passos simples do zero no Excel:

Começando
Para fins ilustrativos, vamos assumir que você está prestes a lançar uma campanha de marketing massiva para a sua marca e precisa descobrir onde colocar seus dólares de propaganda em 2020.
>
Na medida em que você percorre diferentes canais de marketing em busca da opção de melhor desempenho, você se propõe a traçar um gráfico de passos mostrando o seu custo de aquisição de clientes de e-mail marketing (CAC) a partir de 2019, a métrica central que mede o custo dos esforços de marketing necessários para conquistar um novo cliente.
Posto isto, aqui está uma tabela de exemplo resumindo o desempenho do canal de marketing em 2019:
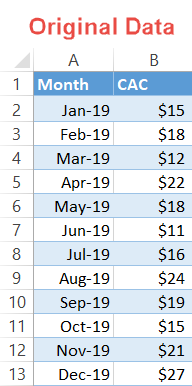
Em negócios, tempo é dinheiro, então vamos começar.
Passo #1: Clonar a tabela de dados original.
Desde a construção de um gráfico de passos implica uma grande manipulação de dados, crie uma cópia da tabela contendo os dados originais a fim de manter as coisas mais organizadas.
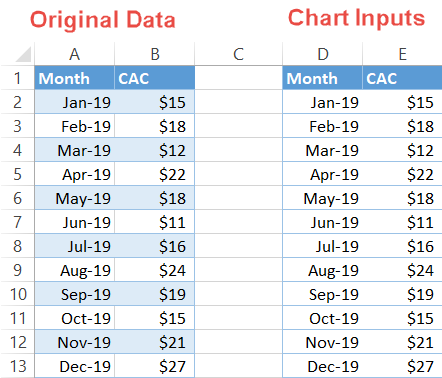
Passo #2: Duplique todos os valores da tabela clonada.
Como alternativa para transformar um gráfico de linhas em um gráfico de passos, na tabela recém-criada, configure dois conjuntos idênticos de dados contendo os mesmos valores.
Para isso, destaque todos os valores da segunda tabela e pressione Ctrl + C para copiar as células selecionadas. Em seguida, selecione a primeira célula vazia abaixo da tabela (no nosso caso, D14) e pressione Ctrl + V para colar os dados.
Aqui está como fica na prática:
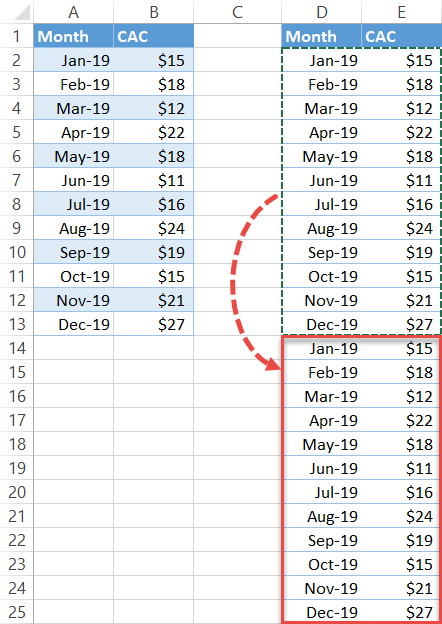
Passo #3: Ordene a tabela pela coluna de data do mais antigo para o mais novo.
É hora de estabelecer as bases para as etiquetas de dados personalizadas que serão criadas ao longo do caminho.
- Aumentar toda a tabela clonada (D1:E25).
- Navigate para a guia Data.
- No grupo Sort & Filtrar, selecione o botão “Sort”.
- Em cada menu suspenso, ordene pelo seguinte:
- Para “Column”, selecione “Month” (Coluna D).
- Para “Sort On”, selecione “Values” / “Cell Values”.
- Para “Order”, selecione “Oldest to Newest”.
- Clique OK para fechar a caixa de diálogo.
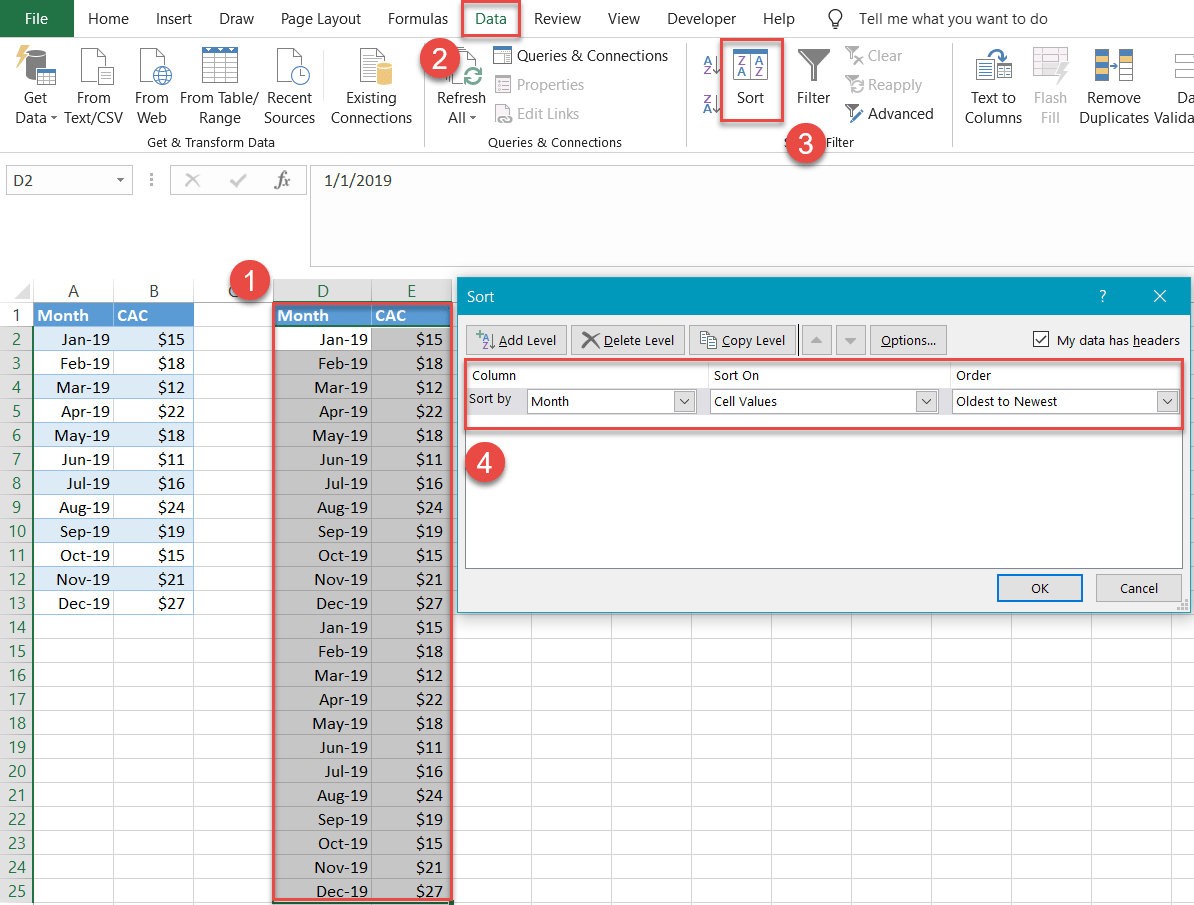
Passo #4: Desloque os valores de custo de uma célula para baixo.
Esta técnica simples irá poupar-lhe o trabalho de ter de digitar manualmente os valores para cada data.
Aumentar todos os valores da coluna CAC (coluna E) na tabela duplicada. Em seguida, desloque tudo uma célula para baixo pressionando Ctrl + X para cortar os dados e depois Ctrl + V na próxima célula para baixo (E3) para colá-la em sua nova posição.
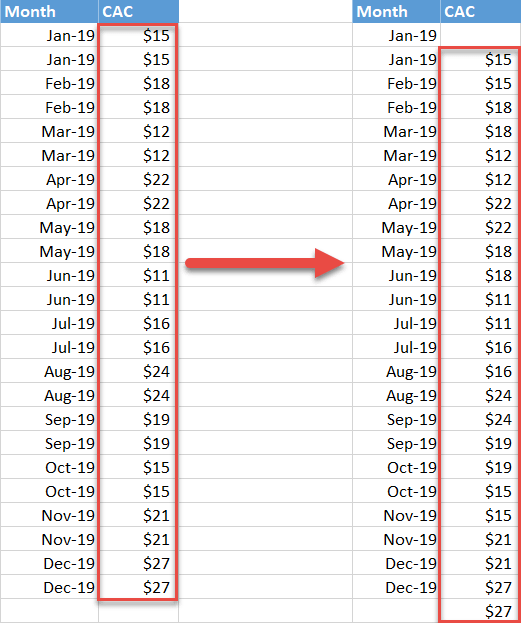
Passo #5: Remova a primeira e última linhas da tabela duplicada.
Aí, remova a primeira e última linhas da segunda tabela e mova os dados restantes sob os títulos das colunas para que as colunas fiquem iguais novamente.
Células de luz alta D2 e E2, clique com o botão direito do mouse e selecione Excluir. Na caixa de diálogo, selecionar Deslocar células para cima. Faça o mesmo para a célula E25.
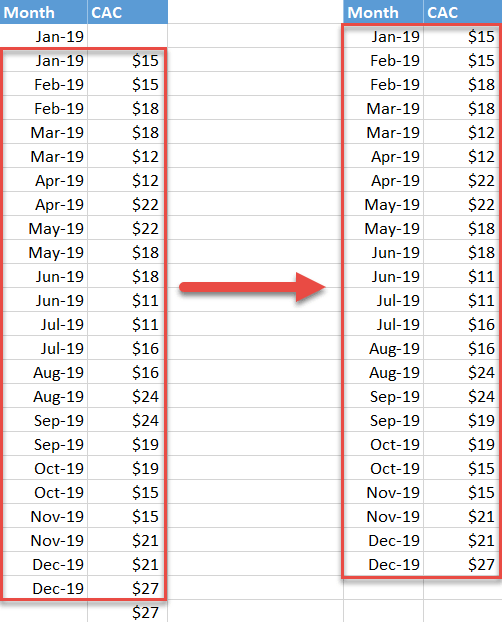
Passo #6: Desenhe as etiquetas de dados personalizadas.
Nosso próximo passo é desenhar as etiquetas de dados personalizadas apenas para os valores no gráfico que refletem os dados originais, deixando de fora os pontos de dados do helper, que mantêm tudo junto.
Primeiro, configure uma nova categoria de dados chamada “Label” na coluna adjacente à segunda tabela (no nosso caso, coluna F).
Até lá, para criar os rótulos contendo as datas emparelhadas com os valores correspondentes, você precisa liberar a potência das funções IF, CHAR, e TEXT. Este coquetel especial de funções Excel vai nos ajudar a realizar a tarefa:
|
1
|
=IF(E2<>E1, TEXT(E2,”$#,##”)&CHAR(10)&TEXT(D2,”mmm”), “”)
|
Para os não iniciados, aqui está a versão descodificada da fórmula:
|
1
|
=IF({O custo na célula E2}<>{O custo na célula E1}, TEXT({O custo na célula E2},”{Formar o valor como moeda }”)&CHAR(10)&TEXT({A data na célula D2},”{Formatar o valor no formato do mês}”), “”)
|
Em inglês simples, a fórmula compara os valores E1 e E2 entre si, e se não corresponderem, a célula F2 é preenchida com a etiqueta personalizada exibindo tanto o mês correspondente como o custo. A função CHAR(10) permanece uma constante e representa uma quebra de linha. Caso contrário, a fórmula retorna um valor em branco.
Aqui é como fica quando a borracha atinge a estrada:
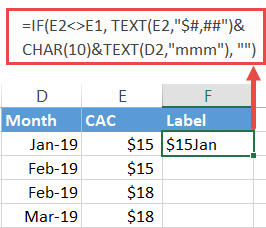
Agora, arraste a alça de preenchimento no canto inferior direito da célula selecionada até o fundo da coluna F para executar a fórmula para as células restantes (F3:F24).
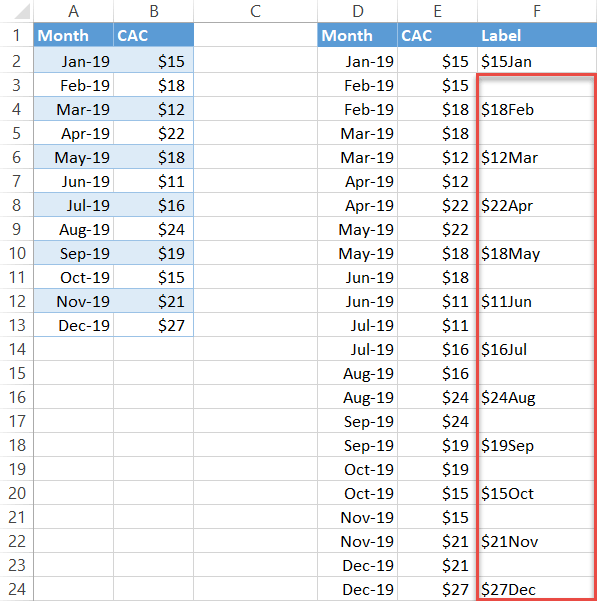
Passo #7: Criar um gráfico de linhas.
Todos os obstáculos foram agora removidos. É hora de criar um gráfico de linhas simples e ver o que acontece.
- Aumentar todas as células contendo a data e os valores de custo (D2:E24).
- Vá para a guia Inserir.
- Clique no ícone “Inserir gráfico de linha ou área”.
- Escolha “Linha”
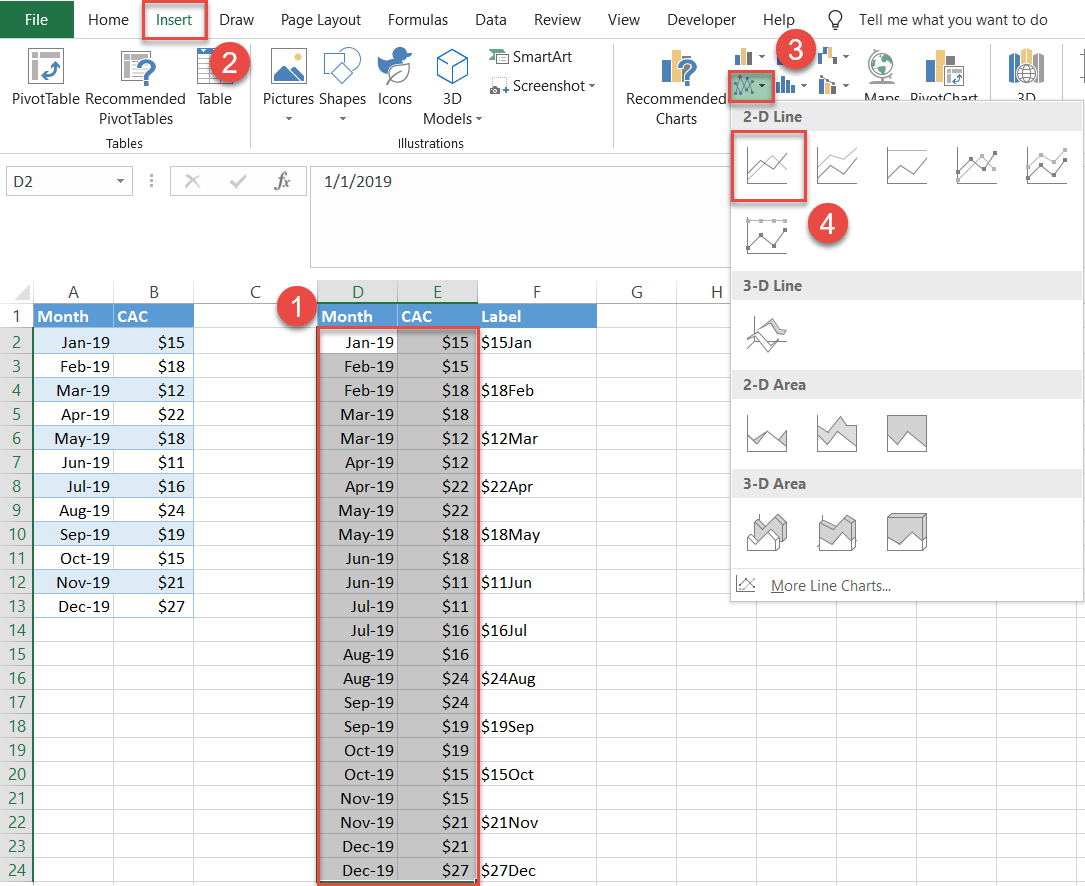
Miraculosamente, um gráfico de passos aparece! No entanto, vale a pena mencionar uma advertência. Suponha que você se propôs a analisar o desempenho do e-mail marketing apenas no período de três meses:
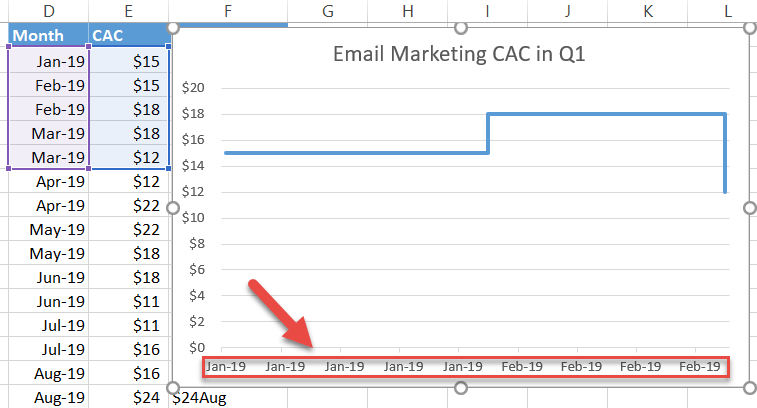
Como você deve ter notado, o eixo horizontal parece bastante confuso. Felizmente, corrigir o problema é tão fácil como descascar ervilhas. Primeiro, clique com o botão direito no eixo horizontal (as etiquetas ao longo da parte inferior) e selecione “Formatar Eixo”
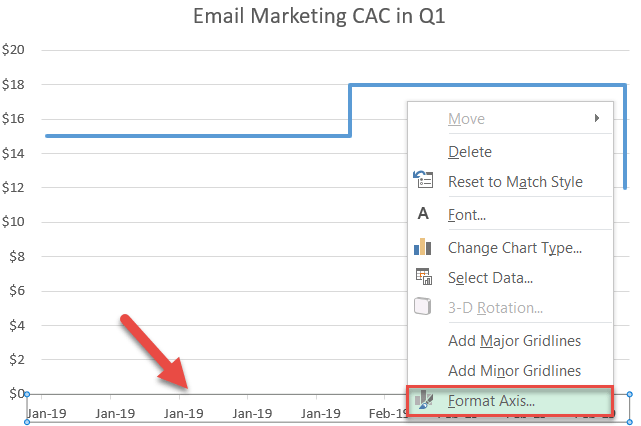
No painel de tarefas que aparece, faça o seguinte:
- Switch to the Axis Options tab.
- Seta abaixo do Tipo de Eixo, selecione o botão de rádio “Eixo Data”.
- Seta abaixo de Unidades, defina o valor Base para “Dias/Mês/Ano”, dependendo dos seus dados reais.
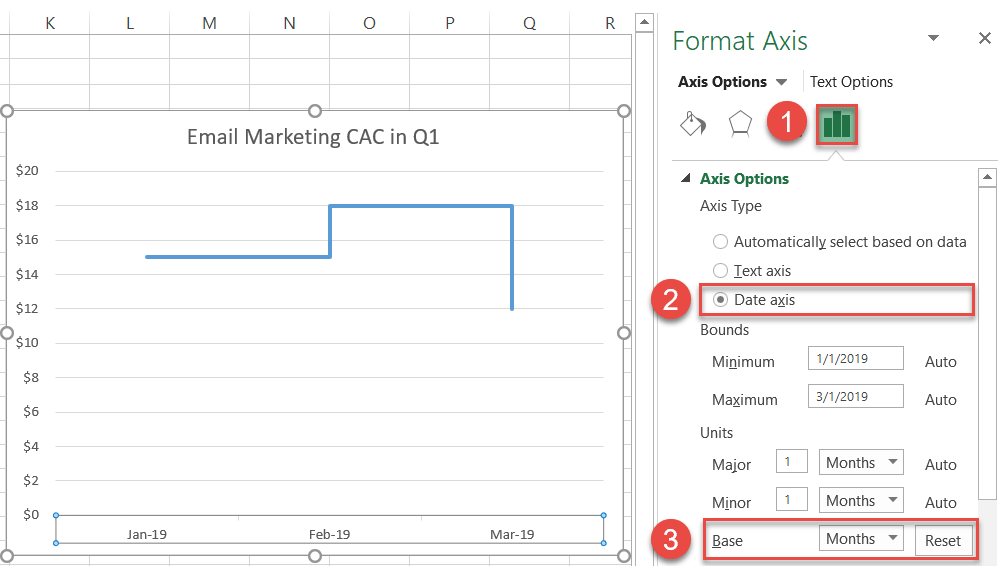
Agora, de volta ao nosso gráfico de passos.
Passo #8: Adicione as etiquetas de dados.
Próximo, precisamos adicionar ao gráfico de passos as etiquetas de dados personalizadas que você criou anteriormente.
Clique com o botão direito do mouse na linha que ilustra as flutuações de custo e selecione “Add Data Labels”.”
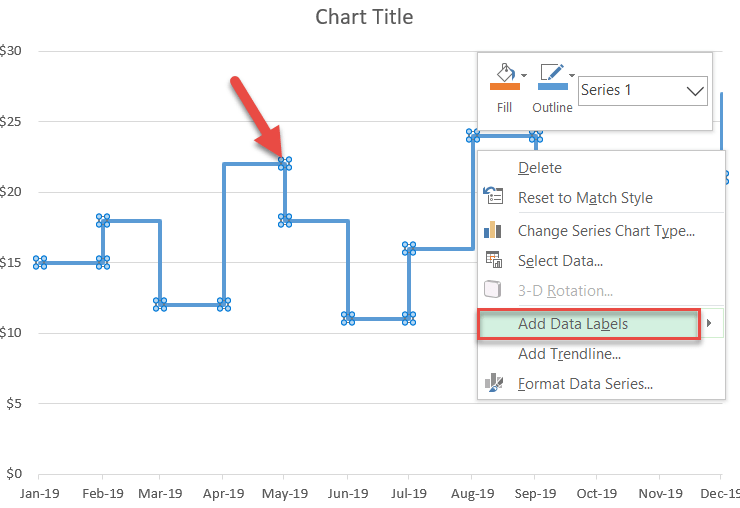
Passo #9: Adicione os rótulos de dados personalizados e se livre dos valores dos rótulos padrão.
Clique direito em qualquer uma das etiquetas do gráfico e escolha “Formatar etiquetas de dados”
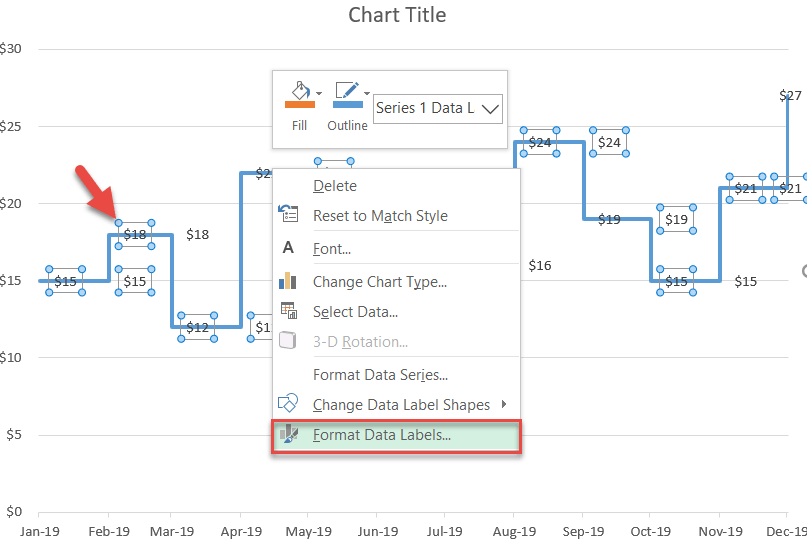
Após aparecer o painel de tarefas, faça o seguinte:
- Vá para a guia Opções de etiquetas.
- Cheque a caixa “Valor das Células”.
- Aclararar todos os valores da coluna Etiqueta (F2:F24).
- Clique “OK” para fechar a janela de diálogo.
- Desmarque a caixa “Valor” para remover as etiquetas padrão.
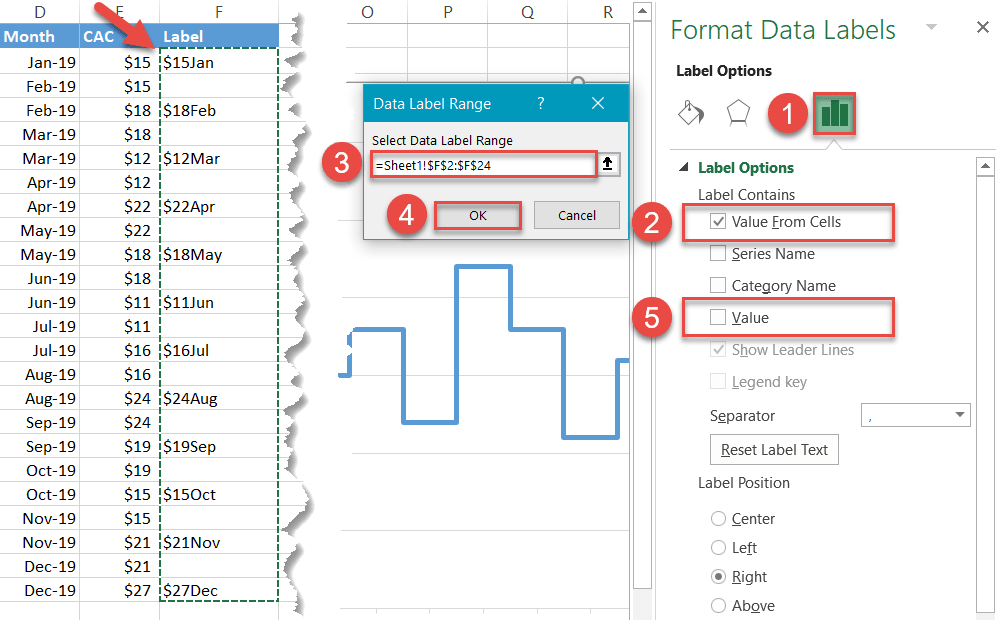
Passo #10: Empurre as etiquetas acima da linha do gráfico.
Estamos quase prontos! Como toque final, você precisa ter os rótulos alinhados nos lugares certos. As etiquetas que representam as caminhadas de custo serão colocadas acima da linha. Por outro lado, as etiquetas que representam aumentos de custo serão colocadas abaixo da linha.
No painel de tarefas Format Data Labels, sob a aba Label Options, role para baixo até Label Position e selecione a opção “Above”.
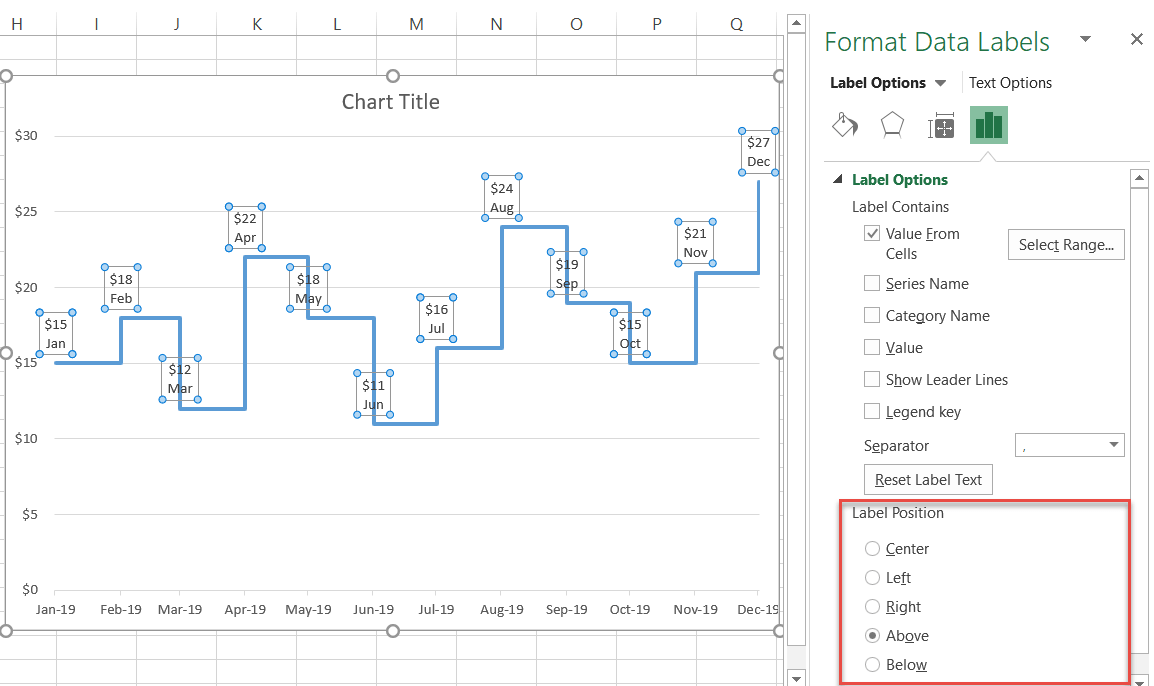
Passo #11: Mova as etiquetas mostrando as quedas de custo abaixo da linha do gráfico.
Finalmente, selecione as etiquetas uma a uma que mostram as quedas no CAC e defina o valor da Posição da Etiqueta para cada uma como “Abaixo”.
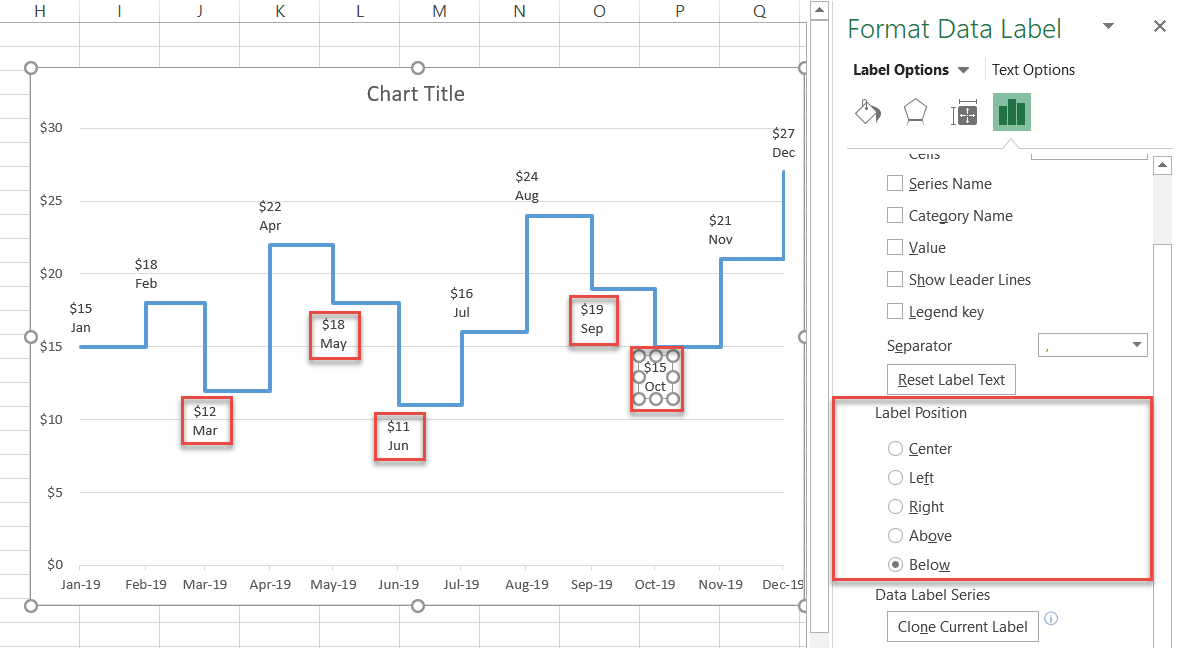
Para um último ajuste, faça as etiquetas em negrito (guia Home > Fonte) e mude o título do gráfico. O seu gráfico de passos está pronto.

>Então você tem aí: mais informações levando a melhores decisões, tudo graças ao seu gráfico de passos!
Download Step Chart Template
Download our Step Chart Template for Excel.
Download Now