vSwitch fornece a conectividade entre as máquinas virtuais dentro do host ESXi, máquinas virtuais em diferentes hosts ESXi & também fornecem a conectividade para o switch físico externo & network.vSwitch usa 3 componentes para fornecer a conectividade de rede. Então, neste post eu vou mostrar-lhe como você pode facilmente criar vSwitch do vSphere Web Client para conectar máquinas virtuais na rede & rede externa.
Vejamos como você pode facilmente criar vSwitch Passo a Passo:-
Passo 1:
Login para vSphere Web Client.
Passo 2:
Escolha as hostes &Clusters a partir da tela inicial.
Passo 3:
Selecionar o host ESXi no qual você quer criar o vSwitch.
Selecionar o seguinte como mostrado:-
Gerenciar >Redeede>Comutadores Virtuais.
Aqui você encontrará um switch já está criado.
Clique no ícone mostrado com o Número 5 para adicionar um novo switch.

Passo 4:
Add Networking Wizard irá abrir.
Selecione a terceira opção “Virtual Machine Port Group for a Standard Switch”
Clique Next para prosseguir.

Passo 5:
Selecione a segunda opção “New Standard Switch” para criar um novo switch.
Clique Next para prosseguir.

Passo 6:
Aqui você terá que fornecer o Adaptador para conectar ao switch para conectividade de rede externa.
Se você não fornecer o adaptador você não será capaz de conectar à rede externa.
Clique no ícone Green Plus para adicionar o Adaptador.

Passo 7:
Aqui você obterá a lista de Adaptadores disponíveis.
Você também pode ver os detalhes do Adaptador no lado direito escolhendo qualquer adaptador.
Selecione o Adaptador apropriado & Clique em Ok para adicionar no switch.
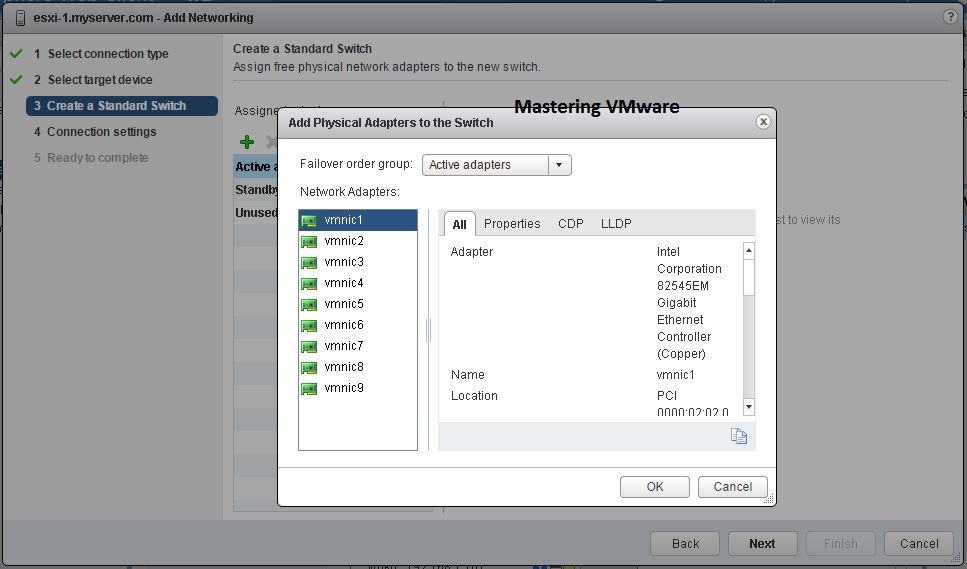
Passo 8:
Após clicar em Ok você verá o Adaptador adicionado na lista de Adaptadores Ativos.
Clique em Next para prosseguir.

Passo 9:
Aqui você pode mudar o Netwrok Label para o VM Port Group ou deixá-lo por padrão.
Se você tem VLAN você também pode fornecer o VLAN ID por dropdown.
Click Next to proceed.

Passo 10:
Verá toda a Configuração que fez.
Click Finish para criar switch.
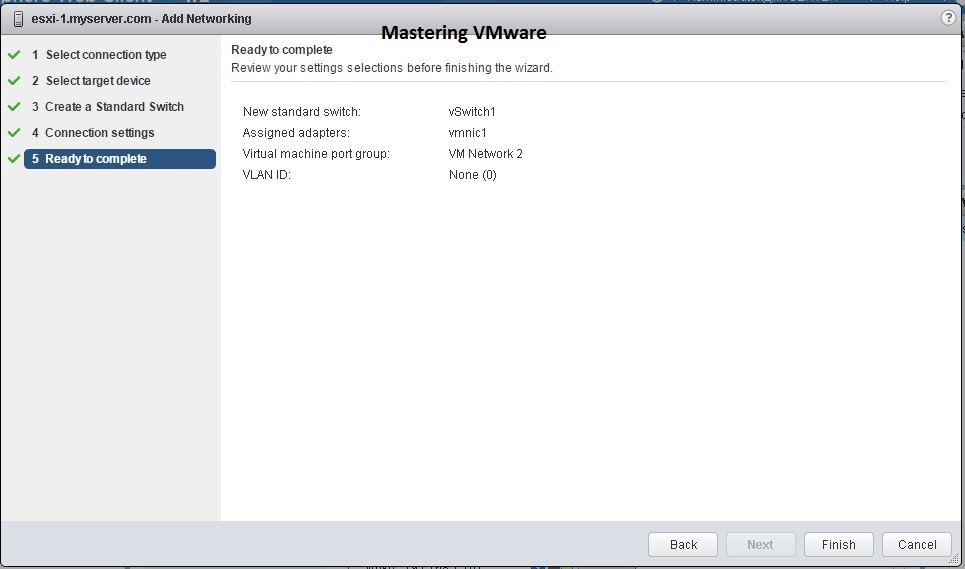
É aí que você criou com sucesso o seu vSwitch você pode verificá-lo no mesmo lugar escolhendo o Switch Name no meu caso ele é “vSwitch1”.
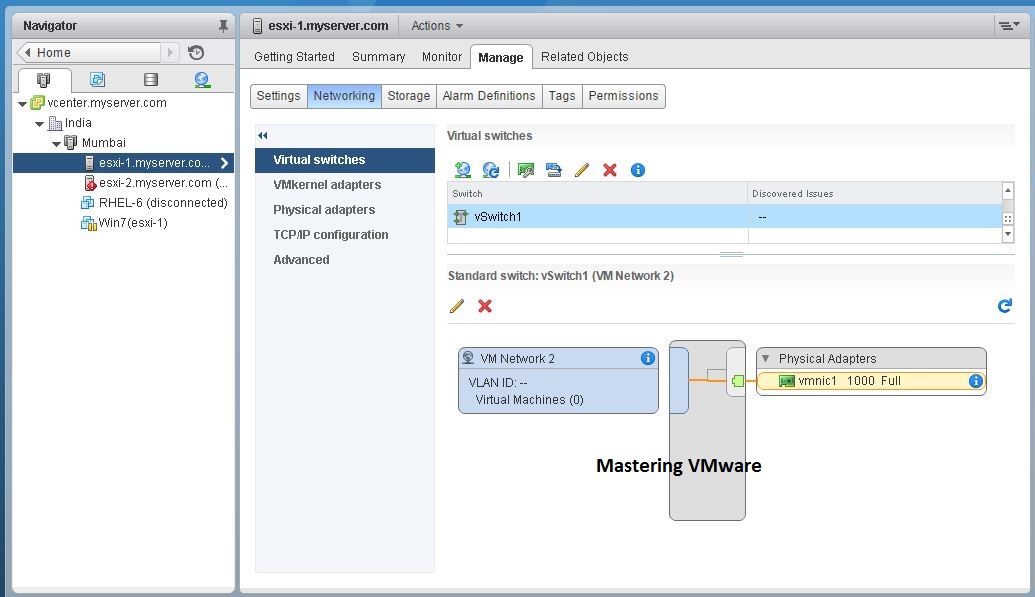
Verifica as nossas mensagens no vSwitch :-
- O que é vSwitch ?
- Como criar grupo de portas VM no vSwitch ?
- Como adicionar Uplinks no vSwitch ?
- Como configurar o NIC Teaming no vSwitch ?
- Como configurar o Traffic Shaping no vSwitch ?
- O que são as políticas de segurança do vSwitch ?
- Como configurar as políticas de segurança do vSwitch ?
- Diferença entre o vSphere Standard Switch & vSphere Distributed Switch.
É isso para Today Friends. Espero que tenham gostado de ler este post & Se encontrarem mais alguma coisa a ser adicionada ou removida, sintam-se à vontade para escrevê-la nos nossos comentários. Se você achar útil, sinta-se à vontade para compartilhar isso nas mídias sociais para ajudar os outros & espalhar conhecimento.
Se você tiver alguma dúvida sobre qualquer coisa que você está livre para escrevê-la em nossa seção de comentários & nós nos certificaremos de lhe fornecer a melhor solução o mais rápido possível.
Cheque nosso Grupo do Facebook para discussões & mais.
Você também pode Gostar de & Compartilhar nossa página do Facebook para Últimas Atualizações.