Embora pareça que o desenvolvimento de macOS começou a ficar atrás do de iOS e iPadOS, macOS ainda está aqui para ficar. Catalina foi lançado no ano passado e isso trouxe uma série de grandes funcionalidades.
Leitura Relacionada
- 4 maneiras rápidas de descompactar e acessar sua pasta da Biblioteca Mac
- Posso usar Extensões Safari no Mac?
- Como partilhar pastas na Drive iCloud no MacOS Catalina e iOS 13
- Como encontrar e apagar ficheiros duplicados no seu Mac
- Posso usar uma Barra de Menu Escuro e uma Dock com MacOS Catalina?
No entanto, o MacOS Catalina também está a ser tocado como um dos lançamentos mais frustrantes. Parte disto deve-se à grande quantidade de bugs, incluindo um prompt onde ‘accountsd quer usar o keychain “login”.’
O que é “accountsd”?
A cada vez que você entra em uma conta a partir do seu Mac, você está usando o Accounts Framework. Isto dá ao sistema acesso a qualquer uma das contas de usuário que estão armazenadas no sistema. Além disso, a integração com o Framework faz com que seu nome de usuário e senhas sejam armazenados, sem a necessidade de usar outro aplicativo ou serviço. Mais comumente, isto é conhecido como iCloud Keychain.
O que é o “login keychain”
De vez em quando, você poderá ver um prompt que aparece referenciando o login keychain. Esta é uma aplicação de sistema que funciona com iCloud Keychain para armazenar suas senhas e informação de conta.
Um problema que tem aparecido após o lançamento de Catalina é que o prompt continua a aparecer. Existem diferentes possibilidades que podem explicar porque isto está a acontecer. No entanto, com Catalina, parece que a aplicação Mail continua a pedir acesso sem nenhuma razão para isso.
Como se livrar do pop-up “accountsd” para sempre
Quando este pop-up aparece, o sistema não lhe permite simplesmente pressionar o botão “Cancelar”. Em vez disso, você tem que colocar a senha do chaveiro e depois clicar no botão “OK”. Existem alguns métodos diferentes para “corrigir” este pop-up de aparecer novamente.
>
Verifica a actualização do software

Quando existirem problemas com o seu dispositivo, deverá sempre verificar a existência de uma actualização de software. Isto é especialmente verdade com o seu Mac, uma vez que a Apple tem vindo a lançar regularmente actualizações de correcção de bugs. Veja como verificar se há uma actualização de software:
- Abra o aplicativo System Preferences no seu Mac.
- Clique no botão Software Update (Actualização de Software) no menu inferior.
- Espere que o painel carregue
- Se a actualização estiver disponível, seleccione Update Now
- Se não estiver disponível nenhuma actualização, tente as seguintes soluções
Em alguns casos, irá passar e actualizar o software, e o problema ainda ocorre. Nesse momento, você pode querer reiniciar seu Mac novamente apenas para ter certeza de que nenhuma teia de aranha está ficando por perto.
Remover qualquer conta Exchange do Mail
Por qualquer motivo, a aplicação Mail parece ser a culpada por trás desta caixa de diálogo “accountsd”. Mas a caixa de diálogo não é o único problema, pois os usuários já viram picos de CPU quando não estão conectados a Wi-Fi. Aqui está uma série de passos para corrigir problemas em torno das contas Exchange.
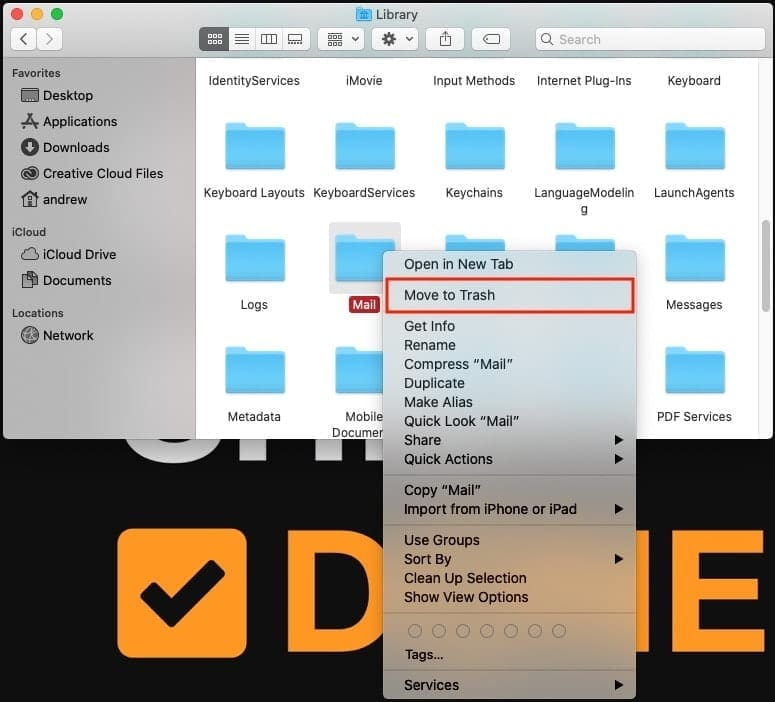
- Abra a aplicação System Preferences no seu Mac.
- Click on Internet Accounts.
- Highlight e apague qualquer uma das suas contas Exchange.
- Open Finder, e navegue para ~/Biblioteca/Mail.
- Clique com o botão direito do rato na pasta e Delete.
- Abrir Finder, e navegue para ~/Library/Containers/com.apple.mail.
- Clique com o botão direito do rato na pasta, e Delete.
- Reinicie o seu Mac e desmarque a caixa para Reabrir janelas quando voltar a iniciar sessão.
Depois de ter iniciado sessão novamente no seu Mac, terá de voltar a ler essas contas Exchange. Mas desta vez, há um pouco mais que terá de fazer.
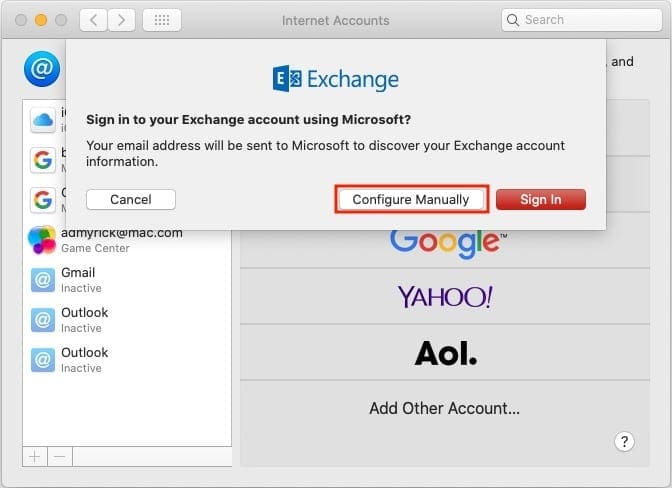
- Abra o aplicativo System Preferences no seu Mac.
- Clique em Internet Accounts.
- Tapa o ícone + e seleccione Exchange.
- Introduza o nome de utilizador e palavra-passe para a sua conta.
- Clique em Configurar Manualmente e introduza a sua palavra-passe.
- Certifique-se de que apenas o Mail é verificado para sincronizar com o seu Mac.
Após a conta ter sido configurada a partir do aplicativo System Preferences, tem de alterar as definições de ligação. Isto inclui verificar as URL’s das contas de correio interno e externo.
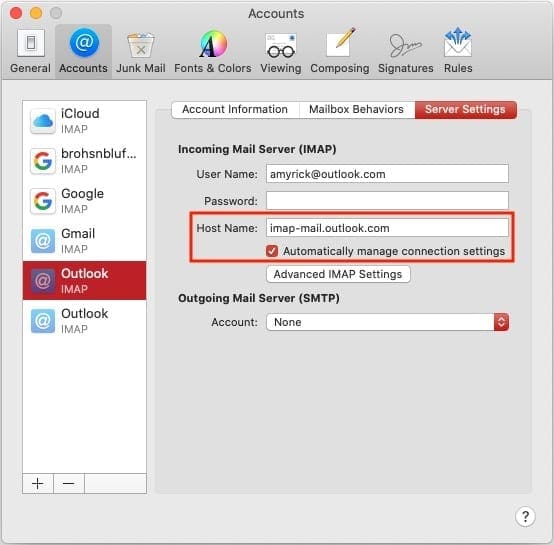
- Abra o aplicativo Mail no seu Mac.
- Na barra de menu, clique em Mail >Preferências >Contas.
- Aclareça a sua conta Exchange recém-criada e seleccione Configurações do Servidor.
- Desmarque Gerir automaticamente as configurações de ligação
- Certifique-se de que as URL’s Interna e Externa estão definidas para: https://outlook.office365.com/EWS/Exchange.asmx
- Fechar e reabrir a aplicação Mail.
Este é um método muito longo, mas esperemos que resolva essas caixas de diálogo “contasd”. Além disso, alguns usuários viram picos de CPU e drenagem da bateria quando não há conexão Wi-Fi.
Desligue o Keychain Auto-Lock
Desde que o iCloud Keychain funciona na nuvem, o serviço está constantemente verificando se novas entradas foram inseridas e se as entradas antigas foram atualizadas. No entanto, para manter suas senhas protegidas, elas são automaticamente bloqueadas. Alguns utilizadores descobriram que desactivar a funcionalidade de bloqueio automático irá impedir o aparecimento das caixas de diálogo.
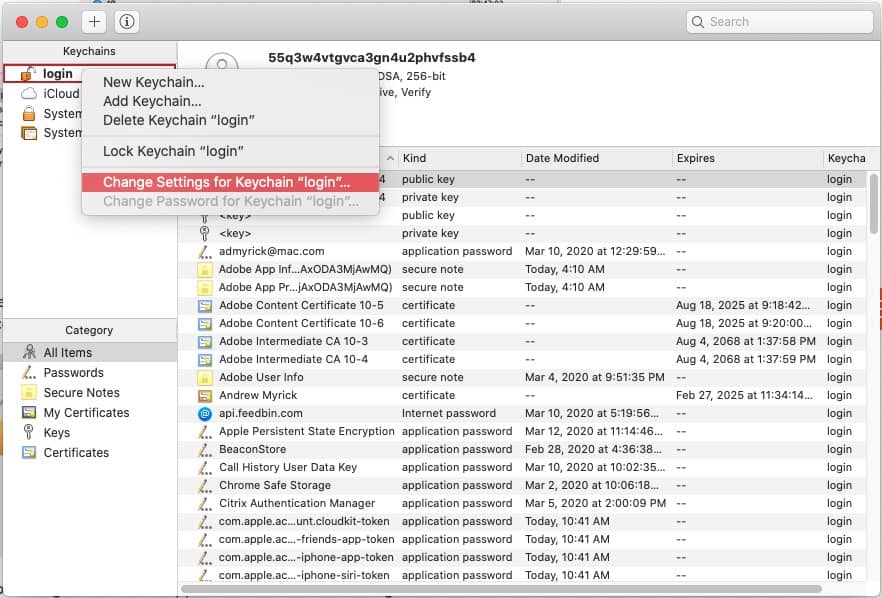
- Abra a aplicação Keychain Access no seu Mac.
- No painel lateral, clique com o botão direito do rato em Login.
- Seleccionar Alterar Definições para o “login” do Keychain ….
- Desmarque ambas as opções.
- Clique em Save.
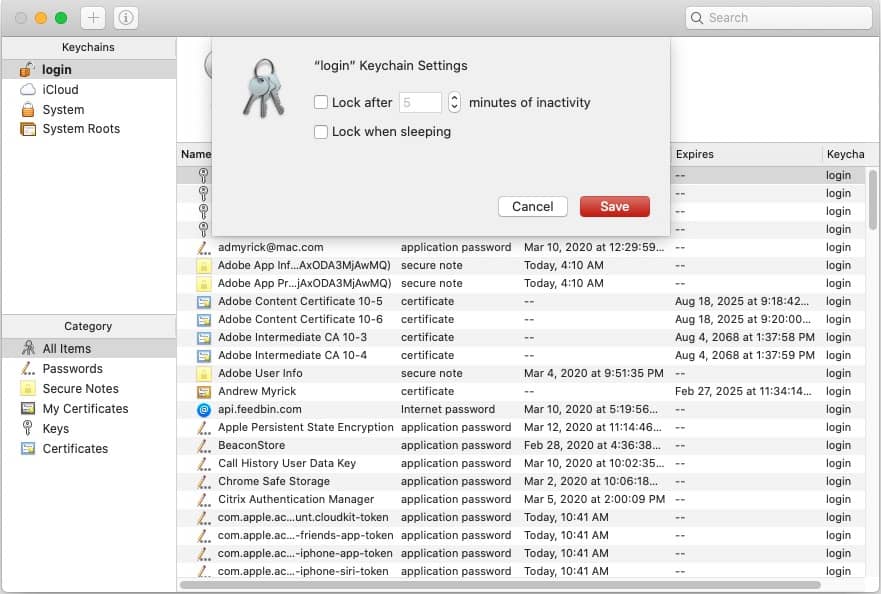
>
Isso deve remover a necessidade de seu Mac continuar enviando prompts para acesso “accountsd”.
Remover o seu iCloud Keychain
Outro método para fazer com que estes problemas parem é essencialmente “reiniciar” o seu iCloud Keychain no Mac. Isto pode ser feito removendo-o completamente do seu Mac, reiniciando o computador e voltando a iniciar sessão.
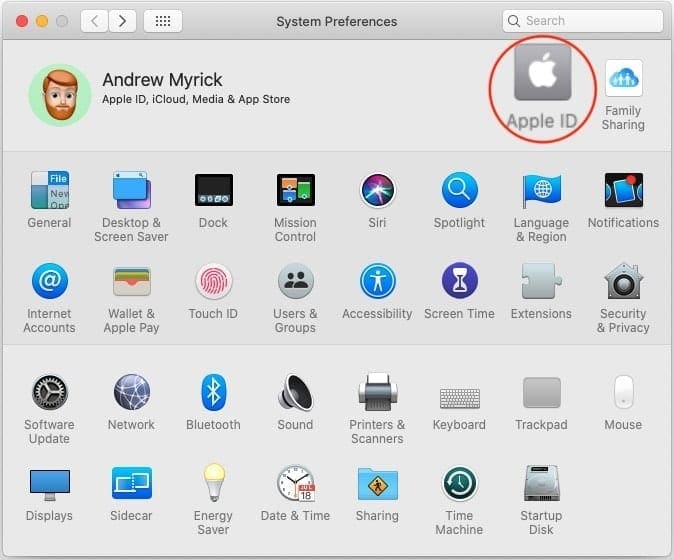
- Abrir o aplicativo System Preferences no seu Mac.
- Tap Apple ID na parte superior do painel.
- Rollar para baixo e desmarcar Keychain.
- Seleccionar Eliminar do Mac.
- Reinicie o seu Mac.
- Abra o aplicativo System Preferences no seu Mac.
- Tapa Apple ID na parte superior do painel.
- Deslize para baixo e desmarque a caixa de seleção Keychain.
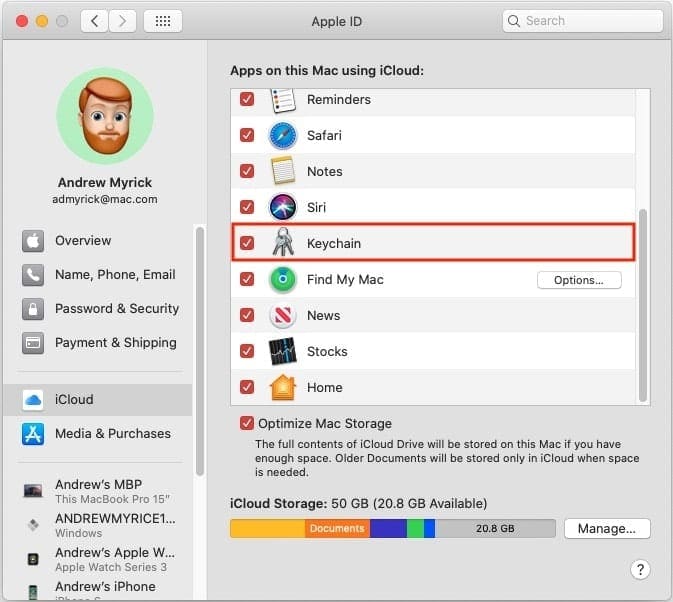
Desde que o seu keychain esteja armazenado na nuvem, reactivá-lo irá sincronizar-se entre os seus dispositivos. Isto inclui o seu Mac e pode ficar descansado sabendo que as suas palavras-passe irão repopular.
Repor o Keychain local
O motivo para reiniciar o seu keychain local ainda está ligado ao problema “accountsd”. Se o keychain estiver a funcionar, redefinir a palavra-passe local ajudará a forçar o keychain a sincronizar correctamente.
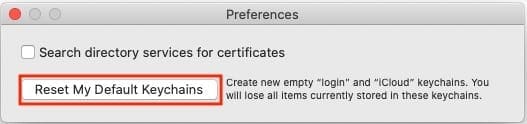
- Abrir a aplicação Keychain Access no seu Mac.
- Clique Keychain Access na Barra de Menu.
- Seleccione Preferências no menu pendente.
- Clique em Reset My Default Keychains.
- Digite uma nova palavra-passe do Keychain.
- Tapa OK.
- Desligue e volte para o seu Mac.
Em alguns casos poderá querer reiniciar totalmente o seu Mac depois de reiniciar o keychain. Isto irá derrubar quaisquer teias de aranha em potencial que possam estar penduradas nas informações anteriores do chaveiro.
Conclusão
É realmente frustrante estar indo ao longo do seu dia, apenas para ser continuamente solicitado a digitar uma senha. Especialmente quando vem de algo como o framework “accountsd”, sobre o qual a maioria das pessoas não tem nenhuma pista.
Os métodos acima são algumas das opções que funcionaram para as pessoas, incluindo eu mesmo. Esperamos que a Apple entre no cavalo e continue implementando estes lançamentos de correção de bugs para que os usuários não tenham que pular através de hoops.
Andrew é um escritor freelance baseado na costa leste dos EUA.
Ele tem escrito para uma variedade de sites ao longo dos anos, incluindo iMore, Android Central, Phandroid, e alguns outros. Agora, ele passa seus dias trabalhando para uma empresa HVAC, enquanto trabalha como escritor freelancer à noite.