Tabela de conteúdo
- O que é wsappx?
- Por que está tomando tantos recursos de CPU e disco?
- Como desabilitar o wsappx e corrigir o alto problema de uso de PCU no Windows 10?
- >
- Método 1: Atualizar manualmente os drivers do dispositivo
- Método 2: Desabilitar o Windows Store usando o Group Policy Editor / Registry Editor
- Método 3: Fazer uma verificação de disco
- Método 4: Alocar mais memória virtual do sistema
>
>
>
- Conclusão
>>
>
>
>
>
O que é wsappx?
Wsappx é um processo que pode ser encontrado na lista de processos do Task Manager. Foi inicialmente introduzido no Windows 8 e também pode ser encontrado nas últimas versões do Windows, como o Windows 10. Este processo é executado em segundo plano no sistema Windows 10/8 como parte da plataforma de aplicativos do Windows Store e Universal da Microsoft, e é responsável por instalar, desinstalar e atualizar aplicativos do Store, bem como por garantir que os aplicativos sejam licenciados corretamente. Assim, uma vez terminada a instalação de todas as atualizações, você pode não precisar mais dele. Se você expandir o Wsappx no Task Manager, você poderá ver um ou mais subserviços em execução: Appx Deployment Service (AppXSVC), Client License Service (ClipSVC) ou Windows Store Service (WSService), como se segue. A seguir, vamos dar uma olhada mais detalhada nestes serviços.
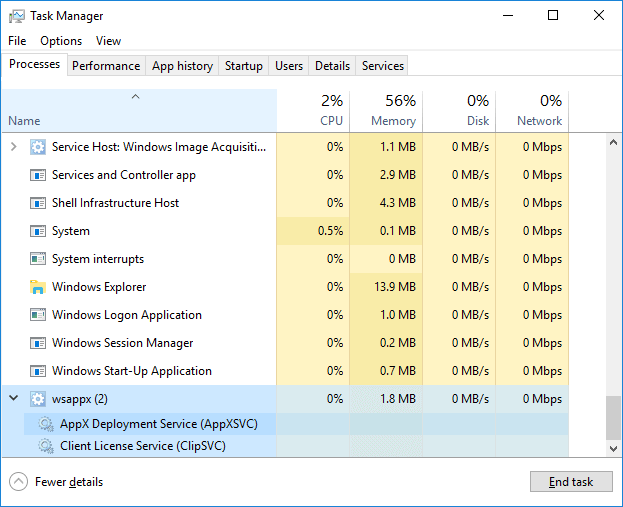
AppX Deployment Service (AppXSVC): A função do AppxSVC é implantar aplicativos Store. É perceptível que esses aplicativos da Plataforma Universal Windows são distribuídos em pacotes Apps. Para colocar de forma diferente, este processo está encarregado de instalar, desinstalar e atualizar os aplicativos da Store. Assim, o Windows torna-se capaz de atualizar automaticamente aplicativos em segundo plano, tais como Paint 3D, Mail, etc. Você deve notar que quando você instala, desinstala ou atualiza aplicativos desktop tradicionais do Windows, também são usados recursos de CPU e disco. A diferença entre eles está no fato de que o AppXSVC está gerenciando essas tarefas em vez de um instalador de aplicativos individual. Você pode ter descoberto que o processo ainda está em execução quando você não está instalando nada. Isso porque ele está atualizando o aplicativo Store em segundo plano.
Client License Service (ClipSVC): Em computadores Windows 10, o serviço de fundo do ClipSVC lida com o suporte de infra-estrutura para o Store. Se você desativar o serviço, de acordo com a Microsoft, seus aplicativos comprados no Store não se comportarão corretamente. Sua responsabilidade abrange o gerenciamento de licenças para que você possa usar aplicativos do Store pelos quais você pagou.
Windows Store Service (WSService): É o serviço de fundo do Windows 8 e também trata do suporte de infra-estrutura para a Loja. Pode ser considerado como a mesma coisa do ClipSVC, mas não aparece no Windows 10.
Por que ele está tomando tantos recursos de CPU e disco?
Por vezes, o processo Wsappx pode causar o problema de que ele está usando disco alto, CPU ou memória quando o processo está manipulando funciona, o que afeta o desempenho geral do seu computador. Muitas vezes, você pode ver o wsappx ativo quando o Windows Store está sendo usado, por exemplo, o processo pode começar quando você abre ou navega no Windows Store. O processo pode consumir uma quantidade significativa de CPU e recursos quando você baixa, instala ou atualiza aplicativos, o que é similar à instalação do software de desktop tradicional. Como mencionado acima, o processo wsappx sempre funciona em segundo plano, e você pode ver que ele está ativo mesmo quando você não está usando aplicativos do Microsoft Store. Isso porque pode haver novas atualizações de aplicativos instalados, como Paint, Windows media player, WordPad, etc.
Pode o wsappx ser um vírus? Alguns usuários podem estar confusos com o problema. O wsappx é uma parte do sistema Windows e não carrega nenhum vírus, mesmo que em algumas circunstâncias ele retarde o computador. O wsappx é irritante para aqueles cujo computador tem recursos limitados de RAM ou CPU. Se você está preocupado com malware, é uma boa idéia executar uma verificação com seu software antivírus.
Posso desativá-lo? Se você tentar fechar o processo no Gerenciador de tarefas, você verá uma caixa de mensagem dizendo que ao terminar este processo o Windows ficará inutilizável ou será desligado, o que leva à perda de quaisquer dados que não tenham sido salvos. Assim, não é aconselhável desativar o processo e seus subserviços, mas podemos tentar evitar que ele seja executado automaticamente em segundo plano, assim eles serão iniciados apenas quando necessário. Como fazer isso? Continue lendo.
Como desabilitar o wsappx e corrigir o problema de alto uso do PCU no Windows 10?
Não é um bom sinal ter alto uso de disco ou CPU, o que significa que há pouco recurso para realizar outras ações. Tudo fica mais lento e o computador não consegue responder rapidamente. Se o problema for causado pelo processo wsappx, você pode seguir as soluções abaixo para corrigir o problema.
Método 1: Atualizar drivers de dispositivo manualmente
Parece que o problema de CPU alta causado pelo wsappx não tem relação de direção com os drivers, e ainda assim drivers de dispositivo desatualizados ou corrompidos realmente causam problemas. Se o seu computador continuar tentando atualizar drives automaticamente em segundo plano e o processo wsappx pode se transformar em não responder e ocupar recursos da CPU. Neste caso, você pode tentar atualizar os drivers de dispositivos por conta própria. Aqui estão os passos para atualizar drivers no Windows 10.
Passo 1 Clique com o botão direito do mouse no botão Iniciar e escolha a opção Gerenciador de Dispositivos. Depois aparece a janela Device Manager.
Passo 2 Localize e expanda os adaptadores do Display. Depois clique com o botão direito do mouse na opção listada para selecionar Atualizar driver, como abaixo.

Passo 3 No Assistente de Atualização de Driver, selecione Procurar automaticamente por software de driver atualizado e o Windows 10 começa a procurar em seu computador e na Internet o software de driver mais recente para seu dispositivo.
Se o Windows não encontrar as atualizações de driver desejadas, você pode tentar procurar por drivers no site oficial do fabricante do dispositivo e também encontrar instruções claras sobre como instalá-los em seu PC.
Método 2: Desabilitar o Windows Store usando o Group Policy Editor / Registry Editor
Desabilitar o Windows Store pode ajudar muito na redução de problemas de disco ou CPU e você pode desabilitá-lo via Group Policy Editor ou Registry Editor.
Desabilitar o Windows Store usando o Group Policy Editor
Passo 1 Pressione a tecla do logotipo do Windows e a tecla R ao mesmo tempo para abrir a caixa de diálogo Executar. Em seguida digite gpedit.msc e pressione Enter para abrir o Editor de políticas de grupo local.
Passo 2 No Editor de políticas de grupo, expanda o caminho: Configuração do computador > Modelos administrativos > Componentes do Windows > Store.
Passo 3 Clique com o botão direito do mouse em Desligar o aplicativo Store e selecione Edit no menu de contexto.
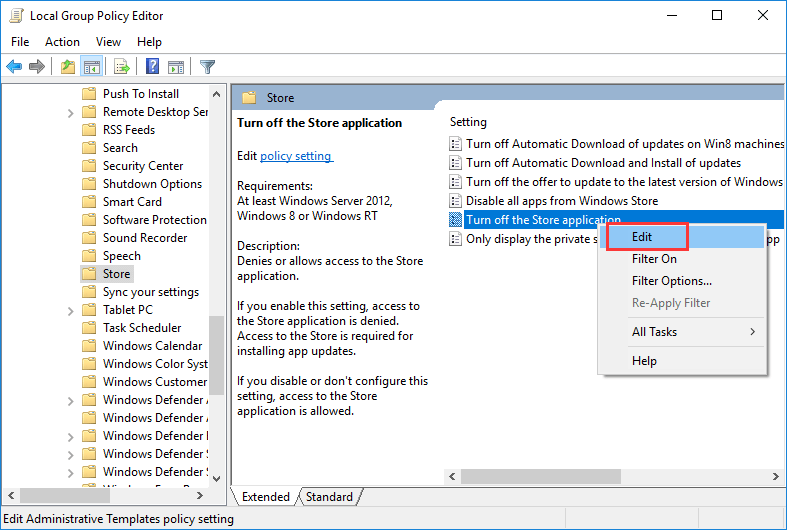
Passo 4 Selecione Enable e clique em Apply e OK para salvar as alterações. Depois reinicie seu computador e verifique se o problema de uso de CPU ou disco está resolvido.
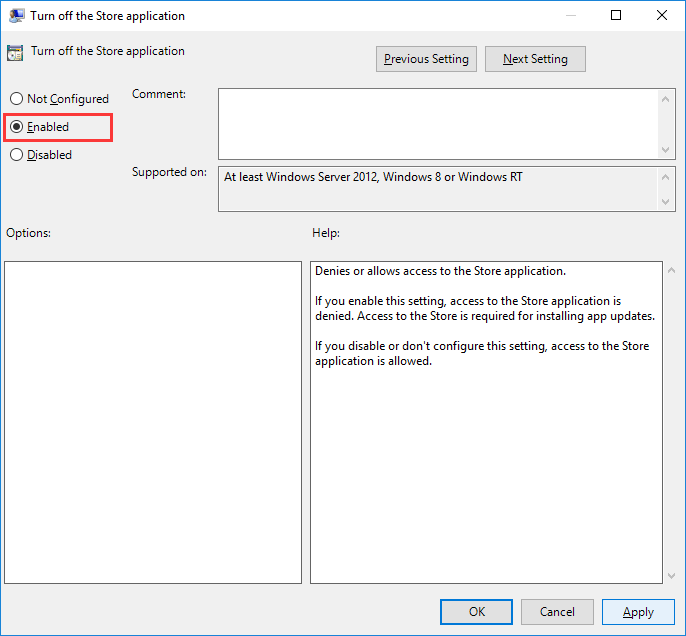
Desabilitar o Windows Store usando o Editor de Registro
Passo 1 No Windows 10, digite regedit na barra de busca e pressione Enter para abrir o Editor de Registro.
Passo 2 Navegue pelo local: HKEY_LOCAL_MACHINE\SOFTWARE\Policies\Microsoft\WindowsStore.
Passo 3 Clique em WindowsStore no painel esquerdo e clique com o botão direito do mouse na área vazia do painel direito para selecionar New > DWORD (32-bit) Value. Em seguida, esta tecla recém criada como RemoveWindowsStore.
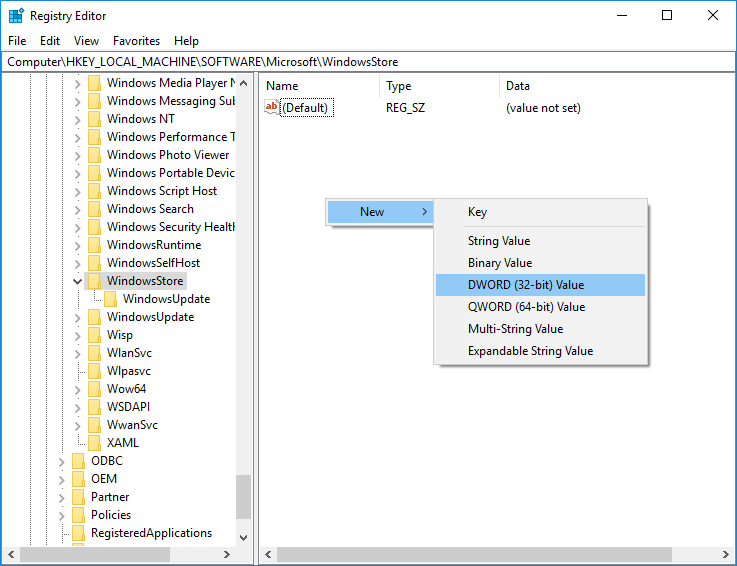
Passo 4 Clique duas vezes na tecla RemoveWindowsStore e digite 1 sob os dados do Valor. Clique no botão OK e depois reinicie o computador.
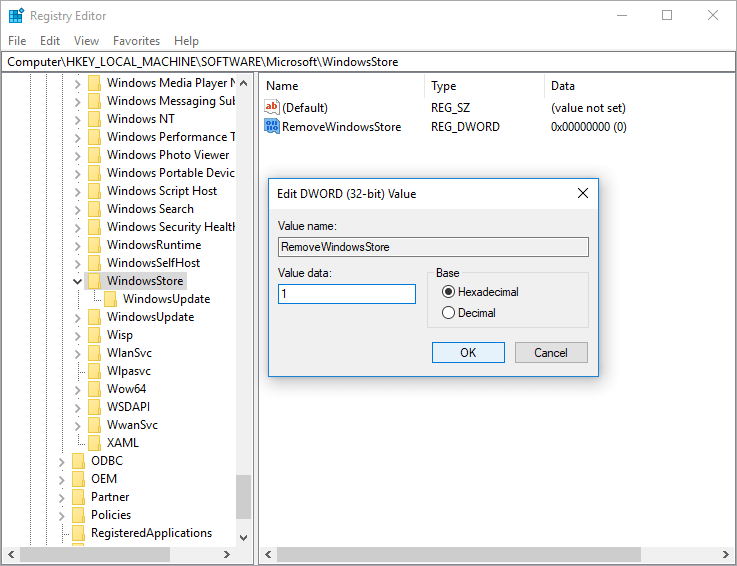
Método 3: Execute uma verificação do disco
Verificação do disco deve ser levada em consideração para aqueles que obtiveram este problema recentemente, pois o disco pode conter erros ou setores ruins.
Passo 1 Clique com o botão direito do mouse no menu Iniciar e escolha Windows PowerShell (Admin). Clique Sim se você receber um prompt do User Account Control.
Passo 2 Digite o comando chkdsk.exe /f /r no Windows PowerShell e pressione Enter.
Passo 3 Digite y e pressione Enter para confirmar que o volume será verificado na próxima vez que o sistema reiniciar.
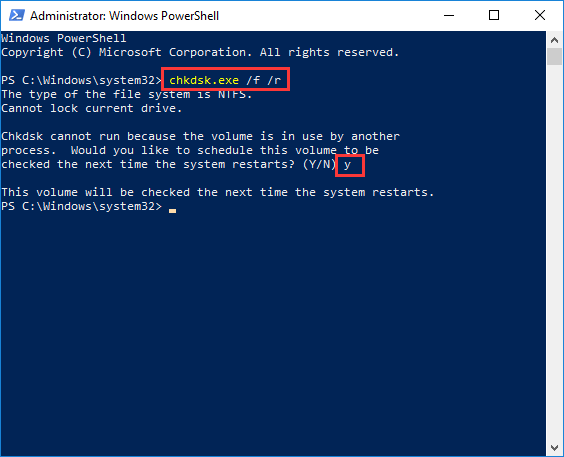
Vale a pena notar que a verificação do disco geralmente leva tempo para ser concluída, você pode não conseguir usar seu PC por um tempo se você reiniciar e executá-lo. Você pode ignorá-lo por enquanto e reprogramá-lo quando for conveniente. Além de usar o comando do sistema para verificar problemas no disco, você pode usar o DiskGenius para testar o disco rígido. Se o seu computador ou disco rígido começar a responder lentamente, você deve procurar no disco por setores ruins. Aqui está como verificar e reparar setores ruins usando o DiskGenius.
Passo 1 Instale e execute o DiskGenius do seu computador, selecione o disco que deseja verificar setores ruins no painel esquerdo e clique em Ferramentas >Verificar ou reparar setores ruins.

Passo 2 Clique no botão Start Verify da janela Bad track verification e o DiskGenius começa a verificar o disco e verifica se existe algum setor ruim.

Você pode clicar no botão Repair se o DiskGenius descobrir setores ruins após a verificação. Nota: a verificação de setores ruins é somente leitura e não danifica os dados, mas a reparação de setores ruins danificará os dados armazenados em ou perto de setores ruins. Assim, você deve fazer backup dos arquivos antes de tentar reparar setores ruins.
Método 4: Alocar mais memória virtual do sistema
Se você estiver perturbado por problemas de alto uso do disco o tempo todo no seu computador, você pode tentar aumentar a memória virtual para o processo. Para fazer isso, você pode seguir os passos abaixo:
Passo 1 Digite o desempenho na caixa de busca e clique em Ajustar a aparência e o desempenho do Windows a partir do resultado da busca. Isso abre a janela Opções de desempenho.
Passo 2 Mude para a guia Avançado e clique no botão Alterar na seção de memória virtual. Em seguida, na janela Memória Virtual, desmarque a opção Gerenciar automaticamente o tamanho do arquivo de paginação para todas as unidades, selecione o volume do sistema (geralmente C: partição) e clique na opção Tamanho personalizado, como segue.
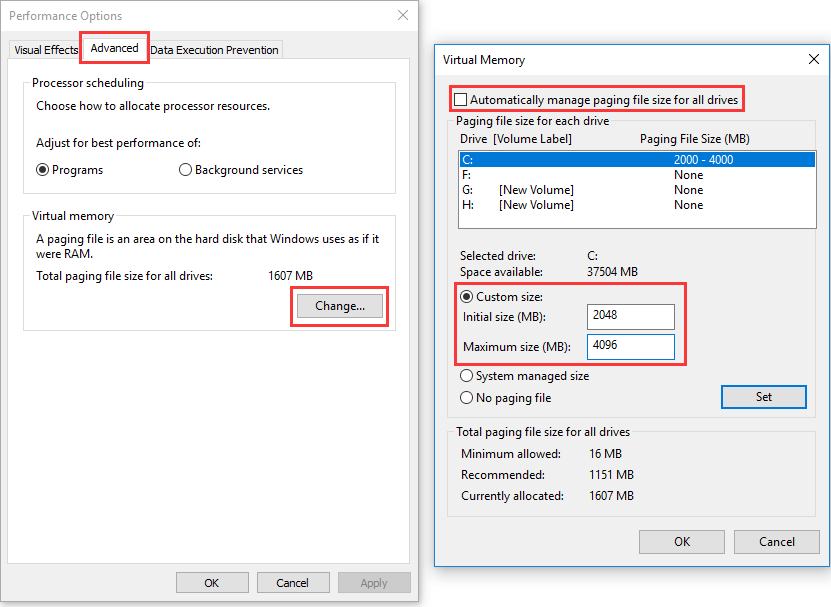
Passo 3 Na caixa Tamanho inicial (MB), digite o valor equivalente ao tamanho da sua RAM e digite o dobro da sua RAM na caixa Tamanho máximo (MB). Depois clique em Set e OK para salvar as alterações e reiniciar seu computador.
Conclusion
Wsappx é um processo importante do sistema operacional Windows 10 e 8, e ajuda a instalar e atualizar aplicativos no Windows Store. Embora, pode trazer um alto uso de CPU, disco ou memória, você pode tentar os métodos acima para corrigir o problema facilmente. Esperamos que estas soluções funcionem no seu computador e o ajudem a melhorar o desempenho de uma vez por todas. Se você tiver qualquer outra solução ou sugestão, por favor, compartilhe conosco.