
Resumo: Se você é um daqueles usuários que estão enfrentando o erro de atualização do Windows 10 0x80242006, então este artigo é para você. Como neste artigo, eu vou discutir este outro irritante erro de atualização e como você pode corrigi-lo com passos simples. Então, continue lendo este artigo para explorar todas as correções.
Likewise, quaisquer outros erros de atualização do Windows 10, 0x80242006 também ataca quando usuários tentando instalar a maior atualização lançada pela Microsoft.
Após uma análise profunda, nossa equipe veio a saber que este erro não só aciona durante a instalação das atualizações, mas também quando os usuários rolaram de volta as atualizações de compilação.
Este código de erro geralmente aparece devido à incompatibilidade do Windows Defender ou parou o serviço BITS. De acordo com profissionais de informática, o banco de dados danificado do Windows Defender é a causa raiz deste erro.
No entanto, você pode corrigir facilmente o código de erro de atualização 0x80242006 aplicando as soluções abaixo uma a uma e esperamos que estas soluções funcionem para que você instale as atualizações disponíveis novamente sem qualquer erro.
Então, vamos começar a aplicar as soluções dadas cuidadosamente.
- Como pode corrigir o erro de actualização do Windows 0x80242006 no Windows 10?
- Método 1: Tente iniciar o BITS manualmente para corrigir o erro de actualização 0x80242006
- Método 2: Run Windows Update Troubleshooter
- Método 3: Desabilitar o Windows Defender
- Método 4: Use Group Editor to Address Windows Update
- Método 5: Vá com o prompt de comando
- Método 6: Reiniciar a cache de atualização do Windows
- Método 7: Renomeie a pasta de atualização do Windows
- Método 8: Repor os Componentes de Actualização do Windows
- Método fácil para corrigir o código de erro de atualização 0x80242006
- Pôr a ferramenta de reparação do PC a corrigir o erro do Windows 10 0x80242006
- Conclusão
- Jack Adision
Como pode corrigir o erro de actualização do Windows 0x80242006 no Windows 10?
Table of Contents
Método 1: Tente iniciar o BITS manualmente para corrigir o erro de actualização 0x80242006
As parou o serviço BITS é um dos principais factores para este erro que aparece no computador Windows 10, por isso precisa de iniciar este serviço manualmente. Você pode fazer isso facilmente com estes passos:
- Vá ao Cortana e digite o comando services.msc no campo de texto Cortana e clique em Services.
- Depois de abrir a Janela de Serviços, você precisa encontrar o serviço “Background Intelligent Transfer Service” (BITS).
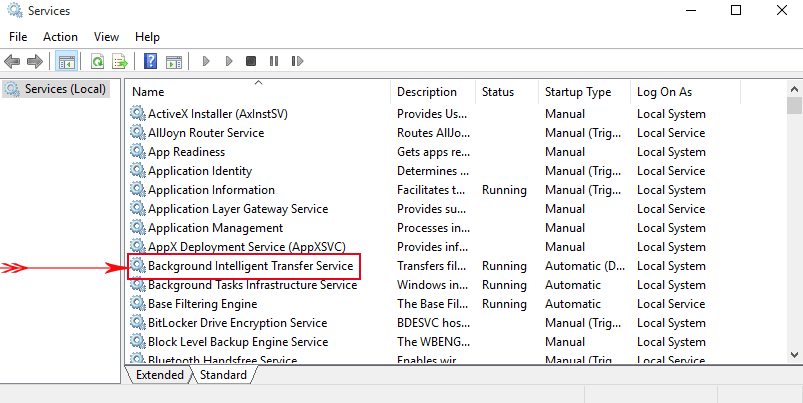
- Agora, clique duas vezes sobre o BITS, você verá uma caixa de diálogo mostrando várias opções, clique sobre o Start. Finalmente, clique em Aplicar e depois em OK. Isto iniciará o BITS manualmente.
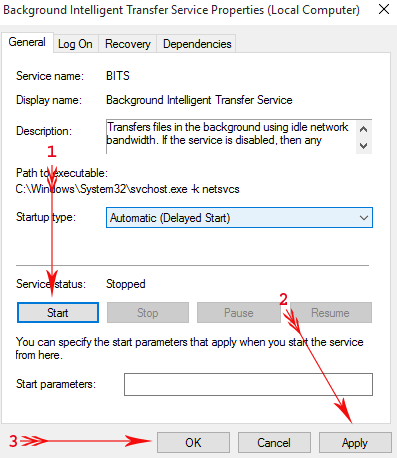
>
Após isto, tente instalar a atualização disponível no seu sistema Windows e verifique o erro 0x80242006.
Espera-se que depois de aplicar o método acima você contorne completamente este código de erro de parada.
Método 2: Run Windows Update Troubleshooter
Se você ainda estiver com o erro 0x80242006 do Windows 10, então você tem que executar o Windows Update Troubleshooter uma vez. Este troubleshooter ajudará seu sistema a se livrar deste erro reparando o banco de dados corrompido.
- Pressione a tecla Windows + I para abrir as configurações do Windows.
- Agora, a partir desta janela vá para o ícone Update.& Security.

- Clique na opção Troubleshoot presente na barra lateral esquerda.
- Vá para a seção Atualização do Windows, depois clique no botão Executar o troubleshooter.
>
>
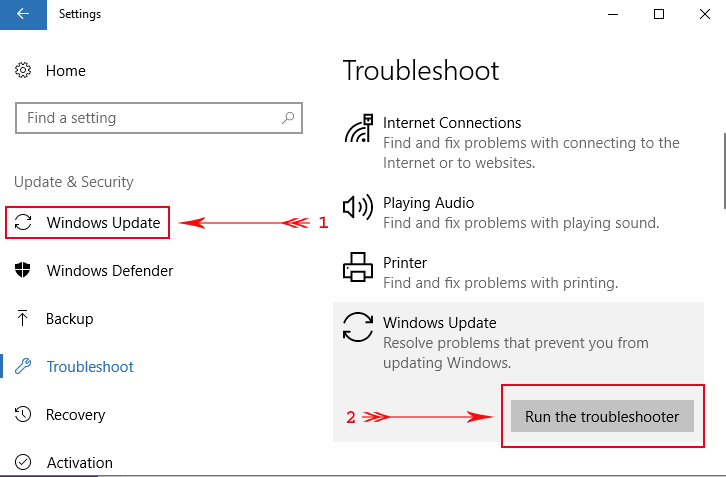 >
>
>
Este troubleshooter do Windows verificará todo o sistema e finalmente reparará o banco de dados corrompido.
Método 3: Desabilitar o Windows Defender
Já é discutido que a maioria do código de erro aparece por causa do Windows Defender. Então, vamos tentar atualizar nosso sistema depois de desativar o Windows Defender. Aplique os passos abaixo um a um para fazê-lo:
- Vá para a caixa de pesquisa do Windows -> digite gpedit.msc no Cortana e pressione a tecla Enter.
- Após isso, navegue para o caminho abaixo presente na barra lateral esquerda do Local Group Policy Editor.
Configuração do computador => Modelos administrativos => Componentes do Windows => Antivírus Defender do Windows.
- Agora, vá para o lado direito correspondente, encontre e clique duas vezes no botão Desligar o Antivírus Defender do Windows.
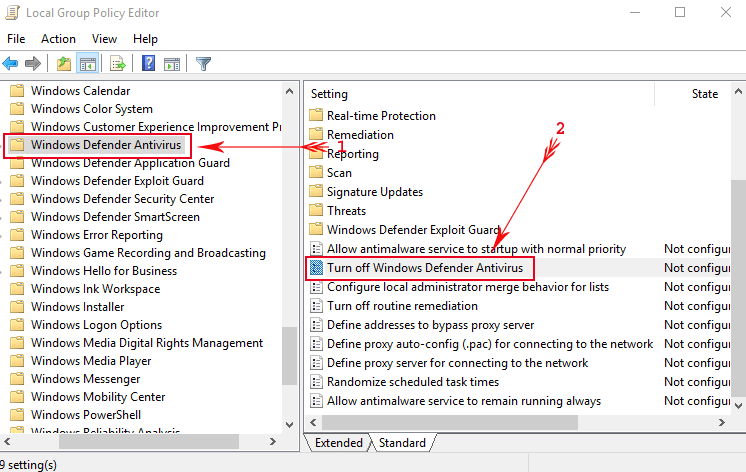
- Surgirá outra janela, a partir daqui escolha Enabled -> pressione Ok e depois Apply para salvar estas alterações.

Depois de aplicar este método, agora você pode atualizar suas janelas suavemente e corrigir o erro 0x80242006 no Windows 10.
Método 4: Use Group Editor to Address Windows Update
- Abra a caixa de diálogo Executar pressionando Windows + tecla R
- Digite gpedit.msc na caixa Executar, depois pressione a tecla Enter.

- Seleccionar a Configuração do Computador e clicar nos Modelos Administrativos.
- Abra o Sistema e depois clique duas vezes na opção Specify settings for optional component installation and component repair.
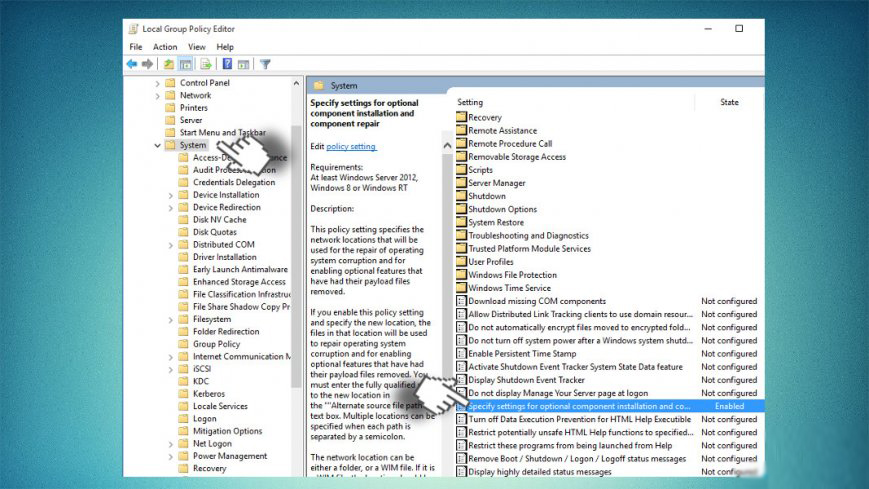
- Selecione a opção Enabled e marque a caixa de seleção presente junto com o Contact Windows Update diretamente.
- Finalmente, salve as alterações clicando no botão Ok e depois em Aplicar.
Método 5: Vá com o prompt de comando
- Primeiro, você tem que abrir o prompt de comando com o privilégio de administrador. Para fazer isso, clique com o botão direito do mouse no botão Iniciar do Windows e escolha Prompt de Comando (Admin).
- Após abrir a janela de Prompt de Comando, copie e cole os seguintes comandos um a um. Pressione a tecla enter após cada um dos comandos.
WSReset.exe
dism /online /cleanup-image /restorehealth
>
dism /online /cleanup-image /StartComponentCleanup
>
sfc /scannow
>
powershell
>
Get-AppXPackage -AllUsers |Where-Object {$_.InstallLocation -like “*SystemApps*”} | Foreach {Add-AppxPackage -DisableDevelopmentMode -Register “$($_.InstallLocation)|AppXManifest.xml”}
Depois de executar os comandos um a um, feche a janela de comandos e reinicie seu PC.
Tente agora baixar e instalar a atualização do Windows 10. Espera-se que o seu sistema esteja completamente livre de erros.
Método 6: Reiniciar a cache de atualização do Windows
Se a cache de atualização do Windows tiver quebrado o pacote, então é provável que você encontre o erro de atualização do Windows 10 0x80242006. Embora você possa corrigir facilmente este problema, redefinindo a cache de atualizações do Windows.
- Pressione a tecla Windows + X e seleccione o Prompt de Comando (Admin)

- No Prompt de Comando, digite os comandos dados e pressione a tecla Enter depois de cada um:
net stop wuauserv
net stop bits
rd /s /q %windir%\SoftwareDistribution
net start wuauserv
net start bits
- Finalmente, feche o Prompt de Comando e reinicie o processo de atualização do Windows para verificar se o problema está corrigido ou não.
Método 7: Renomeie a pasta de atualização do Windows
O próximo método que você pode tentar resolver este problema de atualização é renomear a pasta de atualização do Windows e, para isso, siga as instruções dadas:
- Open Notepad on your computer
- No Notepad, escreva estes comandos:
net stop wuauserv
CD %systemroot%\\\\SoftwareDistribution
Ren Download.old
net start wuauserv
- Então clique na guia File e selecione Save As.
- Nomeia o ficheiro Notepad como renome.bat, depois clique no botão Save (Guardar)
- Agora vá a este ficheiro Notepad e clique com o botão direito do rato sobre ele, depois seleccione a opção Run as administrator (Executar como administrador) no menu.
Método 8: Repor os Componentes de Actualização do Windows
Muitos dos utilizadores afectados corrigiram este código de erro do Windows 10 0x80242006, reiniciando os componentes de Actualização do Windows. Portanto, você também deve tentar isto se nenhuma das correções o ajudou ainda. Siga estes passos, para fazer isto:
- Clique direito no botão Iniciar do Windows e clique no prompt de comando (Admin)
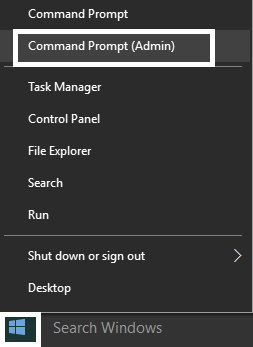
- No prompt de comando execute os comandos dados e não se esqueça de pressionar a tecla Enter após cada comando:
net stop wuauserv
net stop cryptSvc
net stop bits
net stop msiserver
- Next, digite os seguintes comandos para renomear as pastas SoftwareDistribution e Catroot2 e pressione a tecla Enter após cada um deles:
>
ren C:\\\\Windows\\\\SoftwareDistribution SoftwareDistribution.old
ren C:\\\\Windows\\\\System32\\\\catroot2 Catroot2.old
- Após isso, digite os seguintes comandos e pressione o Enter após cada comando:
>
net start wuauserv
net start cryptSvc
net start bits
net start msiserver
- Finalmente, feche o Prompt de Comando e reinicie seu PC.
Método fácil para corrigir o código de erro de atualização 0x80242006
Se nenhuma das soluções manuais acima funcionou para corrigir este erro de atualização do Windows 10, então tente a Ferramenta de Reparo do PC. Isto é capaz de corrigir os erros comuns do PC e pode ajudá-lo a corrigir o código de erro de actualização 0x80242006 no seu computador.
Esta é uma ferramenta especializada de reparação do Windows que diagnostica o seu PC. Ela varre, detecta e corrige erros como erros BSOD, erros de jogo, erros de aplicativos, problemas de registro, mantém a segurança contra vírus e muitos outros.
Ela também otimiza o PC para melhorar seu desempenho para que os usuários possam executar o PC sem qualquer problema de atraso.
Pôr a ferramenta de reparação do PC a corrigir o erro do Windows 10 0x80242006
Conclusão
Então, estas são algumas das melhores soluções de trabalho aplicadas pelos utilizadores afectados para resolver o erro de actualização do Windows 10 0x80242006. Portanto, estas correções também devem funcionar no seu caso.
E, estas soluções são fáceis de executar e não é necessário ter conhecimentos técnicos prévios. Caso nenhuma das correções acima mencionadas tenha ajudado, então tente a ferramenta mencionada.
Uma parte delas, se você tiver qualquer outra solução ou qualquer dúvida, então sinta-se à vontade para compartilhá-la conosco no Facebook ou Twitter.
Jack Adision
Sempre para ajudar os outros para os seus problemas relacionados com o PC, o Jack adora escrever sobre assuntos como o Windows 10, Xbox, e inúmeras coisas técnicas. No seu tempo livre, ele adora brincar com o seu cão “Bruno” e sair com os seus amigos.