
Yhteenveto: Jos olet yksi niistä käyttäjistä, jotka kohtaavat Windows 10:n päivitysvirheen 0x80242006, tämä artikkeli on sinua varten. Koska tässä artikkelissa aion keskustella tästä toisesta ärsyttävästä päivitysvirheestä ja siitä, miten voit korjata sen yksinkertaisin askelin. Jatka siis tämän artikkelin lukemista tutustuaksesi kaikkiin korjauksiin.
Kuten kaikki muutkin Windows 10:n päivitysvirheet, 0x80242006 iskee myös silloin, kun käyttäjät yrittävät asentaa Microsoftin julkaiseman suuren päivityksen.
Syvällisen analyysin jälkeen tiimimme sai tietää, että tämä virhe ei laukea vain päivityksiä asennettaessa, vaan myös silloin, kun käyttäjät palauttavat build-päivityksiä.
Tämä virhekoodi ilmenee yleensä Windows Defenderin yhteensopimattomuuden tai pysäytetyn BITS-palvelun vuoksi. Tietokoneammattilaisten mukaan Windows Defenderin vaurioitunut tietokanta on tämän virheen perimmäinen syy.
Voit kuitenkin helposti korjata päivitysvirhekoodin 0x80242006 soveltamalla alla olevia ratkaisuja yksi kerrallaan, ja toivottavasti nämä ratkaisut toimivat, jotta voit asentaa käytettävissä olevat päivitykset uudelleen ilman virhettä.
Aloitetaan siis annettujen ratkaisujen soveltaminen huolellisesti.
- Miten voit korjata Windows Update Error 0x80242006 -virheen Windows 10:ssä?
- Menetelmä 1: Yritä käynnistää BITS manuaalisesti korjataksesi päivitystietovirheen 0x80242006
- Menetelmä 2: Suorita Windows-päivityksen vianmääritys
- Menetelmä 3: Poista Windows Defender käytöstä
- Menetelmä 4: Käytä ryhmäeditoria Windows-päivityksen osoitteistamiseen
- Menetelmä 5: Mene komentorivillä
- Menetelmä 6: Nollaa Windowsin päivitysvälimuisti
- Menetelmä 7: Nimeä Windowsin päivityskansio uudelleen
- Menetelmä 8: Nollaa Windows-päivityskomponenttien palautus
- Helppo menetelmä päivitysvirhekoodin 0x80242006 korjaamiseen
- Get PC Repair Tool to Fix Windows 10 Error 0x80242006
- Conclusion
- Jack Adision
Miten voit korjata Windows Update Error 0x80242006 -virheen Windows 10:ssä?
Sisällysluettelo
Menetelmä 1: Yritä käynnistää BITS manuaalisesti korjataksesi päivitystietovirheen 0x80242006
Koska pysäytetty BITS-palvelu on yksi tärkeimmistä tekijöistä, jotka aiheuttavat tämän virheen ilmaantumisen Windows 10 -tietokoneeseen, sinun on käynnistettävä tämä palvelu käsin. Voit tehdä tämän helposti näillä ohjeilla:
- Mene Cortana-ikkunaan ja kirjoita services.msc-komento Cortana-tekstikenttään ja napsauta Palvelut.
- Kun olet avannut Palvelut-ikkunan, sinun on löydettävä ”Background Intelligent Transfer Service” (BITS) -palvelu.
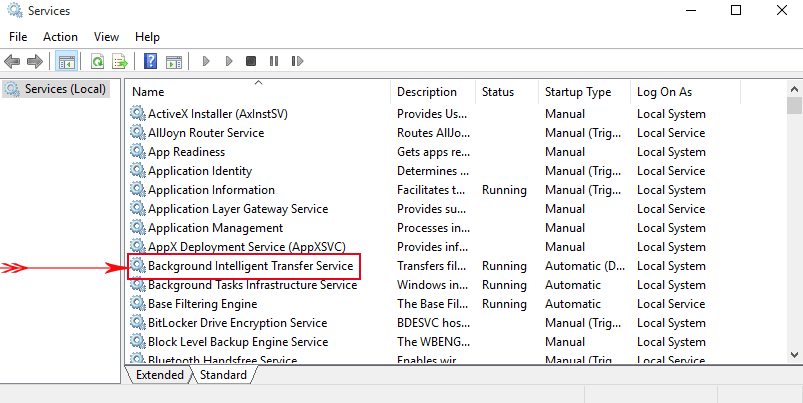
- Kaksoisnapsauta nyt BITS-palvelua, näet valintaikkunan, jossa näkyy useita vaihtoehtoja, napsauta Käynnistä. Klikkaa lopuksi Käytä ja sitten OK. Tämä käynnistää BITS:n manuaalisesti.
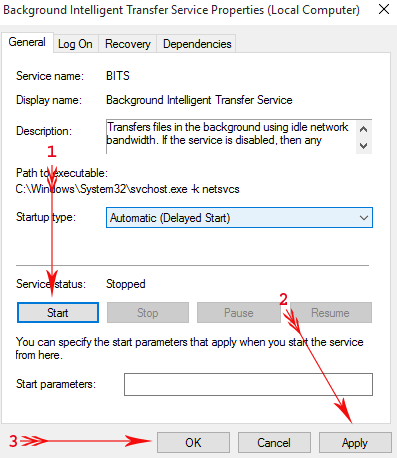
Yritä sen jälkeen asentaa saatavilla oleva päivitys Windows-järjestelmään ja tarkista virhe 0x80242006.
Toivotaan, että edellä mainitun menetelmän soveltamisen jälkeen sinun pitäisi kiertää tämä pysäytysvirhekoodi kokonaan.
Menetelmä 2: Suorita Windows-päivityksen vianmääritys
Jos Windows 10 -virhe 0x80242006 esiintyy edelleen, sinun on suoritettava Windows-päivityksen vianmääritys kerran. Tämä vianmääritysohjelma auttaa järjestelmääsi pääsemään eroon tästä virheestä korjaamalla vioittuneen tietokannan.
- Avaa Windows-asetukset painamalla Windows + I-näppäintä.
- Nyt siirry tästä ikkunasta kuvakkeeseen Päivitys & Suojaus.

- Klikkaa vasemmanpuoleisessa sivupalkissa näkyvää Vianmääritys-vaihtoehtoa.
- Mene Windows Update -osioon ja napsauta sitten Suorita vianmääritys-painiketta.
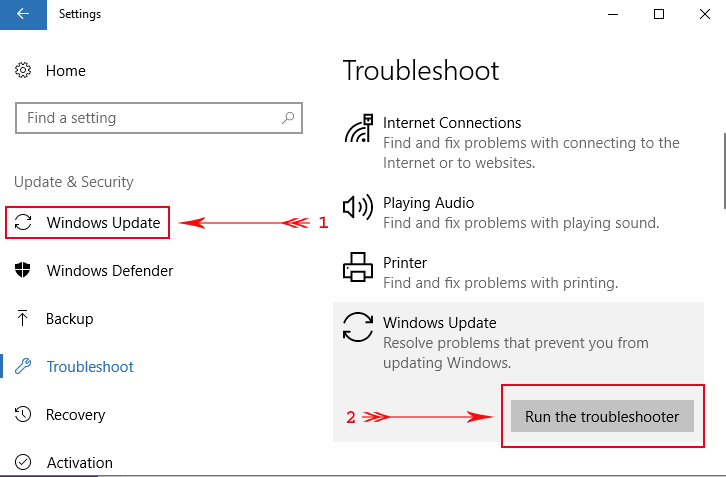
Tämä Windowsin vianmääritysohjelma skannaa koko järjestelmän ja korjaa lopulta vioittuneen tietokannan.
Menetelmä 3: Poista Windows Defender käytöstä
On jo keskusteltu siitä, että suurin osa virhekoodeista ilmestyy Windows Defenderin takia. Yritämme siis päivittää järjestelmäämme Windows Defenderin poistamisen jälkeen. Sovelletaan alla annettuja vaiheita yksi kerrallaan tätä varten:
- Mene Windowsin hakukenttään -> kirjoita Cortana-kenttään gpedit.msc ja paina Enter-näppäintä.
- Navigoi sen jälkeen alla annettuun polkuun, joka on läsnä paikallisen ryhmäkäytäntöeditorin vasemmassa sivupalkissa.
Computer Configuration (Tietokoneen asetukset) => Administrative Templates (Hallinnolliset mallit) => Windows Components (Windows-komponentit) => Windows Defender Antivirus (Windows Defenderin virustorjunta).
- Siirry nyt vastaavaan oikealle puolelle, etsi ja kaksoisnapsauta kohtaa Turn off Windows Defender Antivirus (Windows Defenderin virustorjunta pois käytöstä).
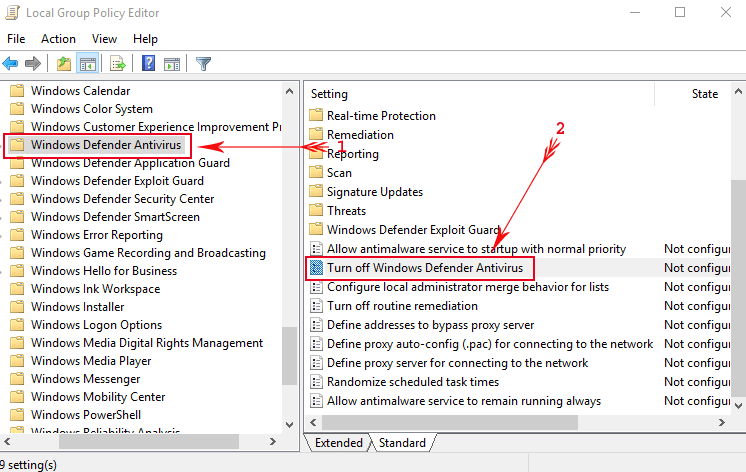
- Tulee näkyviin toinen ikkuna, josta valitse Enabled -> paina Ok ja sitten Apply tallentaaksesi nämä muutokset.

Tämän menetelmän soveltamisen jälkeen, nyt voit päivittää Windowsit sujuvasti ja korjata Windows 10:n virheen 0x80242006.
Menetelmä 4: Käytä ryhmäeditoria Windows-päivityksen osoitteistamiseen
- Avaa Suorita-valintaikkuna painamalla Windows + R-näppäintä
- Kirjoita Suorita-valintaikkunaan gpedit.msc ja paina sitten Enter-näppäintä.

- Valitse Tietokoneen kokoonpano ja napsauta Hallinnolliset mallit.
- Avaa Järjestelmä ja kaksoisnapsauta sitten Määritä valinnaisten komponenttien asennuksen ja komponenttien korjauksen asetukset.
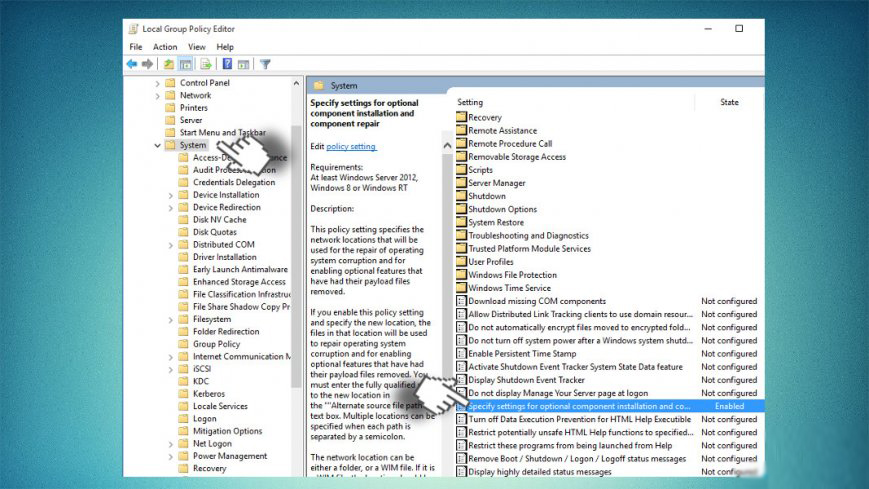
- Valitse Käytössä ja poista valintaruutu Yhteydenotto suoraan Windows-päivitykseen.
- Tallenna lopuksi muutokset klikkaamalla Ok ja sitten Apply.
Menetelmä 5: Mene komentorivillä
- Ensin sinun on avattava komentorivi admin-oikeuksilla. Napsauta tätä varten Windowsin Käynnistä-painiketta hiiren kakkospainikkeella ja valitse Komentokehote (Admin).
- Komentokehote-ikkunan avaamisen jälkeen kopioi ja liitä seuraavat komennot yksi kerrallaan. Paina enter-näppäintä jokaisen komennon jälkeen.
WSReset.exe
dism /online /cleanup-image /restorehealth
dism /online /cleanup-image /StartComponentCleanup
sfc /scannow
powershell
Get-AppXPackage -AllUsers |Where-Object {$_.InstallLocation -like ”*SystemApps*”} | Foreach {Add-AppxPackage -DisableDevelopmentMode -Register ”$($_.InstallLocation)\\AppXManifest.xml”}
Kun olet suorittanut nämä komennot yksi kerrallaan, sulje komentoikkuna ja käynnistä tietokoneesi uudelleen.
Yritä nyt ladata ja asentaa Windows 10 -päivitys. Toivottavasti järjestelmäsi on täysin virheetön.
Menetelmä 6: Nollaa Windowsin päivitysvälimuisti
Jos Windowsin päivitysvälimuisti on rikkonut paketin, kohtaat todennäköisesti Windows 10 -päivitysvirheen 0x80242006. Voit tosin helposti korjata tämän ongelman nollaamalla Windowsin päivitysvälimuistin.
Tehdäksesi niin noudata seuraavia ohjeita:
- Paina Windows + X-näppäintä ja valitse komentokehote (Admin)

- Komentokehotteessa kirjoita annetut komennot ja paina Enter-näppäintä jokaisen komennon jälkeen:
net stop wuauserv
net stop bits
rd /s /q %windir%\SoftwareDistribution
net start wuauserv
net start bits
- Viimeiseksi sulje komentorivi ja käynnistä Windows-päivitysprosessi uudelleen tarkistaaksesi, onko ongelma korjattu vai ei.
Menetelmä 7: Nimeä Windowsin päivityskansio uudelleen
Seuraava menetelmä, jota voit kokeilla tämän päivitysongelman ratkaisemiseksi, on nimetä Windowsin päivityskansio uudelleen ja tehdäksesi niin noudata annettuja ohjeita:
- Avaa Notepad tietokoneellasi
- Kirjoita Notepadiin nämä komennot:
net stop wuauserv
CD %systemroot%\\\SoftwareDistribution
Ren Download Download.old
net start wuauserv
- Klikkaa sitten File-välilehteä ja valitse Save As.
- Nimeä Notepad-tiedosto nimellä rename.bat ja napsauta sitten Tallenna-painiketta
- Mene nyt tämän Notepad-tiedoston kohdalle ja napsauta sitä hiiren kakkospainikkeella ja valitse sitten valikosta Suorita ylläpitäjänä -vaihtoehto.
Menetelmä 8: Nollaa Windows-päivityskomponenttien palautus
Monet asianomaiset käyttäjät korjasivat tämän Windows 10:n virhetoimintakoodin 0x80242006 nollaamalla Windowsin päivityskomponenttien palautuksen. Siksi sinun kannattaa kokeilla myös tätä, jos mikään korjauksista ei vielä auttanut sinua. Seuraa näitä ohjeita, tehdäksesi tämän:
- Klikkaa hiiren kakkospainikkeella Windowsin Käynnistä-painiketta ja napsauta komentokehotetta (ylläpitäjä)
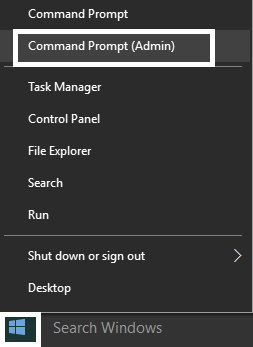
- Komentokehotteessa suorita annetut komennot äläkä unohda painaa Enter-näppäintä jokaisen komennon jälkeen:
net stop wuauserv
net stop cryptSvc
net stop bits
net stop msiserver
- Kirjoita seuraavaksi seuraavat komennot SoftwareDistribution- ja Catroot2-kansioiden uudelleennimeämistä varten ja paina Enter-näppäintä jokaisen komennon jälkeen:
ren C:\\\\Windows\\\\SoftwareDistribution Ohjelmistojakelu.old
ren C:\\\\Windows\\\\System32\\\\catroot2 Catroot2.old
- Kirjoita tämän jälkeen seuraavat komennot ja paina Enter-näppäintä jokaisen komennon jälkeen:
net käynnistä wuauserv
net käynnistä cryptSvc
net käynnistä bits
net käynnistä msiserver
- Sulje lopuksi komentorivi ja käynnistä tietokone uudelleen.
Helppo menetelmä päivitysvirhekoodin 0x80242006 korjaamiseen
Jos mikään edellä annetuista manuaalisista ratkaisuista ei toimi tämän Windows 10:n päivitysvirheen korjaamiseksi, kokeile PC-korjaustyökalua. Se pystyy korjaamaan yleiset PC-virheet ja saattaa auttaa sinua korjaamaan päivitysvirhekoodin 0x80242006 tietokoneessasi.
Tämä on erikoistunut Windows-korjaustyökalu, joka diagnosoi tietokoneesi. Se skannaa, havaitsee ja korjaa virheitä, kuten BSOD-virheitä, pelivirheitä, sovellusvirheitä, rekisteriongelmia, suojaa viruksilta ja monia muita.
Se myös optimoi PC:n parantaakseen sen suorituskykyä niin, että käyttäjät voivat käyttää PC:tä ilman viiveitä.
Get PC Repair Tool to Fix Windows 10 Error 0x80242006
Conclusion
So, nämä ovat joitakin parhaita toimivia ratkaisuja, joita kärsineet käyttäjät soveltavat Windows 10 päivitysvirhe 0x80242006. Näin ollen näiden korjausten pitäisi toimia myös sinun tapauksessasi.
Ja nämä ratkaisut ovat helppoja toteuttaa, eikä niistä tarvitse olla aiempaa teknistä tietoa. Jos kumpikaan edellä mainituista korjauksista ei auttanut, kokeile mainittua työkalua.
Tämän lisäksi, jos sinulla on muita ratkaisuja tai kysyttävää, voit jakaa sen kanssamme Facebookissa tai Twitterissä.
Jack Adision
Jack on aina valmis auttamaan muita heidän tietokoneeseen liittyvissä ongelmissaan, ja hän rakastaa kirjoittaa aiheista, kuten Windows 10:stä, Xboxista ja lukuisista teknisistä asioista. Vapaa-ajallaan hän rakastaa leikkiä koiransa Brunon kanssa ja hengailla ystäviensä kanssa.