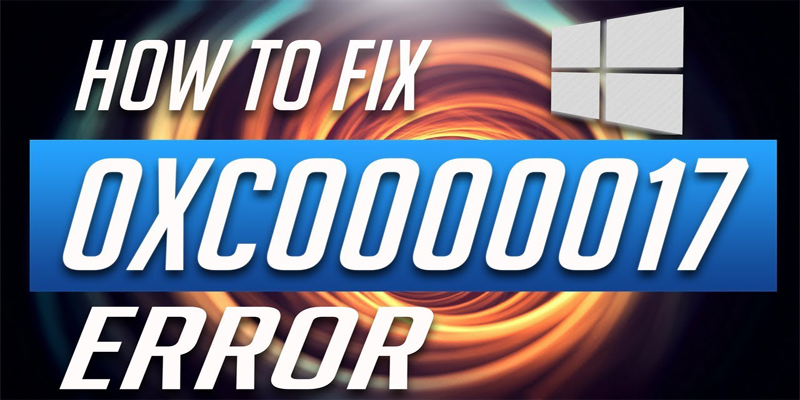
Codul de eroare 0xc0000017 apare pe sistemul dvs. în timp ce încercați să vă porniți PC-ul/laptop-ul, atunci continuați să citiți articolul pentru a afla cum să remediați eroarea 0xc0000017 pe Windows 10?
Am încercat să-mi actualizez Windows 10 prin Windows Update. Și când am început să efectuez procesul mi s-a cerut să repornesc computerul și apoi să pornesc actualizarea.
După procesul de actualizare, când am repornit PC-ul meu, acesta începe să afișeze eroarea 0xc0000017, cu mesajul „Acest PC nu are suficientă memorie RAM” Eroare în timpul actualizării Windows 10.
Cu toate acestea, hard disk-ul computerului meu are suficient spațiu de memorie neutilizat. Așadar, cum pot remedia eroarea 0xc0000017 și să finalizez actualizarea Windows 10?”
Codul de eroare 0xc0000017 este foarte iritant, deoarece atunci când apare, utilizatorii nu pot intra în mod normal în sistemul de operare. În ciuda acestui fapt, unii utilizatori întâlnesc și alte erori BSOD la pornire
Chiar dacă sistemul dvs. are o mulțime de memorie RAM nefolosită, este posibil să obțineți o eroare în actualizarea Windows 10 din cauza spațiului insuficient de memorie pe hard disk.
Acum, aflați aici care sunt motivele care stau la baza apariției codului de eroare 0xc0000017? Și posibilele remedii pentru a rezolva eroarea 0xc0000017.
- Codul de eroare 0xc0000017 – Ce a cauzat această problemă?
- Cum repar codul de eroare 0xc0000017 pe Windows 10
- Metoda 1: Verificați și curățați intrările de memorie defectuoase din memoria BCD
- Metoda 2: Rulați instrumentul Deployment Image Servicing and Management (DISM)
- Metoda 3: Utilizați Windows Installation Media
- Metoda 4: Resetați componentele de actualizare Windows
- Metoda 5: Asigurați-vă că serviciul Windows Update rulează
- Metoda 6: Confirmați că serviciul BITS rulează
- Metoda 7: Schimbați setările DNS
- Soluție ușoară pentru a remedia codul de eroare 0xc0000017
- Obțineți PC Repair Tool pentru a repara codul de eroare 0xc0000017 la pornire
- Concluzie
- Jack Adision
Codul de eroare 0xc0000017 – Ce a cauzat această problemă?
Motivele din spatele codului de eroare 0xc0000017 provin din faptul că zonele de memorie au fost marcate ca fiind proaste de către Boot Configuration Data (BCD) încorporată în Windows, iar acest lucru interferează cu capacitatea instalatorului Windows 10 de a utiliza memoria RAM ca un depozit temporar pentru date.
S-ar putea fi posibil să existe probleme reale de memorie, șansele ca pur și simplu să treceți cu vederea problema și să instalați Windows 10 – acesta poate rezolva cu ușurință eroarea.
Pentru că aceasta nu este o problemă practică de memorie, poate fi rezolvată urmând pașii de mai jos.
Cum repar codul de eroare 0xc0000017 pe Windows 10
Există o mulțime de soluții care sunt disponibile pe internet, unele dintre ele sunt „soluții” fără sens – de la deconectarea hardware-ului, rezolvarea erorilor de registru și dezactivarea antivirusului până la dezactivarea graficii integrate. Aplicați soluțiile date una câte una și verificați eroarea de fiecare dată după aplicarea soluției:
Carte de materii
Metoda 1: Verificați și curățați intrările de memorie defectuoase din memoria BCD
- Porniți PC-ul în Windows
- Acum faceți clic dreapta pe butonul START și alegeți Command Prompt (Admin)
- Apoi tastați bcdedit/enum all și apăsați ENTER
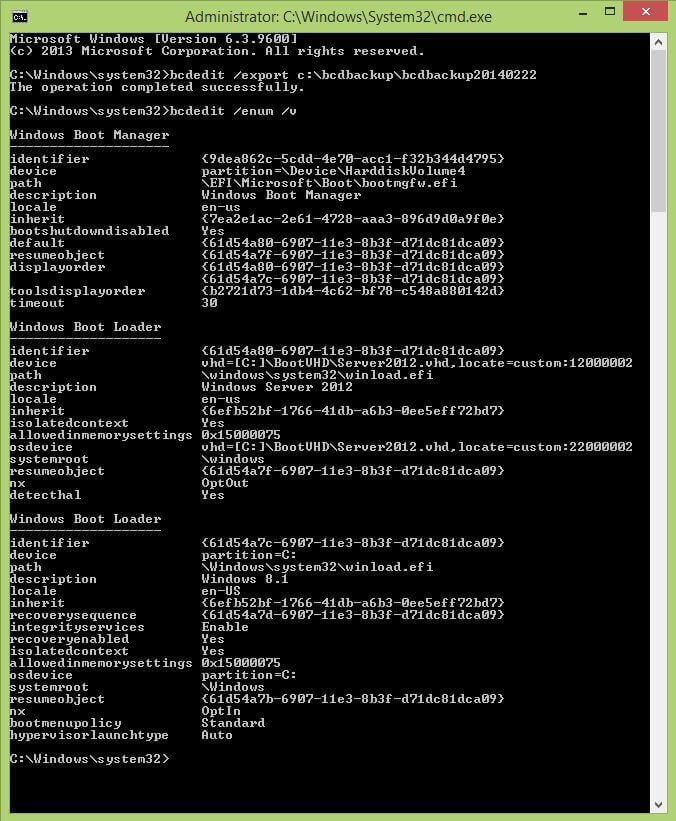
- După aceasta, veți vedea lista tuturor locațiilor de memorie care au fost marcate ca fiind „rele”. Acum ștergeți lista care a fost considerată ‘bad’.
- Tastați bcdedit /deletevalue {badmemory} badmemorylist și apăsați Enter (tastați acest lucru textual, {badmemory} nu este un spațiu rezervat pentru nimic).
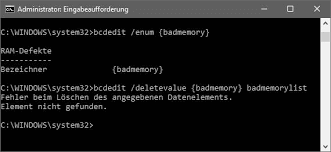
- În cele din urmă, închideți Command Prompt Windows și reporniți PC-ul.
Metoda 2: Rulați instrumentul Deployment Image Servicing and Management (DISM)
1: Apăsați tasta Windows + X și selectați Command Prompt (Admin).
2: După deschiderea promptului de comandă, tastați comanda de mai jos și apăsați tasta Enter pentru a rula comanda ‘DISM’.
DISM /Online /Cleanup-Image /RestoreHealth
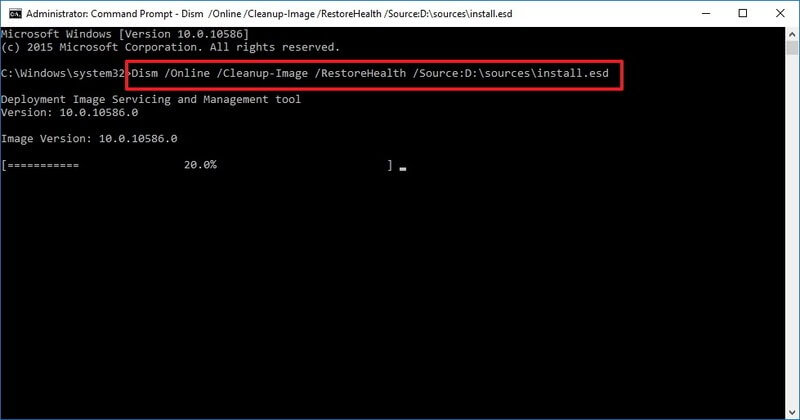
Această comandă va rula instrumentul Deployment Image Servicing and Management, după finalizarea instrumentului DISM, reporniți calculatorul sau laptopul.
Metoda 3: Utilizați Windows Installation Media
În această metodă, vom încerca să reparăm eroarea 0xc0000017 cu ajutorul Windows Installation Media.
Dacă nu aveți un mediu de instalare Windows, atunci mai întâi trebuie să îl creați.
Pentru a crea un mediu de instalare Windows, urmați link-ul dat: https://support.microsoft.com/en-us/help/15088/windows-10-create-installation-media
După crearea suportului de instalare Windows, introduceți-l în calculator și reporniți sistemul.
- Deschideți Command Prompt (Admin).
- Apoi, executați comenzile date mai jos în fereastra Command Prompt.
Trebuie să executați aceste comenzi separat. Pentru a face acest lucru, apăsați tasta Enter după fiecare dintre ele.
- dism /online /cleanup-image /scanhealth
- dism /online /cleanup-image /restorehealth
- DISM /Online /Cleanup-Image /RestoreHealth /source:WIM:X:SourcesInstall.wim:1 /LimitAccess
Nota: În ultima comandă, X aparține unității care are instalarea Windows 10.
În final, așteptați să se realizeze întregul proces.
Metoda 4: Resetați componentele de actualizare Windows
Dacă nu reușiți să scăpați de eroarea 0xc0000017, atunci ar trebui să urmați cu atenție pașii de mai jos și să resetați componentele cruciale de actualizare Windows.
1: Apăsați tasta Windows + X și selectați Command Prompt (Admin).
2: După ce ați deschis promptul de comandă, rulați comenzile date mai jos, una câte una (apăsați tasta Enter după fiecare dintre comenzi, apăsând tasta Enter):
- net stop wuauserv
- net stop cryptSvc
- net stop msiserver
- ren C:\Windows\SoftwareDistribuție SoftwareDistribuție SoftwareDistribuție.old
- ren C:\Windows\System32\catroot2 Catroot2.old
- net start wuauserv
- net start cryptSvc
- net start msiserver
Metoda 5: Asigurați-vă că serviciul Windows Update rulează
Trebuie să confirmați dacă serviciul Windows Update al PC-ului rulează corect sau nu.
1: Mergeți la opțiunea de căutare a sistemului dvs. și apoi, tastați services.msc, apoi apăsați tasta Enter. Această comandă va deschide fereastra Services.
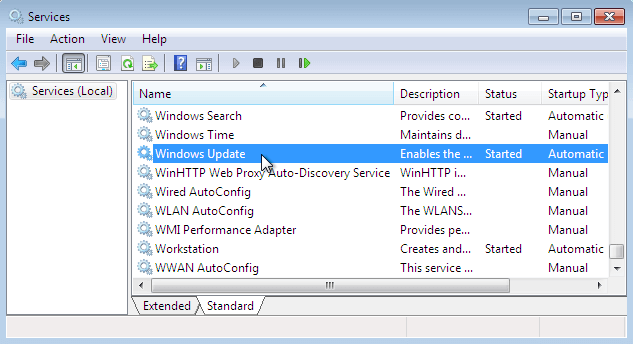
2: Găsiți serviciul Windows Update. Faceți clic dreapta și deschideți Properties.
3: Accesați fila General și apoi găsiți Startup type și selectați Automatic.
4: Dacă serviciul nu este în modul de execuție, atunci, faceți clic dreapta pe el și selectați to Start.
5: În cele din urmă, trebuie să confirmați selecția și să ieșiți din fereastră.
Metoda 6: Confirmați că serviciul BITS rulează
BITS sau Background Intelligent Transfer Service (Serviciul de transfer inteligent în fundal) este o altă parte a serviciului pentru obținerea actualizărilor Windows.
Asigurați-vă că „BITS” rulează corect, pentru a face acest lucru urmați pașii de mai jos:
1: Mai întâi trebuie să deschideți Service Window (Fereastra de servicii) cu ajutorul pasului 1 din metoda anterioară.
2: Găsiți Background Intelligent Transfer Service (BITS) și apoi deschideți proprietățile acestuia (faceți dublu clic pe el)
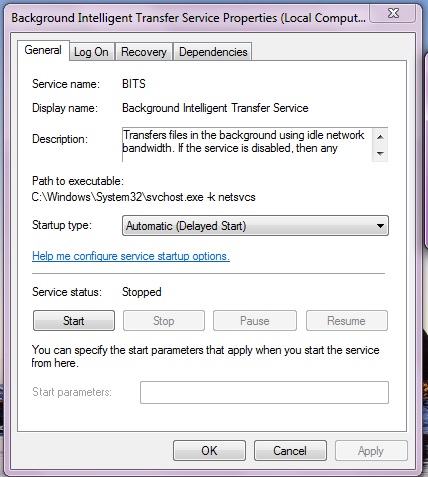
3: În cazul în care serviciul nu este în modul de execuție, atunci, faceți clic pe butonul Start.
4: Selectați fila Recovery (Recuperare) și confirmați că First failure (Prima defecțiune) și Second failure (A doua defecțiune) sunt setate la Restart service (Repornire serviciu).
5: Confirmați selecția și verificați dacă există actualizări.
Metoda 7: Schimbați setările DNS
Dacă tot nu reușiți să reparați 0xc0000017 atunci, urmați pașii de mai jos și modificați setările DNS.
1: Mai întâi, trebuie să deschideți Windows Control Panel. Pentru a face acest lucru, mergeți la opțiunea de căutare și căutați Control Panel și selectați primul rezultat din rezultatul căutării.
2: Navigați la Network and Sharing Center și faceți clic pe opțiunea Change adapter settings.

3: Din nou, selectați rețeaua pe care o utilizați în prezent, faceți clic dreapta pe ea și selectați Properties.
4: Găsiți Internet Protocol version 4 (TCP/IPv4) și selectați Properties.
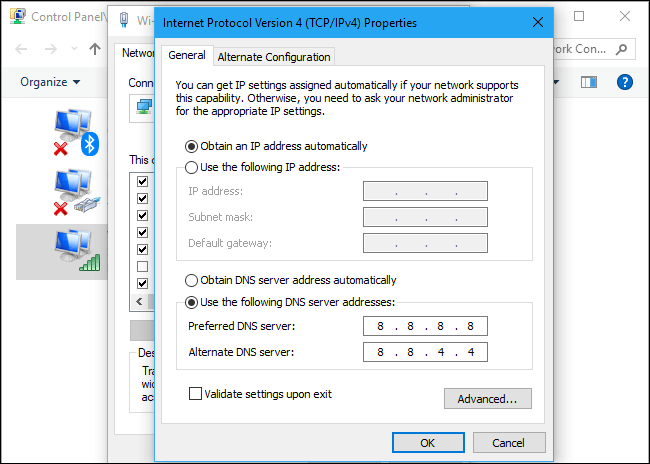
5: Selectați Use the following DNS server addresses
6: Introduceți următoarele valori: DNS Server – 8.8.8.8.8 și Alternate DNS Server – 8.8.4.4
7: Salvați toate modificările și reporniți calculatorul
Se estimează că soluțiile date funcționează pentru dvs. pentru a repara 0xc0000017 în Windows 10.
Soluție ușoară pentru a remedia codul de eroare 0xc0000017
După efectuarea pașilor de mai sus veți putea remedia eroarea 0xc0000017 în timp ce efectuați actualizarea Windows 10 sau în timp ce instalați Windows 10 și veți putea să vă porniți PC-ul fără erori.
Dar dacă în cazul în care soluțiile manuale nu vor funcționa pentru dumneavoastră, atunci iată o soluție ușoară pentru a remedia codul de eroare 0xc0000017, încercați să rulați PC Repair Tool. Acesta vă va permite să vă ocupați de toate tipurile de probleme legate de sistemul Windows fără a face nimic manual.
Această aplicație este împachetată cu o interfață foarte ușor de utilizat și vă permite să remediați diverse erori de PC, cum ar fi erori BSOD, erori DLL, erori de timp de execuție, corupție de registru și multe altele.
Obțineți PC Repair Tool pentru a repara codul de eroare 0xc0000017 la pornire
Concluzie
Se așteaptă ca soluțiile specificate care v-au fost furnizate să rezolve codul de eroare 0xc0000017.
Am încercat cât am putut de bine să vă furnizez soluțiile posibile pentru a rezolva codul de eroare 0xc0000017 la pornire în Windows 10 sau în timpul unei actualizări.
Sper că articolul funcționează pentru dvs.
Sper că articolul funcționează pentru dvs.
Succes…!
Jack Adision
Întotdeauna dispus să ajute pe alții pentru problemele lor legate de PC, Jack iubește să scrie despre subiecte precum Windows 10, Xbox și numeroase lucruri tehnice. În timpul liber, îi place să se joace cu câinele său „Bruno” și să iasă cu prietenii săi.
.